Bir e-posta iletisinin alınmasıyla ilgili bir soru için destek ekibimizle iletişime geçtiğinizde, e-postanın kaynak kodunu (orijinal iletiyi) göndermenizi talep ederiz. Orijinal ileti nedir, ona neden ihtiyacımız var ve onu nasıl alırsınız?
Orijinal ileti, e-posta iletisinin tüm RFC başlıklarını (üstbilgilerini) içeren .eml, .msg veya .txt biçiminde bir dosyadır. Üstbilgiler, bir e-posta iletisinin gönderenden alıcının posta sunucularına nasıl ulaştığı bilgisini, iletinin nereden geldiğine ilişkin bilgileri ve çeşitli programların iletiye eklediği tüm ayrıntıları içerir.
Çoğu zaman orijinal ileti, herhangi bir sorunun olup olmadığını/sorunun ne olduğunu anlamak için günlükleri kullanarak e-postanın yolunu izlememize olanak tanır.
Bazı popüler e-posta servislerinde bir iletinin kaynak kodunun nasıl alınacağına ilişkin örnekler:
Gmail
Gmail servisinde istediğiniz iletiyi açın ve şu adımları takip edin: üst kısmındaki "Diğer" öğesi (üç nokta şeklindeki simge) — "Orijinali göster" öğesi — "Orijinal iletiyi indir" bağlantısı.
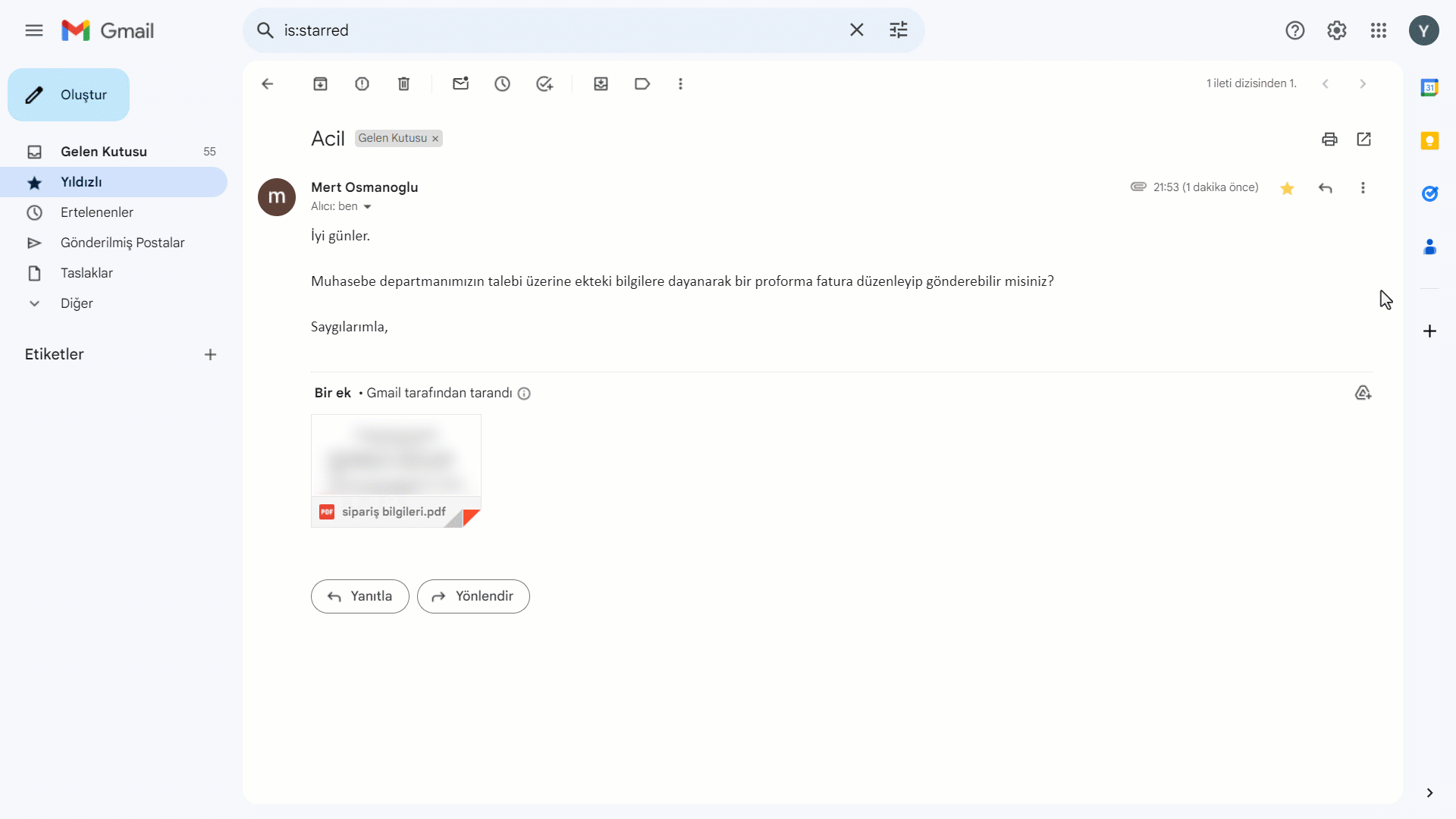
Outlook
Outlook servisinde istediğiniz iletiyi açın ve şu adımları takip edin: üç nokta şeklindeki simge — "Görüntüle" öğesi — "İleti kaynağını görüntüle" öğesi.
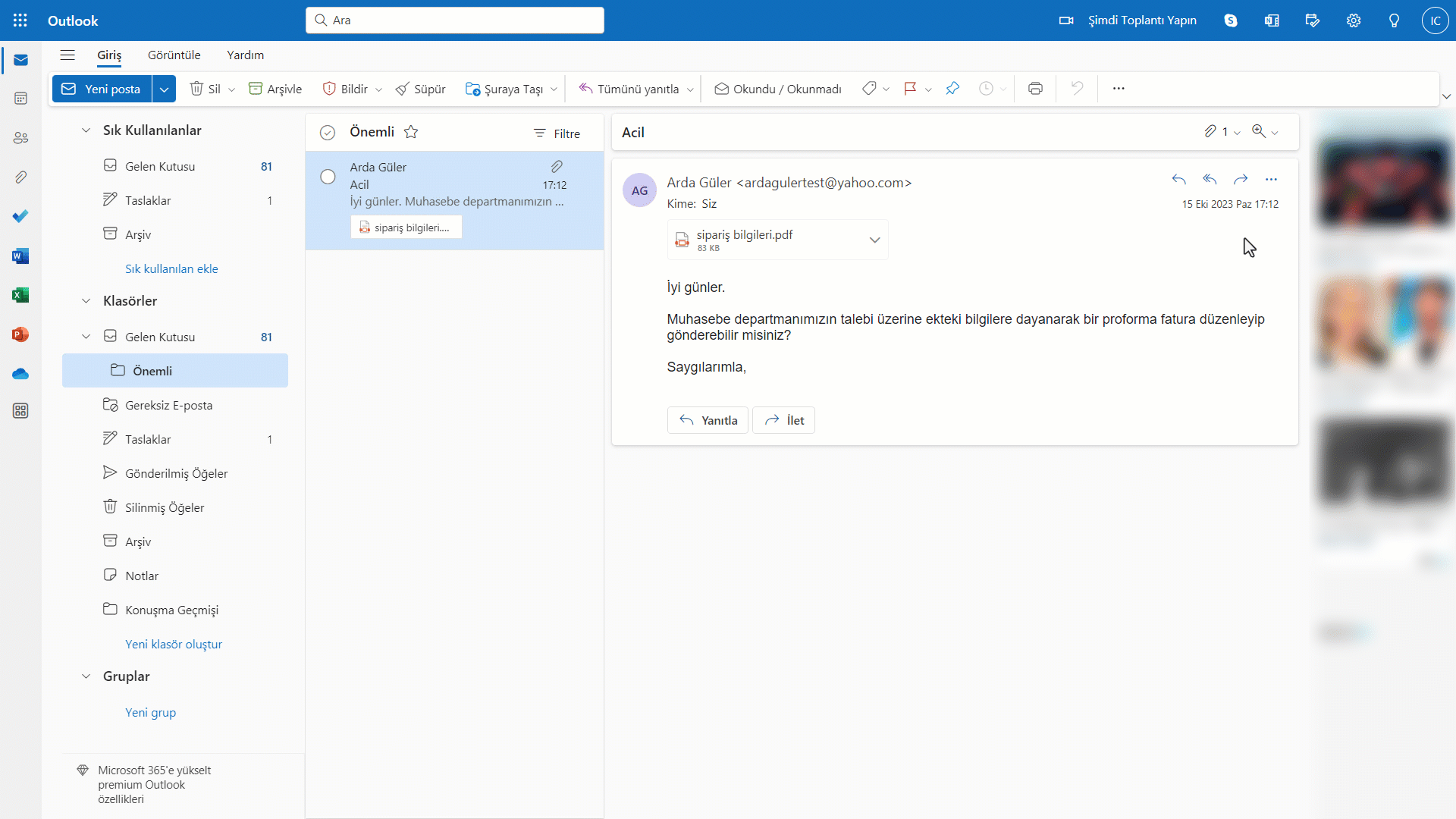
Ardından, beliren modal penceredeki metni kopyalayın ve Notepad gibi bir metin düzenleyicisinde yeni bir dosya olarak kaydedin.
Yahoo! Mail
Yahoo! Mail servisinde istediğiniz iletiyi açın ve şu adımları takip edin: "Daha fazla" öğesi (üç nokta şeklindeki simge) — "İşlenmemiş mesajı görüntüle" öğesi.

Ardından, yeni açılan sekmedeki metni kopyalayın ve Notepad gibi bir metin düzenleyicisinde yeni bir dosya olarak kaydedin.
Yandex
Yandex servisinde istediğiniz iletiyi açın ve şu adımları takip edin: "Daha" öğesi (üç nokta şeklindeki simge) — "E-posta kaynağı" öğesi.
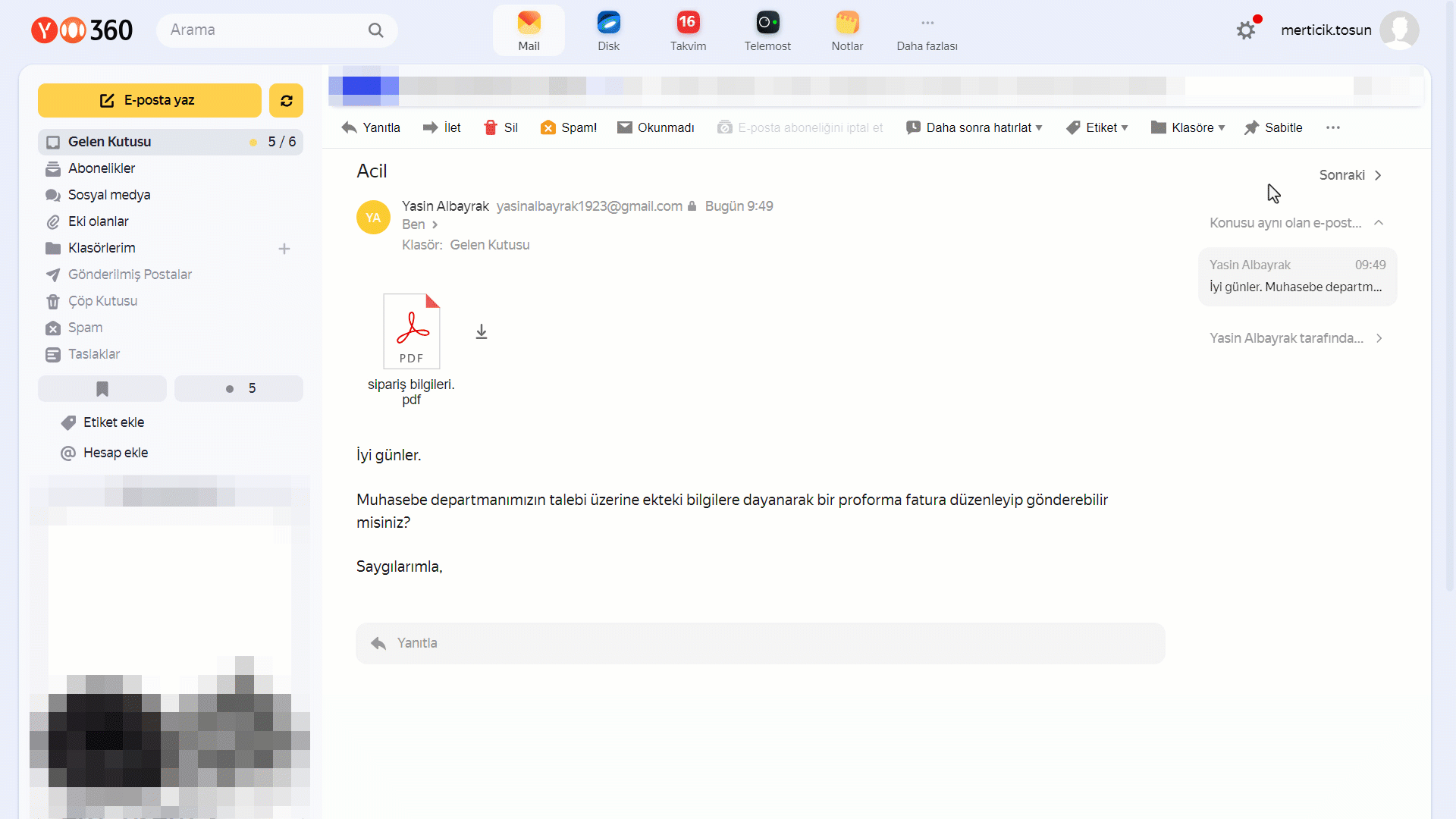
Ardından, yeni açılan sekmedeki metni kopyalayın ve Notepad gibi bir metin düzenleyicisinde yeni bir dosya olarak kaydedin.
Proton
Proton servisinde istediğiniz iletiyi açın ve şu adımları takip edin: "Diğer" öğesi (üç nokta şeklindeki simge) — "Üst bilgileri görüntüle" öğesi — "İndir" düğmesi.
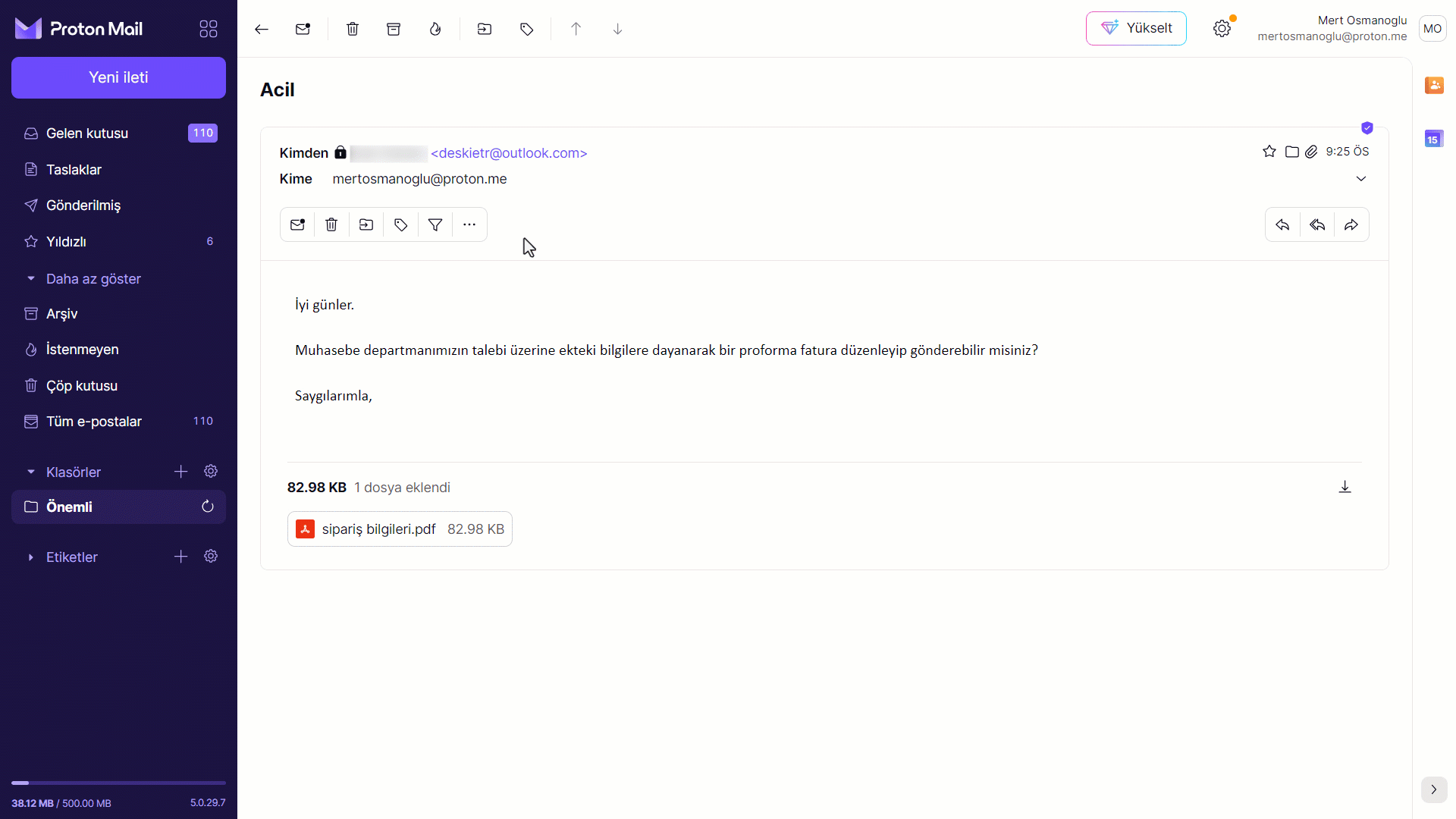
Thunderbird
Thunderbird uygulamasında istediğiniz iletiyi açın ve şu adımları takip edin: "Daha fazla" öğesi — "Kaynağı göster" öğesi.
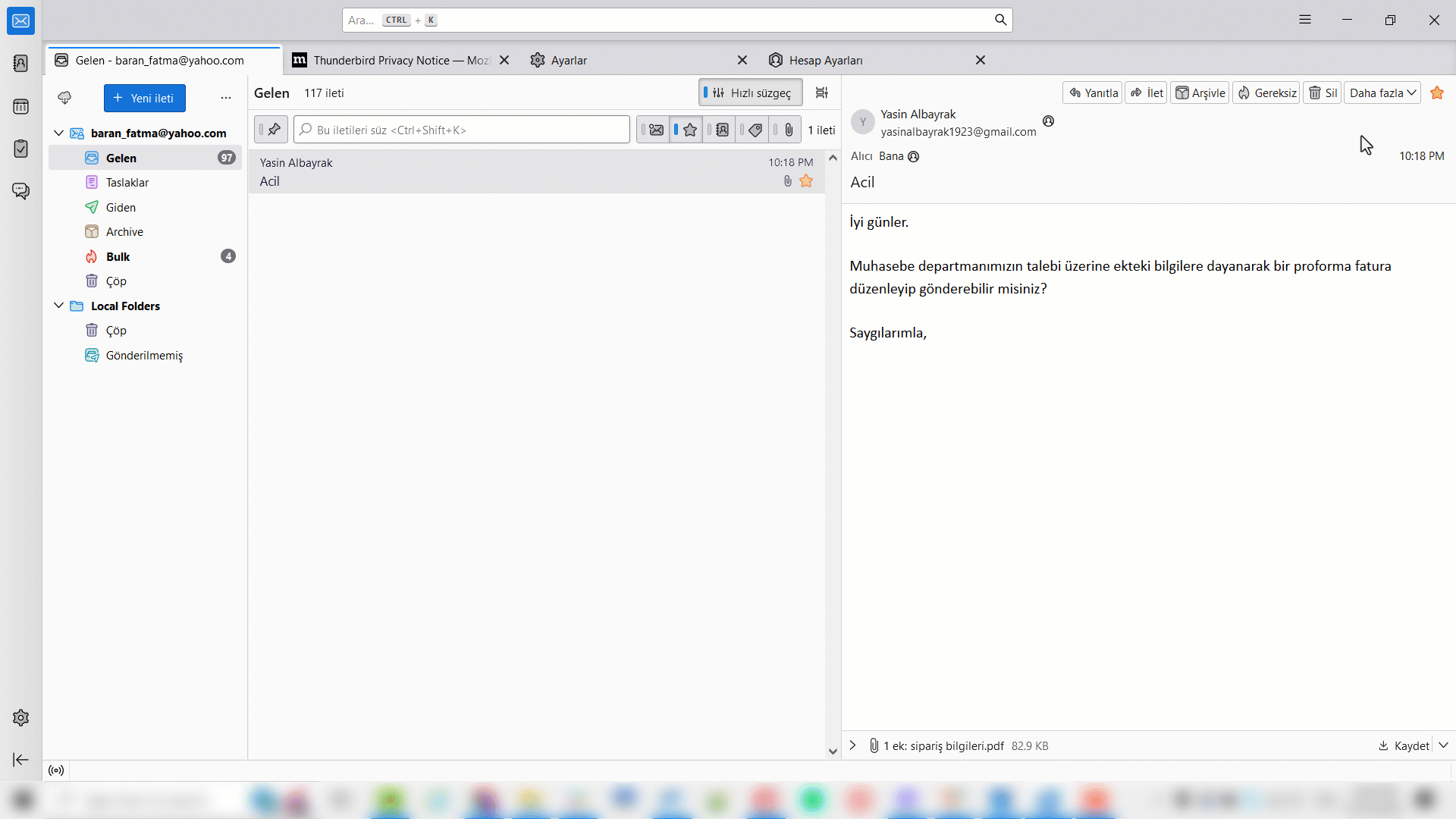
Ardından, beliren modal penceredeki metni kopyalayın ve Notepad gibi bir metin düzenleyicisinde yeni bir dosya olarak kaydedin.
