Deskie çalışma hızının düşmesi durumunda atılması gereken ilk adım, ağ analizini yapmaktır. Bu, aşağıdakilere olanak tanıyacaktır:
Bilgisayarınızdan incelenen düğüme verinin iletilme yolunun belirlenmesi;
Veri aktarmada gecikmelerin ve veri iletiminde kayıpların yaşandığı düğümlerin belirlenmesi.
İşletim sistemleri için talimatlar:
Windows
— WinMTR'ı kullanarak ağ teşhisini gerçekleştirme
— Ping ve Tracert'ı kullanarak ağ teşhisini gerçekleştirme
macOS
— Terminal'i kullanarak ağ teşhisini gerçekleştirme
Linux
— My Traceroute'u kullanarak ağ teşhisini gerçekleştirme (Ubuntu örneği)
WinMTR'ı kullanarak ağ teşhisini gerçekleştirme (Windows)
1. WinMTR uygulamasını indirin.
2. Uygulamayı yönetici olarak çalıştırmak için uygulama simgesine sağ tıklayın ve bağlam menüsünde ilgili opsiyonu seçin.
3. Uygulamanın ana penceresinde, uygulamanın ayarlarına gitmek için "Options" düğmesini tıklayın.
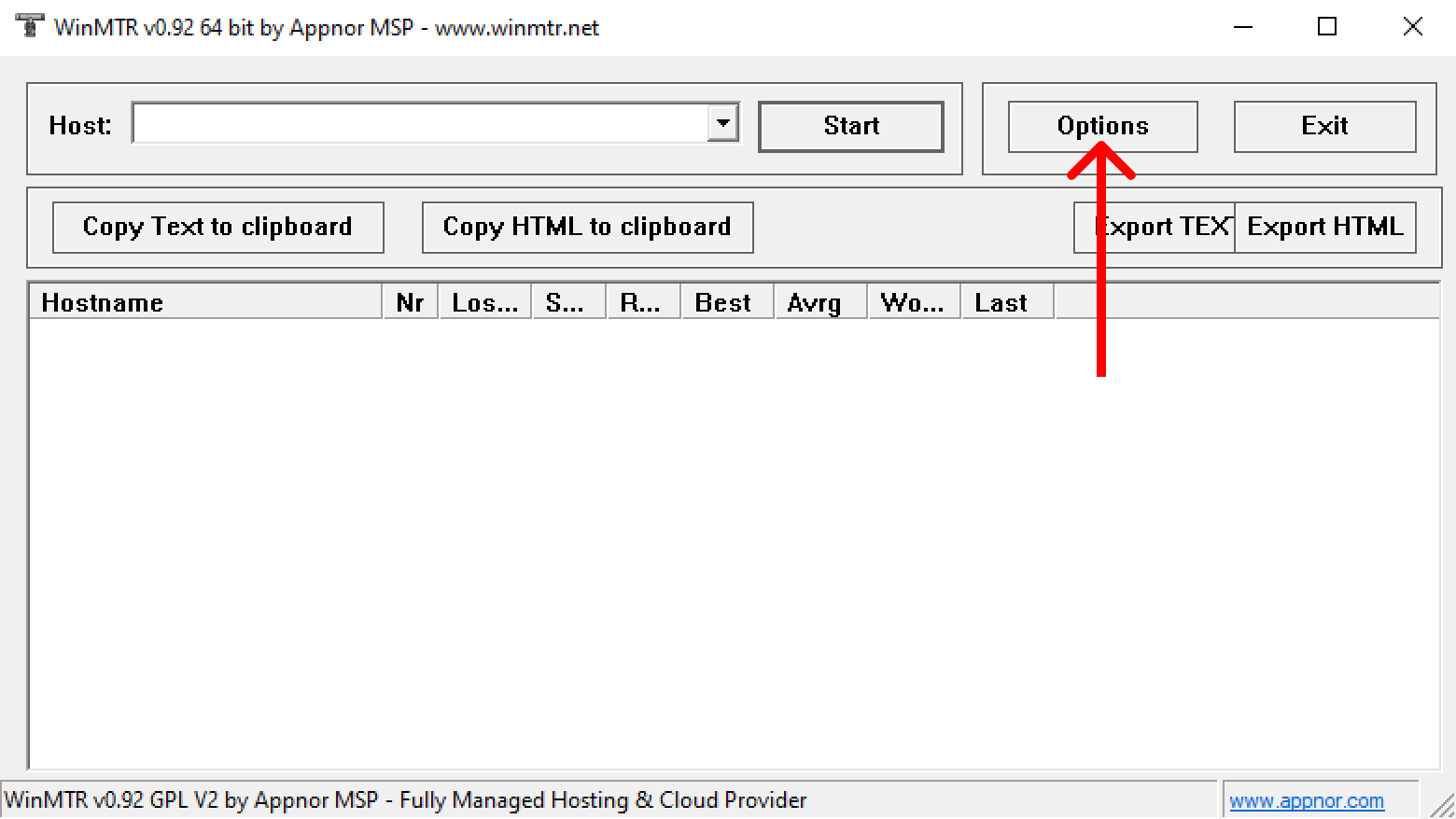
4. Açılan pencerede "Resolve names" seçeneğini devre dışı bırakın.
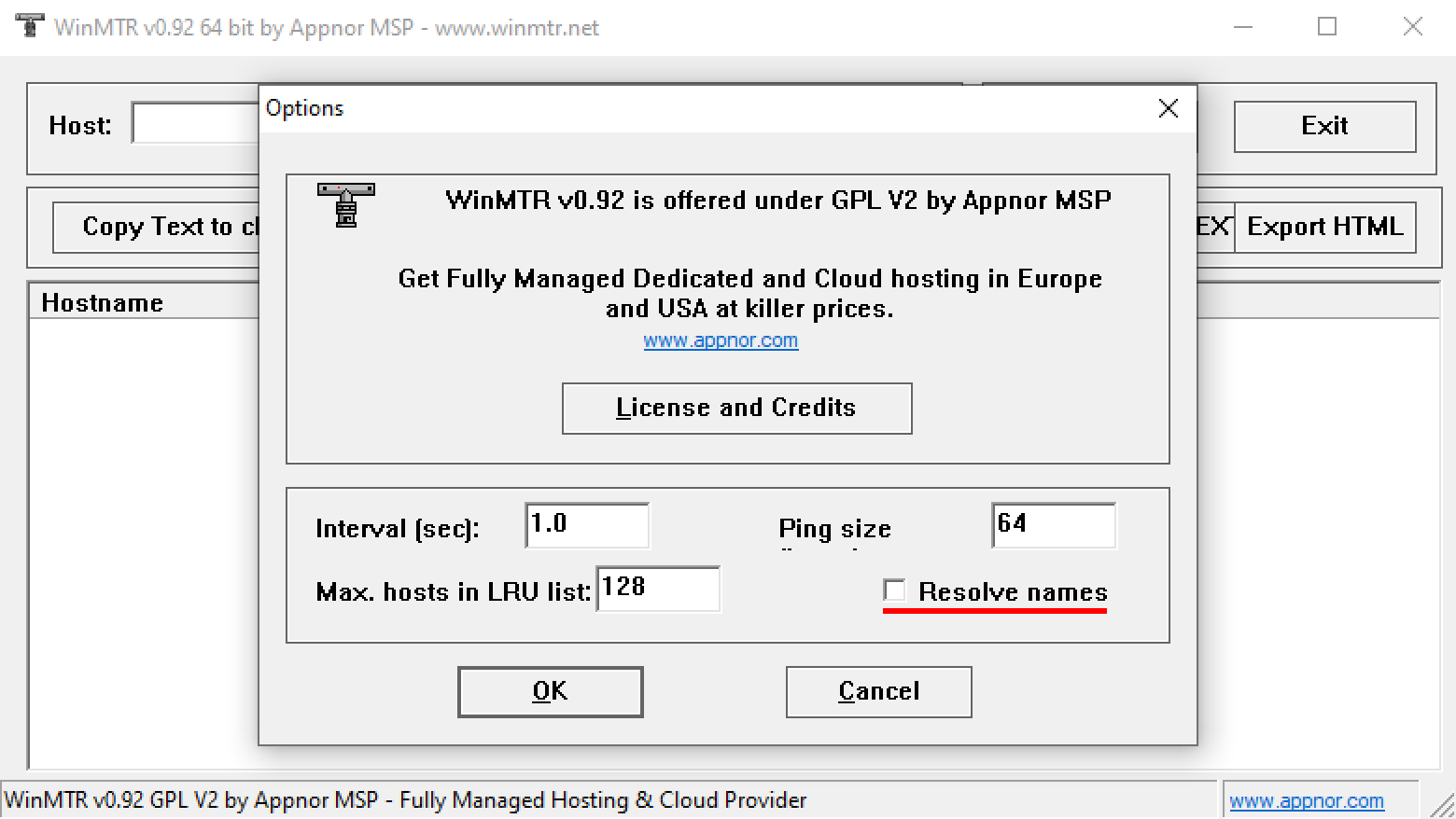
5. "Host" adlı alana deskie.io adresini girin
6. "Start" düğmesini tıklayın, uygulama çalışmaya başladıktan 2-3 dakika sonra "Stop" düğmesini tıklayın.
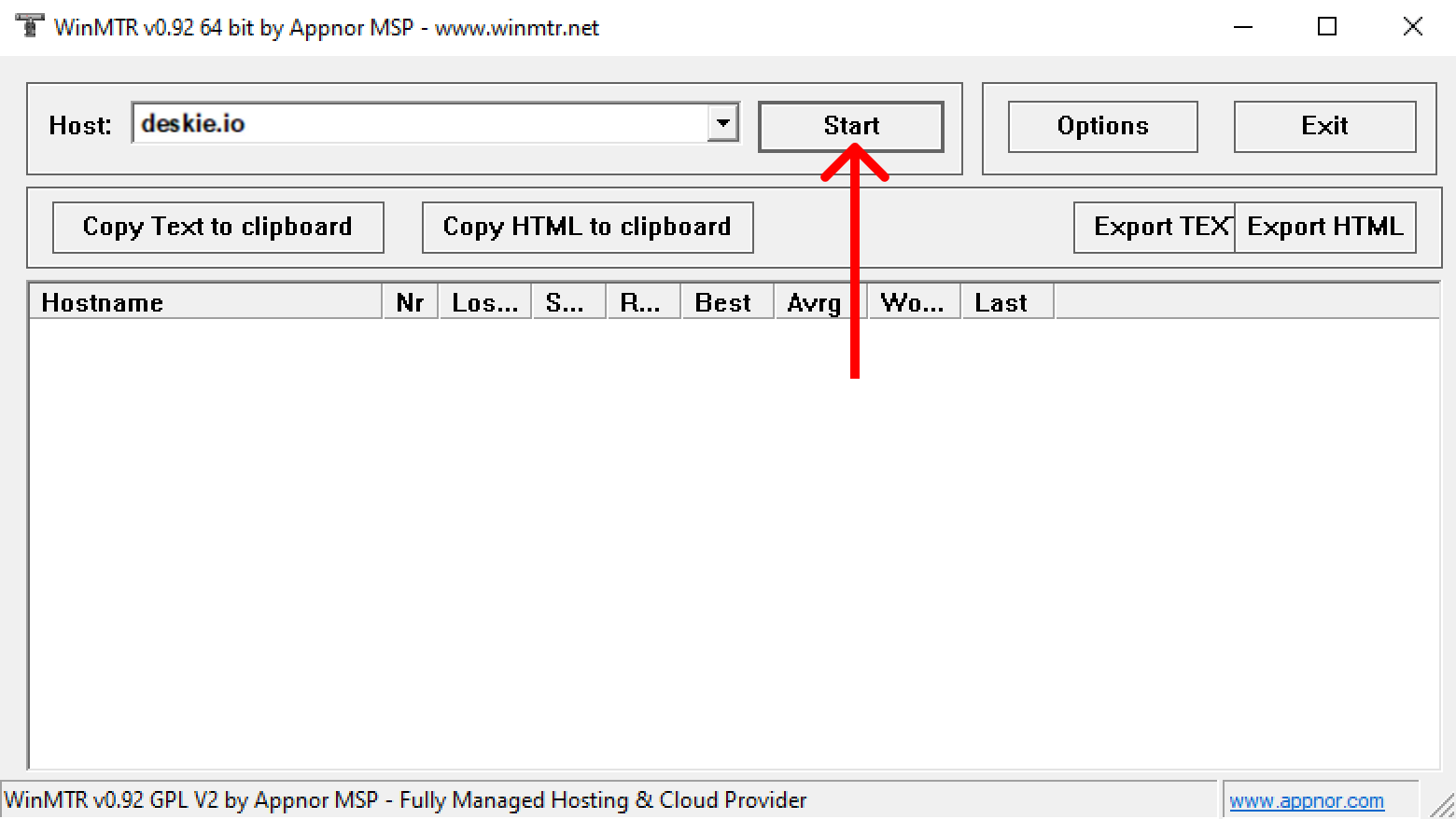
7. Uygulamanın çalışma sonuçlarını içeren raporu bilgisayarınızda kaydetmek için "Export TEXT" düğmesini tıklayın.
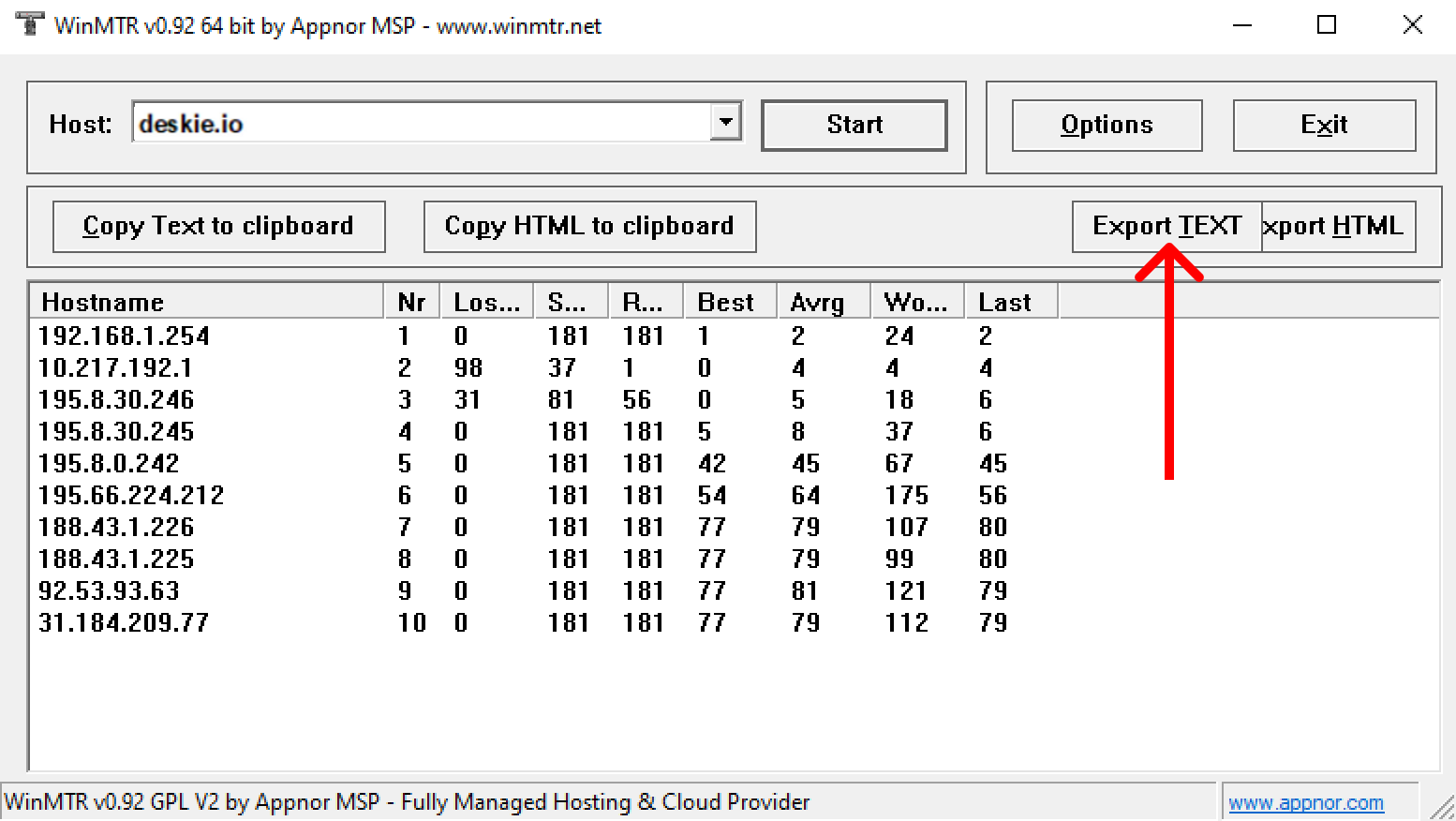
Rapor aşağıdaki verileri içerir:
Hostname — IP adresi veya düğümün alan adı. "No response from host" değeri, bu düğümdeki ICMP paketlerinin engellendiğini gösterebilir;
Nr — rotadaki düğümün sıra numarası;
Loss % — söz konusu düğümden kaybedilen yanıtların yüzdesi;
Sent — söz konusu düğüme gönderilen istek sayısı;
Recv — söz konusu düğümden alınan yanıt sayısı;
Best — milisaniye cinsinden en düşük gecikme süresi (pozitif);
Avrg — ortalama gecikme süresi;
Worst — milisaniye cinsinden en yüksek gecikme süresi (negatif);
Last — alınan son paketin gecikme süresi.
8. IP adresinizi öğrenin (örneğin, buradan veya buradan) ve değerini kopyalayın.
9. IP adresinizin değerini ve WinMTR rapor dosyasını destek ekibimize gönderin. Bu bilgilerin sağlanması, teşhisi gerçekleştirmemize ve karşılaştığınız sorunun nedenini belirlememize olanak tanıyacaktır.
Ping ve Tracert'ı kullanarak ağ teşhisini gerçekleştirme (Windows)
1. Komut satırını (cmd) açın: Başlat'a tıklayın → aramaya cmd girin veya Win+R tuş bileşimine basın → cmd girin. Enter tuşuna basın.
2. Bağlantıyı test etmek için komut istemine aşağıdaki komutu girin:
ping /n 20 [alt etki alanı adı].deskie.io
[Alt etki alanı adı] yerine Deskie hesabınızın adını girin.
Bir iki dakika bekleyin ve elde edilen sonuçların ekran görüntüsünü alın. Benzer bir ekran görüntüsü almış olacaksınız:
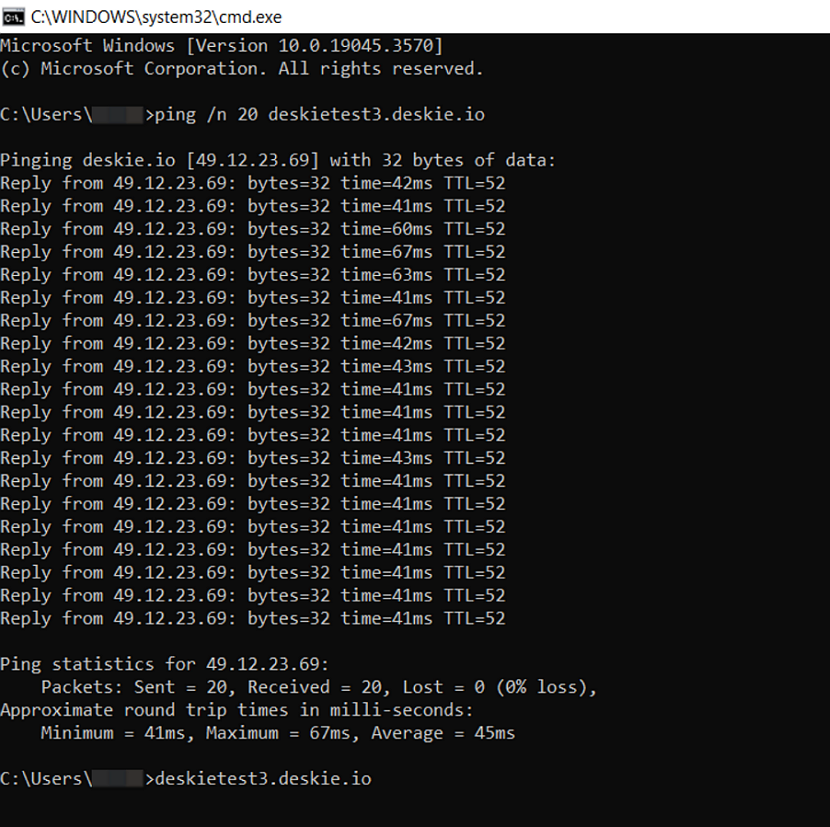
3. Sunucularımıza giden istek yolunu kontrol etmek için komut satırına aşağıdaki komutu girin:
tracert [alt etki alanı adı].deskie.io
[Alt etki alanı adı] yerine Deskie hesabınızın adını girin.
Bir iki dakika bekleyin ve elde edilen sonuçların ekran görüntüsünü alın. Benzer bir ekran görüntüsü almış olacaksınız:
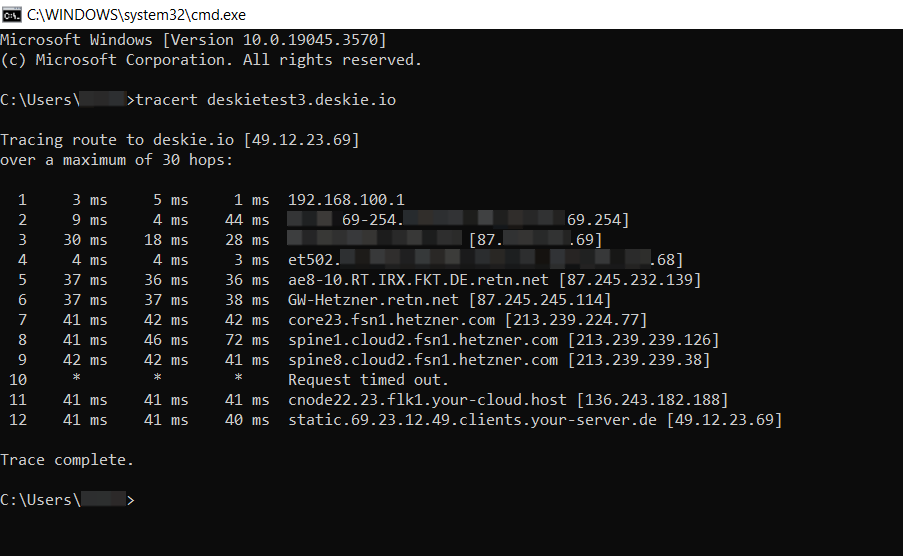
4. Elde edilen ekran görüntülerini bize gönderin.
Terminal'i kullanarak ağ teşhisini gerçekleştirme (macOS)
1. MTR komutunu kullanabilmeniz için .pkg dosyasını indirin ve kurun.
2. Terminal uygulamasını başlatın.
3. Komutu girin:
mtr -rnc 60 [alt etki alanı adı].deskie.io
[Alt etki alanı adı] yerine Deskie hesabınızın adını girin.
4. Bir iki dakika bekleyin ve elde edilen sonuçların ekran görüntüsünü alın. Benzer bir ekran görüntüsü almış olacaksınız:
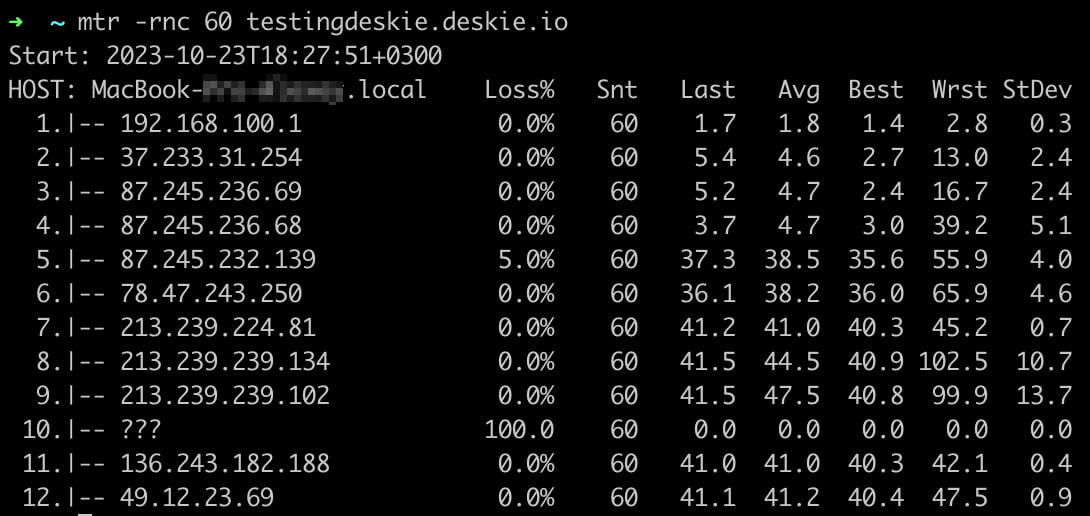
5. IP adresinizi öğrenin (örneğin, buradan veya buradan) ve değerini kopyalayın.
6. IP adresinizin değerini ve ekran görüntüsünü destek ekibimize gönderin. Bu bilgilerin sağlanması, teşhisi gerçekleştirmemize ve karşılaştığınız sorunun nedenini belirlememize olanak tanıyacaktır.
Mtr (My Traceroute) kullanarak Linux'ta ağ teşhisini gerçekleştirme (Ubuntu örneği)
1. Terminali açın (ctrl+alt+T klavye kısayolu veya uygulama menüsü aracılığıyla) ve mtr'yi yüklemek için aşağıdaki komutu çalıştırın (süper kullanıcı şifresini girmeniz gerekecektir).
Ubuntu/Debian:
sudo apt-get install mtr
Kaynaklara bağlantı: https://github.com/traviscross/mtr
2. Terminalde aşağıdaki komutu çalıştırın:
mtr -r -c 100 [alt etki alanı adı].deskie.io >mtr-report-deskie
[Alt etki alanı adı] yerine Deskie hesabınızın adını girin.
İşlemin tamamlanmasını bekleyin. Rapor, mevcut kullanıcının ev dizininde (/home/[ev dizini ]/mtr-report-deskie) kaydedilecektir.
İpucu: Terminale pek aşina değilseniz, komutu çalıştırdıktan sonra imleç sürekli yanıp söneceğinden size hiçbir şey olmuyor veya pencere donmuş gibi görünebilir. Komutun tamamlanması için 100 isteğin yapılması gerekmektedir ve gerçekten ağ bağlantısı sorunları yaşıyorsanız, bu biraz zaman alabilir. Birkaç dakika içerisinde komut tamamlanmazsa, ctrl+z tuş kombinasyonunu kullanarak komutu durdurmaya zorlayın ve sunucuya gönderilecek istek sayısını 50'ye (-c bayrağının ardından gelen sayısal değer) düşürerek komutu yeniden başlatın:
mtr -r -c 50 [alt etki alanı adı].deskie.io >mtr-report-deskie
[Alt etki alanı adı] yerine Deskie hesabınızın adını girin.
Komut yine tamamlanmazsa ve rapor dosyası boş kalırsa aşağıdaki seçeneği deneyin:
a) terminalde aşağıdaki komutu çalıştırın:
mtr [alt etki alanı adı].deskie.io
[Alt etki alanı adı] yerine Deskie hesabınızın adını girin.
b) bir iki dakika bekleyin ve elde edilen sonuçların ekran görüntüsünü alın. Benzer bir ekran görüntüsü almış olacaksınız:
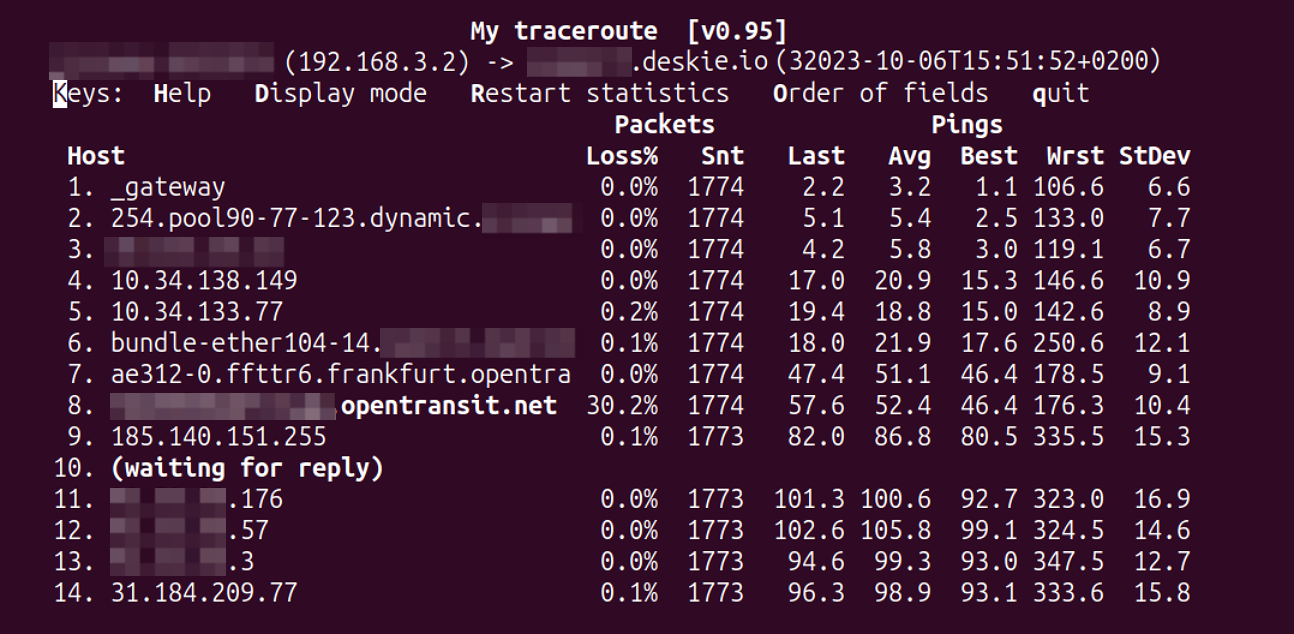
3. Terminalde aşağıdaki komutu çalıştırarak IP adresinizi öğrenin:
curl ifconfig.me
Sağ tık menüsü üzerinden veya ctrl+shift+C klavye kısayolunu kullanarak IP adresinizin değerini kopyalayın.
IP adresinizi buradan veya buradan da öğrenebilirsiniz.
4. IP adresinizin değerini ve rapor dosyasını / ekran görüntüsünü destek ekibimize gönderin. Bu bilgilerin sağlanması, teşhisi gerçekleştirmemize ve karşılaştığınız sorunun nedenini belirlememize olanak tanıyacaktır.
