Pipedrive hesabınızı bağlamak için şu adımları takip edin: yönetici hesabı — "Ayarlar" bölümü "Entegrasyonlar" alt bölümü — Pipedrive. Açılan kurulum sayfasında CRM'nizin alt alan adını ve API anahtarını (Kişisel tercihler — Ayarlar — API) belirtin:
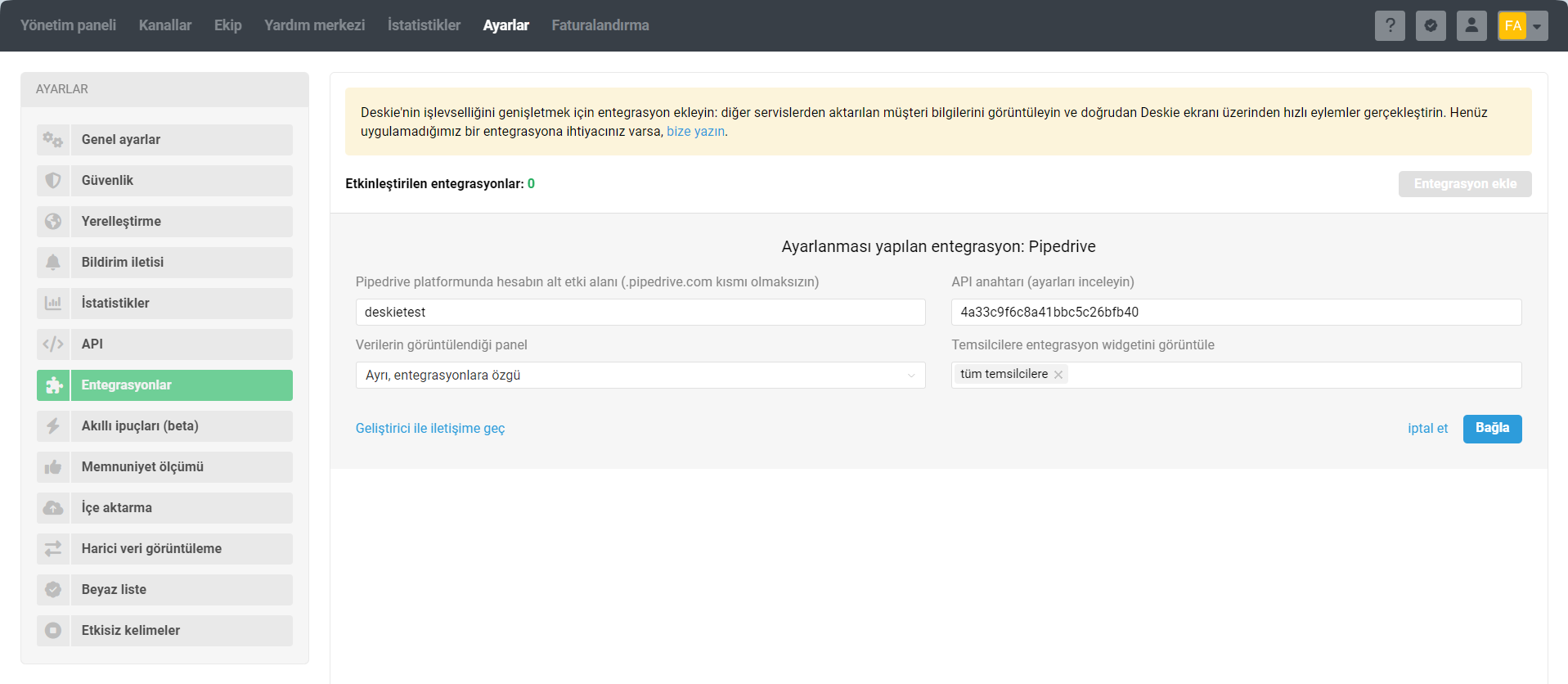
Verilerin nerede görüntüleneceğini belirleyin: "Verilerin görüntülendiği panel" adlı öğenin açılır listesinden widgeti nereye yerleştirmek istediğinizi seçin. "Bilgi paneli, müşteri bilgileri ile birleşik" opsiyonu seçildiğinde entegrasyondan aktarılan veriler, destek talebi sayfasındaki bilgi panelinin alt kısmında yer alan "Son destek talepleri" bloğunun hemen altında gösterilir. "Ayrı, entegrasyonlara özgü" opsiyonu seçildiğinde, entegrasyondan aktarılan veriler destek talebi sayfasındaki entegrasyonlar paneli kapsamında görüntülenmeye başlar — verinin çok olması durumunda önerdiğimiz seçenek.
Verilerin kime görüntüleneceğini belirleyin: "Temsilcilere entegrasyon widgetini görüntüle" adlı öğenin açılır listesinden widgeti hangi temsilcilere görüntülemek istediğinizi belirtin. Belirli temsilcileri veya grupları listeleyebilirsiniz.
Verilerin görüntülenmesi
Entegrasyon etkinleştirildiğinde, Pipedrive hesabınızda olan veriler belirli bir destek talebi sayfasının sağ kenar çubuğunda görüntülenir. Veri hacmi, Pipedrive hesabınızda ne olduğuna bağlıdır. Olası senaryolara daha yakından bakalım.
1) Pipedrive hesabınızda henüz böyle bir kişi yoksa (mevcut destek talebini oluşturan müşteri), hızlı bir şekilde Pipedrive hesabınızda kendisini bir kişi olarak oluşturma olanağını tanırız:
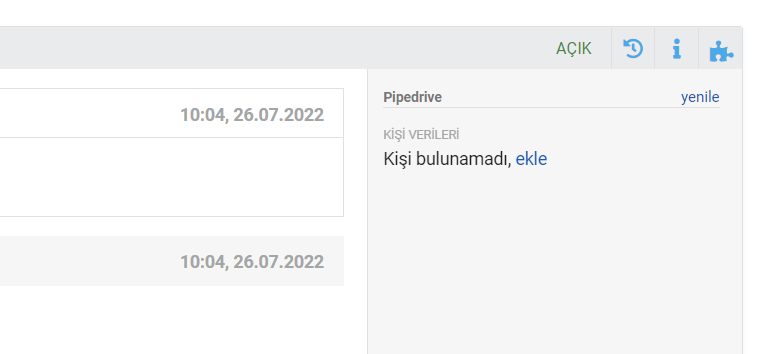
"Ekle" bağlantısı tıklandığında Pipedrive hesabınızda otomatik olarak bir kişi oluşturulur; oluşturulan kişinin bilgilerini düzenleyebilmeniz (ek bilgi ekleme) için kendisinin Pipedrive hesabınızdaki profili de otomatikman yeni bir sekmede açılır.
2) Pipedrive hesabınızda böyle bir kişi varsa ancak henüz bir anlaşma yoksa (mevcut destek talebini oluşturan müşteri), "anlaşma oluştur" bağlantısını içeren "Son anlaşmalar" adında yeni bir öğe görüntülenir:
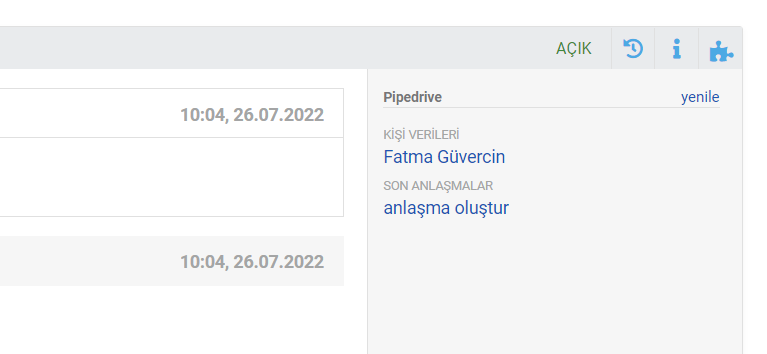
3) Anlaşmalar varsa, widgetin tüm öğeleri görüntülenir:
Kişi verileri (müşterinin tam adı ve telefon numarası, müşteri adı — Pipedrive'deki kişi sayfasına bir bağlantıdır);
Son anlaşmalar (en fazla üç anlaşma, anlaşma adı — Pipedrive'deki anlaşma sayfasına bir bağlantıdır + satış süreci aşaması parantez içinde gösterilir);
Anlaşmaların toplam bütçesi (kullanılan para cinsinde görüntülenir).
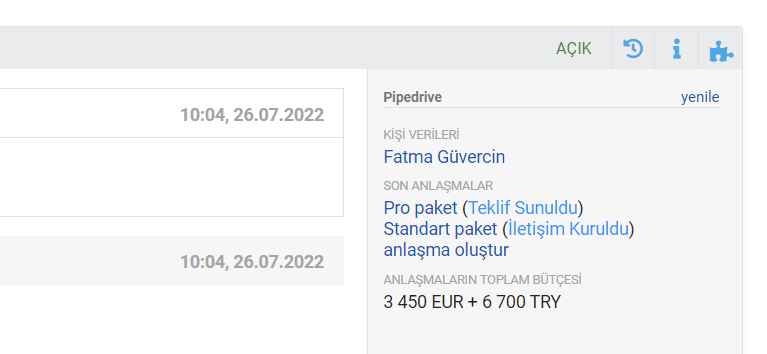
4) Pipedrive hesabınızdaki planlanmış etkinlikler (aramalar, toplantılar, görevler, son tarihler ve e-postalar) anlaşma adı önünde konumlandırılan çemberler aracılığı ile görüntülenir.
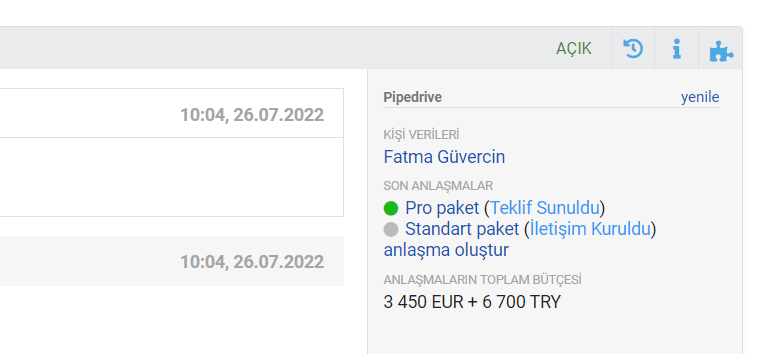
Çemberler üç renkte olabilir:
kırmızı (vadesi geçmiş);
yeşil (son tarih bugün);
gri (yapılacak).
İmleç odağını çemberin üzerine getirdiğinizde etkinliğin adını ve son tarihini (saat ve tarih) içeren bir ipucu görüntülenir. Etkinliğin yapılması için kesin bir zaman damgasının belirtilmediği durumlarda (gün içerisinde yapılması gereken etkinlik), yalnızca tarih görüntülenir.
Anlaşma için birkaç etkinliğin planlanmış olması durumunda, çember en kritik olanın rengini alır.
5) Pipedrive hesabınızda bir kişinin varlığını e-posta adresi yardımı ile kontrol ederiz. Deskie ve Pipedrive hesaplarında tek bir kişinin birden fazla e-posta adresi olabildiği için her iki platformdaki tüm e-posta adreslerini kontrol ederiz.
a. Pipedrive hesabınızda bir kişinin birden fazla e-posta adresi olduğu durumda, Deskie'de ilgili (Pipedrive hesabınızdaki kişinin e-posta adresleri) e-posta adresleri farklı müşterilere ait oldukları sürece tüm bu Deskie müşteri profillerinde aynı Pipedrive hesabınızdaki kişinin verileri görüntülenir.
b. Deskie hesabınızda bir müşterinin birden fazla e-posta adresi olduğu durumda, Pipedrive hesabınızda ilgili (Deskie hesabınızdaki müşterinin e-posta adresleri) e-posta adresleri farklı kişilere ait oldukları sürece Deskie'de Pipedrive hesabınızdaki kişilerin verileri aşağıdaki gibi görüntülenir:
"Kişi verileri" alanında her biri yeni bir satırda olmak üzere birkaç kişi görüntülenir;
"Son anlaşmalar" alanında tüm ilgili kişilerin son üç anlaşması görüntülenir;
"Anlaşmaların toplam bütçesi" alanında tüm ilgili kişilere ait anlaşmaların toplam bütçesi görüntülenir.
