Entegrasyonu etkinleştirmek için şu adımları takip edin: yönetici hesabı — "Ayarlar" bölümü — "Entegrasyonlar" alt bölümü — Mailchimp. Açılan kurulum sayfasında API anahtarı (Mailchimp hesabınız — Profile — Extras — API keys) değerini belirtin.
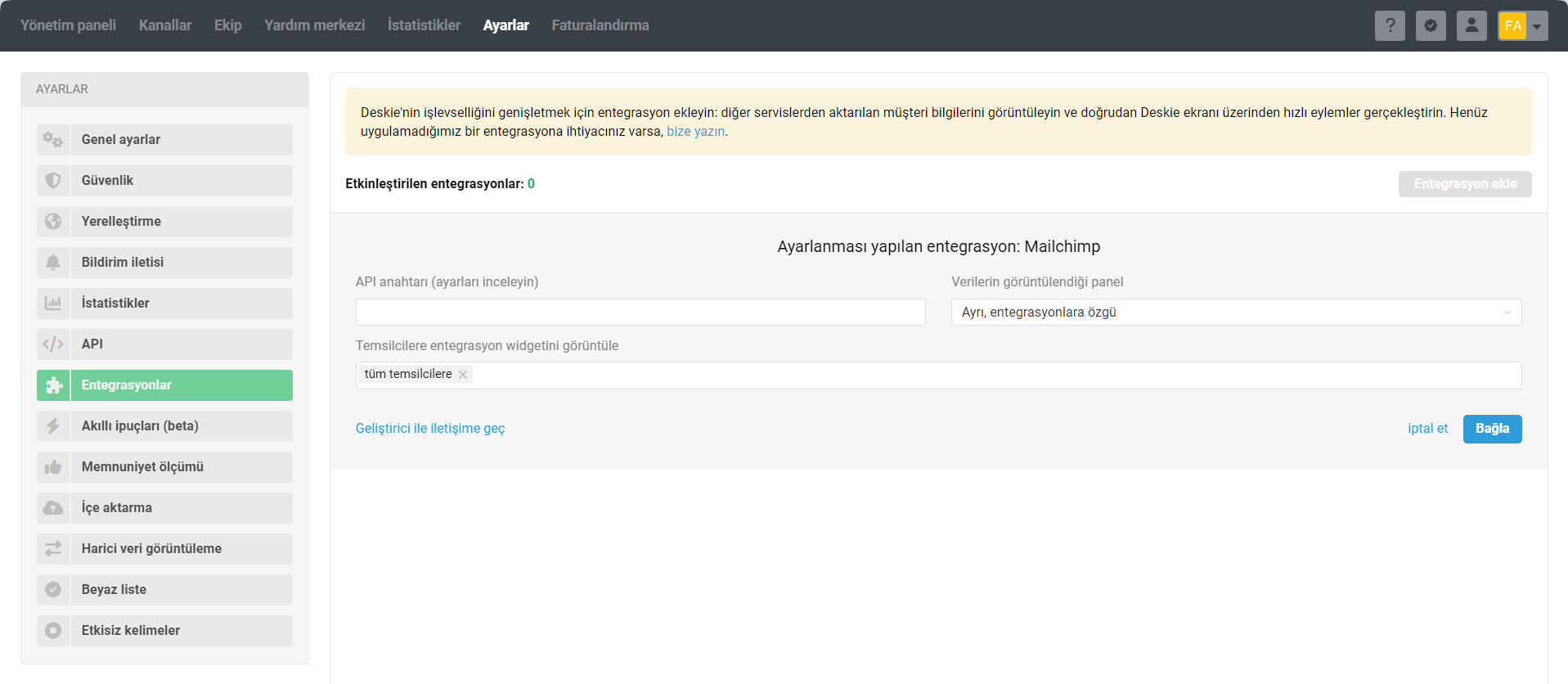
Verilerin nerede görüntüleneceğini belirleyin: "Verilerin görüntülendiği panel" adlı öğenin açılır listesinden widgeti nereye yerleştirmek istediğinizi seçin. "Bilgi paneli, müşteri bilgileri ile birleşik" opsiyonu seçildiğinde entegrasyondan aktarılan veriler, destek talebi sayfasındaki bilgi panelinin alt kısmında yer alan "Son destek talepleri" bloğunun hemen altında gösterilir. "Ayrı, entegrasyonlara özgü" opsiyonu seçildiğinde, entegrasyondan aktarılan veriler destek talebi sayfasındaki entegrasyonlar paneli kapsamında görüntülenmeye başlar — verinin çok olması durumunda önerdiğimiz seçenek.
Verilerin kime görüntüleneceğini belirleyin: "Temsilcilere entegrasyon widgetini görüntüle" adlı öğenin açılır listesinden widgeti hangi temsilcilere görüntülemek istediğinizi belirtin. Belirli temsilcileri veya grupları listeleyebilirsiniz.
Verilerin görüntülenmesi
Entegrasyon etkinleştirildiğinde, Mailchimp hesabınızda olan veriler belirli bir destek talebi sayfasının sağ kenar çubuğunda görüntülenir. Veri hacmi, Mailchimp hesabınızda ne olduğuna bağlıdır. Olası senaryolara daha yakından bakalım.
1) Mailchimp hesabınızdaki listelerde henüz böyle bir abone yoksa (mevcut destek talebini oluşturan müşteri), gereken listelere kendisini hızlı bir şekilde ekleme olanağını tanırız:
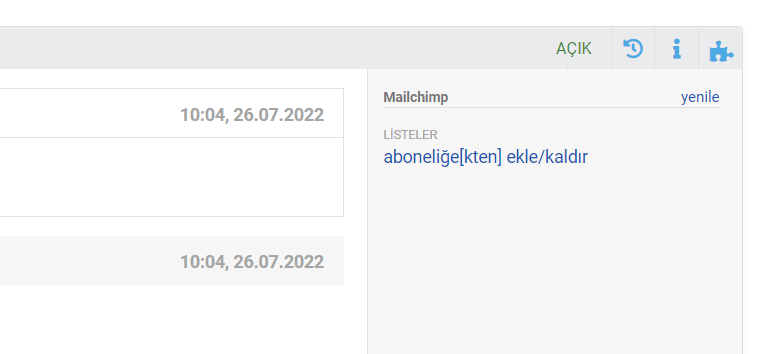
"Aboneliğe[kten] ekle/kaldır" bağlantısı tıklandığında, Mailchimp'teki listelerin görüntülenmesine olanak tanıyan kalıcı bir pencere açılır. Bir listeye bir müşteriyi abone olarak eklemek için, ilgili listenin onay kutusunu işaretlemeniz ve "Değişiklikleri kaydet" düğmesini tıklamanız yeterlidir:
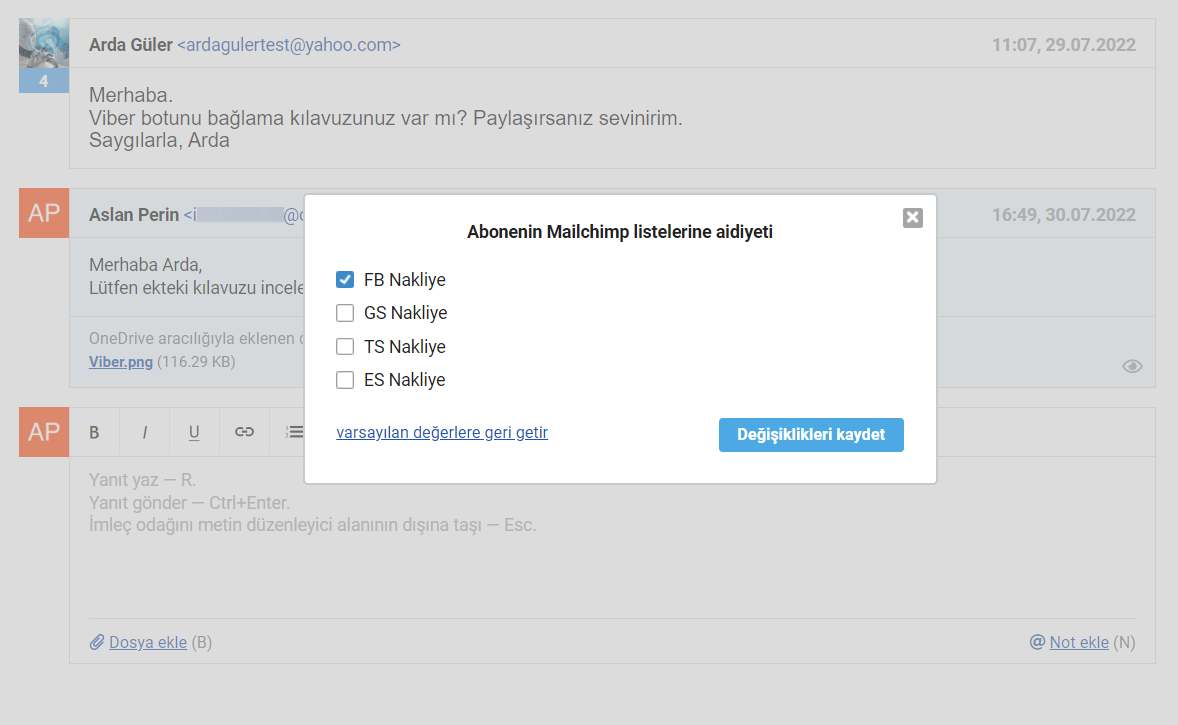
Temsilci tarafından yapılan değişiklikler "varsayılan değerlere geri getir" bağlantısı yardımı ile geri alınabilir.
2) Mailchimp hesabınızdaki listelerde böyle bir abone varsa (mevcut destek talebini oluşturan müşteri), ancak henüz bir ileti almamışsa, "Listeler" bloğunda, yer aldığı liste ve abonelik durumu (parantez içinde) görüntülenir.
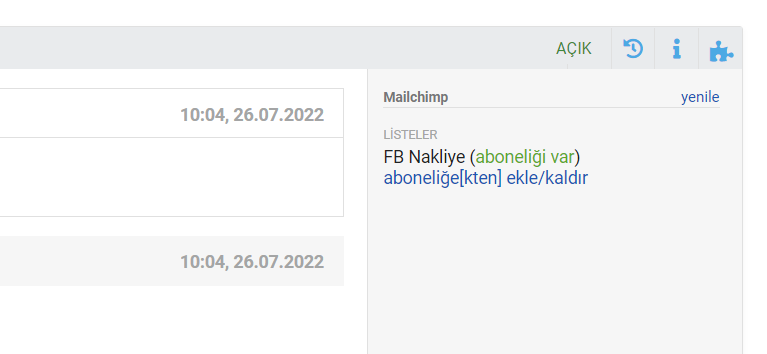
Listelerdeki bir abonenin (mevcut destek talebini oluşturan müşteri) dört durumu olabilmektedir:
aboneliği var (subscribed, yeşil renk);
aboneliği kaldırılmış (unsubscribed, kırmızı renk);
aboneliği engellenmiş (cleaned, gri);
aboneliği onaylanmamış (pending, turuncu renk).
3) Mailchimp hesabınızdaki listelerde böyle bir abone varsa (mevcut destek talebini oluşturan müşteri) ve ileti almışsa, widgetin tüm öğeleri görüntülenir:
Listeler (abonenin bulunduğu tüm mailing listeleri);
Kampanyalar (abonenin aldığı son üç ileti);
Etkinlik (açma ve tıklama oranları).
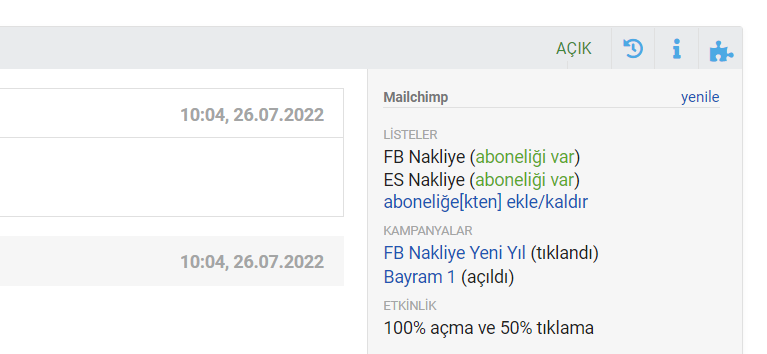
Kampanya adı, e-posta iletisinin web sürümünü görüntülemek için tıklayabileceğiniz bir bağlantıdır. Bu, kampanya adından e-posta iletisinin ne olduğunu anlayamadığınızda oldukça kullanışlıdır.
4) Mailchimp hesabınızda bir abonenin varlığını e-posta adresi yardımı ile kontrol ederiz. Deskie hesabınızda bir müşterinin (mevcut destek talebini oluşturan müşteri) birden fazla e-posta adresi olabildiği için, Mailchimp hesabınızda abone araması yapılırken müşterinin tüm e-posta adresleri dikkate alınır.
Deskie hesabınızda bir müşterinin birden fazla e-posta adresi varsa, tümü Mailchimp bloğunun başında görüntülenir:
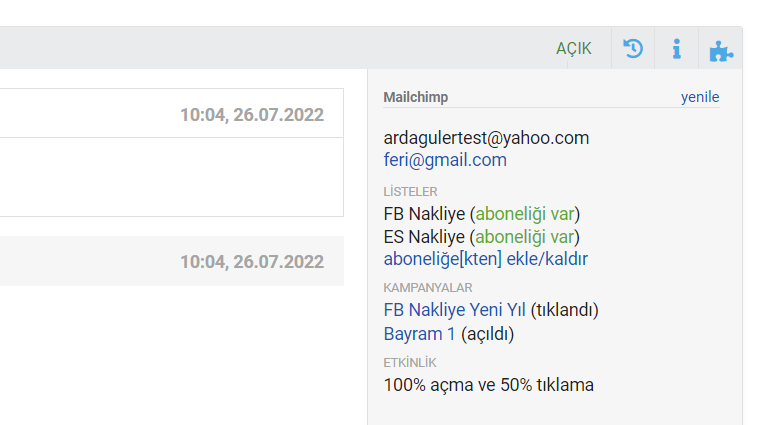
Bu durumda e-posta adresleri sekmeler gibi çalışır. Etkin e-posta adresi metni (sekme) siyahtır, etkin olmayan e-posta adresi metni (sekme) bir bağlantı olduğunu anlamanızı kolaylaştırmak için mavidir. Etkin olmayan bir e-posta adresi (sekme) tıklandığında, o e-posta adresi ile ilişkili Mailchimp verileri yüklenir.
