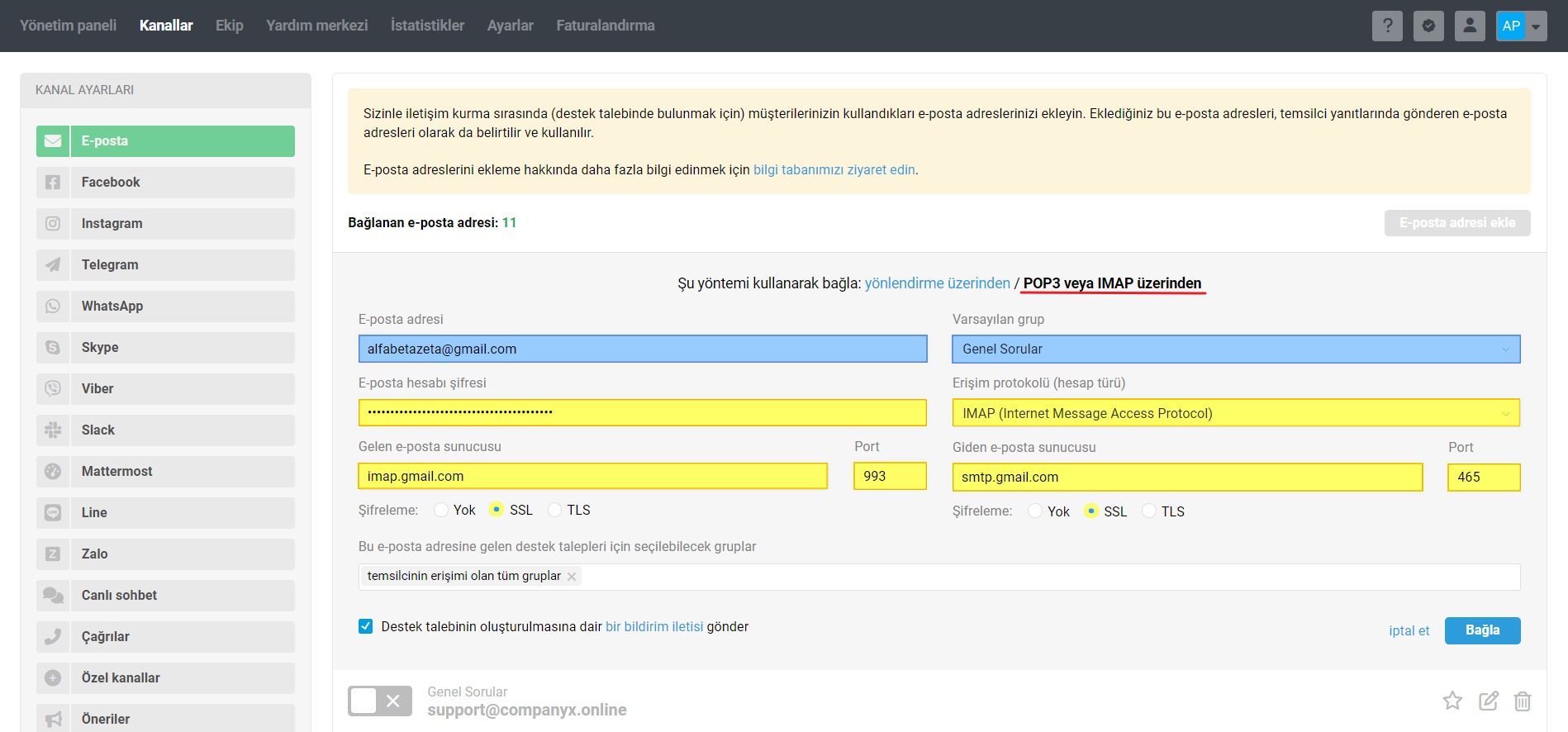Gmail'deki e-posta hesabınızı, Google hesabınızda 2 Adımlı Doğrulama'yı etkinleştirerek ve bir Uygulama Şifresi oluşturarak Deskie'ye bağlayabilirsiniz. Bunun nasıl yapılacağı bu makalenin 1. adımında açıklanmaktadır. Google tarafında bu ayarların nasıl yapılandırılacağını biliyorsanız veya onları zaten yapılandırdıysanız, doğrudan Deskie'de yapmanız gerekenlerin ele alındığı 2. adıma geçebilirsiniz.
Gmail e-posta hesabınızı Deskie hesabınıza yönlendirme veya IMAP üzerinden bağlayabilirsiniz. İhtiyacınız olan opsiyonu seçin ve talimatları izleyin:
— Yönlendirme üzerinden e-posta hesabını bağlama:
yönlendirme opsiyonu kullanıldığında e-posta iletileri Gmail'den Deskie'ye anında aktarıldığından, destek talepleri daha hızlı (IMAP üzerinden opsiyona nazaran) oluşturulur;
yalnızca belirli e-postaların Deskie'ye yönlendirilmesini sağlamak için esnek yönlendirme ayarlarından yararlanabilirsiniz;
temsilci yanıtlarının gönderimi için üçüncü taraf SMTP'nin kullanılmasını yapılandırabilirsiniz;
yalnızca yönlendirme üzerinden bağlama opsiyonu tercih edildiğinde Deskie'de kullanılabilir hale gelen google grup (dağıtım listesi) ve takma ad gibi extra özelliklerden yararlanabilirsiniz.
Google, diğer özelliklerin yanı sıra dağıtım listelerinin oluşturulmasına olanak tanıyan grupları da kullanıma sunmuştur. E-posta göndermek amacıyla Gmail hesabınıza eklediğiniz ek bir e-posta adresi, orijinal e-posta adresiniz için takma ad haline gelir.
— IMAP üzerinden e-posta hesabını bağlama:
bu opsiyon kullanıldığında, "Gelen" klasöründeki e-posta iletilerinin alımı için her iki-üç dakikada bir e-posta hesabınıza erişiriz;
e-posta hesabı düzeyinde bir filtreleme yapılandırılmışsa, "Gelen" klasörü dışındaki (otomatikman başka klasörlere yerleştirilen) e-posta iletileri Deskie'ye çekilmeyecektir.
Adım 1: Gmail tarafındaki erişim ayarları
Google hesabınızda 2 Adımlı Doğrulama'yı etkinleştirin ve Deskie için bir Uygulama Şifresi oluşturun.
1. Google hesabınızın ayarlarını açın.
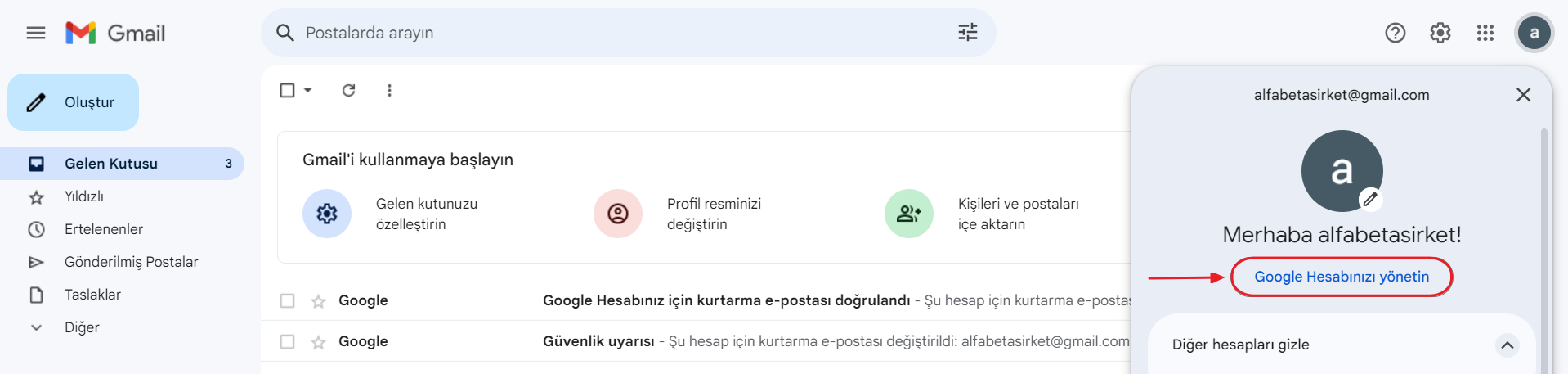
2. "Güvenlik" alt bölümüne geçiş yapın ve 2 Adımlı Doğrulama özelliğini etkinleştirin (tek seferlik Google istemlerini almak için ek bir kanal seçmeniz gerekecektir: kısa mesaj, arama, Google uygulaması vb.).
Google Workspace (eski adıyla G Suite) kullanıyorsanız, önce Google Workspace yönetici hesabınızın güvenlik ayarlarında "Kullanıcıların, 2 Adımlı Doğrulama'yı etkinleştirmesine izin ver" seçeneğini etkinleştirmeniz gerekmektedir. Daha fazla bilgi
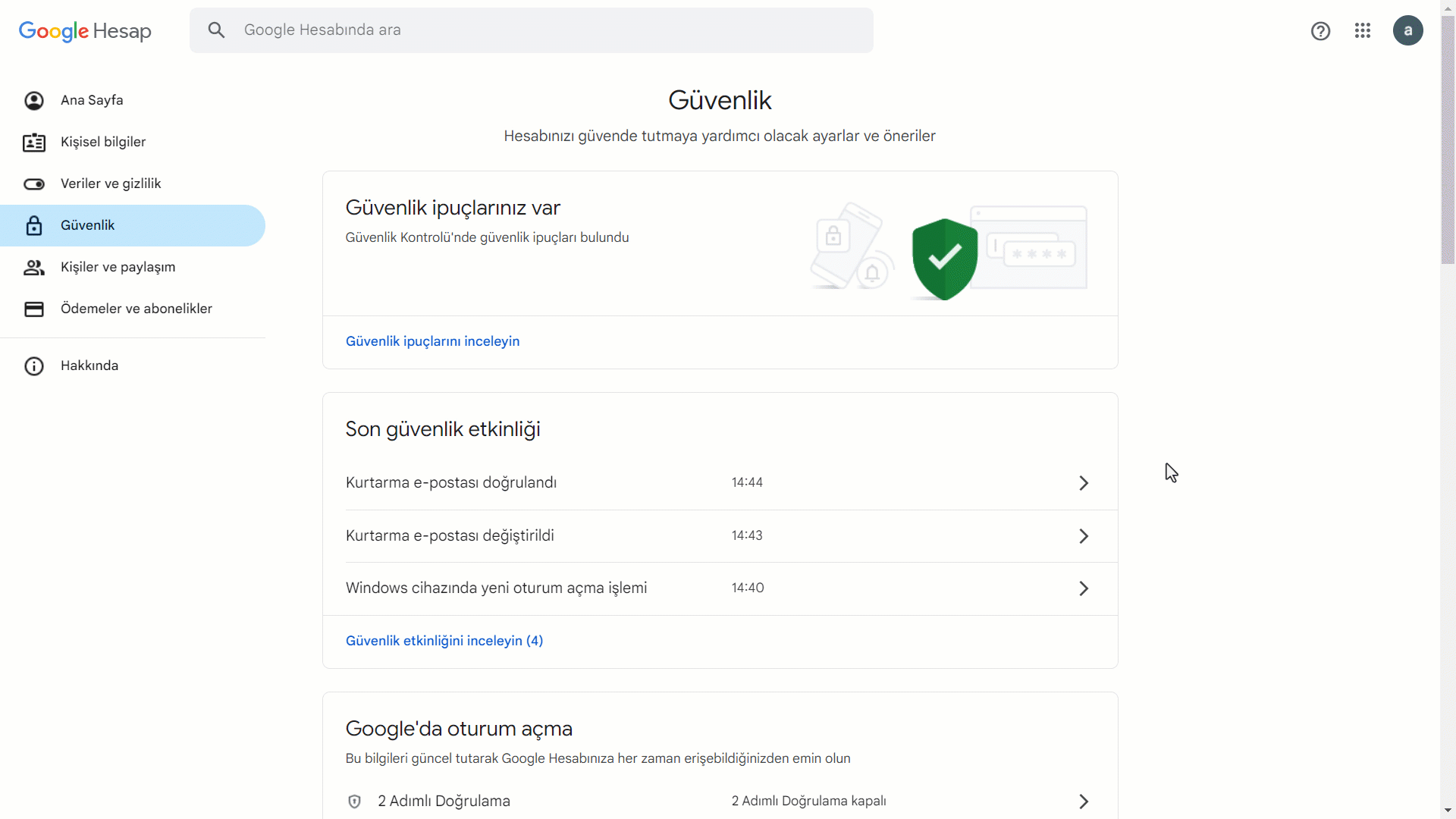
3. Bir uygulama şifresi oluşturun:
a) "Güvenlik" bölümüne geri dönün, "2 Adımlı Doğrulama" özelliğine gidin ve "Uygulama Şifreleri" öğesini seçin;
b) Açılan sayfada uygulamanın adını girin ve "Oluştur" düğmesini tıklayın;
c) Açılan pencerede oluşturulan uygulama şifresini kopyalayın.
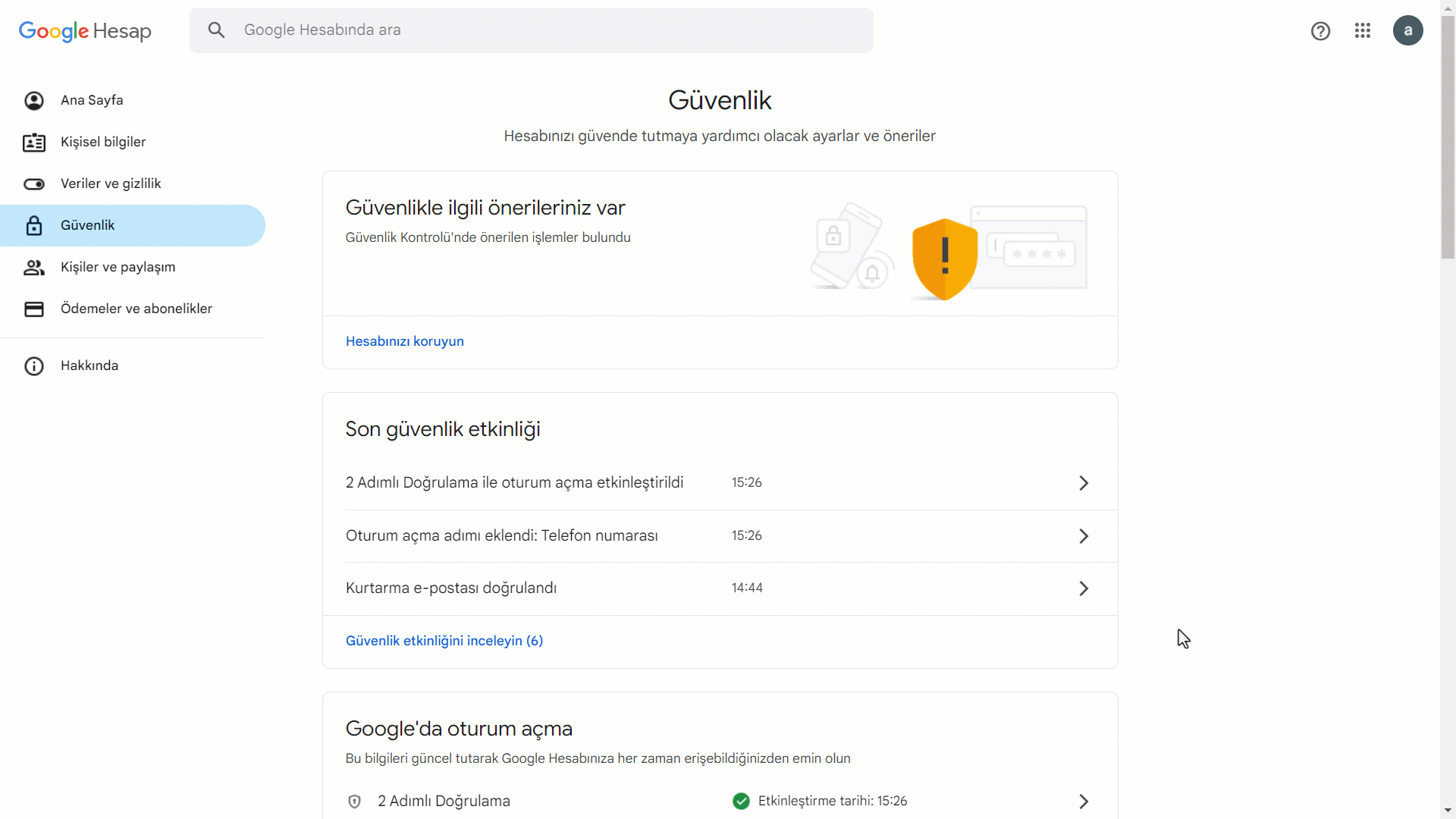
Bu uygulama şifresini Deskie'deki ilgili e-posta hesabı bağlama formunun "E-posta hesabı şifresi" alanında kullanın.
Adım 2: Deskie'de gerekli ayarları yapılandırın.
İhtiyacınız olan opsiyonu seçin ve talimatları izleyin. Her birinin özelliklerini detaylı olarak makalenin başında ele aldık.
— Yönlendirme üzerinden e-posta hesabını bağlama
— IMAP üzerinden e-posta hesabını bağlama
Yönlendirme üzerinden e-posta hesabını bağlama
Yapmanız gerekenler:
Deskie arayüzünde Gmail hesabınızın ilgili bilgilerini belirtin;
Gmail arayüzünde, Deskie'deki e-posta hesabı bağlama formunda yer alan sistem e-posta adresimize yönlendirmeyi yapılandırın.
1. Yönlendirmeyi yapılandırma
a. Deskie yönetici hesabında "Kanallar" bölümüne gidin, "E-posta" adlı kanalı seçin, "E-posta adresi ekle" düğmesini tıklayın, açılan formda "yönlendirme üzerinden" opsiyonunu seçin. Formda belirtilen sistem e-posta adresini kopyalayın.
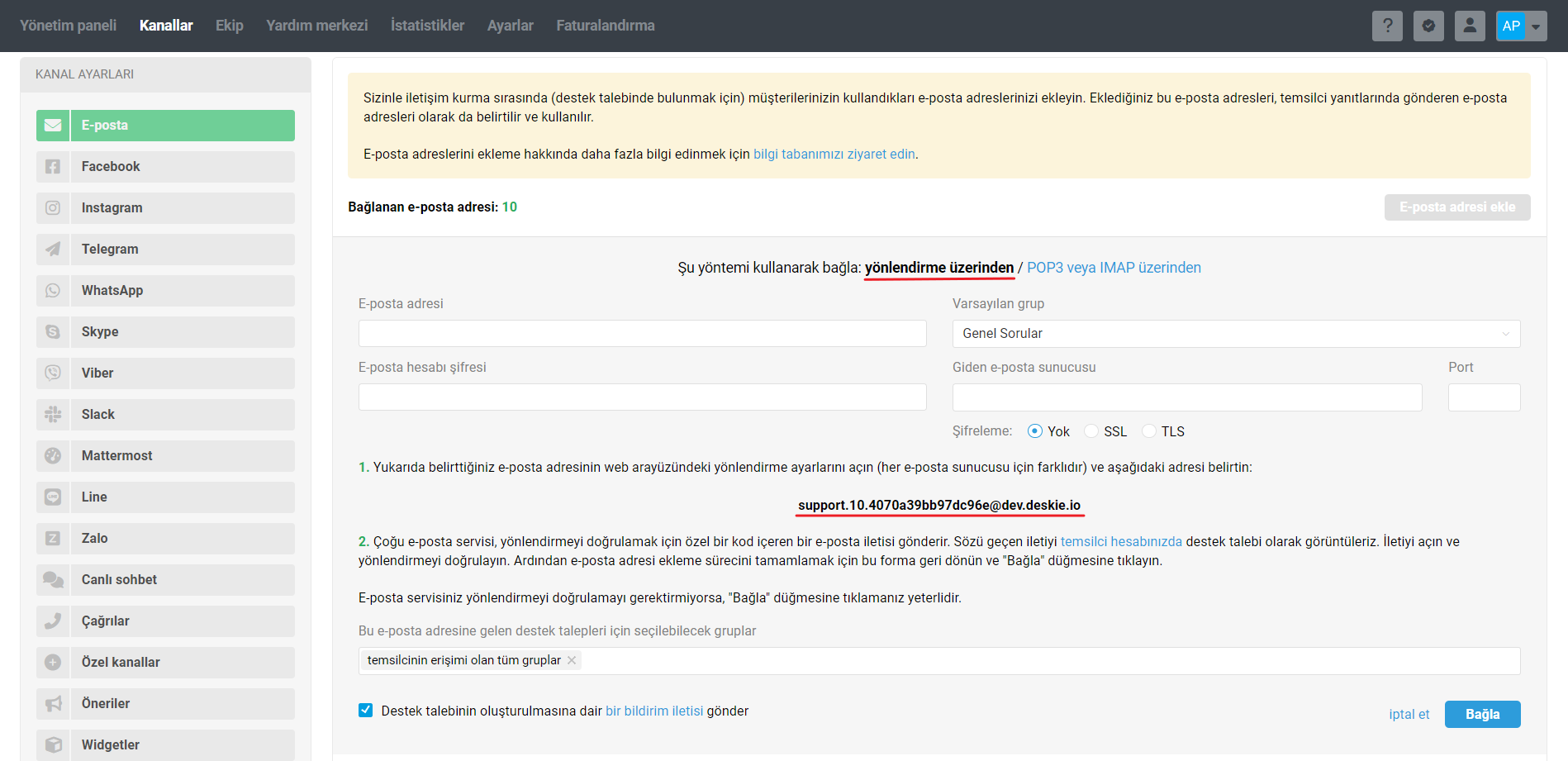
b. Gmail arayüzüne geçiş yapın, "Ayarlar (dişli simgesi)" tıklayın, "Tüm ayarları görüntüleyin" seçeneğinden yararlanın, açılan sayfadaki "Yönlendirme ve POP/IMAP" adlı öğeyi seçin ve Deskie'de aldığınız sistem e-posta adresini "Yönlendirme adresi" olarak ekleyin.
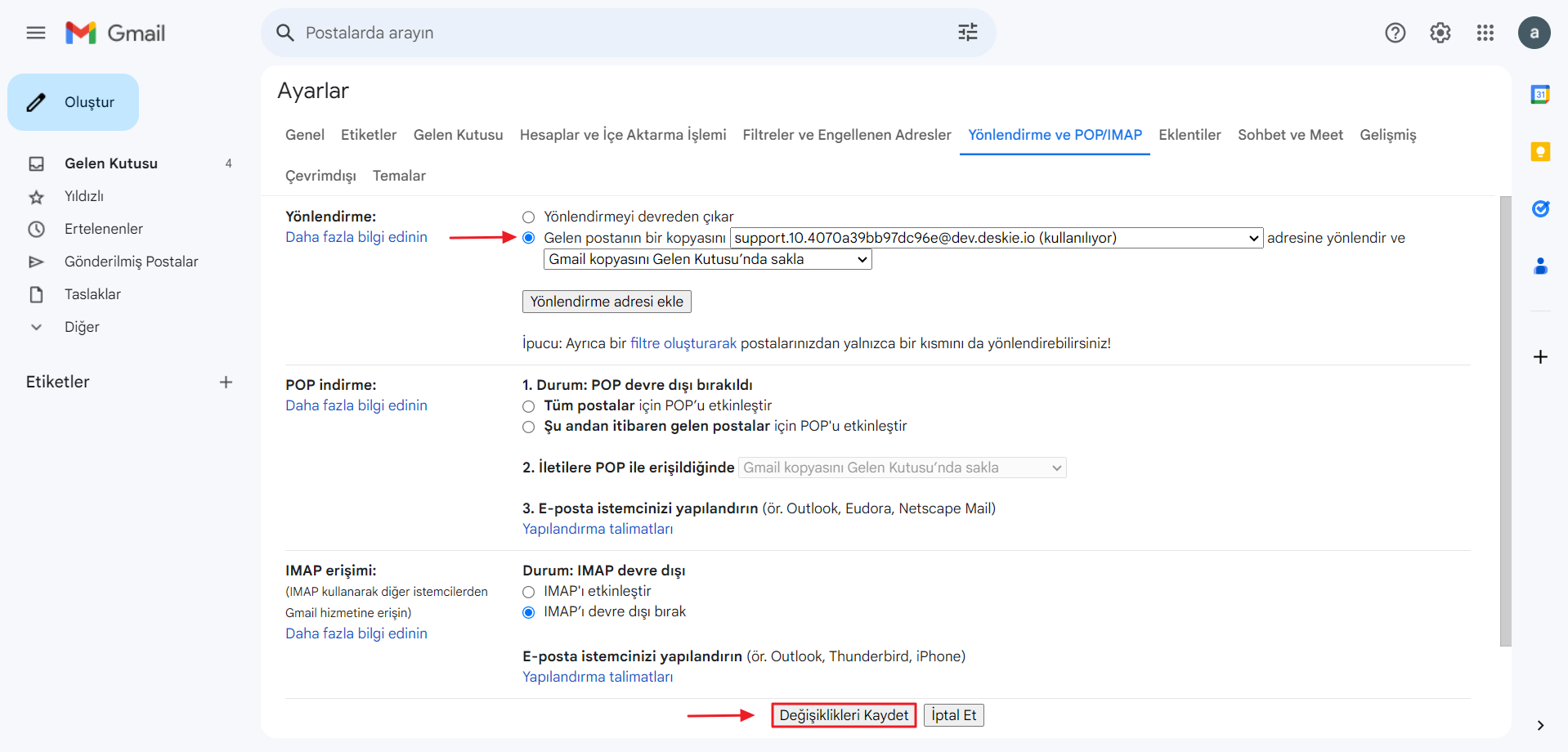
c. Deskie temsilci hesabına gidin, [email protected] adresinden gelen e-postayı bulun ve bağlantıyı tıklayarak yönlendirmeyi onaylayın.
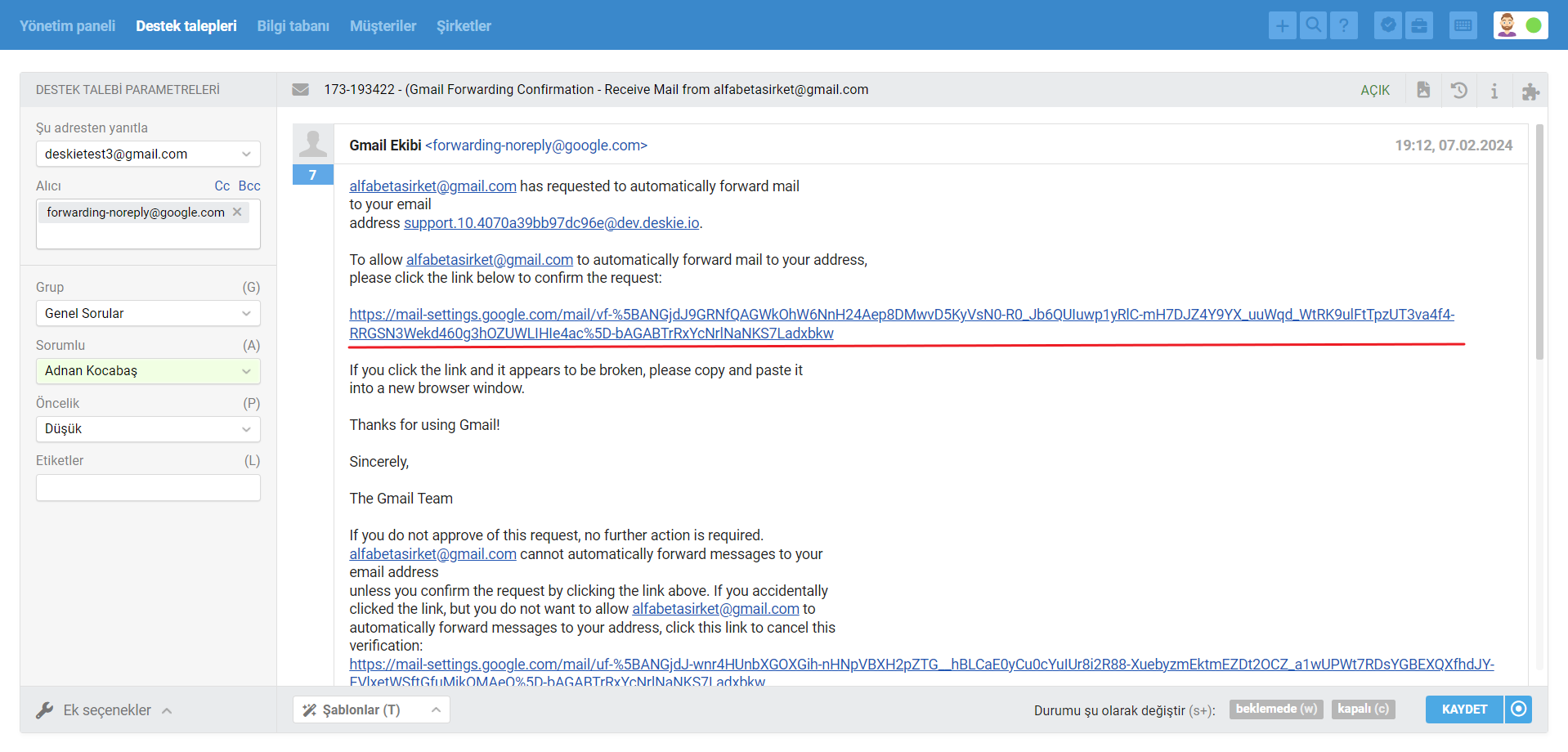
2. E-posta hesabını bağlama
Deskie yönetici hesabında Gmail hesabınızın ilgili bilgilerini belirtin. İhtiyacınız olan opsiyonu seçin:
— SMTP Gmail üzerinden e-postaları gönderme
— Google grupları (dağıtım listeleri) bağlama
— Üçüncü taraf SMTP üzerinden e-postaları gönderme
SMTP Gmail üzerinden e-postaları gönderme
a. Bağlamayı planladığınız e-posta adresini belirtin ve alacağı iletiler bazında Deskie'de oluşturulacak destek talepleri için varsayılan grubu seçin;
b. Bağlamayı planladığınız e-posta adresini belirttikten sonra aşağıdaki veriler sistemce otomatikman çekilmezse, onları manuel olarak girin:
Giden e-posta sunucusu: smtp.gmail.com
Port: 465
Şifreleme: SSL
"E-posta hesabı şifresi" alanına 1. adımda aldığınız uygulama şifresini girin ve "Bağla" düğmesini tıklayın.
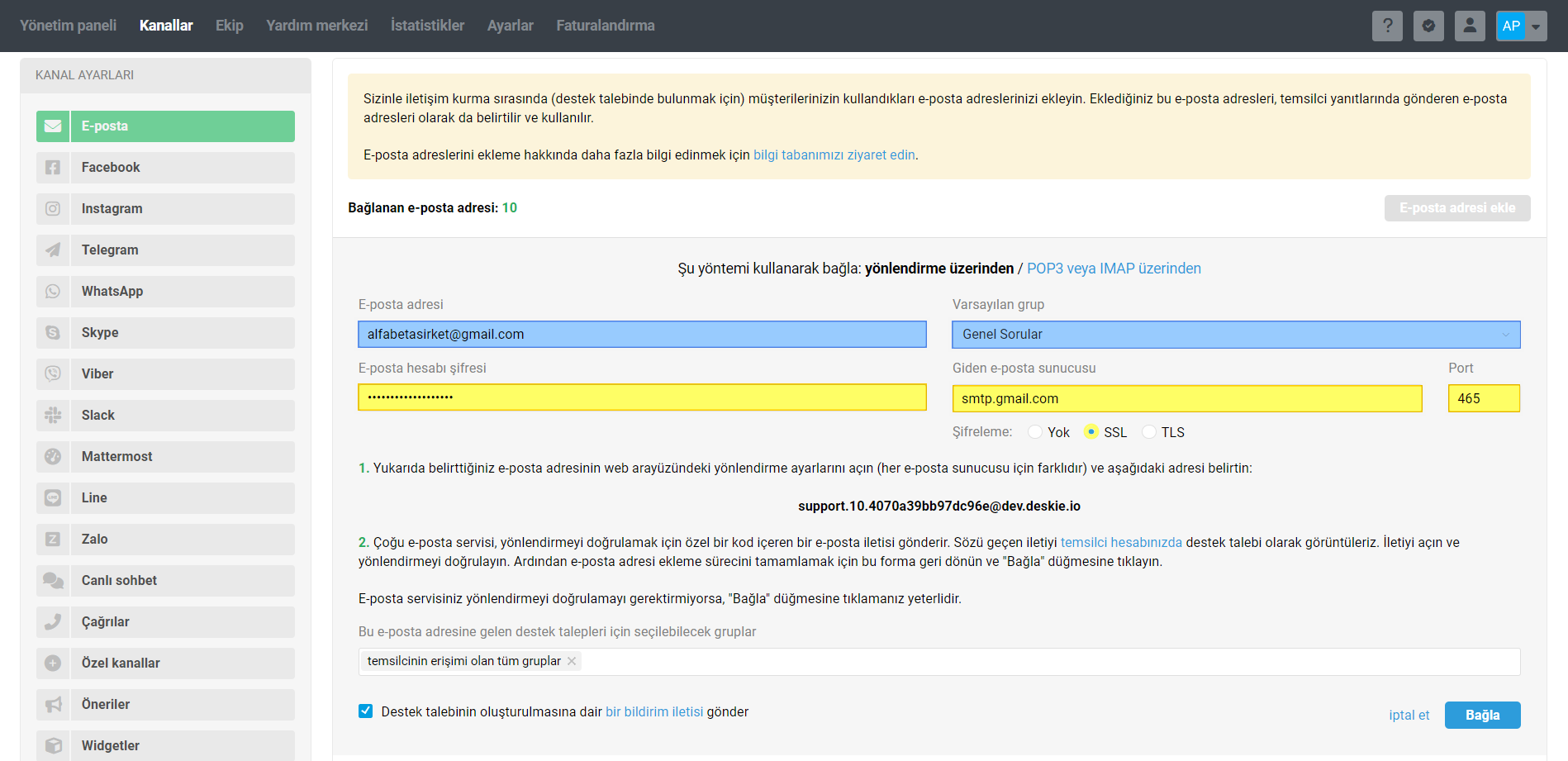
Google grupları (dağıtım listeleri) bağlama
Yalnızca Google Workspace kapsamında oluşturulan Google Grupları (dağıtım listeleri) bağlanabilir. Örneğin, [email protected] gibi standart grup adresleri bağlanamaz;
Benzer şekilde, Google Workspace'inizde veya Gmail ayarlarınızın "Hesaplar ve İçe Aktarma İşlemi" bölümünde belirtilen herhangi bir ek e-posta adresi bağlanabilir.
1. "E-posta adresi" alanına Google Grup (dağıtım listesi) e-posta adresini girin ve ardından iki nokta üst üste işaretiyle ayırarak ilişkili olduğu orijinal e-posta adresini girin. Daha sonra Gmail smtp sunucusu bilgilerini ve 1. adımda aldığınız uygulama şifresini girin. "Bağla" düğmesini tıklayın.
Giden e-posta sunucusu: smtp.gmail.com
Port: 465
Şifreleme: SSL
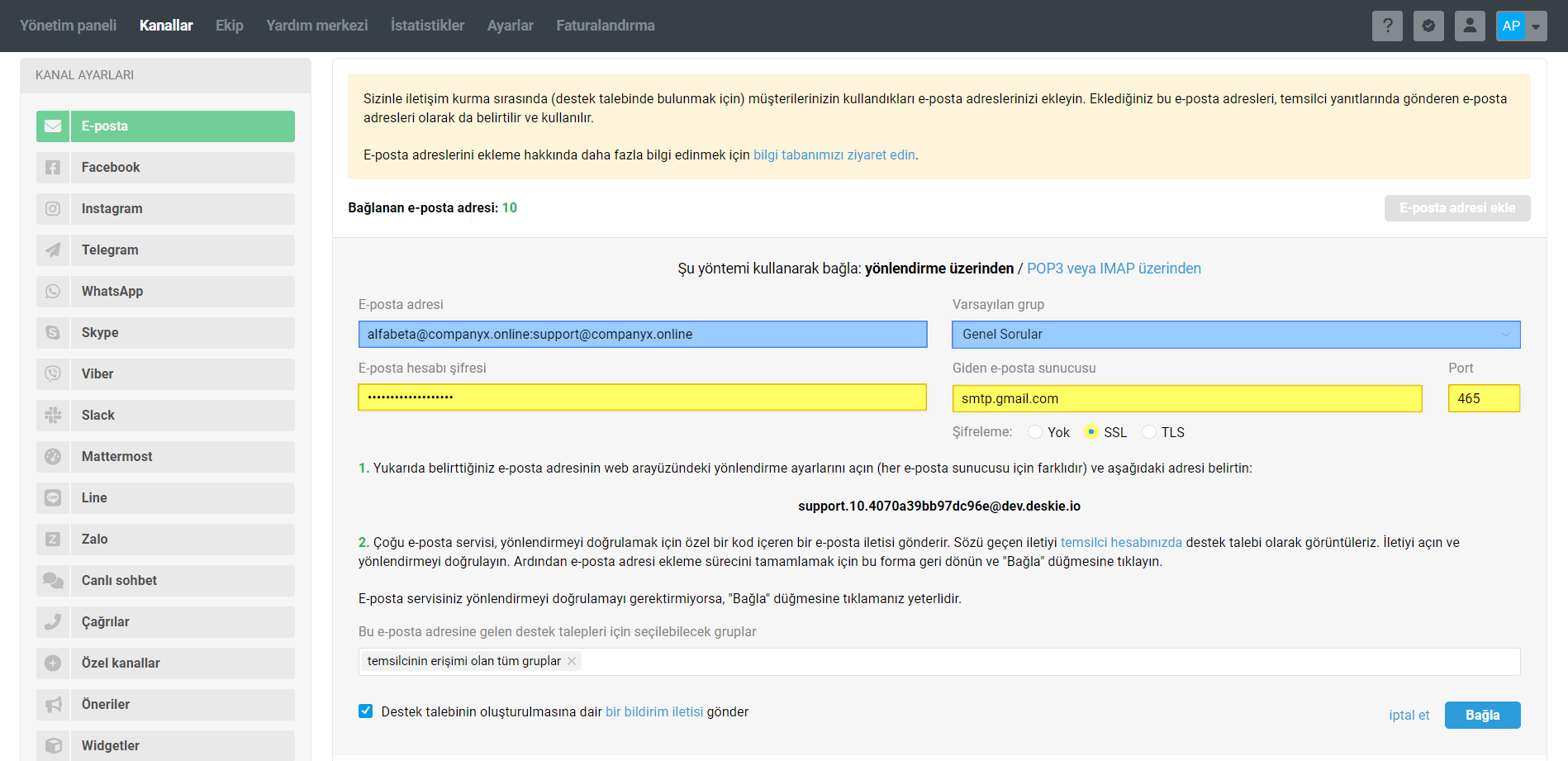
2. Google Grup (dağıtım listesi) e-posta adresi tarafından alınan destek taleplerini yanıtlarken temsilci yanıtlarının Deskie hesabınıza bağlamış olduğunuz başka bir e-posta adresinden değil, sözü geçen Google Grup (dağıtım listesi) e-posta adresinden gönderilmesini istiyorsanız, orijinal Gmail hesabınızın ayarlarında bağlamakta olduğunuz Google Grup (dağıtım listesi) e-posta adresini "Gönderen" seçeneği olarak ekleyin. Bu mantık, Google Workspace'teki bir e-posta adresi takma adı için de geçerlidir.
a. Orijinal Gmail hesabınızın arayüzünde "Ayarlar (dişli simgesi)" tıklayın, "Tüm ayarları görüntüleyin" seçeneğinden yararlanın, açılan sayfadaki "Hesaplar ve İçe Aktarma İşlemi" adlı öğeyi seçin ve "Bir e-posta adresi daha ekle" bağlantısını tıklayın.
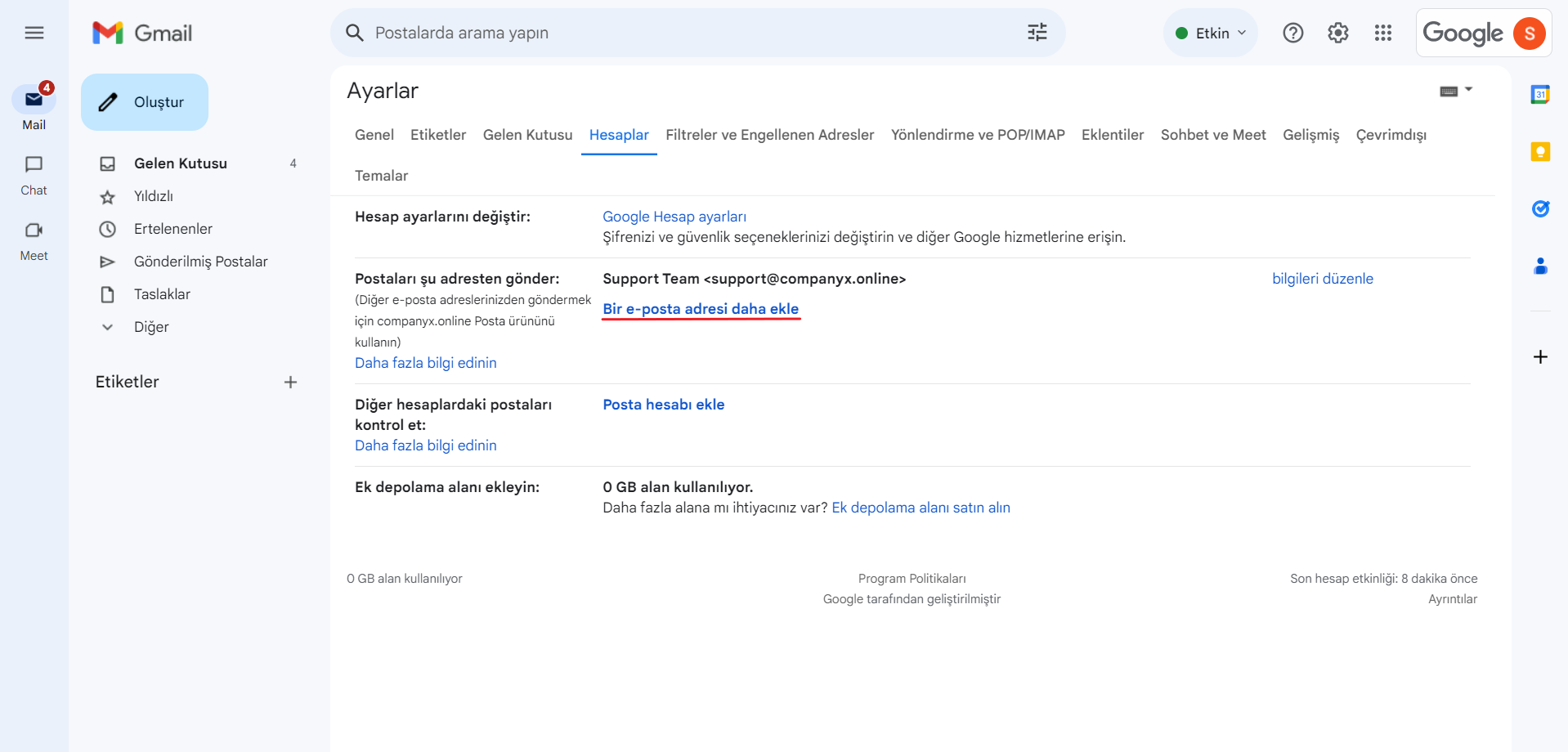
b. Açılan pencerede bir ad ve Google Grup (dağıtım listesi) e-posta adresini girin, "Takma ad olarak davran" onay kutusunun işaretlendiğinden emin olun ve "Sonraki adım" düğmesini tıklayın. Google Grup (dağıtım listesi) bünyesindeki e-posta adreslerinin [email protected] adresinden doğrulama bağlantısı içeren bir e-posta alması için "Doğrulamayı gönder" düğmesini tıklayın.
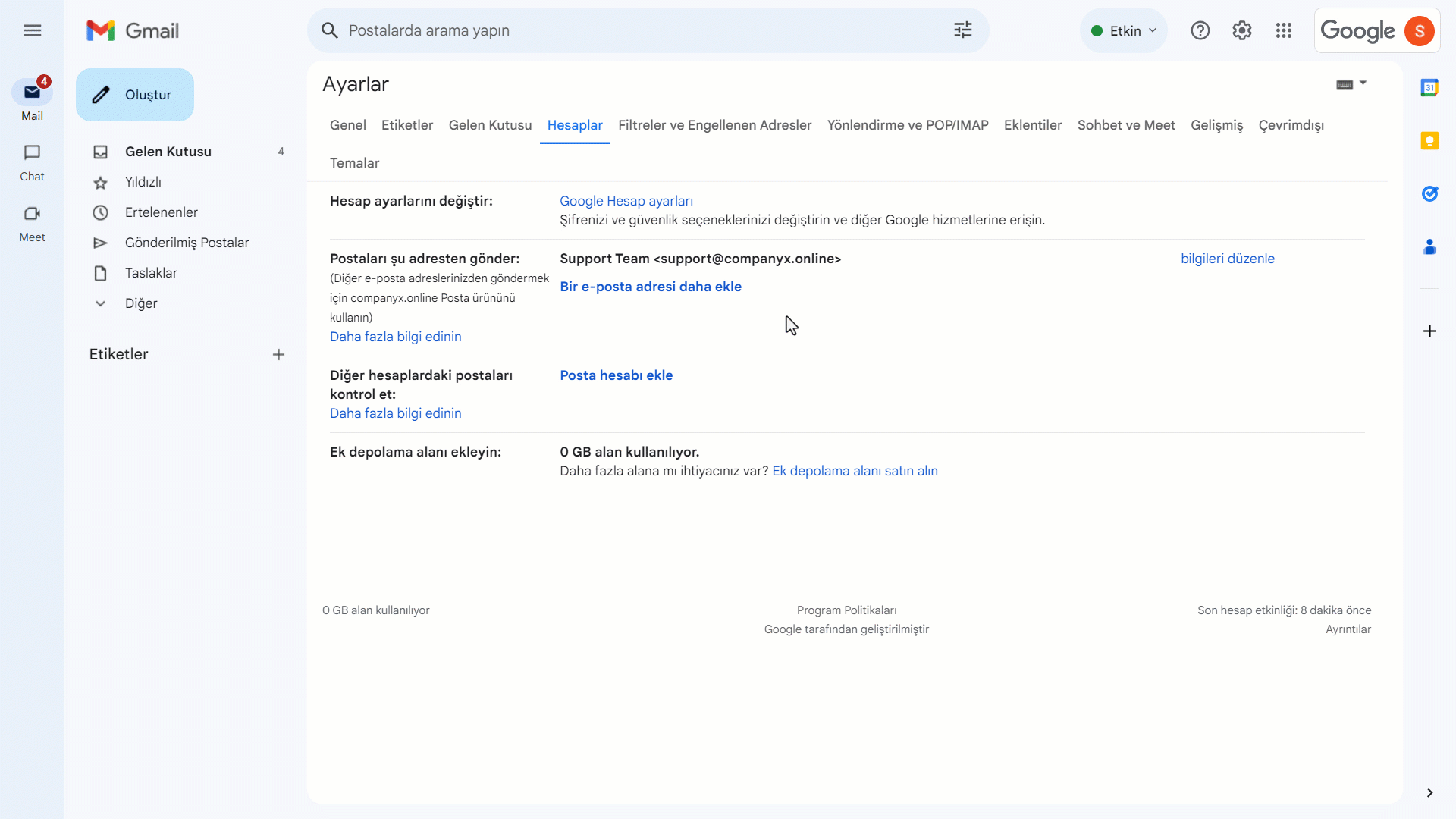
c. Hem temsilcinin Deskie hesabından hem de Google Grup (dağıtım listesi) bünyesindeki bir e-posta hesabı üzerinden eklenen Google Grup (dağıtım listesi) e-posta adresinin "Gönderen" vasfını onaylayabilirsiniz.
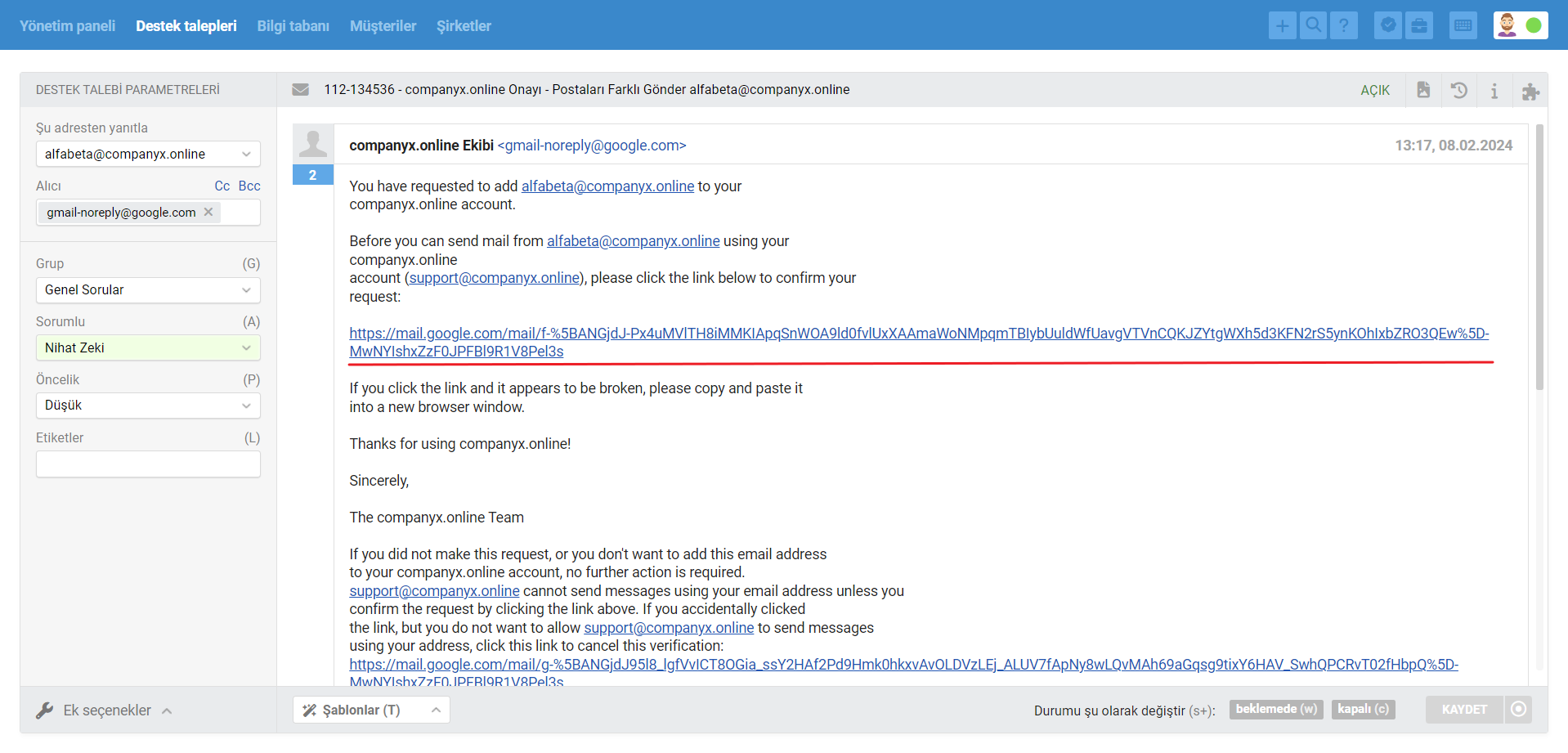
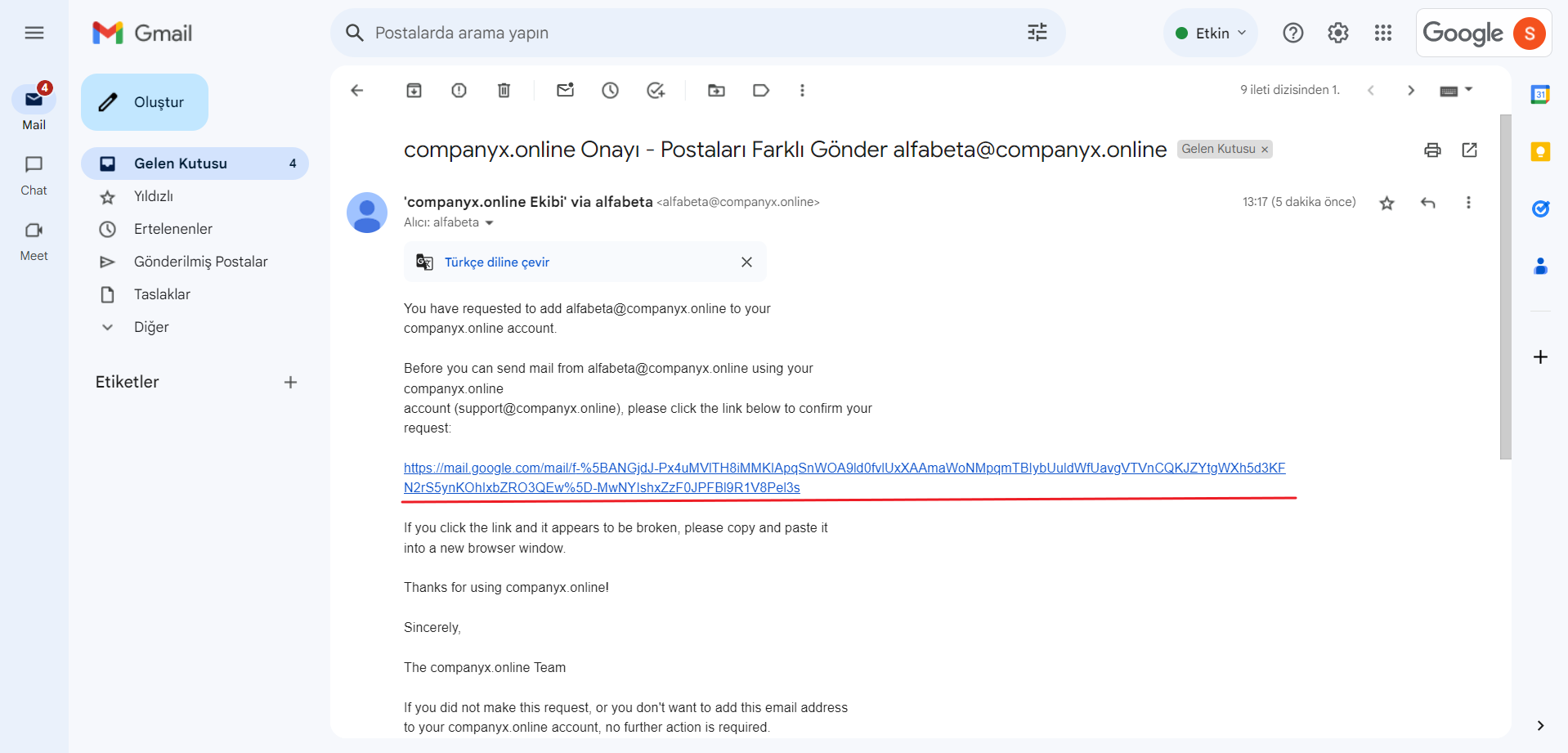
d. Onayladıktan sonra orijinal Gmail hesabınızın ayarlarında, yanıtların hangi e-posta adresinden gönderileceğini seçin:
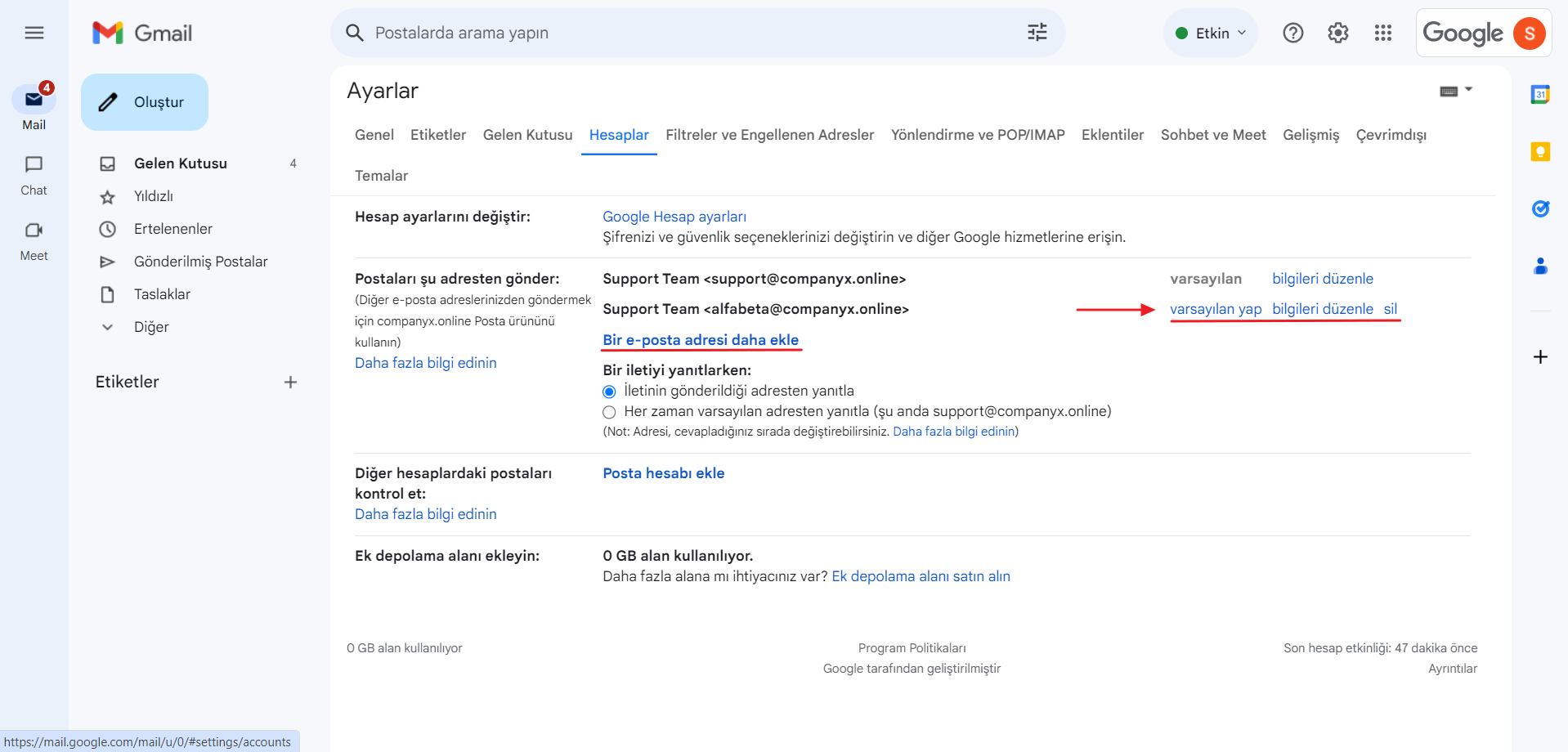
(!) Müşteri iletilerinin Gmail'den Deskie'ye aktarılması için, Gmail hesabınızın ayarlarında yönlendirmeyi yapılandırmayı unutmayın.
PRO ipucu:
Google, Google Grupları (dağıtım listeleri) kapsamında oluşturulan tüm iletilere, müşterinin yazışma geçmişinde görebileceği standart bir altbilgi ekler.
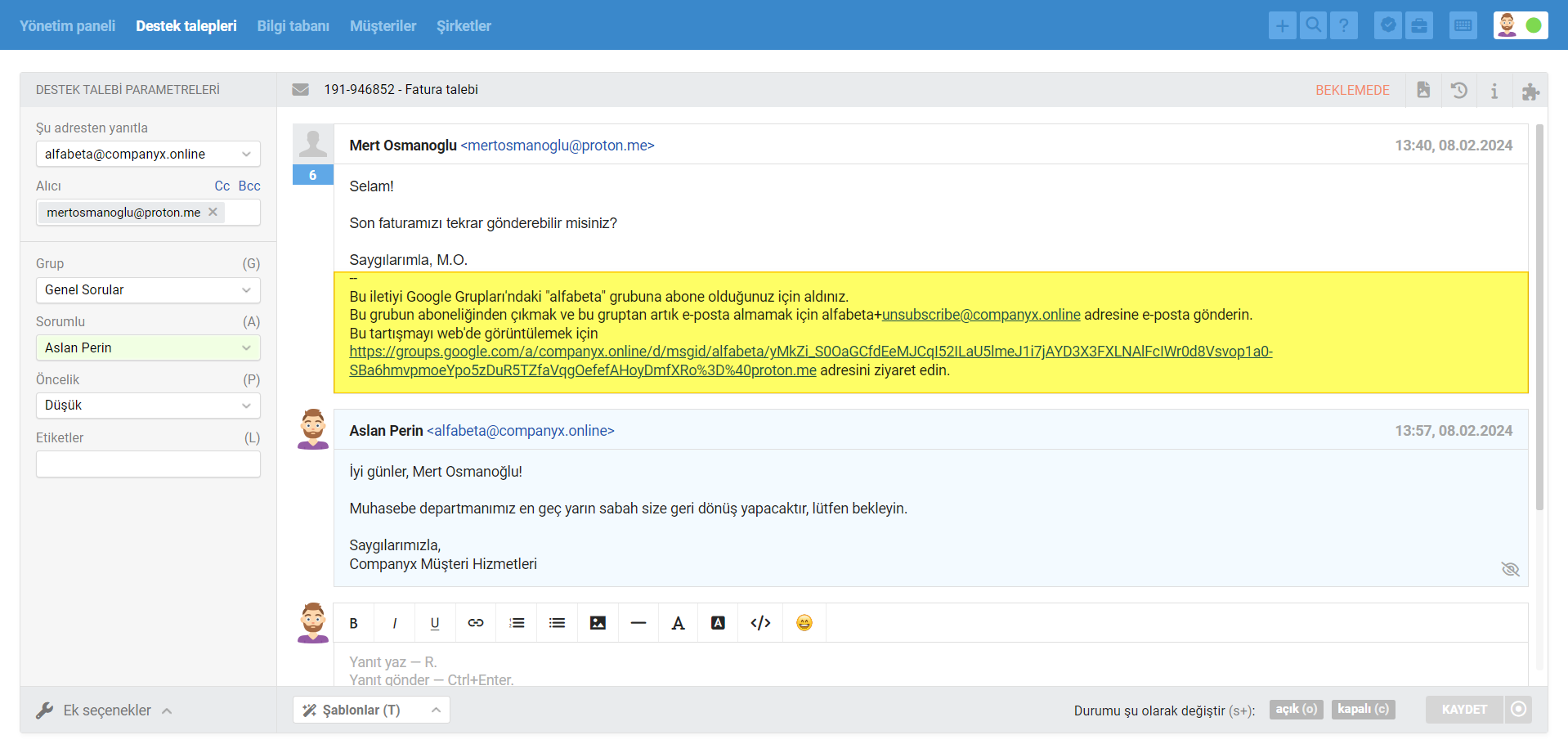
Onu devre dışı bırakmak için şu adımları takip edin: Google Gruplar → Grup adı → "Grup ayarları" bölümü → "Genel" alt bölümü. "Standart Gruplar altbilgisini ekle" adlı kutunun işaretini kaldırın:
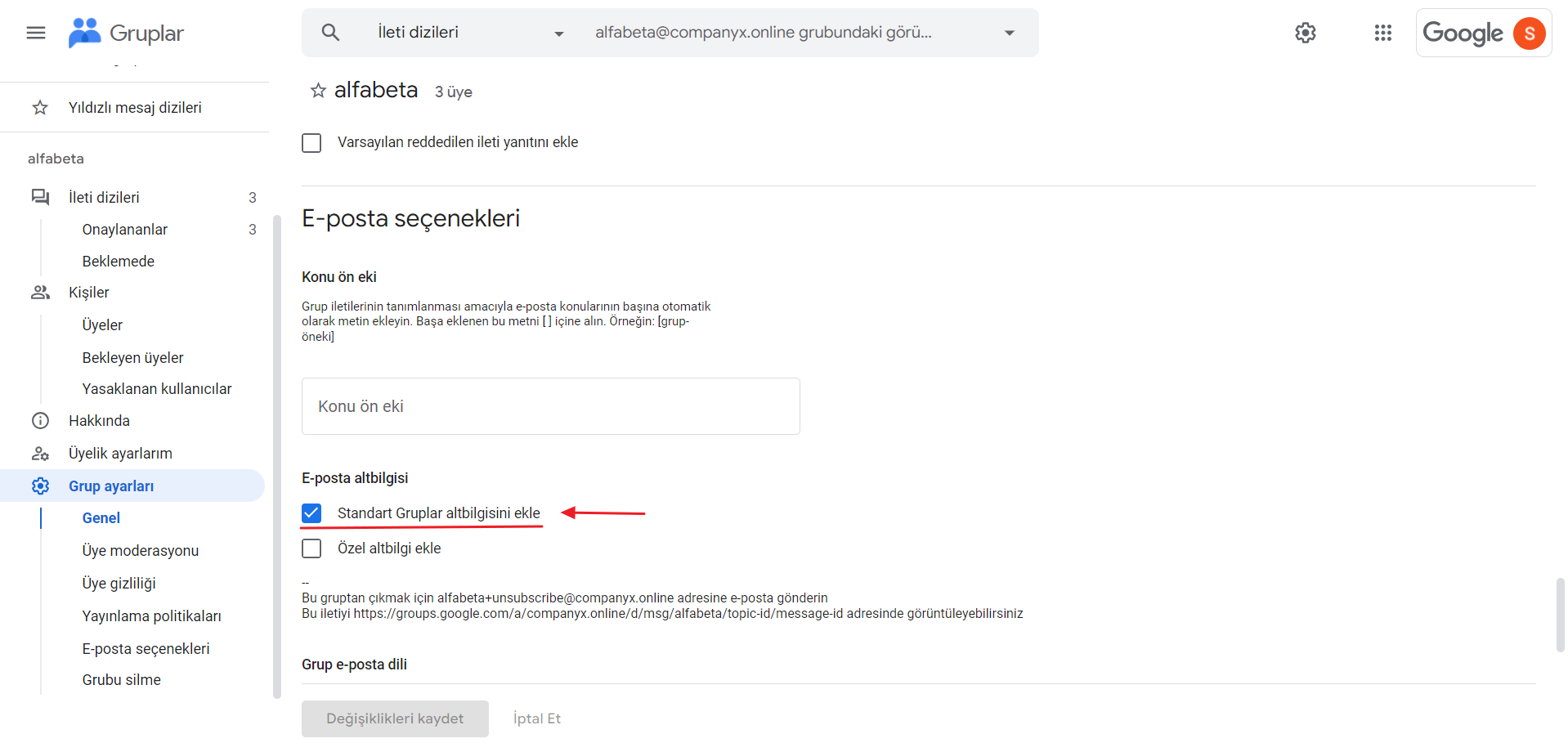
Üçüncü taraf SMTP kurulumu
Kullanmakta olduğunuz e-posta hesabınızın STMP'sini bağladığınızda:
Temsilci yanıtları, e-posta hesabınızın "Gönderilenler" klasörüne eklenmeye başlıyor;
E-postalar, Deskie'den bağımsız olarak teslim edilmeye başlıyor.
Bununla birlikte, bazı e-posta hizmetlerinin bir e-posta hesabından gönderilen e-postalar için sınırlamaları olabilir veya ara sıra sunucularının çalışmalarında istikrarsızlıklar yaşanabilir. Temsilci yanıtlarının gönderimini tamamen kontrol etmek ve teslimat istatistiklerini izlemek istiyorsanız, en iyi seçenek, SMTP hizmetleri sunan bu alanda uzmanlaşmış üçüncü taraf e-posta servislerini (Mailgun, Postmark, Sendgrid, Amazon SES vb.) kullanmaktır.
Üçüncü taraf SMTP üzerinden e-posta gönderiminin yapılandırılması, yalnızca yönlendirme üzerinden e-posta hesabını bağlama opsiyonu seçilmişse, mümkündür.
1. Bağlanmakta olan e-posta hesabı adresinden sonra iki nokta üst üste (:) işaretini ve üçüncü taraf SMTP servisindeki kullanıcı adınızı belirtin;
2. Üçüncü taraf SMTP servisin size sağladığı sunucu verilerini (giden e-posta sunucusu, port, şifreleme ayarları ve şifre) girin.
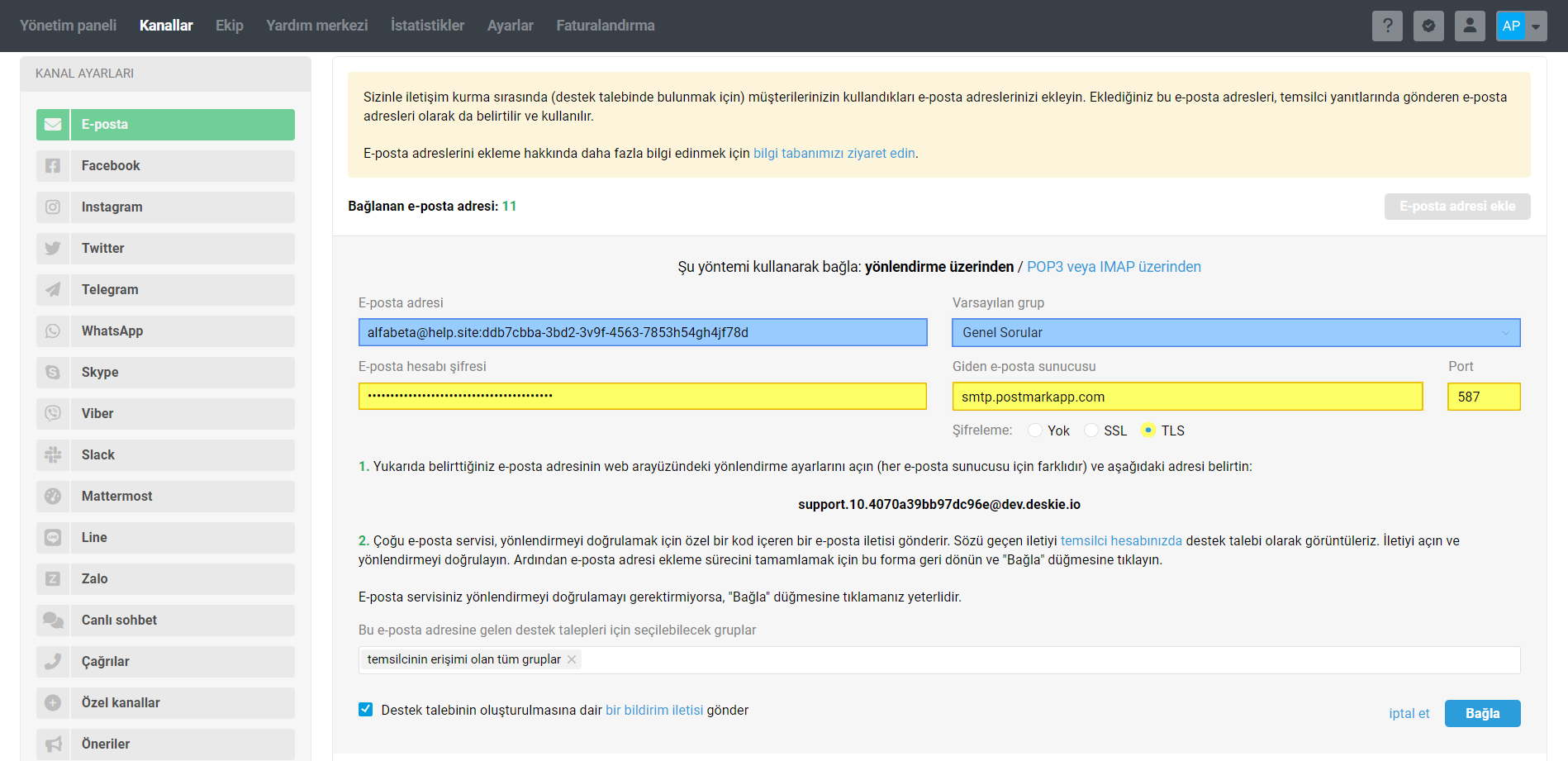
(!) Müşteri iletilerinin Gmail'den Deskie'ye aktarılması için, Gmail hesabınızın ayarlarında yönlendirmeyi yapılandırmayı unutmayın.
IMAP üzerinden e-posta hesabını bağlama
1. Gmail tarafında IMAP protokolü erişiminin etkin olduğundan emin olun.
Eğer [email protected] türündeki kişisel Gmail hesabınızı bağlıyorsanız, Gmail servisinde ek bir işlem yapmanız gerekmez; doğrudan Deskie arayüzündeki ayarlara geçebilirsiniz.
Mart 2025 itibarıyla, IMAP kişisel Google hesaplarında manuel olarak yapılandırılamıyor; protokol varsayılan olarak her zaman etkindir.
Google Workspace kullanıyorsanız, kullanıcıların IMAP protokolüne erişiminin etkin olduğundan emin olun. Bunu doğrulamak için yönetici konsolunda şu adımları takip edin: Uygulamalar → Google Workspace → Gmail ayarları → Son kullanıcı erişimi.
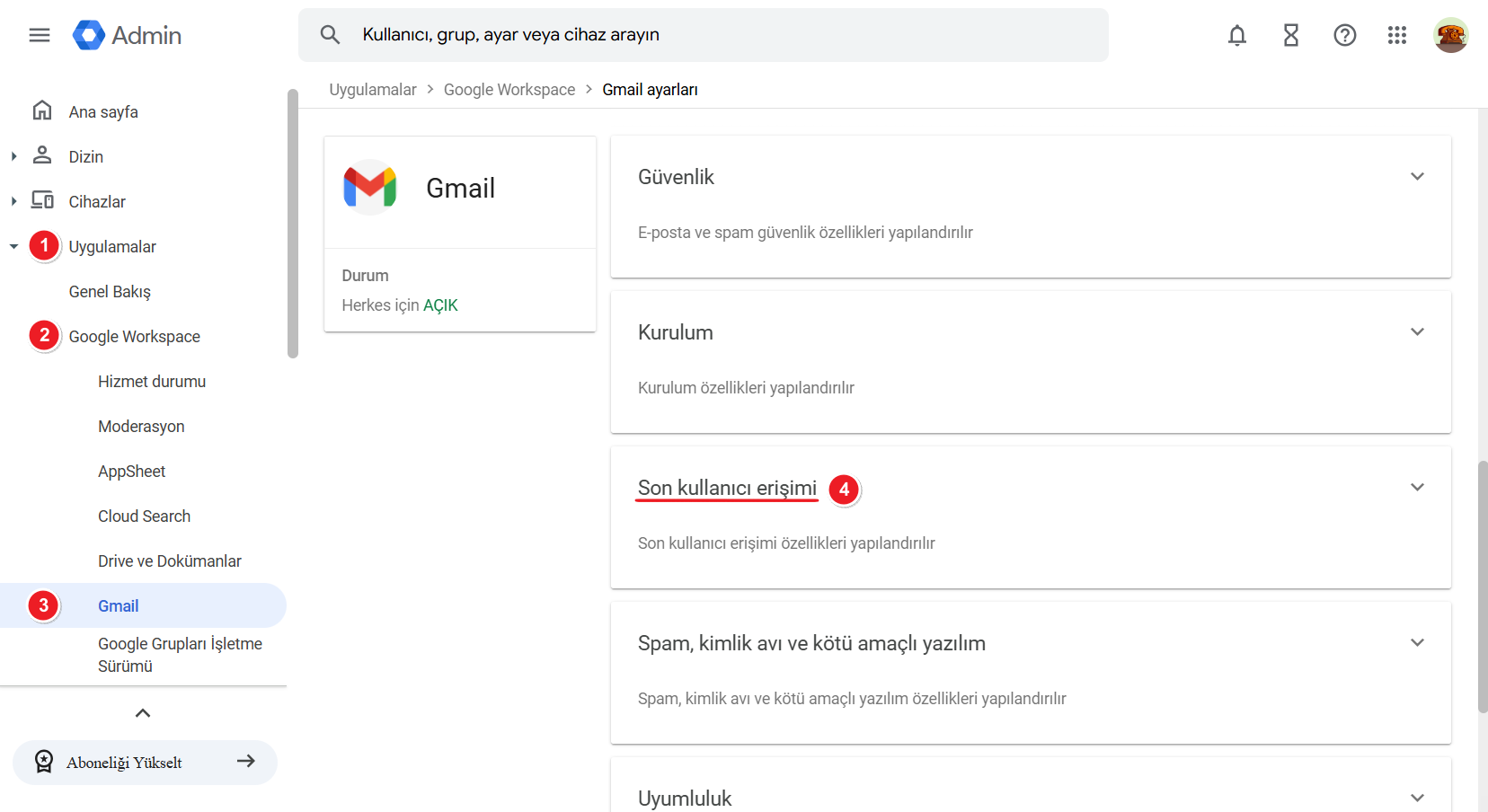
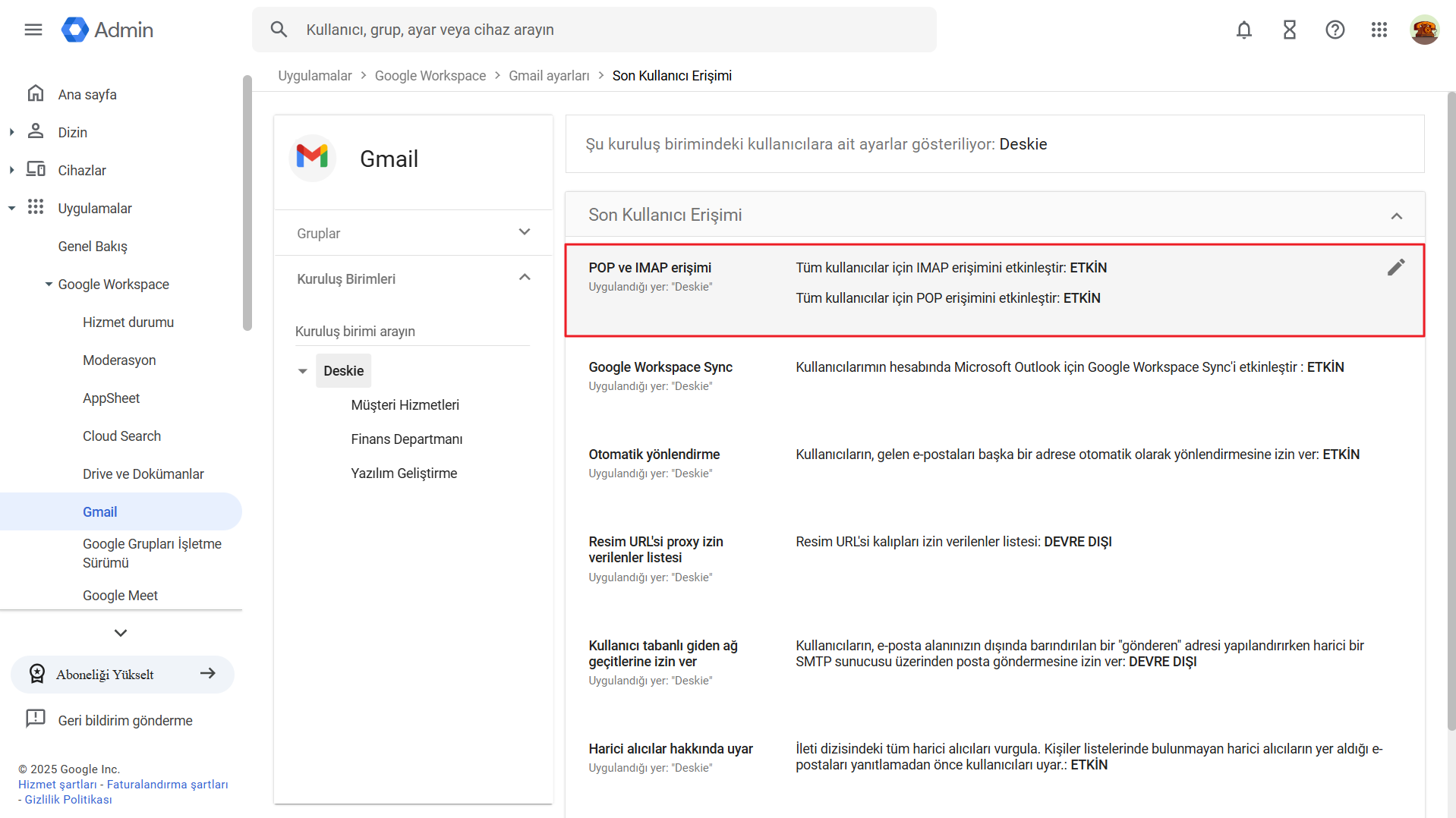
IMAP, Google Workspace'te varsayılan olarak kuruluş düzeyinde etkindir ve bu ayar tüm kuruluş birimleri tarafından devralınır. Yönetici, belirli bir birim için bu ayarları değiştirebilir — erişimi devre dışı bırakabilir veya tam tersine etkinleştirebilir.
IMAP yalnızca belirli çalışanlar için gerekli ise, şu adımları izleyin:
- onlar için ayrı bir birim oluşturun;
- kullanıcıları bu birime ekleyin;
- kuruluş düzeyinde IMAP erişimini devre dışı bırakın;
- oluşturulan birimin ayarlarında IMAP erişimini etkinleştirin.
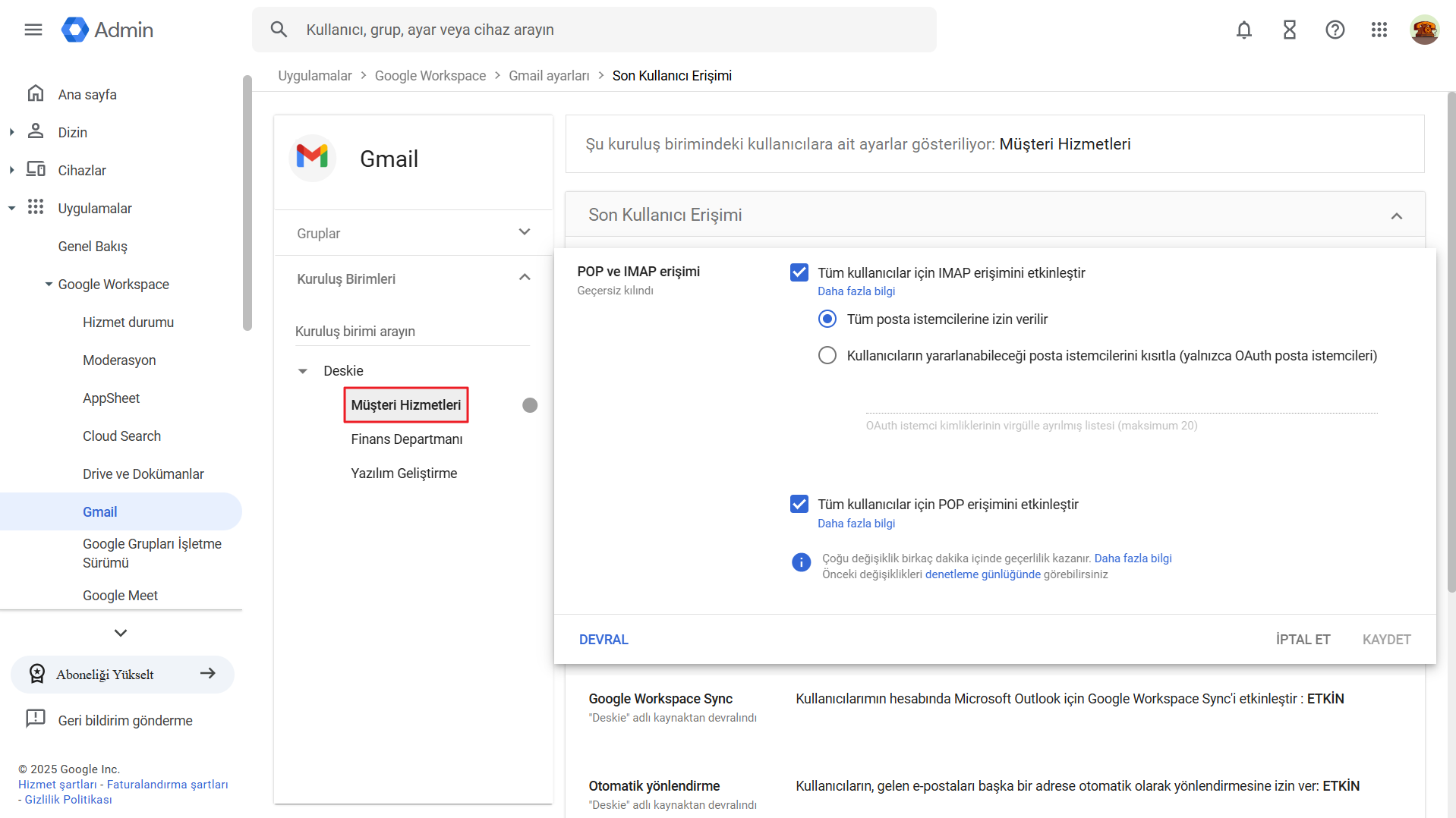
2. Deskie yönetici hesabında "Kanallar" bölümüne gidin, "E-posta" adlı kanalı seçin, "E-posta adresi ekle" düğmesini tıklayın, açılan formda "POP3 veya IMAP üzerinden" opsiyonunu seçin.
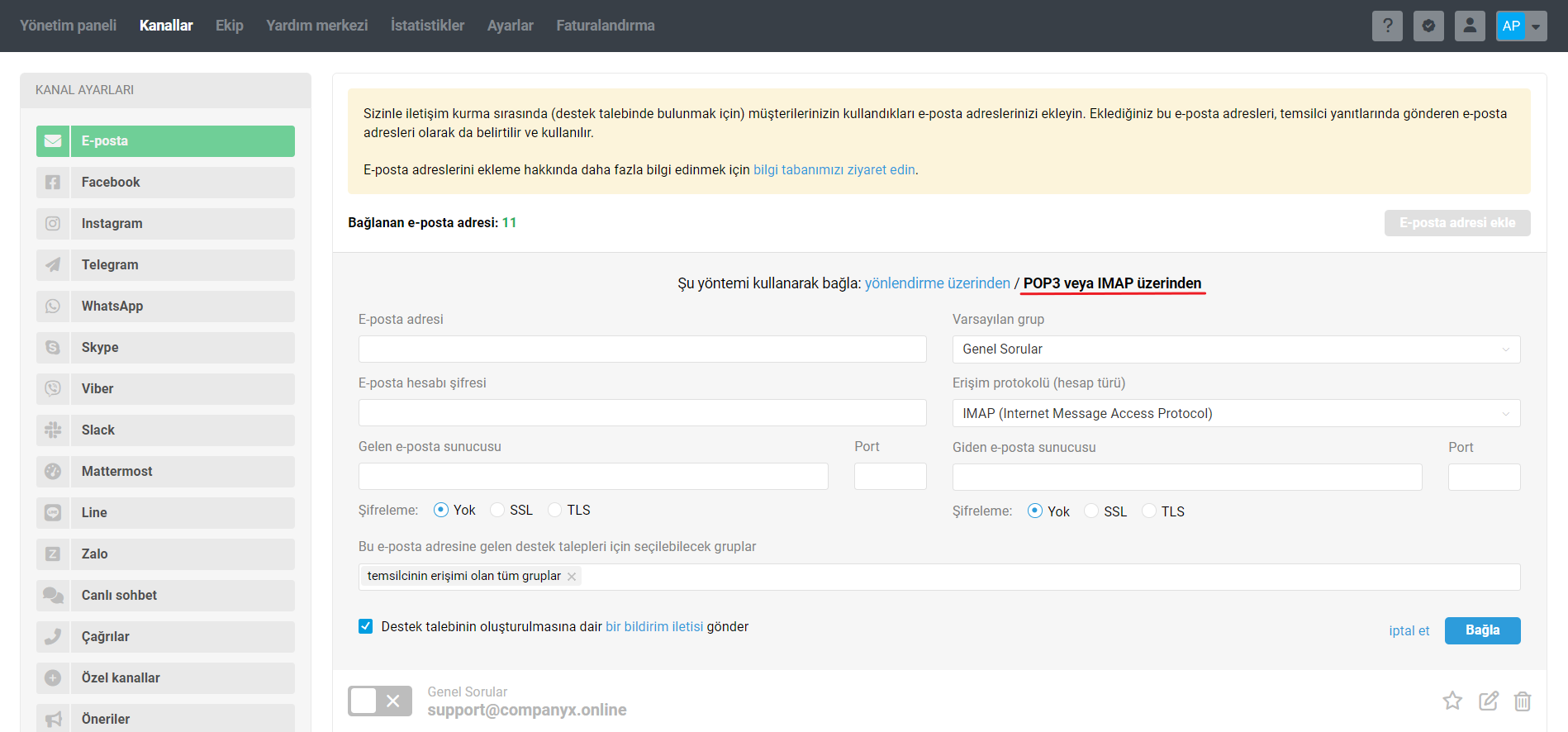
a. Bağlamayı planladığınız e-posta adresini belirtin ve alacağı iletiler bazında Deskie'de oluşturulacak destek talepleri için varsayılan grubu seçin;
b. Bağlamayı planladığınız e-posta adresini belirttikten sonra aşağıdaki veriler sistemce otomatikman çekilmezse, onları manuel olarak girin:
Gelen e-posta sunucusu: imap.gmail.com
Port: 993
Şifreleme: SSL
Giden e-posta sunucusu: smtp.gmail.com
Port: 465
Şifreleme: SSL
"E-posta hesabı şifresi" alanına 1. adımda aldığınız uygulama şifresini girin ve "Bağla" düğmesini tıklayın.