Geçmişte, yönetici ve temsilci hesaplarına giriş yapmak için yalnızca önceden tanımlanan sıradan bir şifre belirtilirdi. Temsilci hesapları yetkilendirmeleri için bir IP adresi sınırlaması da yapılandırmak mümkündür, ancak bu ayarı en verimli şekilde kullanabilmek için şirketin sabit IP adresine sahip kurumsal bir VPN'i olması gerekmektedir.
İşin kötü tarafı, şifre elde etmenin birçok yolu var: deneme-yanılma yöntemleri, kimlik avı, çalışan cihazına zararlı yazılım yükleme vs.
Artık her yönetici ve temsilci, şirket ve müşteri verilerinin daha da güvenli hale getirilmesi için iki faktörlü kimlik doğrulamayı yapılandırabilir.
İki faktörlü kimlik doğrulama, yönetici/temsilci profili üzerinden yapılandırılır.
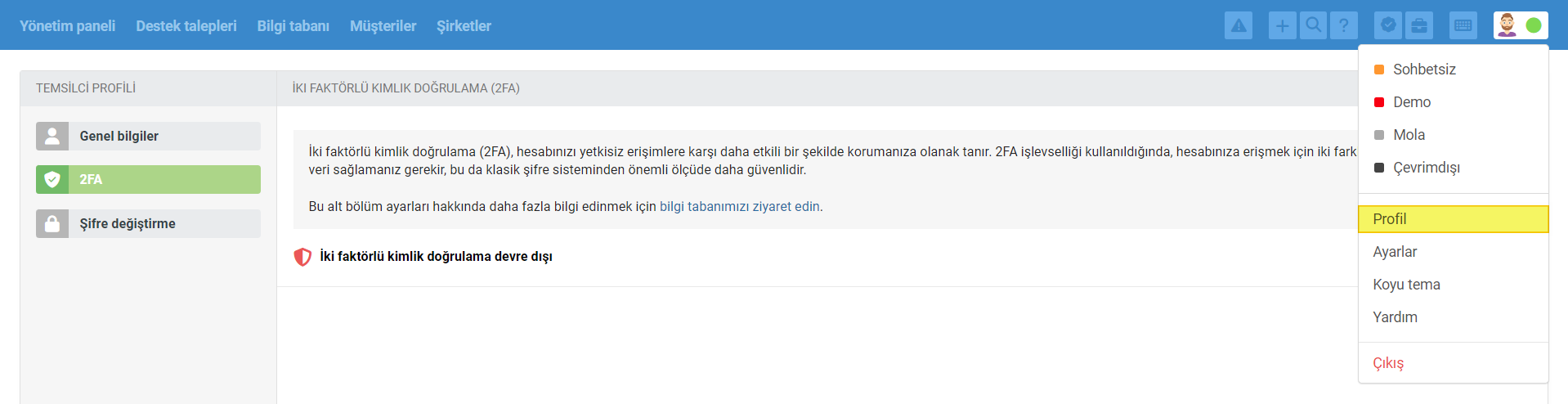

2FA'nın yapılandırılması için gerekli adımlara bakalım
1. İlk olarak, hesabınızı 2FA uygulamanıza veya 2FA'yı destekleyen bir şifre yöneticisine bağlayın (örneğin, Google Authenticator, Microsoft Authenticator, Authy, 1Password, LastPass Authenticator).
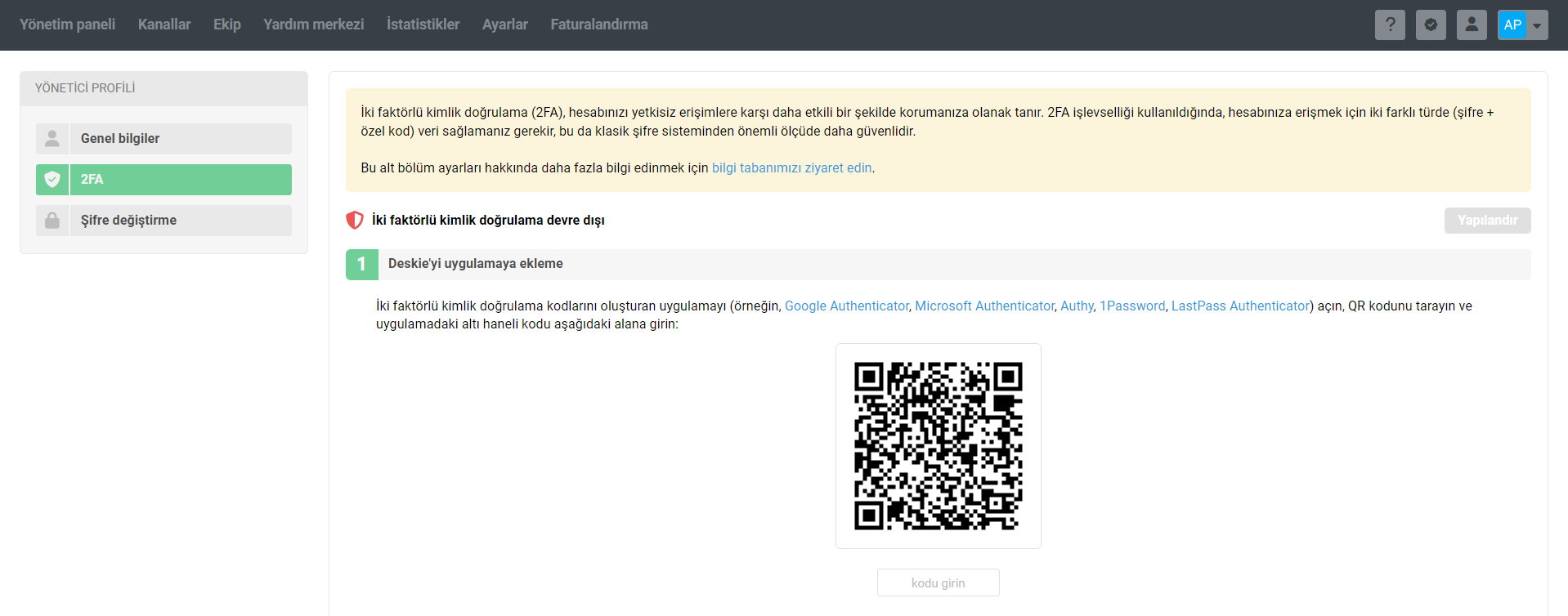
Daha önce 2FA'yı yapılandırdıysanız, ardından devre dışı bıraktıysanız ancak erişim kodları oluşturan uygulamadan Deskie ile bağlantıyı kaldırmadıysanız, 2FA'yı tekrar etkinleştirmeye çalıştığınızda uygulamadan gelen doğrulama kodu kabul edilmeyecektir.
Öncelikle kodları oluşturan uygulamadan Deskie ile yapılandırılmış bağlantıyı silmeniz, ardından Deskie'de sayfayı yenilemeniz ve 2FA'yı yeni bir QR koduyla yeniden yapılandırmanız gerekmektedir.
2. Bir sonraki adımda, şifre yöneticinize giriş yapamamanız, 2FA uygulama üzerinden kod alamamanız veya cihazınızı kaybetmeniz durumunda kullanabileceğiniz yedek erişim kodlarının bir listesini alacaksınız. Bu kodları, yukarıda belirtilen durumlarda bile mutlaka erişebileceğiniz güvenli bir yerde saklamayı unutmayın.
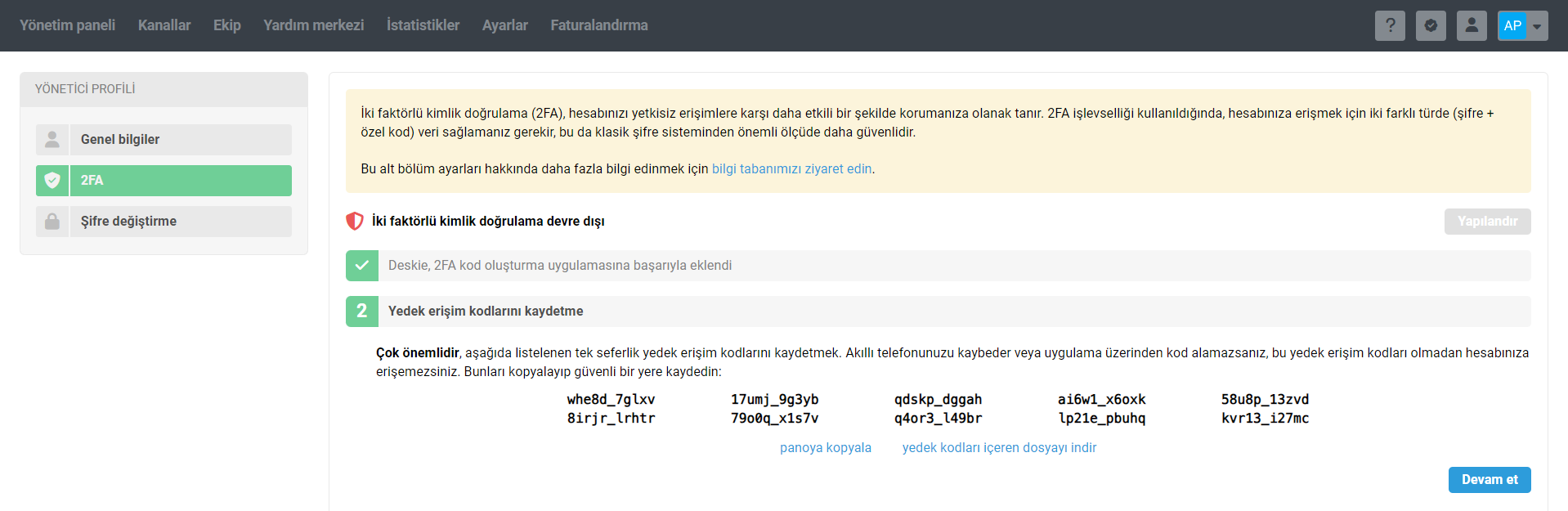
3. Son adımda, kodları almaya olanak tanıyan ek bir yöntem olarak özel Telegram botumuzu ekleyin. Botun adını tıklayın veya Telegram'ı açıp @deskie_2fa_bot adlı botu bulun, belirtilen karakter kümesini ona mesaj olarak gönderin, botun yanıtındaki altı haneli kodu alın ve yapılandırmayı tamamlayın.
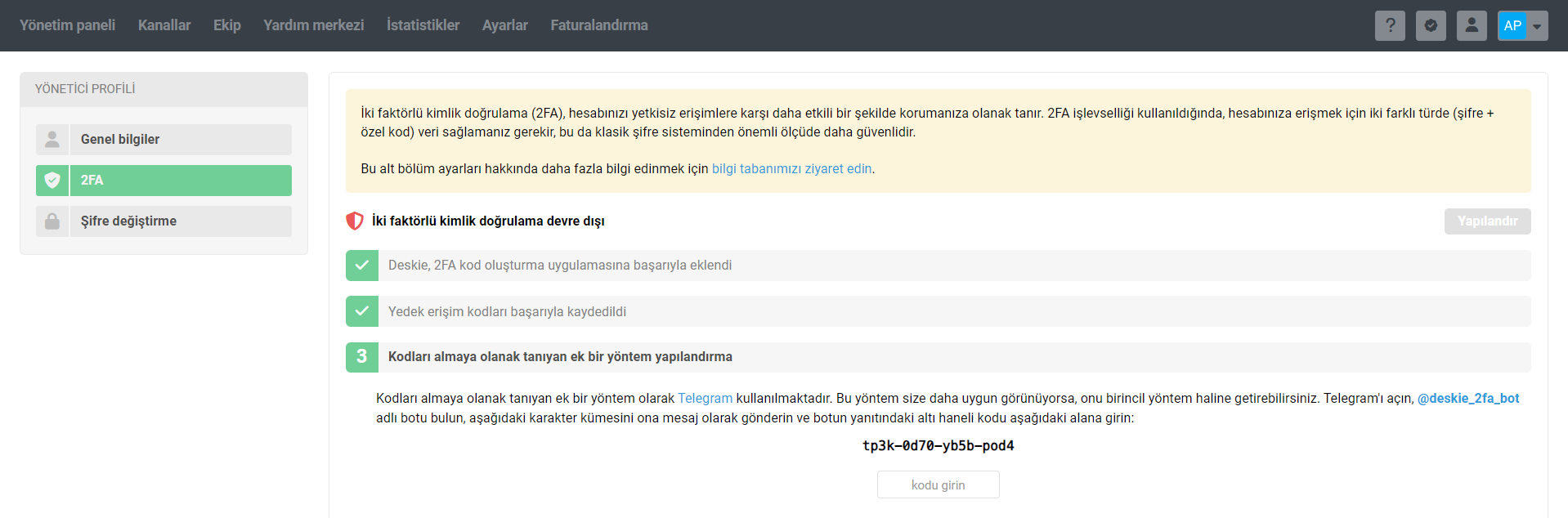
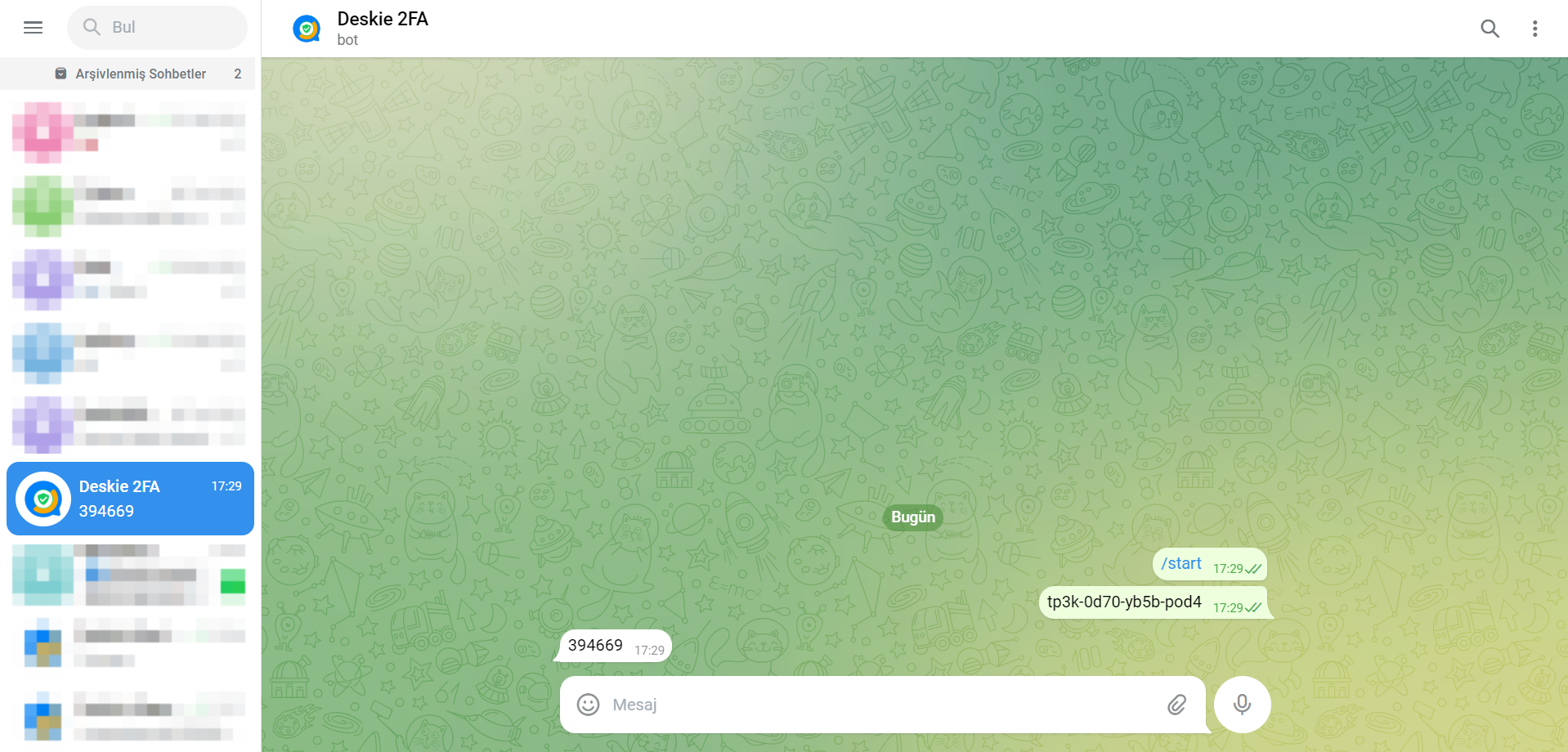
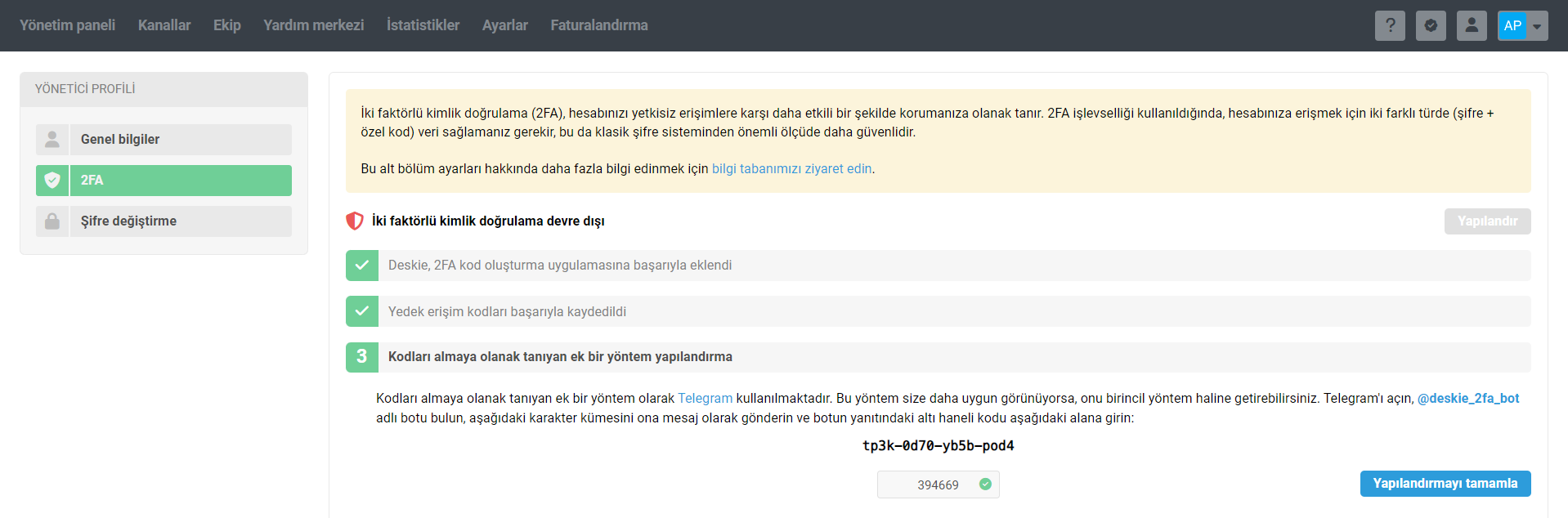
4. Yönetici hesabının "Ekip" bölümündeki "Temsilciler" ve "Yöneticiler" alt bölümlerinde, iki faktörlü kimlik doğrulamayı kimin yapılandırdığını kolayca kontrol edebilirsiniz.
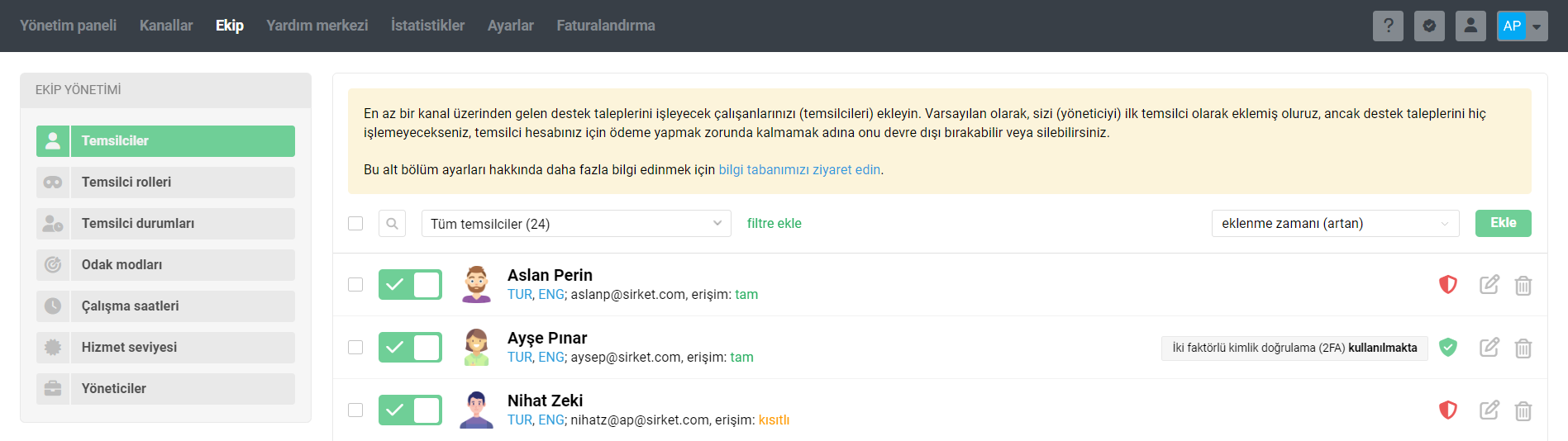
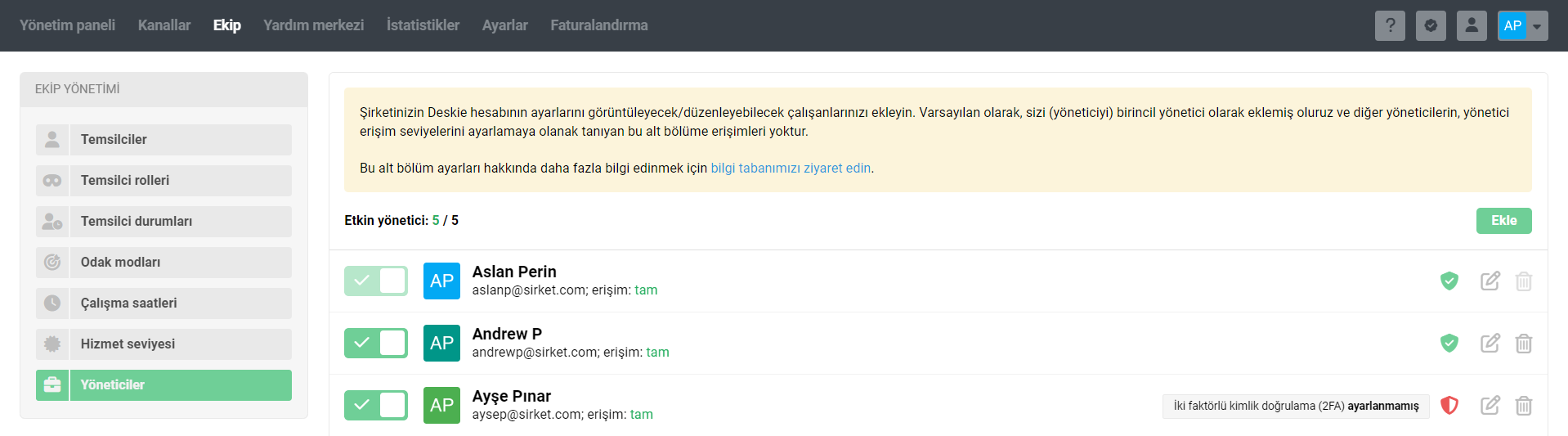
"Temsilciler" alt bölümünde ayrıca özel bir filtre de bulunmaktadır.
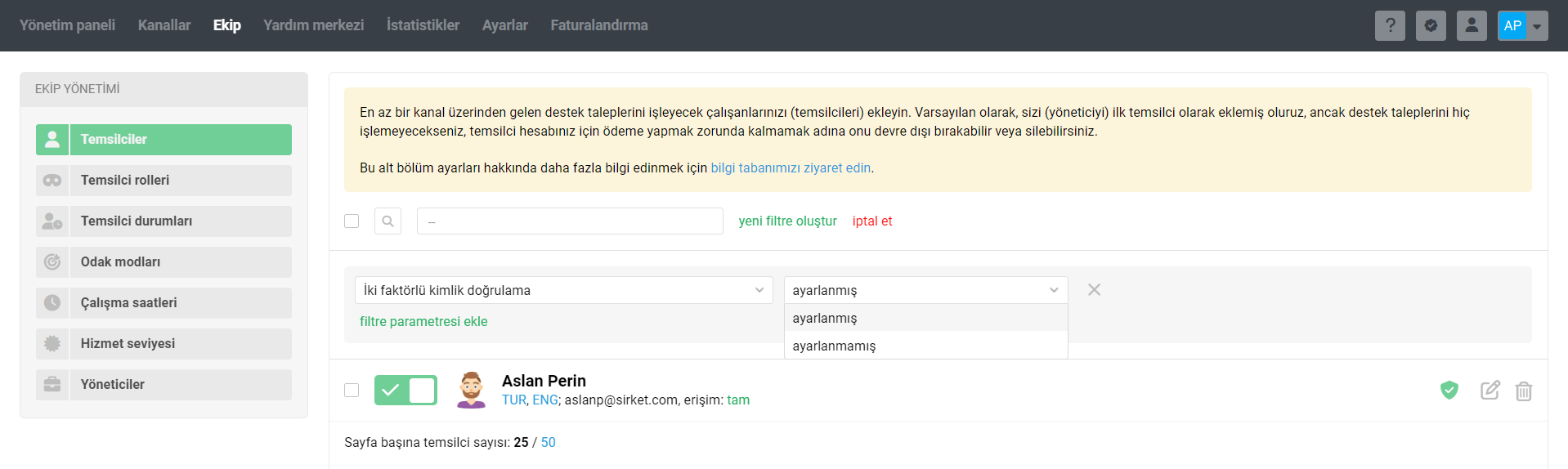
Hesaba giriş yapma
5. Hesaba giriş yaparken, sıradan şifreyi belirttikten sonra, iki faktörlü kimlik doğrulama kodunu (şifre yöneticisinden/Telegram botumuzdan gelen kod veya yedek erişim kodu) girmeniz gerekecek.
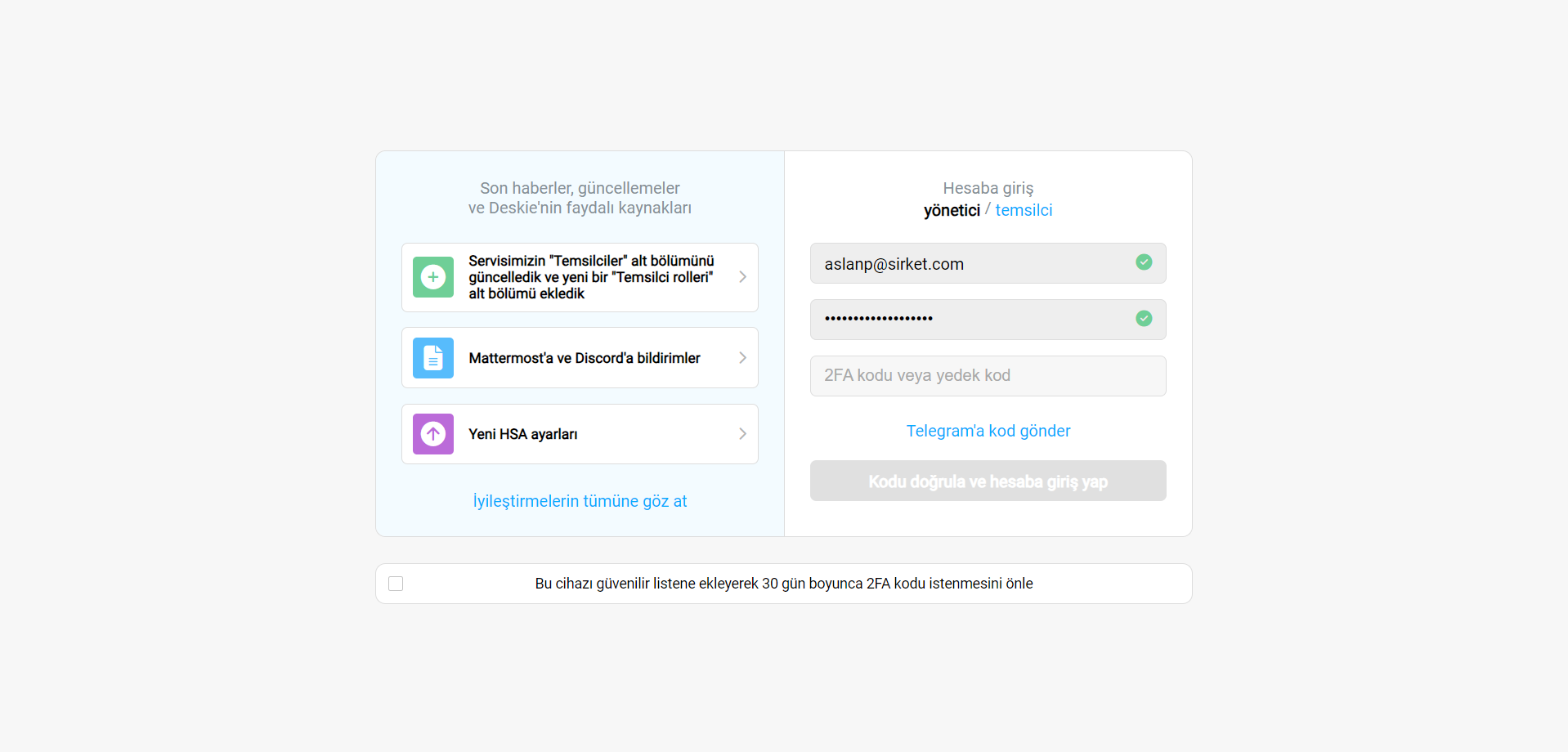
Varsayılan olarak, iki faktörlü kimlik doğrulama ayarlarında birincil yöntem olarak seçilen yöntemden (yıldızla işaretlenen) gelen kodun girilmesi istenir.
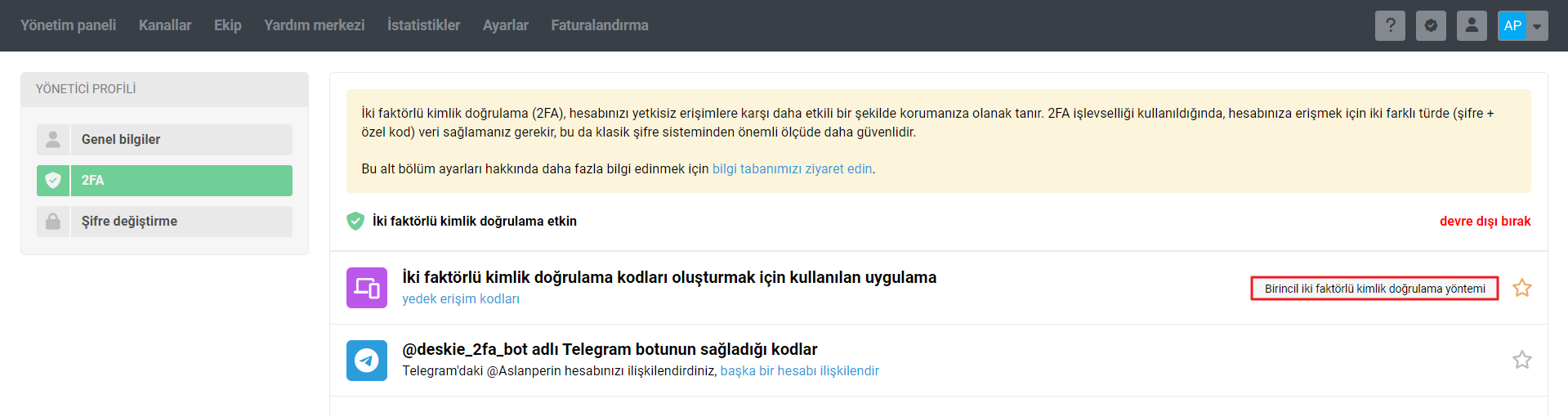
Bununla birlikte, bir yöntemin diğerine göre daha uygun olduğu durumlarda yetkilendirme formunda bu iki yöntem arasında geçiş yapabilirsiniz.

6. Hesabınıza giriş yapmadan önce, cihazınızı hatırlayacak ilgili onay kutusunu da işaretleyebilirsiniz; böylece bu cihazda 30 gün boyunca giriş yapmak için yalnızca sıradan şifreyi girmeniz yeterli olacaktır.
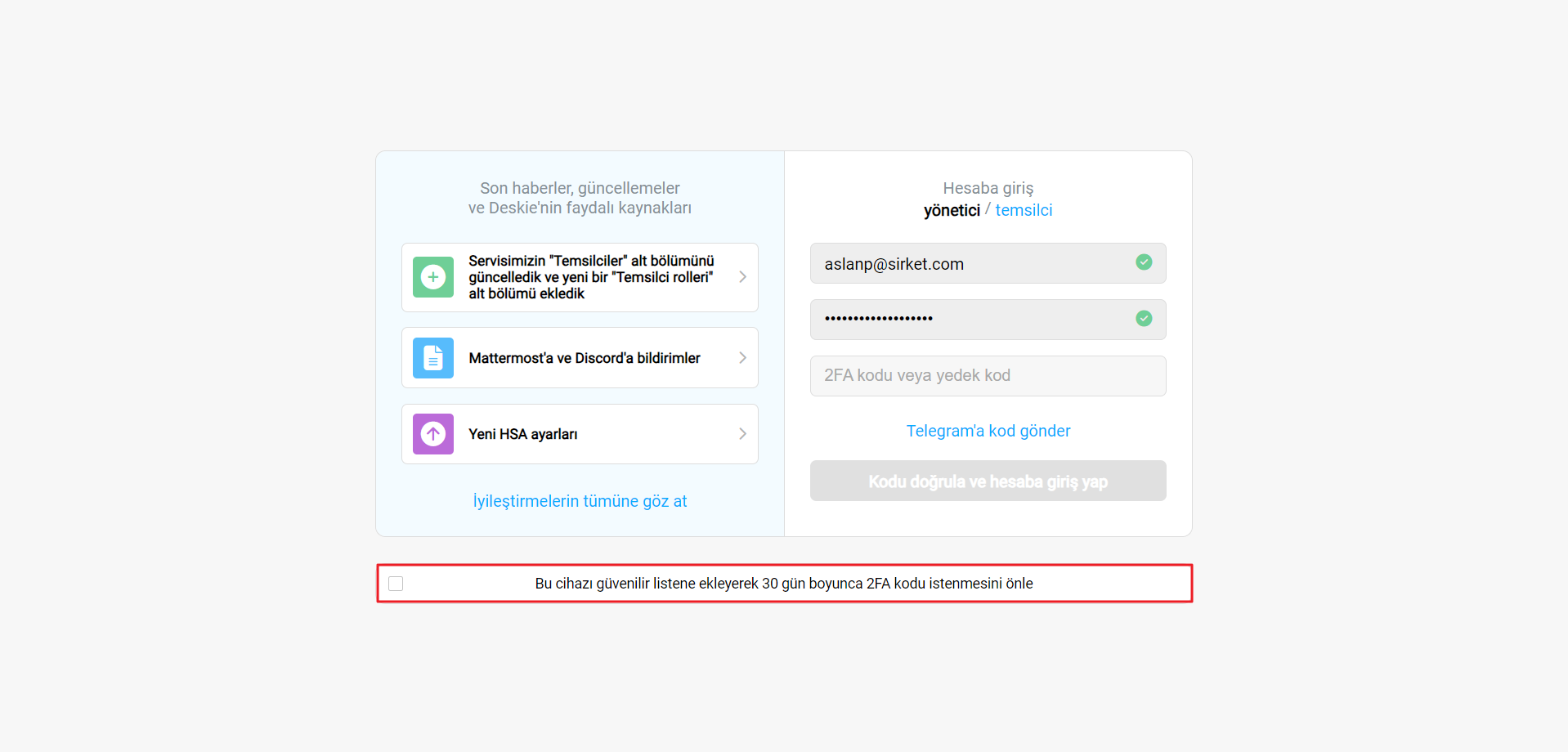
2FA'yı devre dışı bırakma
Bazı durumlarda (örneğin, önce ücretsiz bir 2FA uygulaması kullanıyordunuz ve ardından tam teşekküllü bir şifre yöneticisine geçmeye karar verdiniz), yapılandırılmış 2FA'yı devre dışı bırakmanız gerekebilir.
7. 2FA zaten yapılandırılmış olması halinde, yöneticiler ve temsilciler profillerinin ayarlarında ilgili bağlantıya tıklayarak onu devre dışı bırakabilirler.
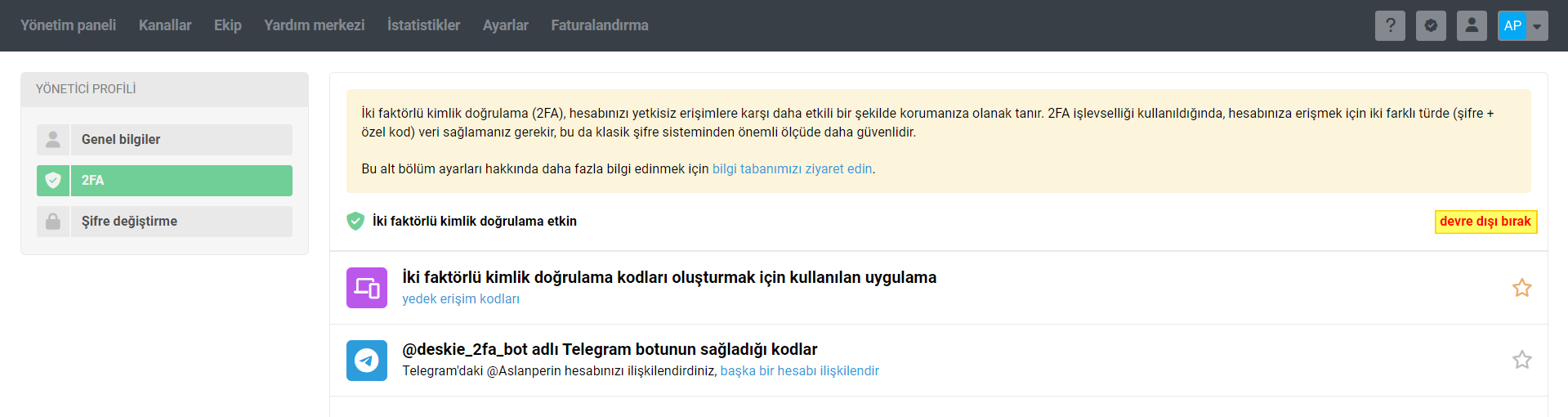
8. "Temsilciler" ve "Yöneticiler" alt bölümlerine (ilgili alt bölümü ekleme, düzenleme ve silme yetkisi) tam erişime sahip olan alt yöneticiler ve birincil yönetici, ilgili bağlantıya tıklayarak alt yöneticilerin ve temsilcilerin profil ayarlarında yapılandırılmış iki faktörlü kimlik doğrulamayı devre dışı bırakabilirler.
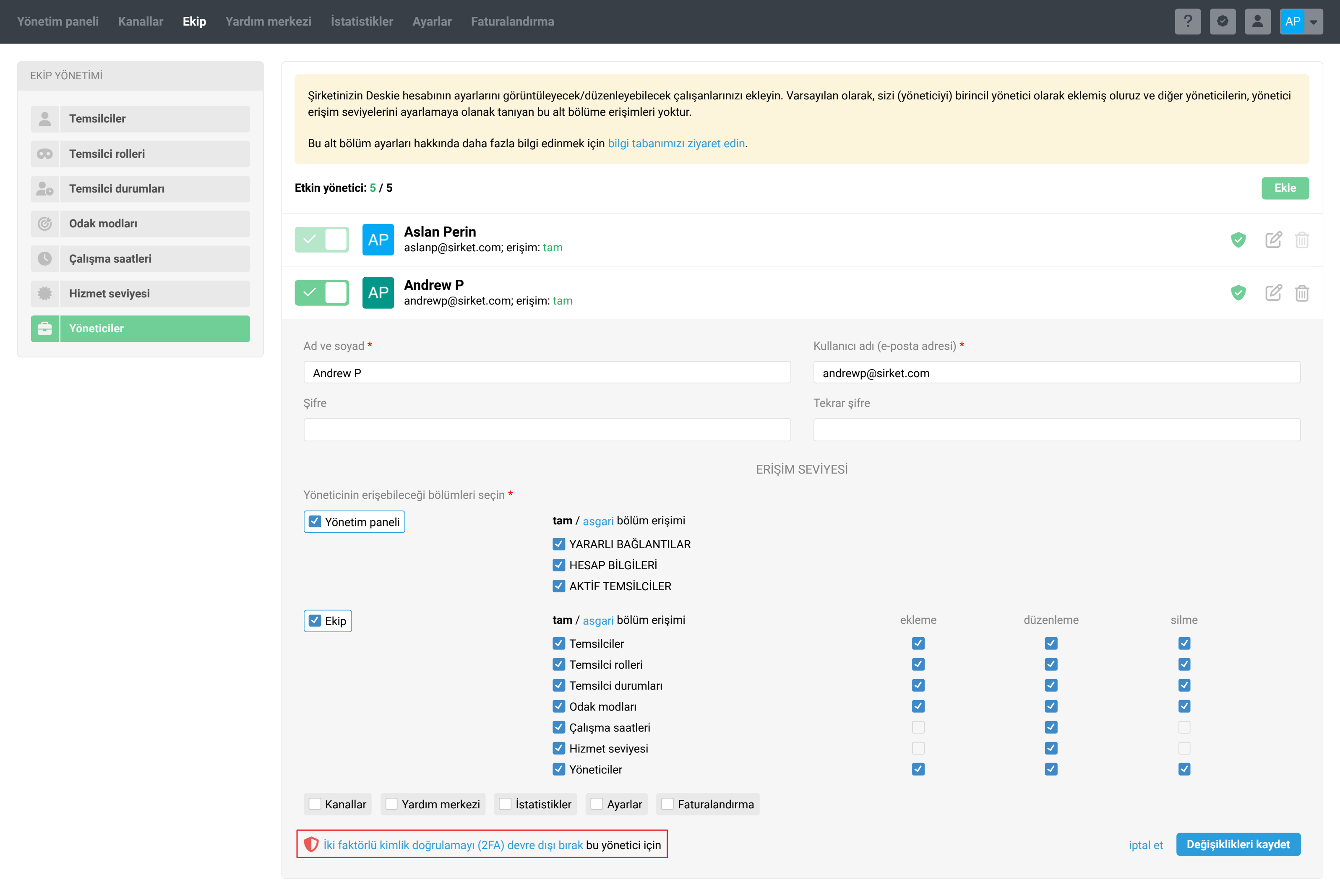
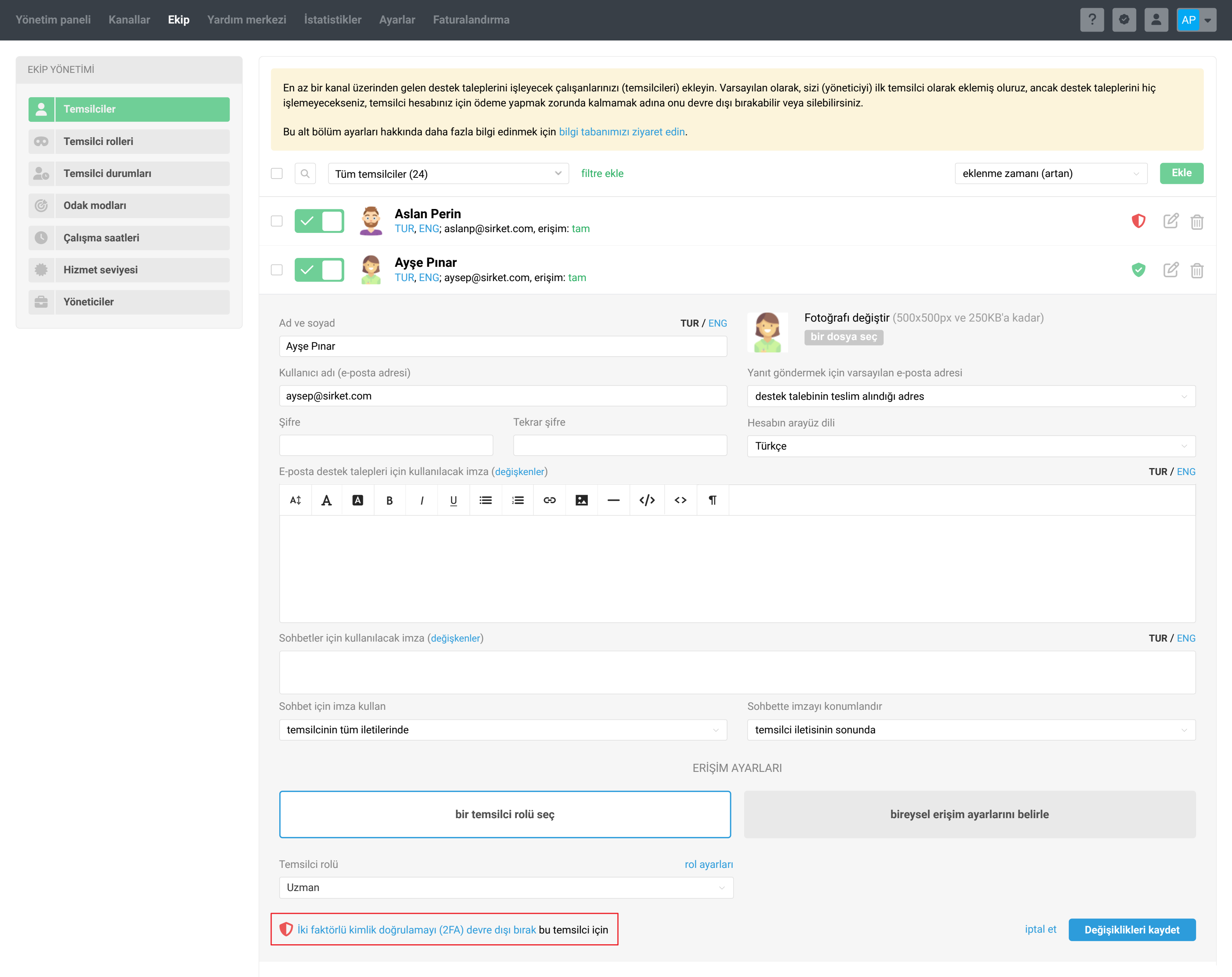
Ayrıca belirtelim ki, birincil yönetici hesabı için yapılandırılmış 2FA'yı devre dışı bırakma yetkisine yalnızca birincil yönetici sahiptir.
