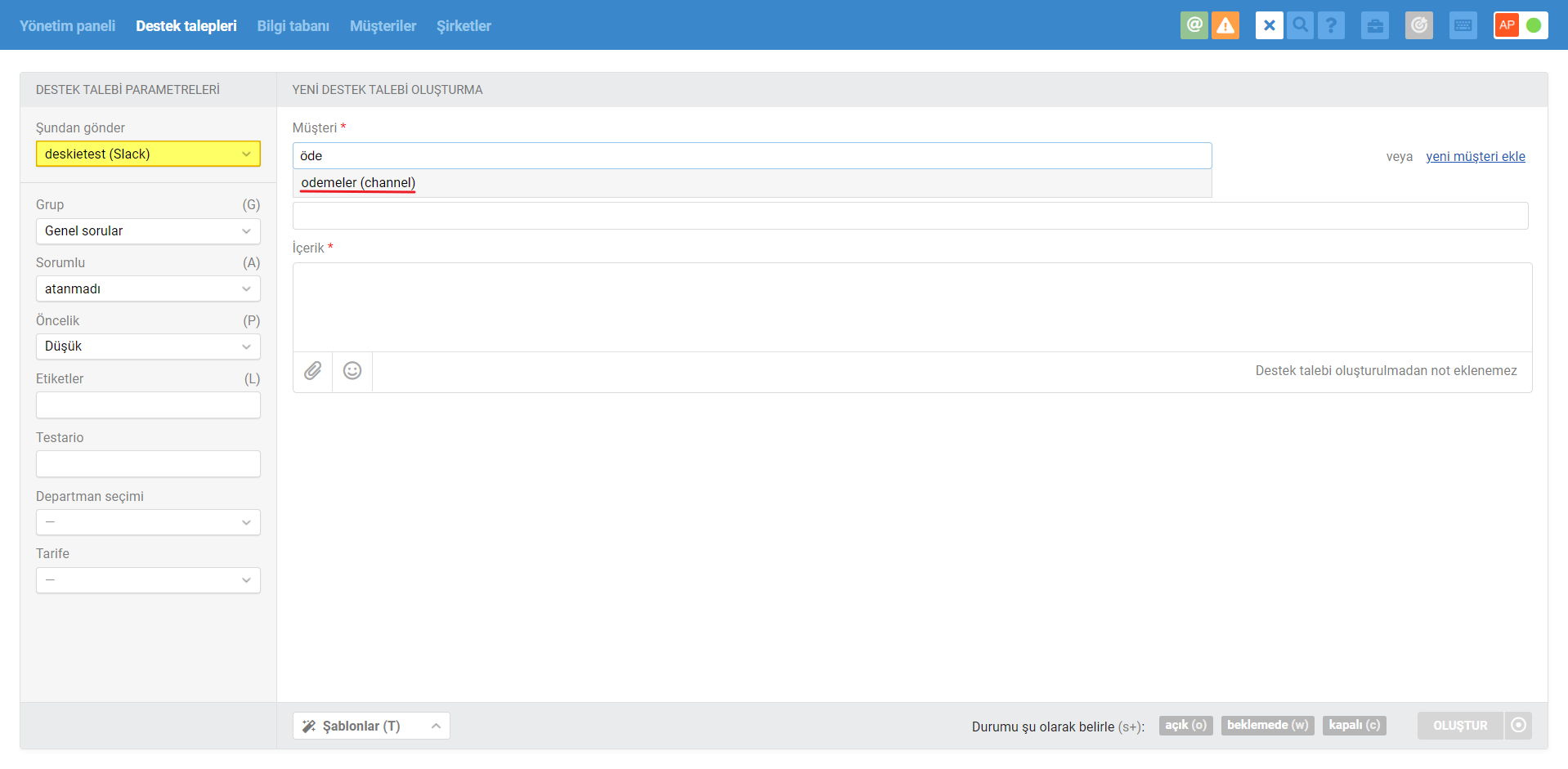Müşterilerinizin mesaj gönderecekleri Slack botunuzun Deskie'ye entegre edilmesi sonucu "Slack" kanalını bağlamış olursunuz. Müşterileriniz şirketinizi temsil eden Slack botunu kişiler listesine ekler ve gereksinim duydukları zaman irtibata geçerler.
Yeni bir bot oluşturmak ve onu Deskie'ye bağlamak için:
1. Slack uygulaması oluşturma formuna geçiş yapın. Slack hesabınız henüz yoksa, önce bir hesap oluşturmalı ardından da bağlantıyı takip etmelisiniz.
2. Açılan pencerede From scratch opsiyonunu seçerek uygulamanızın adını belirtin ve listeden botun ilişkilendirmiş (ait) olacağı çalışma alanını (Development Slack Workspace) seçin. Alanları doldurduktan sonra Create App düğmesini tıklayın:
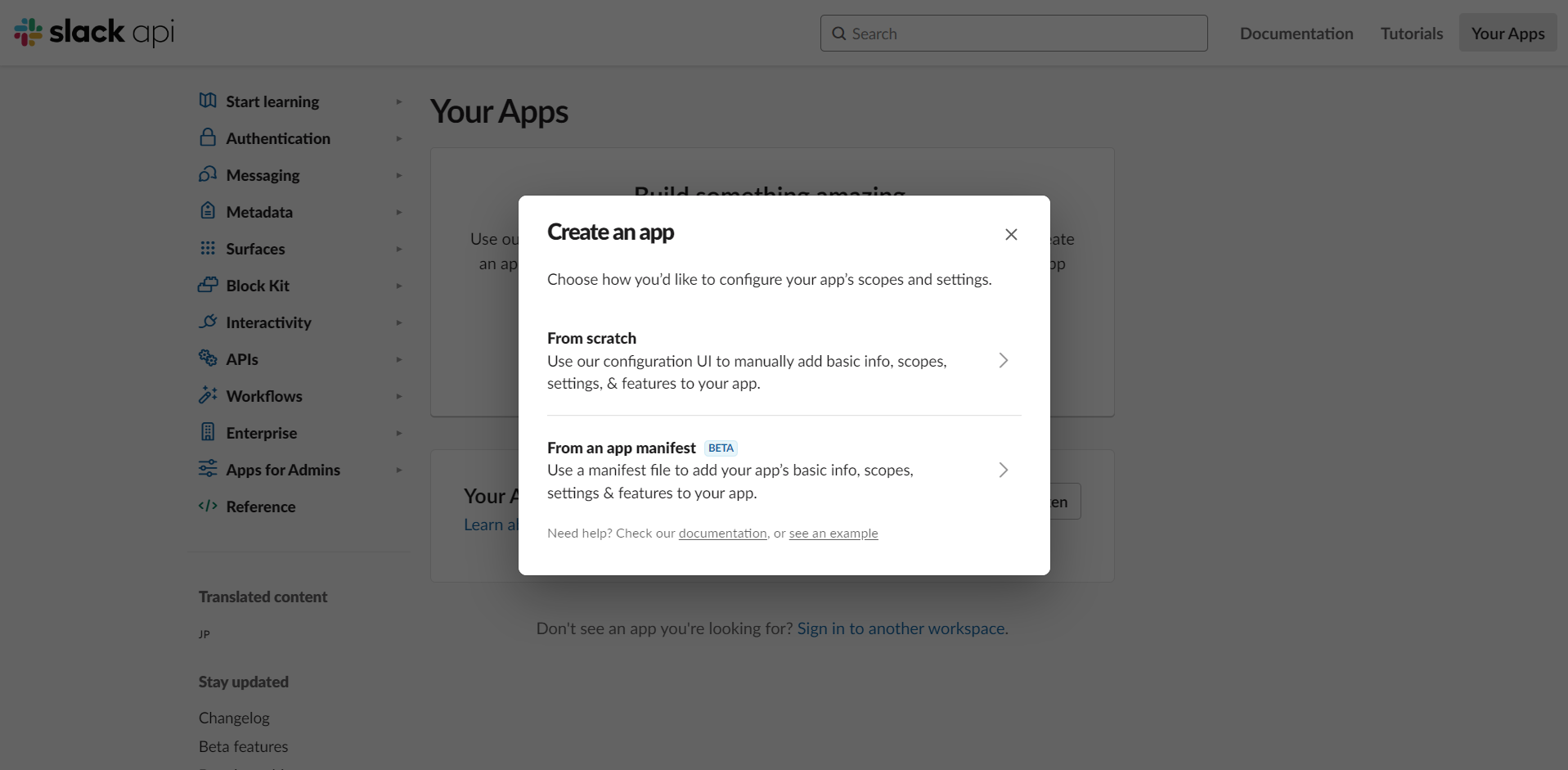
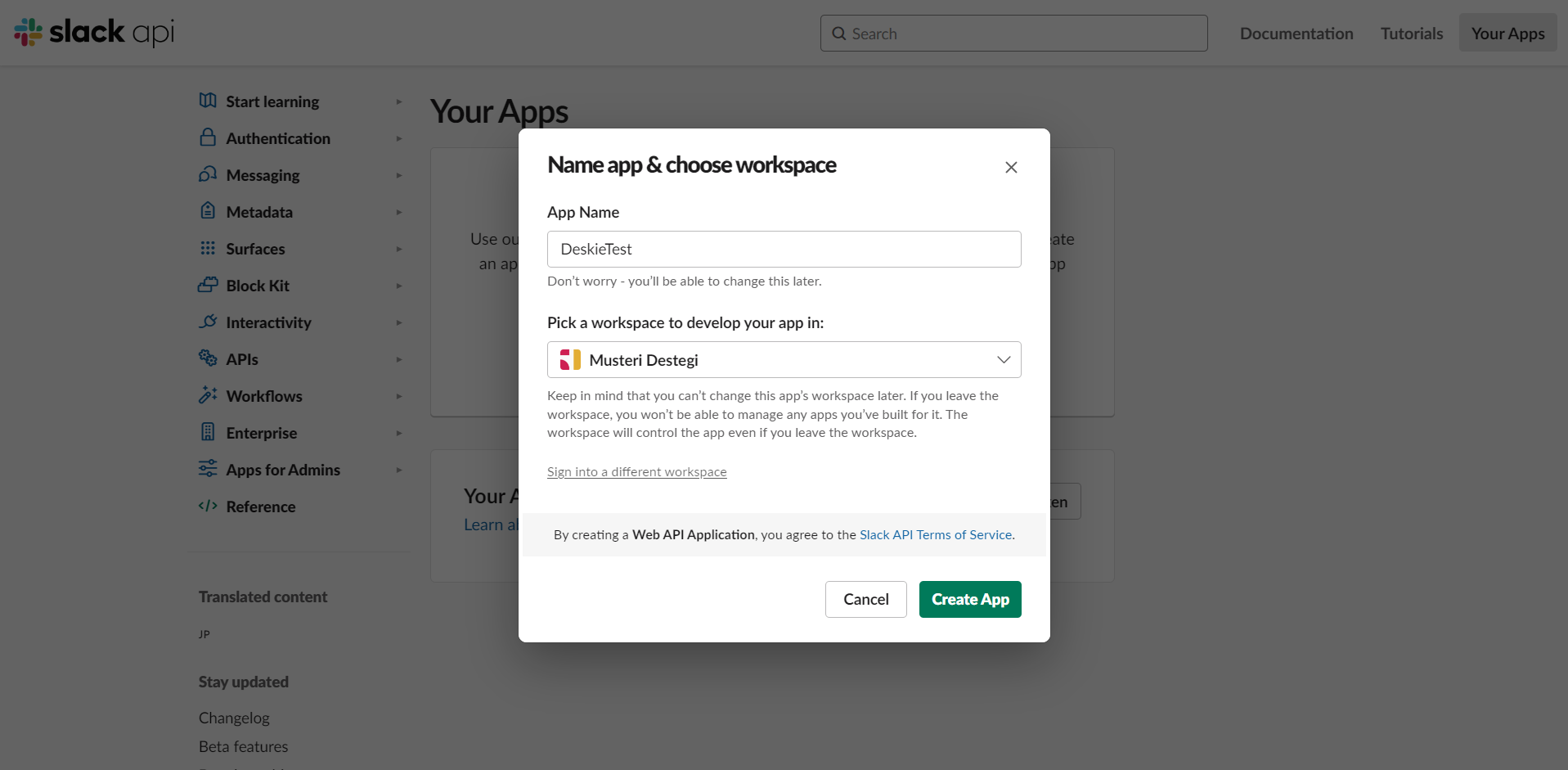
3. Basic Information bölümündeki Client Id ve Client Secret değerlerini kopyalayıp Deskie'de ilgili alanlara yapıştırın (yönetici hesabı — "Kanallar" bölümü — "Slack" alt bölümü — "Yeni Slack botu ekleme" formu), ancak bu talimatlardaki tüm adımları tamamlamadan "Bağla" düğmesini tıklamayın:
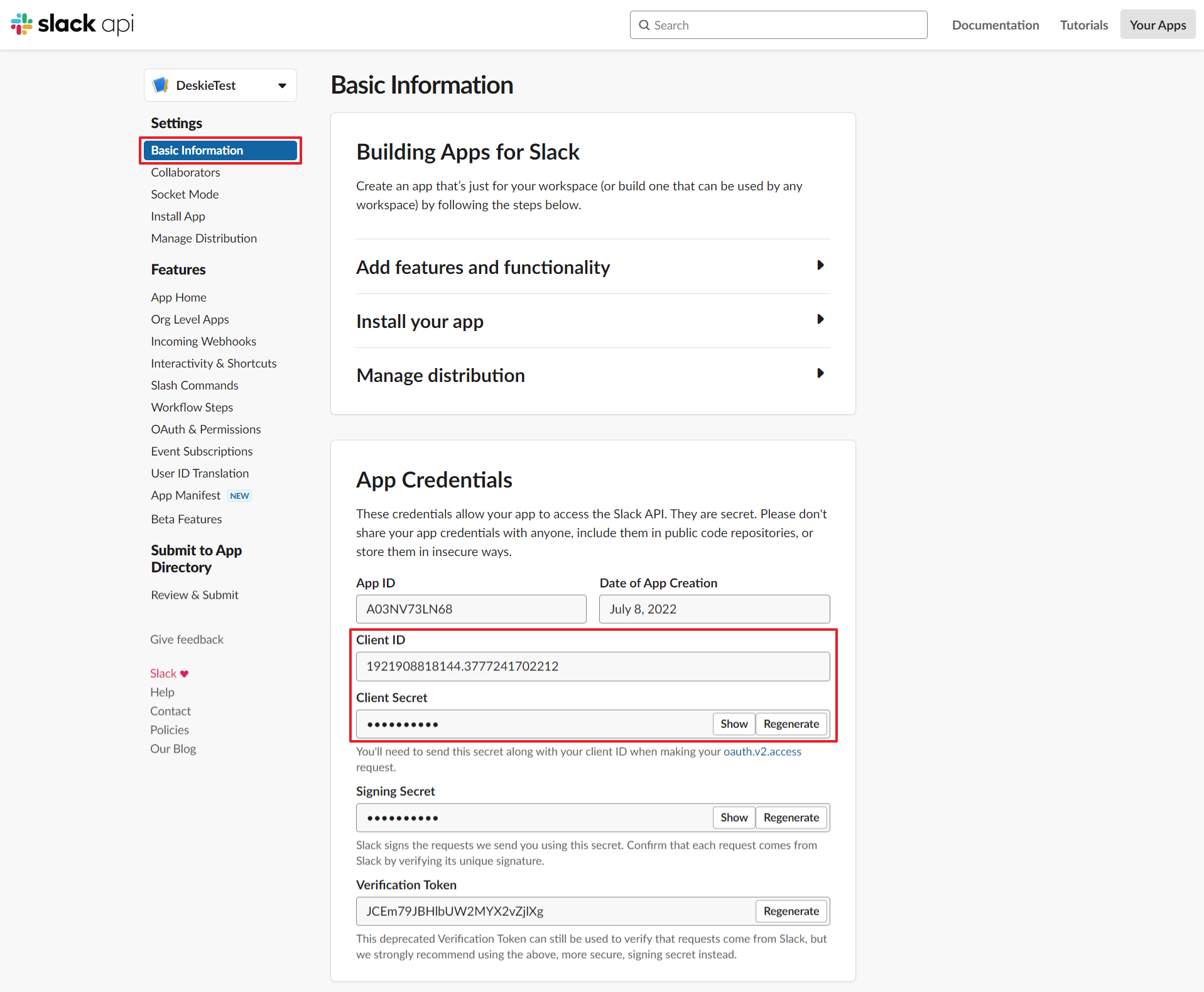
4. OAuth & Permissions bölümüne geçiş yapın, Redirect URLs bloğunda ilgili alana https://deskie.io/system/userauth/slack bağlantısını ekleyin ve Save URLs düğmesini tıklayın:
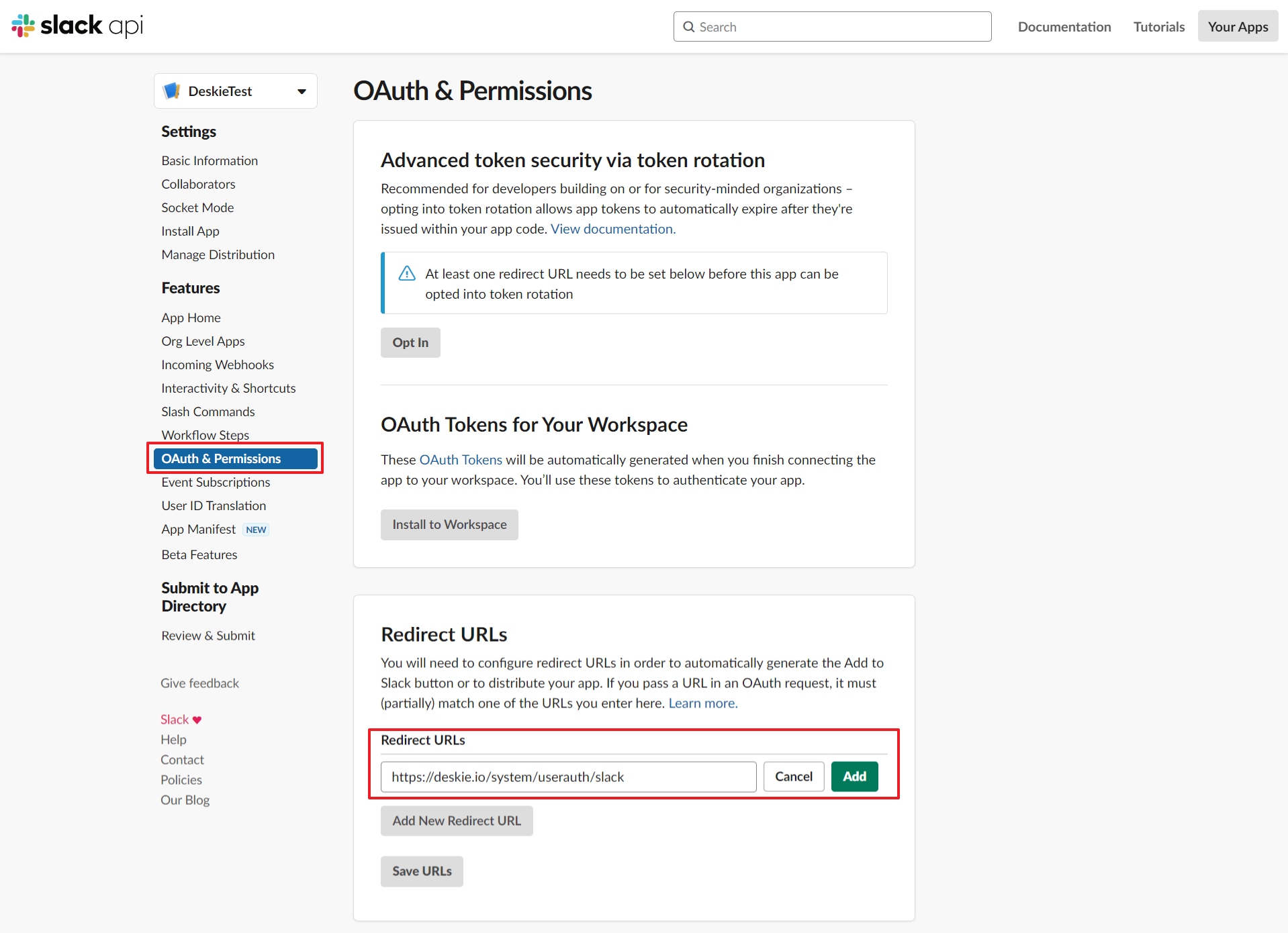
5. Bir sonraki adım, yine OAuth & Permissions bölümündeki Scopes bloğunda Add an OAuth Scope düğmesini tıklayın ve aşağıdaki ekran görüntüsünde yer alan değerlerinin bire bir aynısını girin:
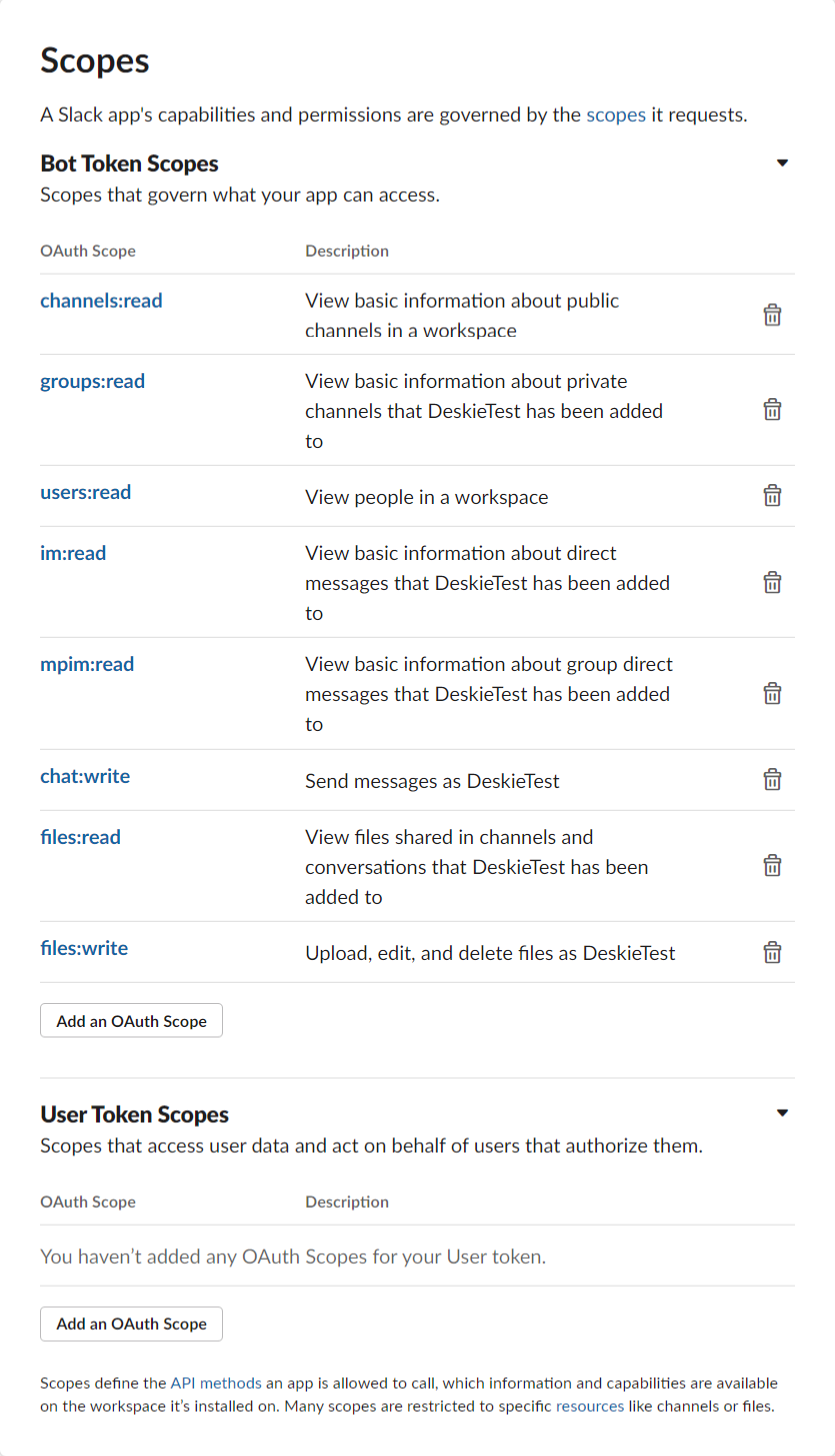
6. Event Subscriptions bölümüne gidin ve Enable Events öğesini ON olarak ayarlayın. Yönetici hesabınızda bulunan "Yeni Slack botu ekleme" formundaki bağlantıyı kopyalayıp bu bölümdeki Request URL alanına yapıştırın ve Verified yazısının görüntülenmesini bekleyin:
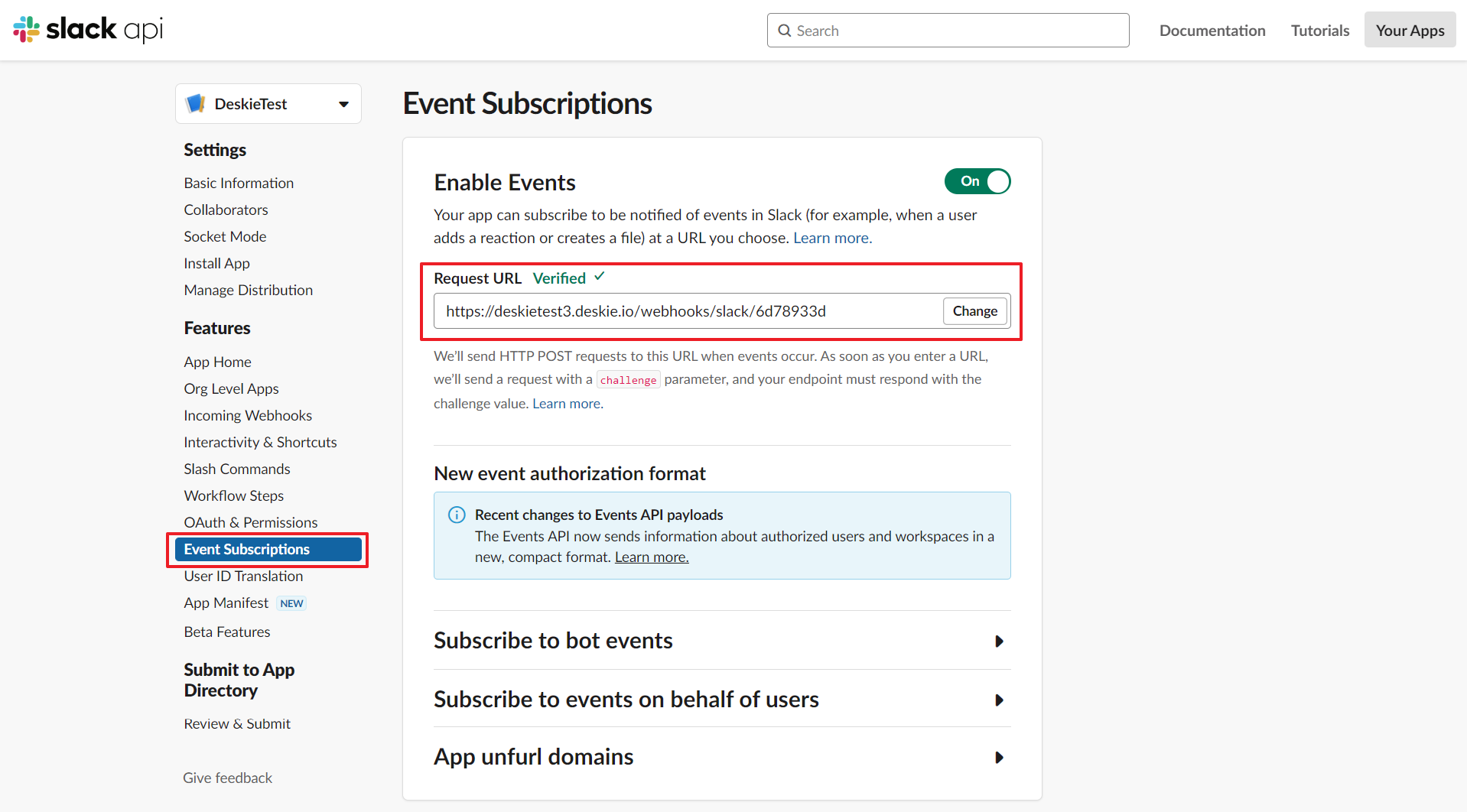
7. Aynı bölümde, Subscribe to Bot Events bloğunda, arama aracını kullanarak şu olayları (Events) ekleyin: message.channels, message.im, message.groups, message.mpim, file_shared. Save Changes düğmesini tıklayarak değişiklikleri kaydedin:
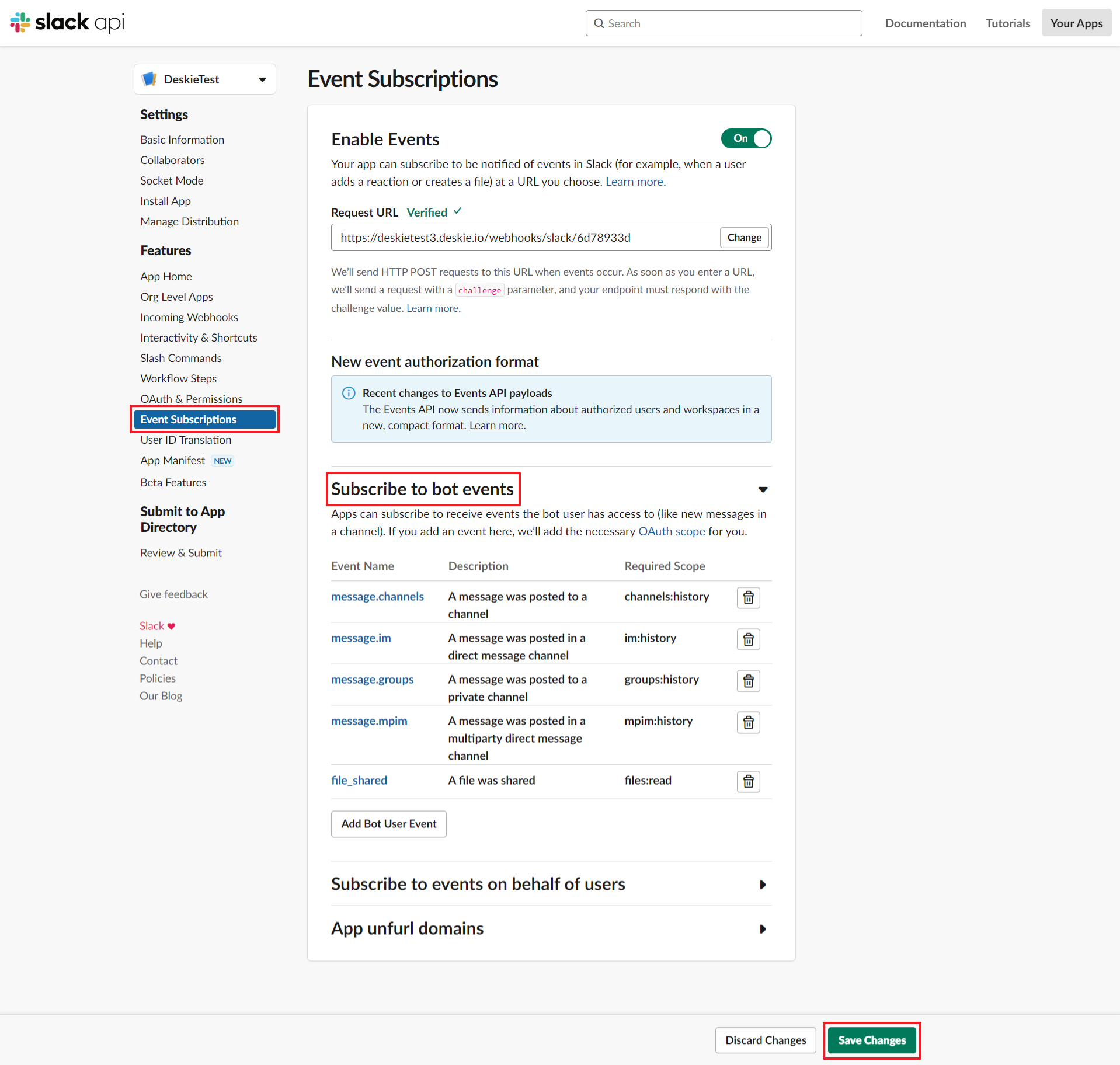
8. (!) Müşterilerinizin botunuzu kendi Slack hesaplarına ekleyip bota yazabilmelerini istiyorsanız, bir ayar daha yapılandırmalıyız: Manage Distribution bölümüne gidin ve Share your App with Other Workspaces bölümündeki tüm onay kutularının işaretli olduğundan emin olun. Activate Public Distribution düğmesini tıklayın:
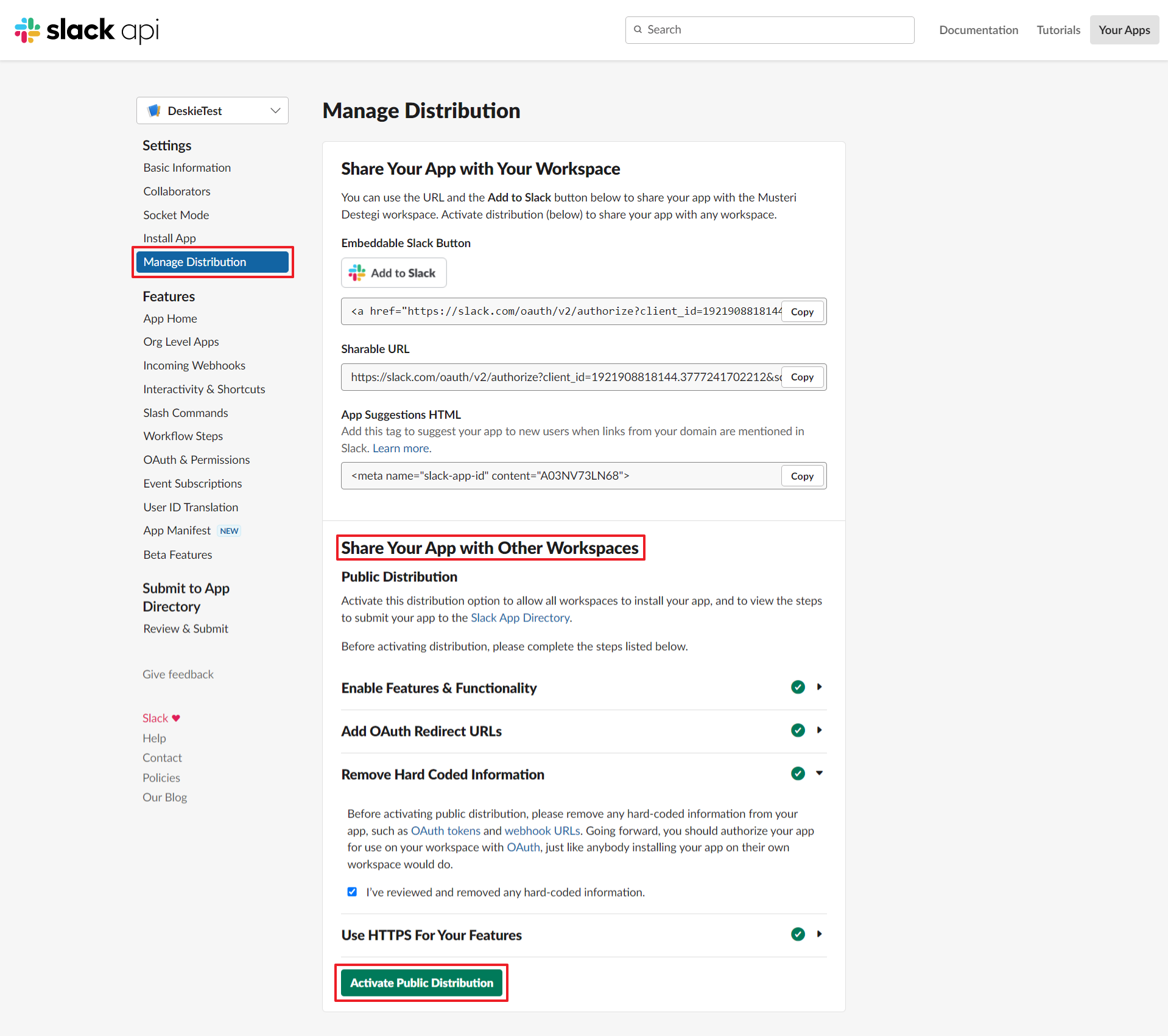
9. App Home bölümüne gidin ve Always Show My Bot as Online seçeneğini ON olarak ayarlayın.
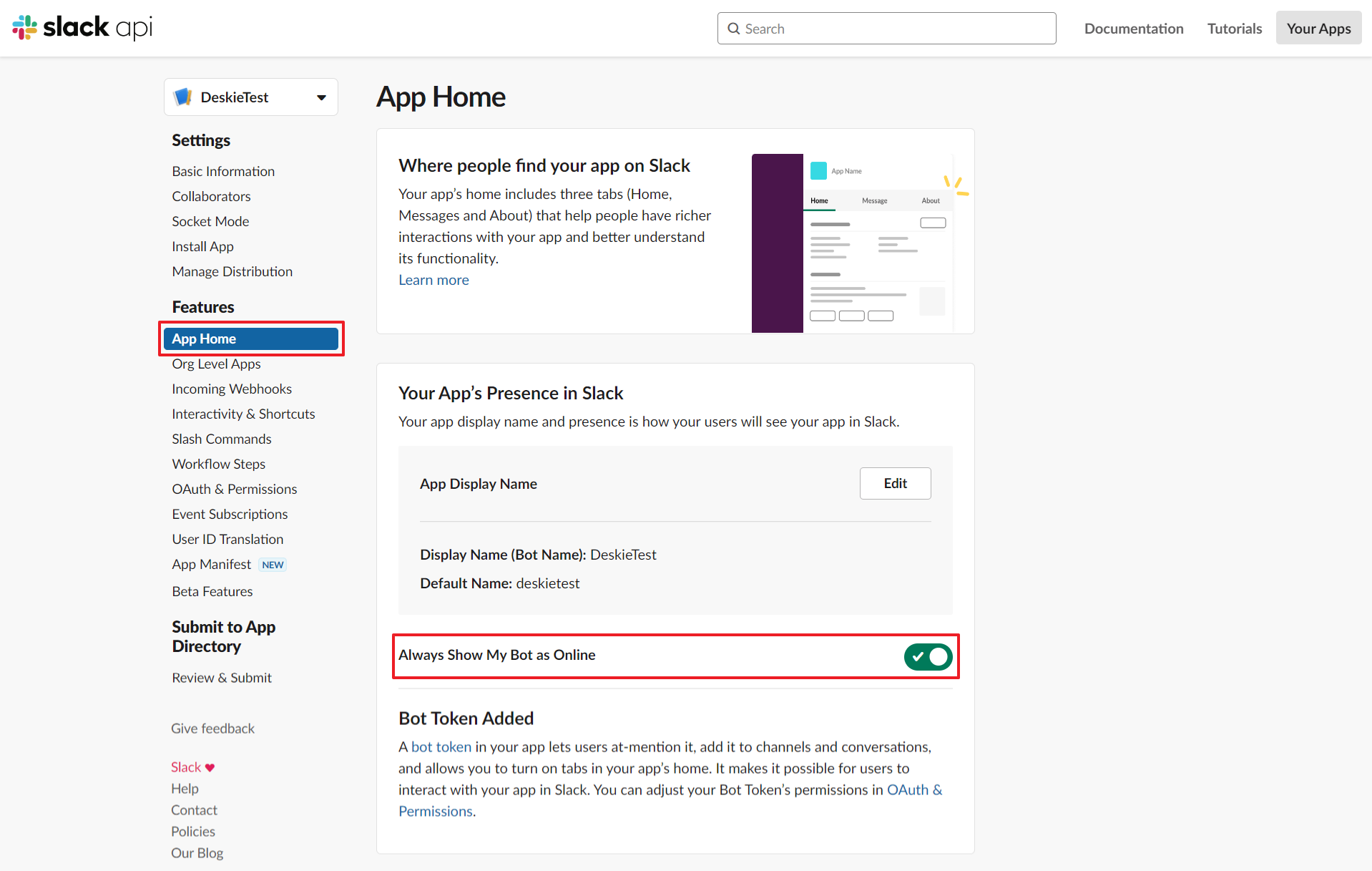
10. Yine App Home bölümündeki Show Tabs bloğunda Allow users to send Slash commands and messages from the messages tab onay kutusunu işaretleyin. Böylece, kullanıcılarınız (müşterileriniz) botunuzdan yalnızca kanallarda bahsetmekle kalmaz, botunuza doğrudan yazabilecekler.
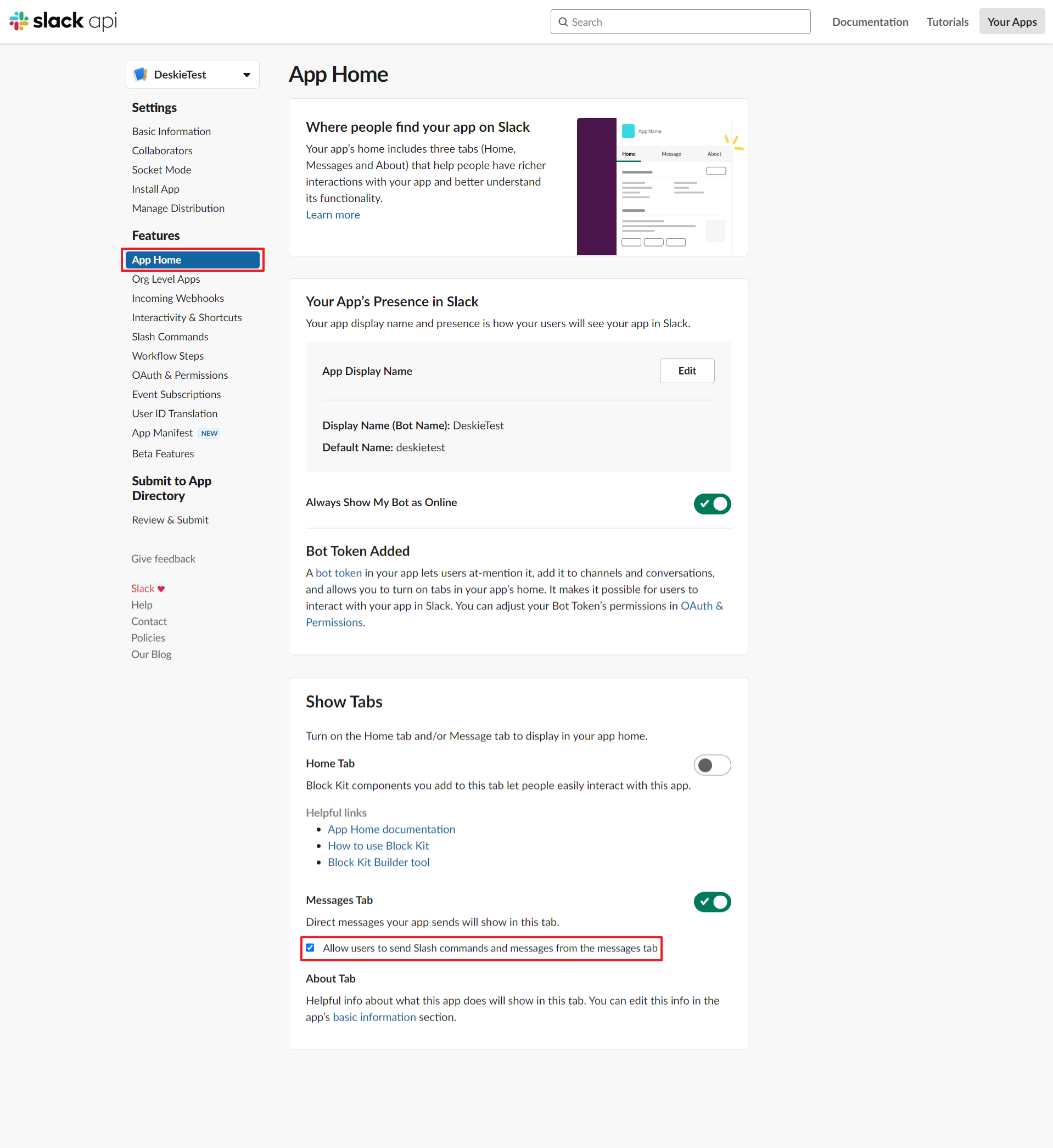
11. Deskie yönetici hesabınızdaki Slack botu ekleme formuna geri dönüp Slack kanalı üzerinden oluşturulan destek talepleri için varsayılan gurbu seçin ve destek talebi oluşturma mantığını belirleyin.
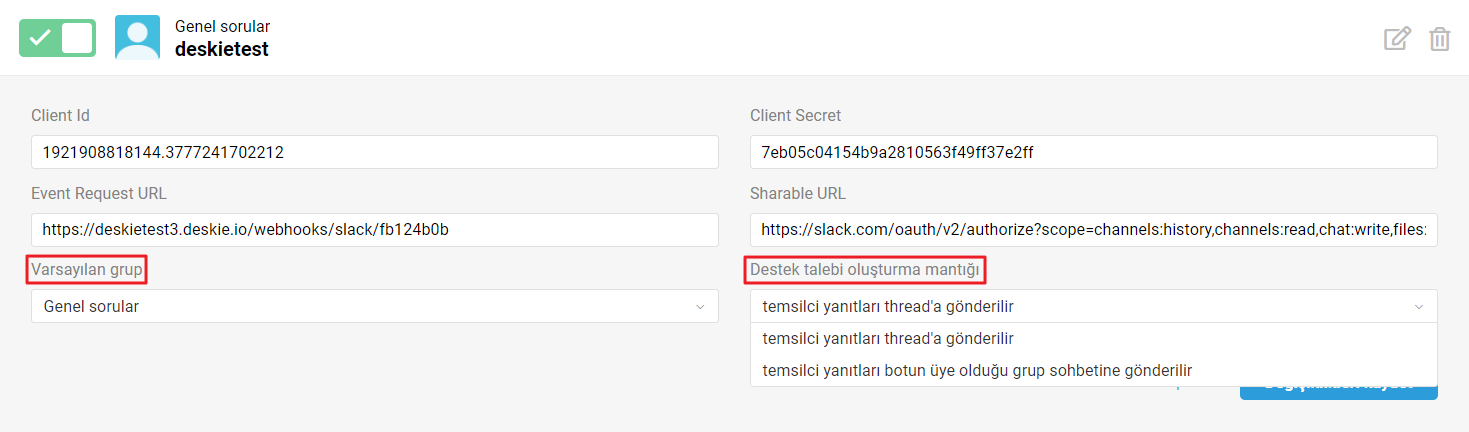
Bot ayarlarında "temsilci yanıtları botun üye olduğu grup sohbetine gönderilir" opsiyonu seçildiğinde, tüm mesajlar botun üye olduğu grup sohbeti kapsamında yansıtılır (diğer messengerlerde olduğu gibi, standart mantık).
İpucu
Müşteri aynı anda birkaç soru yazmışsa, hangi sorusunun yanıtlandığını anlamasını kolaylaştırmak için alıntılama özelliğini kullanın.
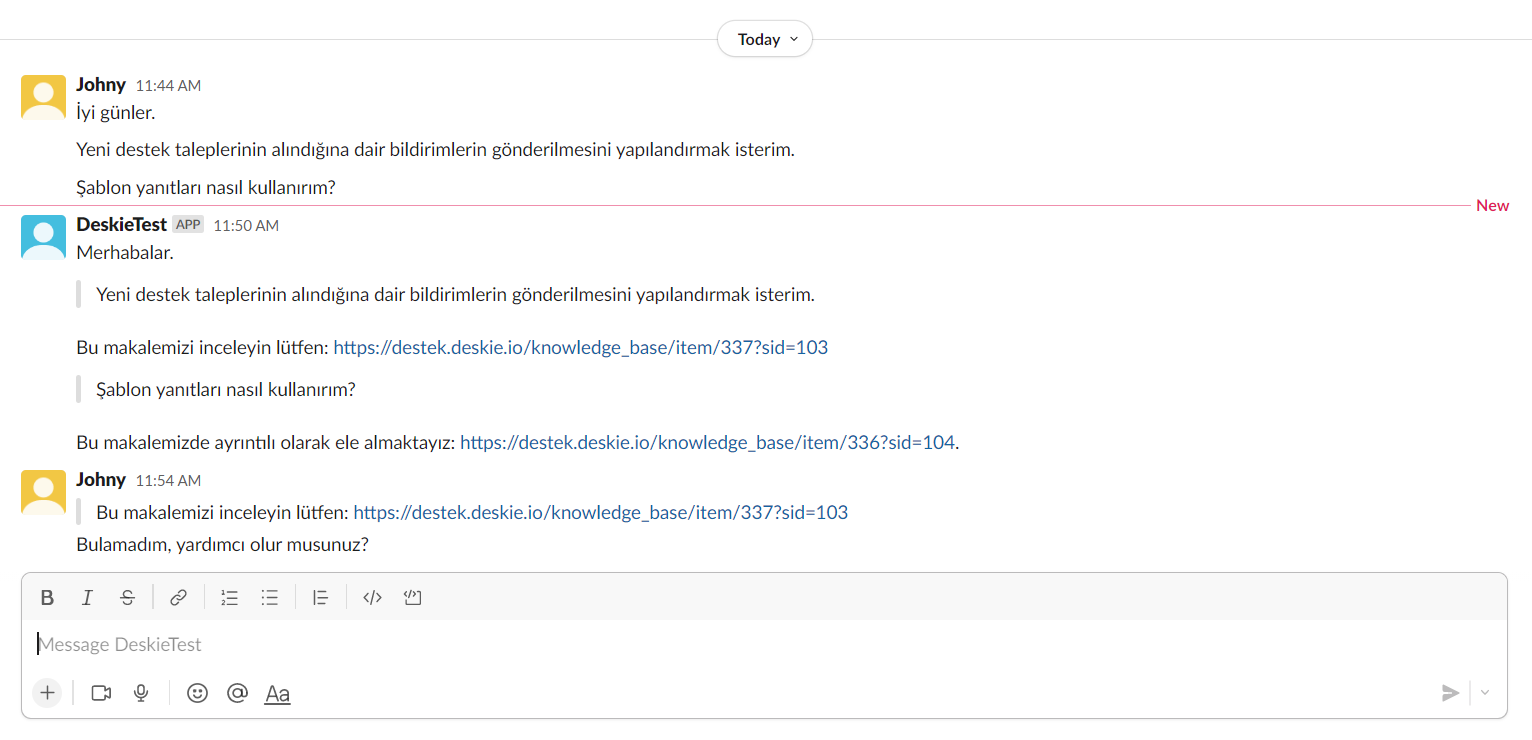
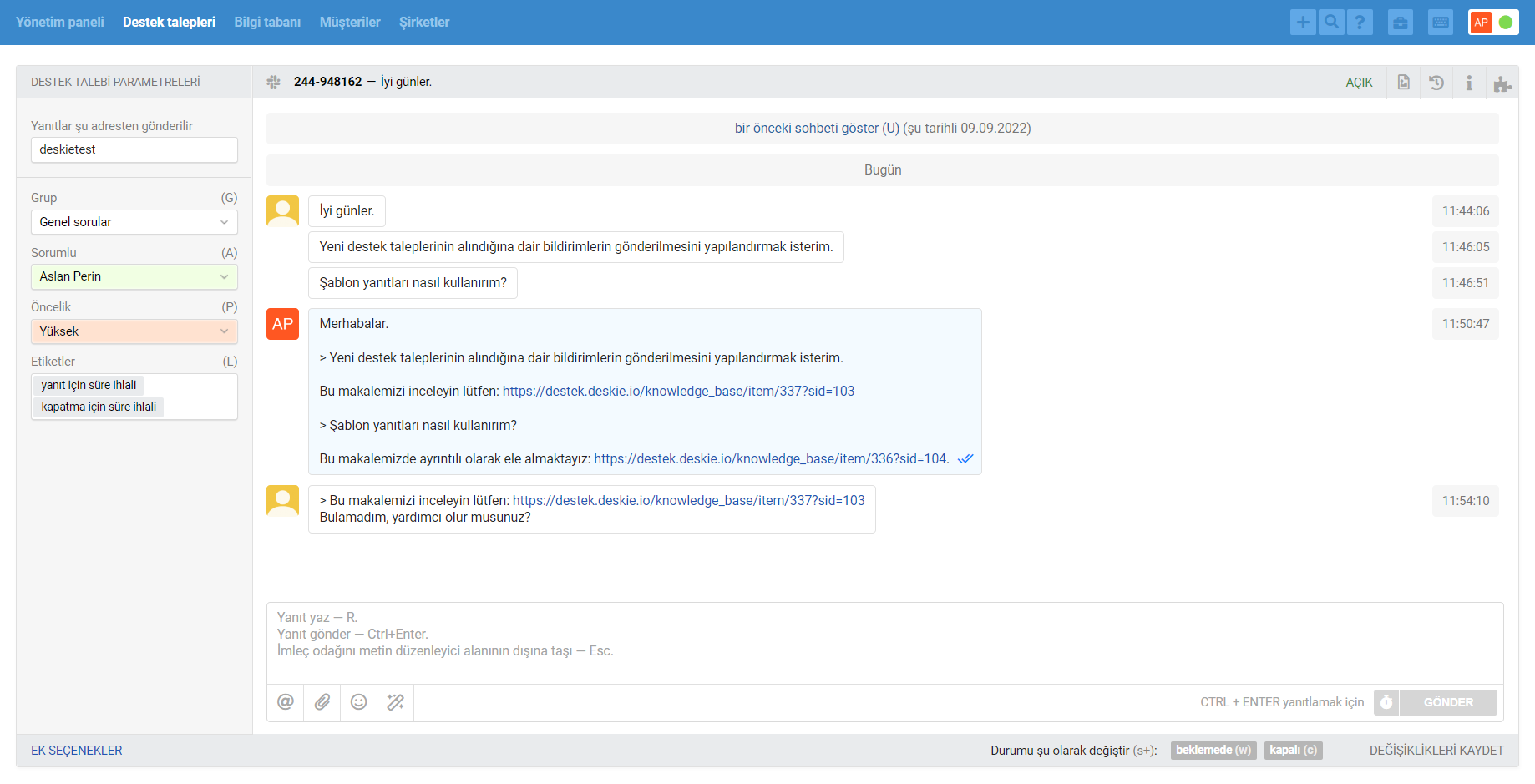
Bot ayarlarında "temsilci yanıtları thread'a gönderilir" opsiyonu seçildiğinde, her müşteri mesajı ayrı bir destek talebi oluşturur ve temsilci yanıtları ilgili mesajların thread'lerine gönderilir.

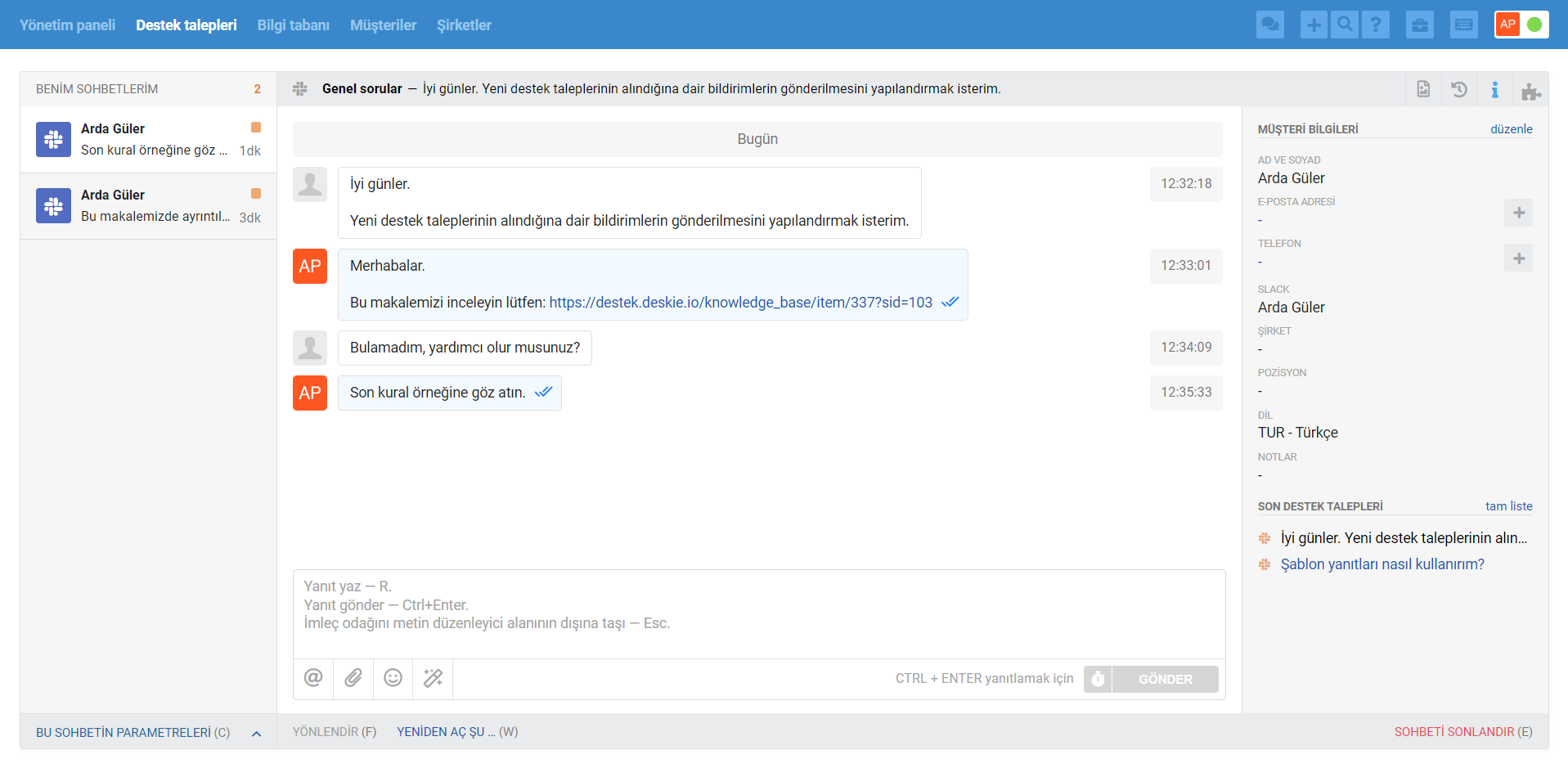
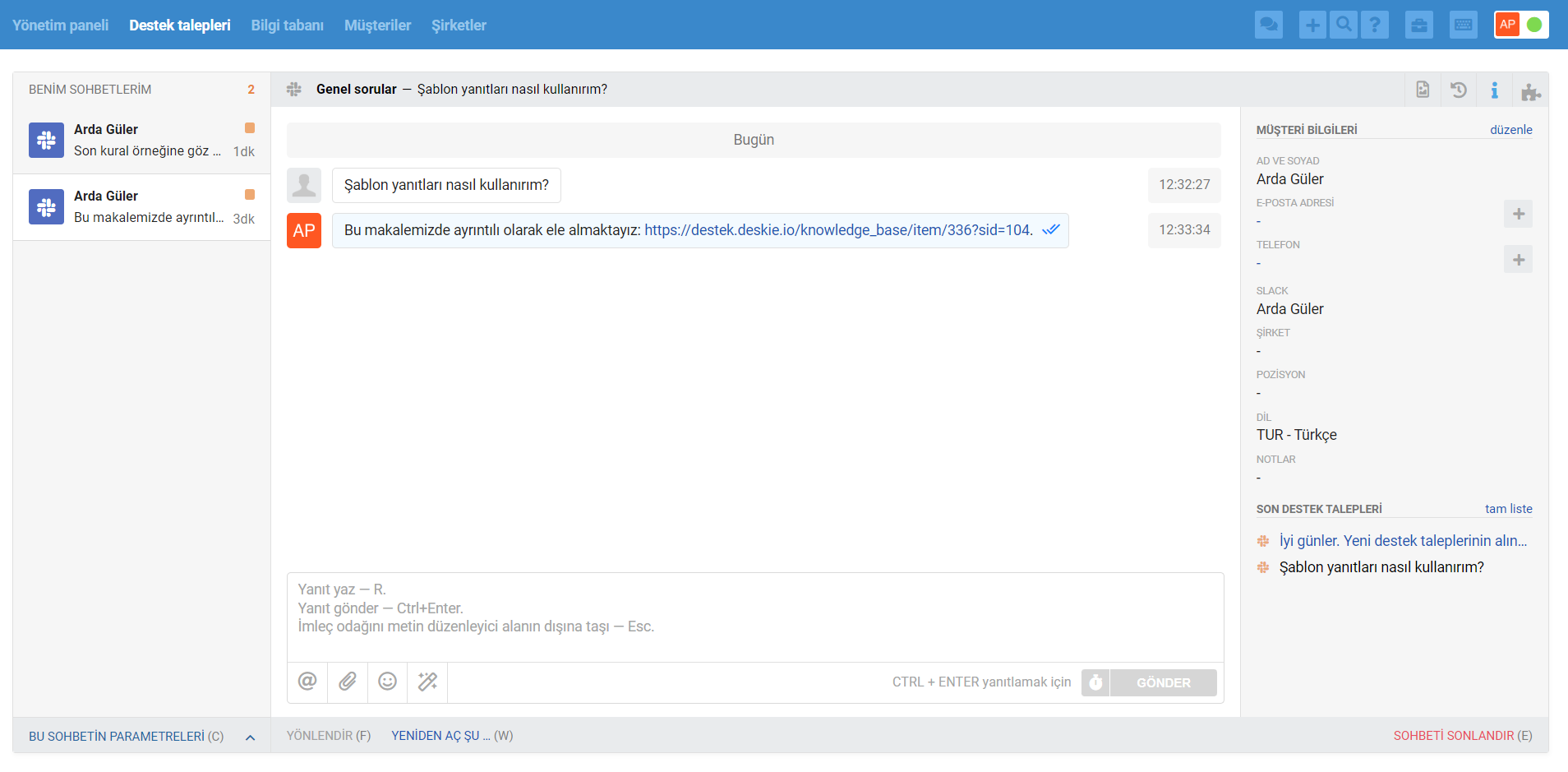
"Temsilci yanıtları thread'a gönderilir" opsiyonunun nüansları hakkında daha fazla bilgiyi buradan okuyun.
12. Tüm gereken opsiyonları seçtikten sonra "Bağla" düğmesini tıklayın ve açılan modal pencerede botu yetkilendirin.
Artık Deskie widgetine Slack kanalınızı ekleyebilir, müşterilerinizin bu botu kişiler listelerine ekleyebilmelerine olanak tanıyan ilgili bağlantıyı uygun herhangi bir yerde yerleştirebilirsiniz. Sözü geçen bağlantıya Deskie yönetici hesabınızdaki Slack botu düzenleme formu üzerinden daima erişebilirsiniz.
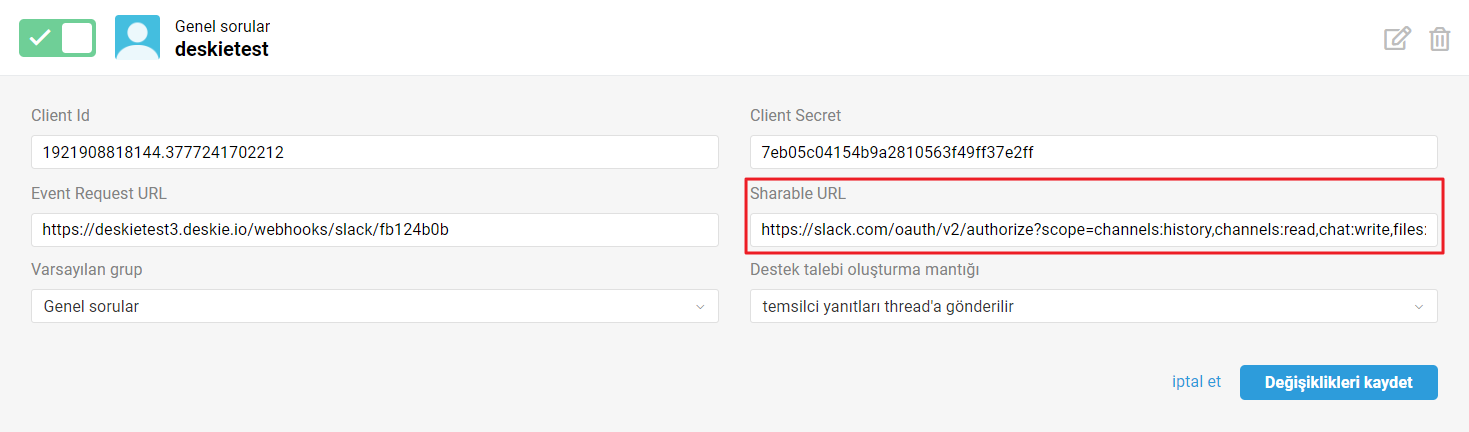
Deskie'de Slack kaynaklı destek talepleri nasıl görüntülenir?
Destek talepleri listesinde yalnızca asenkron iletişim tipindeki destek talepleri görüntülenir — her taraf yanıtlarını mümkün olduğunda gönderir, buna karşın iletişimin eşzamanlı olarak yürütüldüğü sohbetler ayrı görüntülenir ve özel bir arayüz aracılığıyla işlenir.
Yeni bir sohbet başlatıldığında/sistemce alındığında (FB mesajları, Telegram, Skype, Viber, Slack), temsilci hesabı arayüzünde, sağ üst köşede yeşil bir simge görüntülenmeye başlar. Yeni gelen sohbetler veya var olan sohbetlerde oluşan yeni yanıtlar tam da bu arayüz üzerinden görüntülenir:
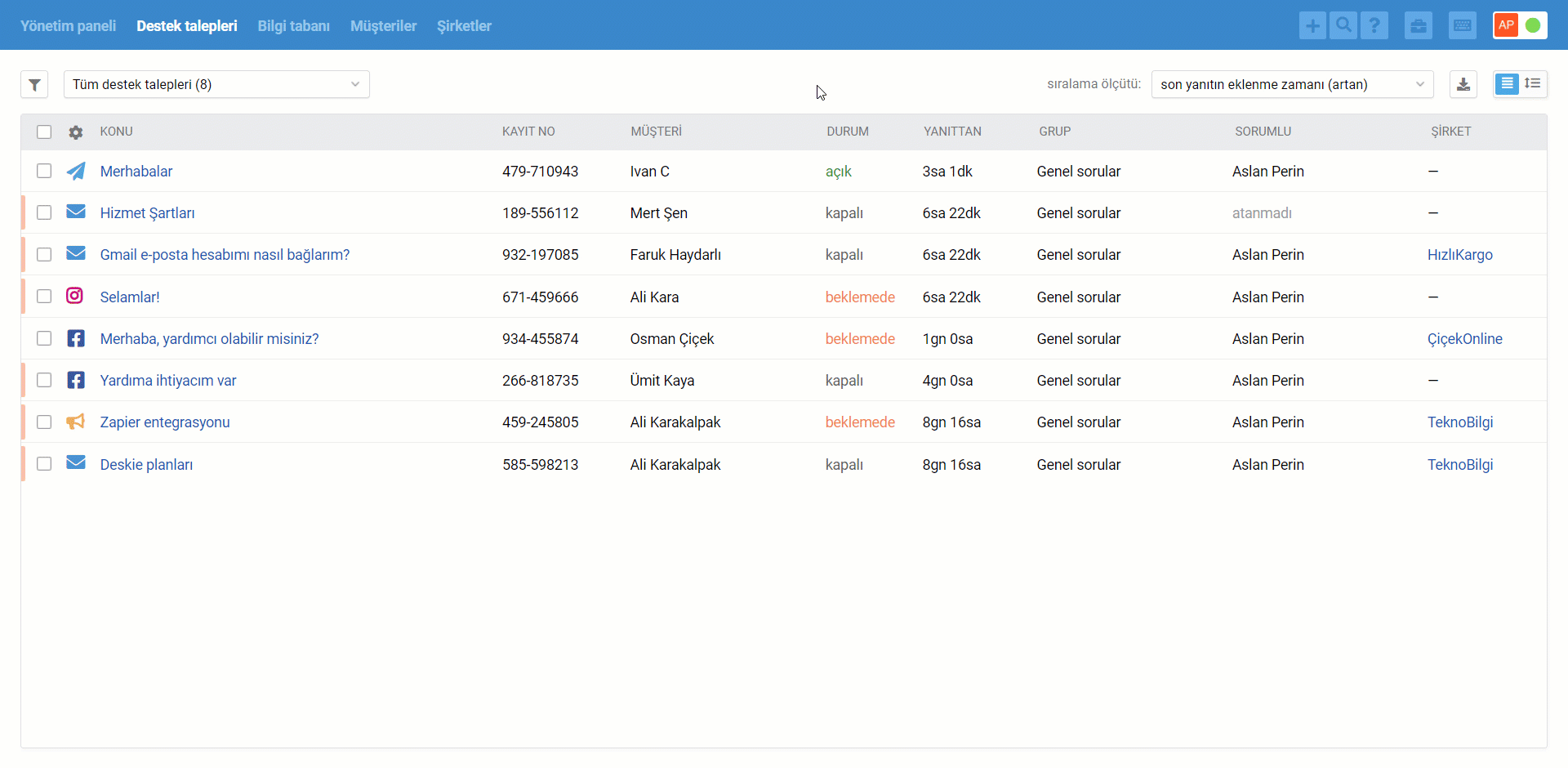
Sohbetler de destek talepleri listesinde görüntülenir, ancak hemen değil, sonlandırıldıktan sonra:
temsilci, sağ alt köşedeki "sohbeti sonlandır" düğmesini tıklayarak sohbeti kendi başına sonlandırdığında;
her iki tarafın 10 dakika (varsayılan değer) hareketsizliği sonrası;
"Sohbeti sonlandır ve durumu şu olarak belirle" eyleminin otomasyon kurallarından biri tarafından tetiklendiğinde (örneğin, sohbetlerde hızlı bir şekilde yanıt vermeyi düşünmüyor ve sohbetleri hemen destek talepleri listesinde görmek istiyorsunuz).
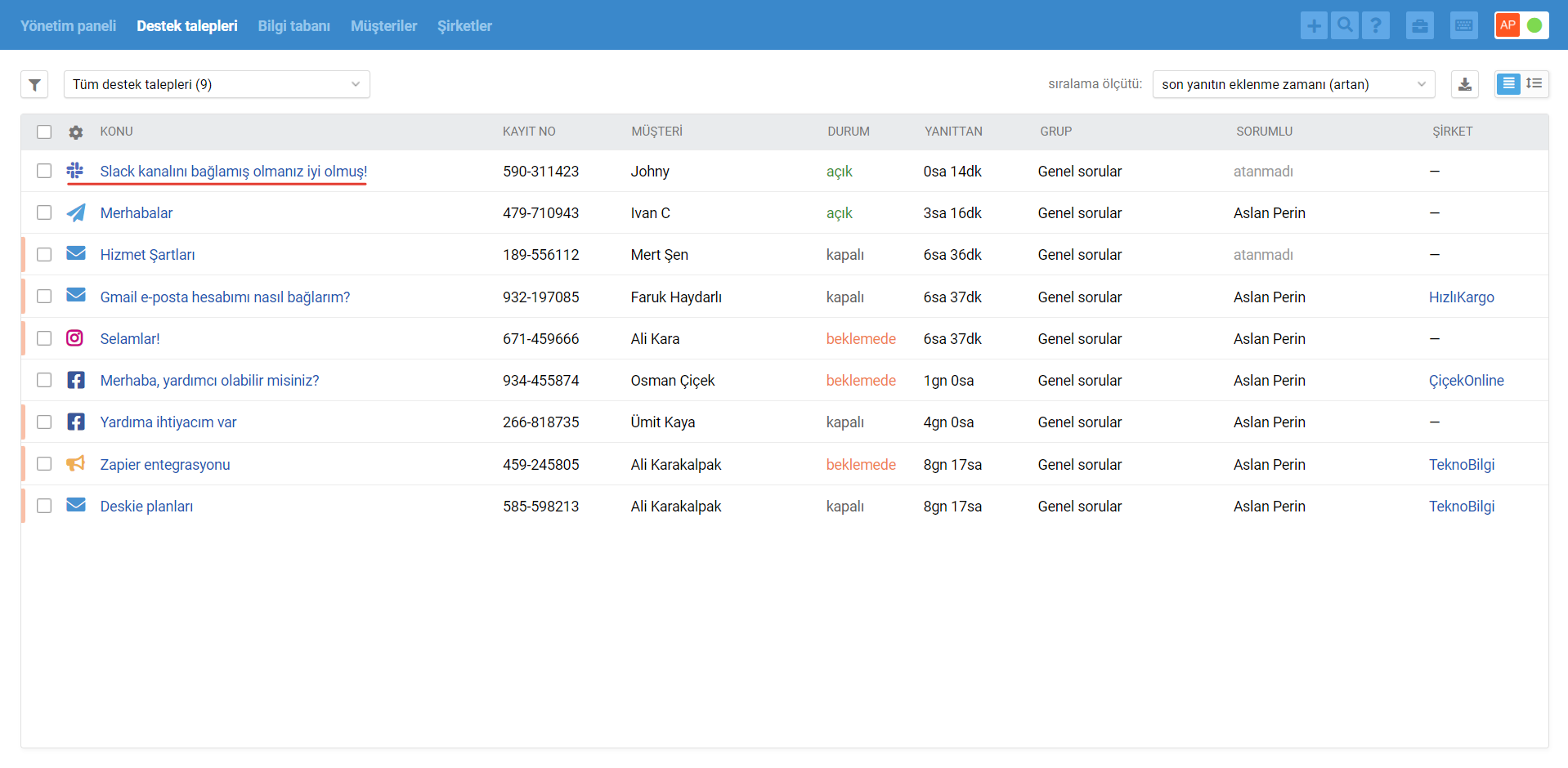
Senkron ve asenkron iletişim arasında özellikle bir ayrım yaptık, çünkü üst sınıf destek, müşteri beklentilerinin iletişimin yürütüldüğü kanalın tipine bağlı olarak farklı olacağını öngörür.
Örneğin, e-posta üzerinden ileti gönderdiğinde müşteri saatlerce yanıt beklemeye hazırken, sohbetlerde yanıt beklediği 5 dakika kendisine sonsuzluk gibi görünür. Bu püf noktayı görmezden gelip, e-posta ve canlı sohbet iletilerine aynı şekilde davranırsanız, bazı müşteriler şirketinizle etkileşim konusunda hoş olmayan bir deneyim yaşayacaktır.
Sohbetleri işleme hakkında daha fazla bilgi edinmek için bu eğitici videomuzu izleyin.
Slack'tа grup sohbetleri
Bu makalemizde grup sohbetlerinin işleyiş mantığını ayrıntılı olarak ele almaktayız.
Bir Slack botunun bir kanaldan mesaj alabilmesi için bot kanala üye olarak eklenmeli ve mesaj metninde bottan mutlaka "@" simgesi ile bahsedilmelidir.
Giden destek talepleri oluşturma
Temsilciler, müşterilerin bota gönderdikleri gelen nitelikteki destek taleplerini işlemeye ek olarak, botun eklendiği kanallara (Slack botunuzun oluşturulduğu Slack hesabınızın kanallarına) giden destek talepleri de oluşturabilirler.
Giden nitelikteki bir Slack kaynaklı destek talebi oluşturmak için, yeni destek talebi oluşturma sayfasında, "Şundan gönder" alanında Slack botunuzu seçin ve ardından "Müşteri" alanına Slack'taki kanal adını yazmaya başlayın.