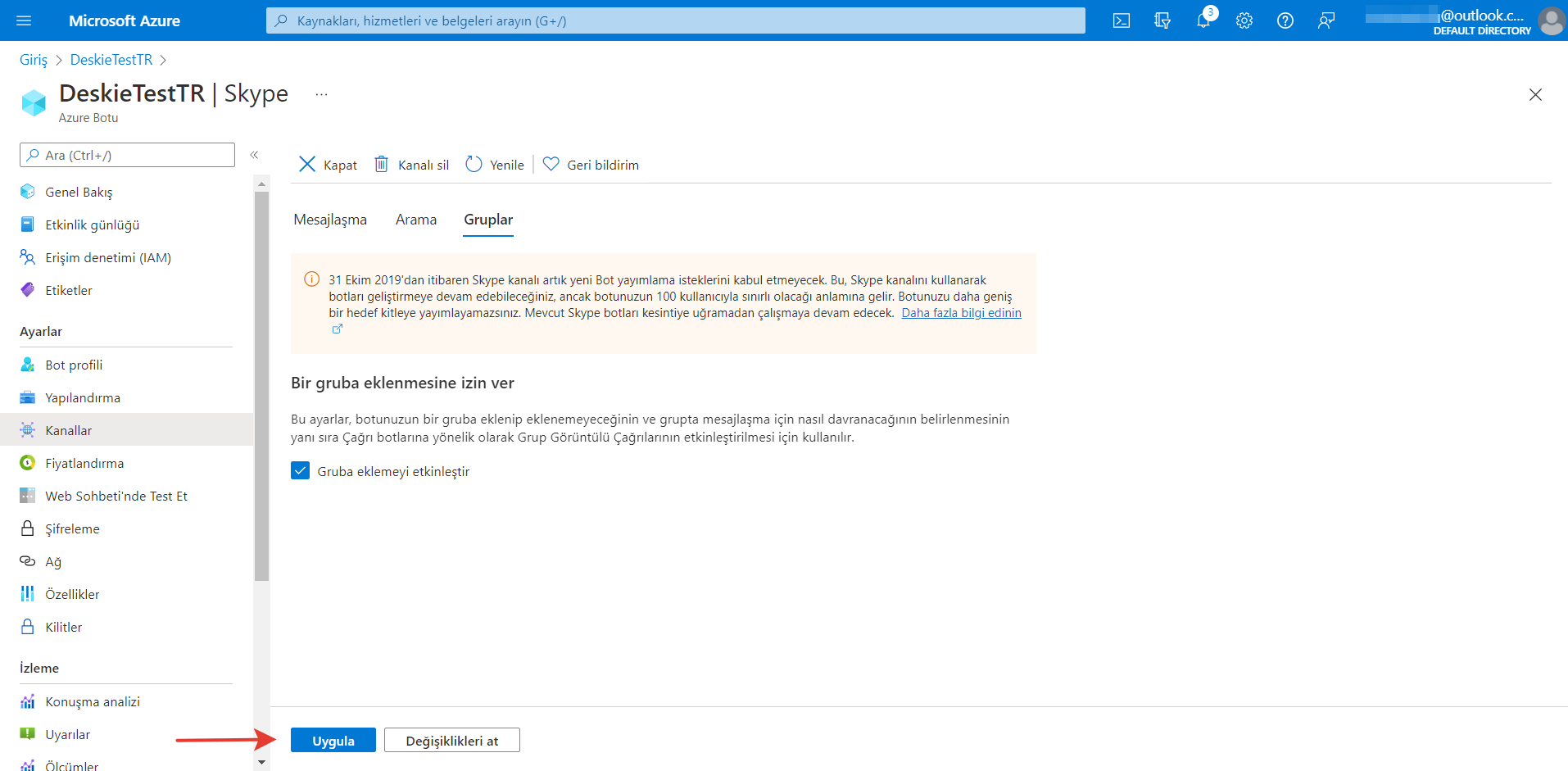Müşterilerinizin mesaj gönderecekleri Skype botunuzun Deskie'ye entegre edilmesi sonucu "Skype" kanalını bağlamış olursunuz. Müşterileriniz şirketinizi temsil eden Skype botunu kişiler listesine ekler ve gereksinim duydukları zaman irtibata geçerler.
31 Ekim 2019 itibariyle, Skype yeni bot yayınlama isteklerini kabul etmemekle beraber Skype botu geliştirmeye ve kullanmaya (100 kullanıcı ile sınırlı olan seçenek) yine de izin vermektedir. Bot daha geniş bir kitle tarafından kullanılamaz. Botu kullanacak daha fazla sayıdaki kullanıcınız varsa, ek bir bot oluşturmalı ve ilgili yeni kullanıcılarla yeni oluşturulan botun bağlantısı paylaşılmalıdır.
Yeni bir bot oluşturmak ve onu Deskie'ye bağlamak için:
1. Microsoft Azure web sitesindeki bot oluşturma sayfasına geçiş yapın ve "Oluştur" düğmesini tıklayın. Bir Microsoft hesabınız henüz yoksa, önce bir hesap oluşturmanız gerekir.
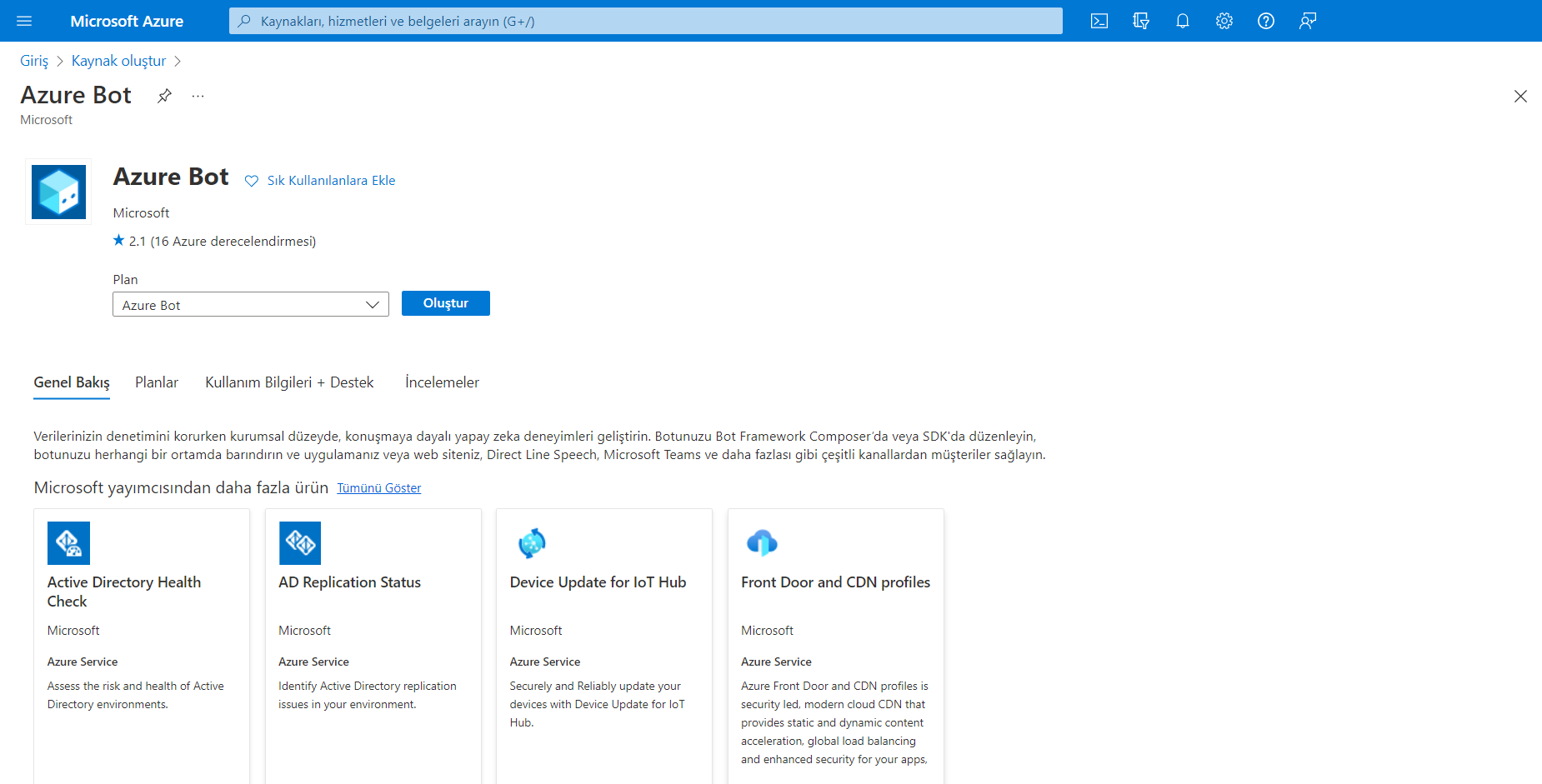
2. Bir Microsoft Azure aboneliğiniz henüz yoksa önce kayıt oluşturarak bir tane edinmeniz gerekmektedir.
Not: Kayıt doğrulama süreci gereği bir telefon numarasının ve kredi kartı bilgilerinin girilmesi istenecektir (bot oluşturma sırasında botun özelliklerine bağlı olarak, ücretsiz veya ücretli olan gelişmiş planlardan birini seçme fırsatı tanınmaktadır).
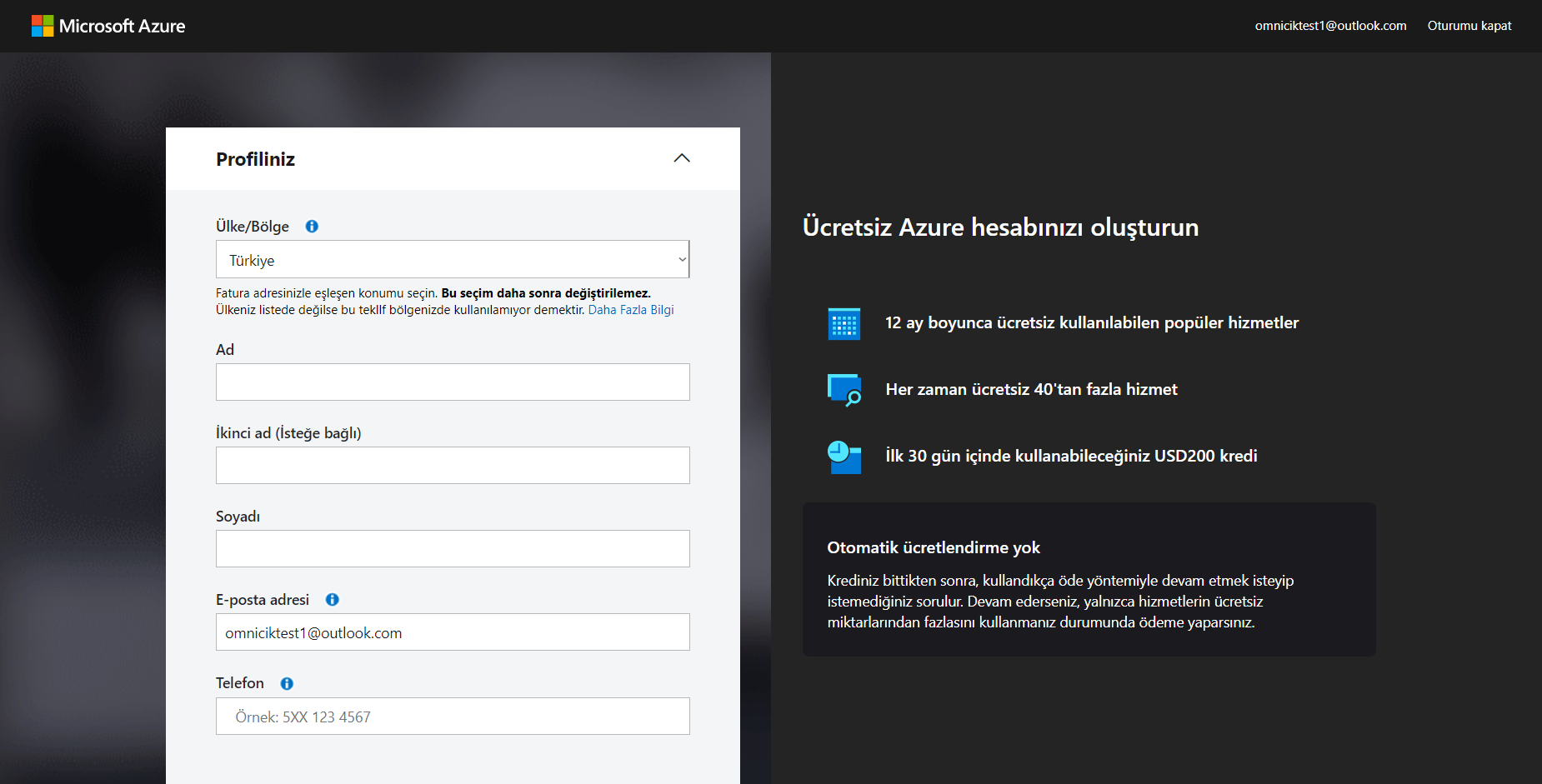
3. Microsoft Azure'da yetkilendirmeyi tamamladıktan sonra bot oluşturma formuna geçiş yapın. Bot tanıtıcısı alanını doldurun — onun için kaynak grubunu seçin veya yeni bir tane oluşturun — fiyatlandırma katmanını seçin ("Free" olan da mevcuttur) — "Uygulama türü" açılır listede "Çoklu Kiracı" opsiyonunu seçin ve "Gözden geçir ve oluştur" düğmesini tıklayın.

4. Doğrulamanın tamamlandığına dair bildirimin alındığında "Oluştur" düğmesini tıklayın.
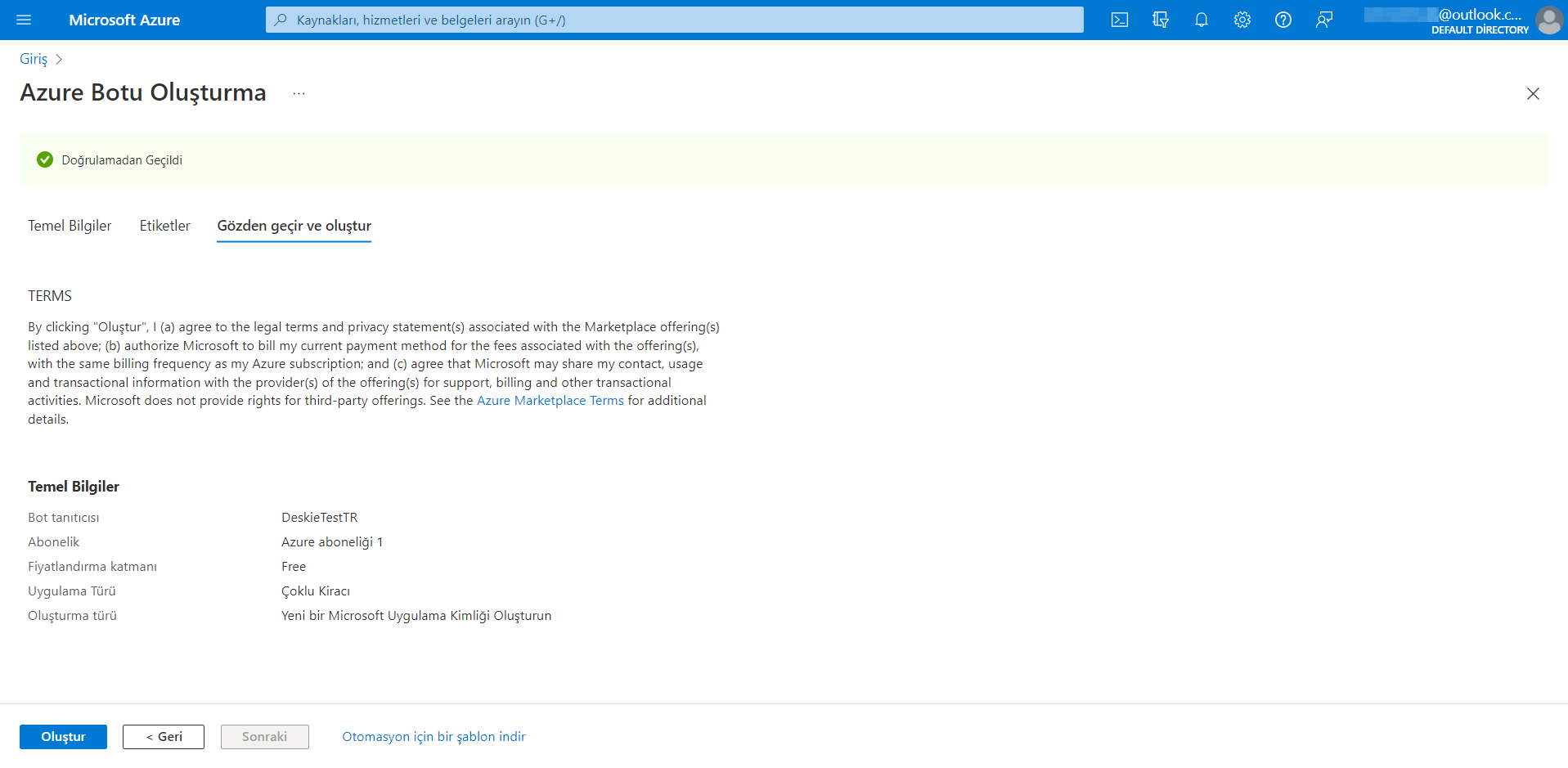
5. Dağıtımın tamamlanmasını bekleyin — "Girişler" bölümüne geçiş yapın — msAppId değerini kopyalayıp Deskie'de ilgili alana yapıştırın (yönetici hesabı — "Kanallar" bölümü — "Skype" alt bölümü — "Yeni Skype botu ekleme" formu), ancak bu talimatlardaki tüm adımları tamamlamadan "Bağla" düğmesini tıklamayın:
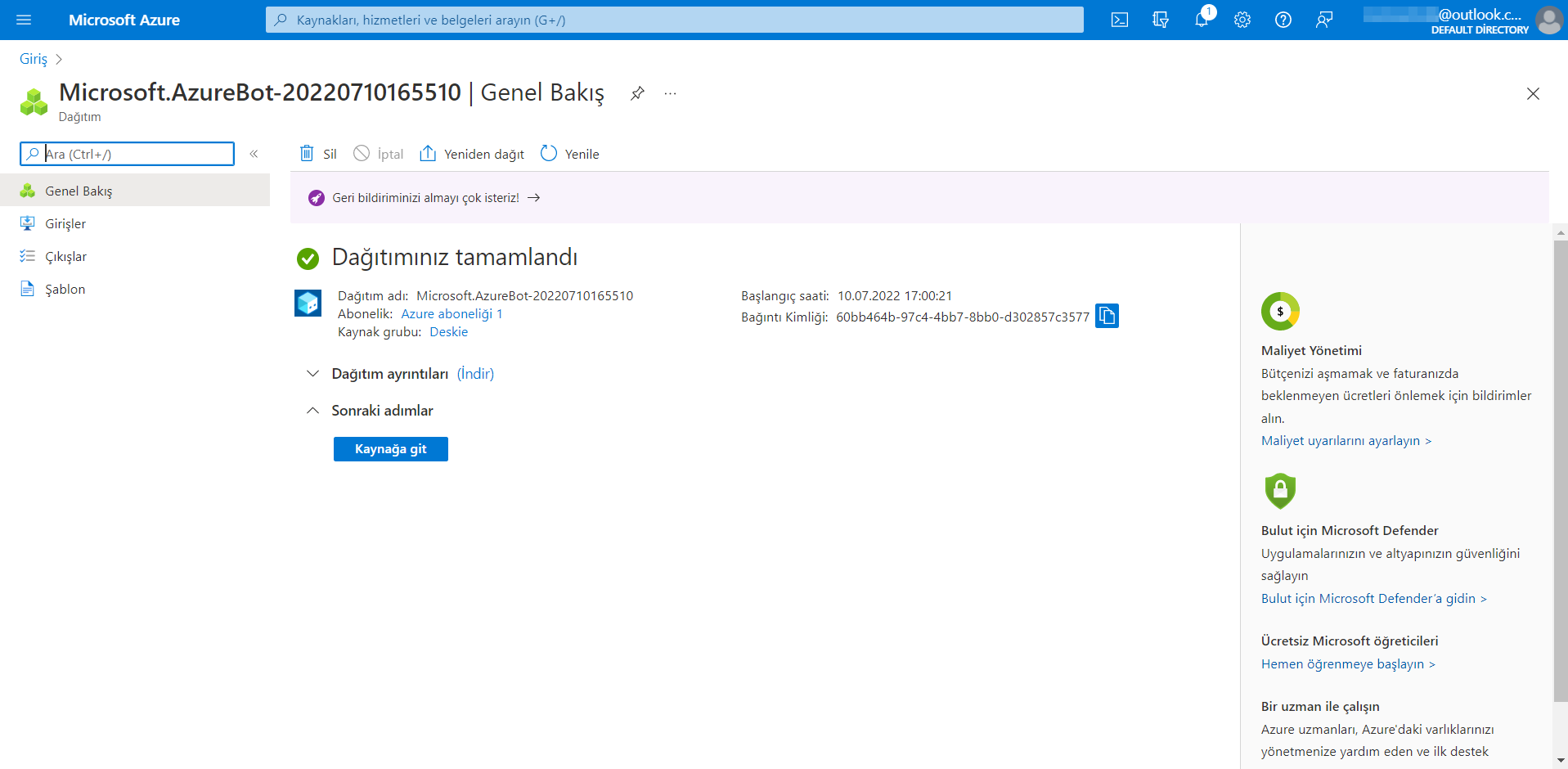
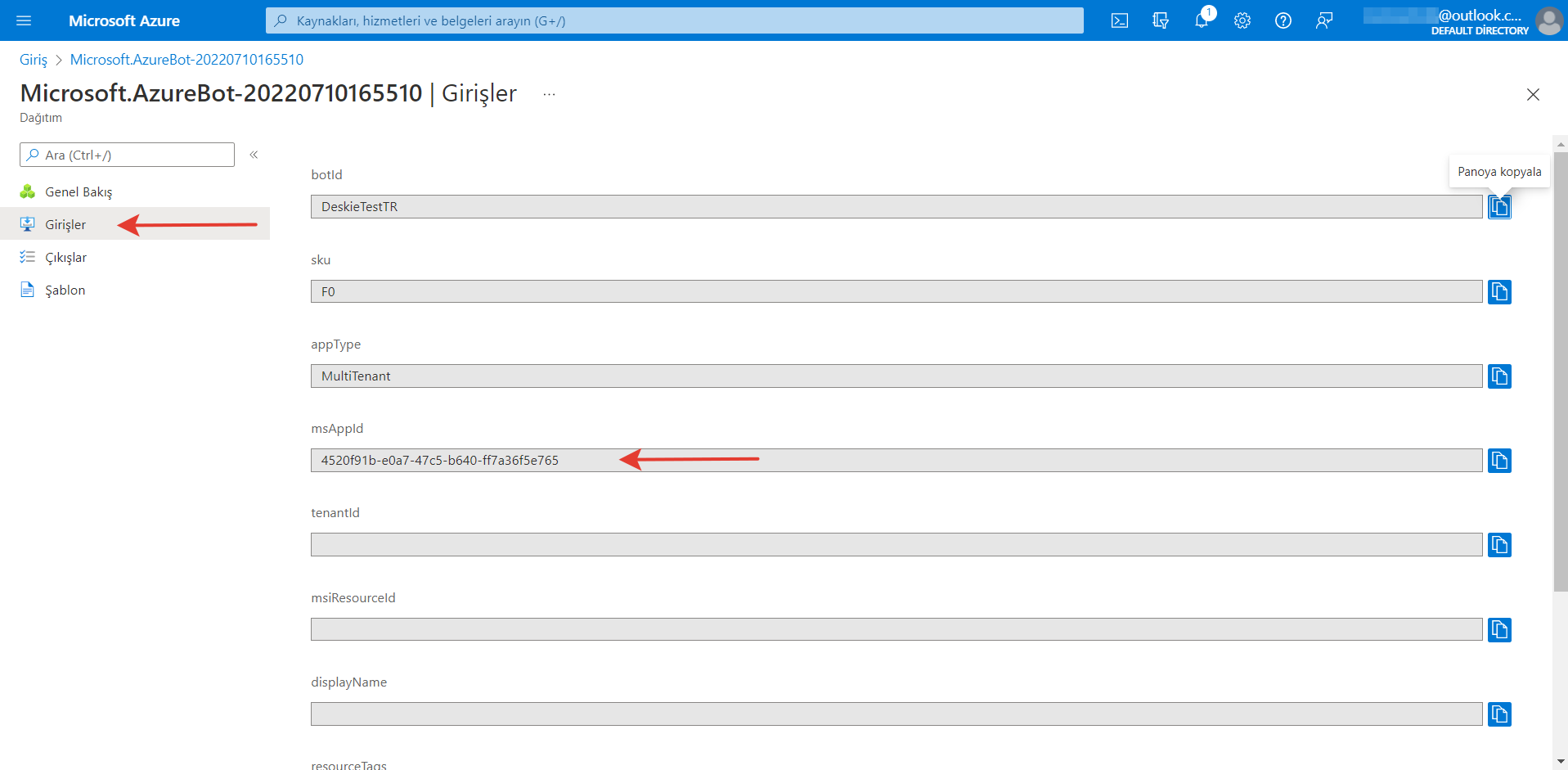
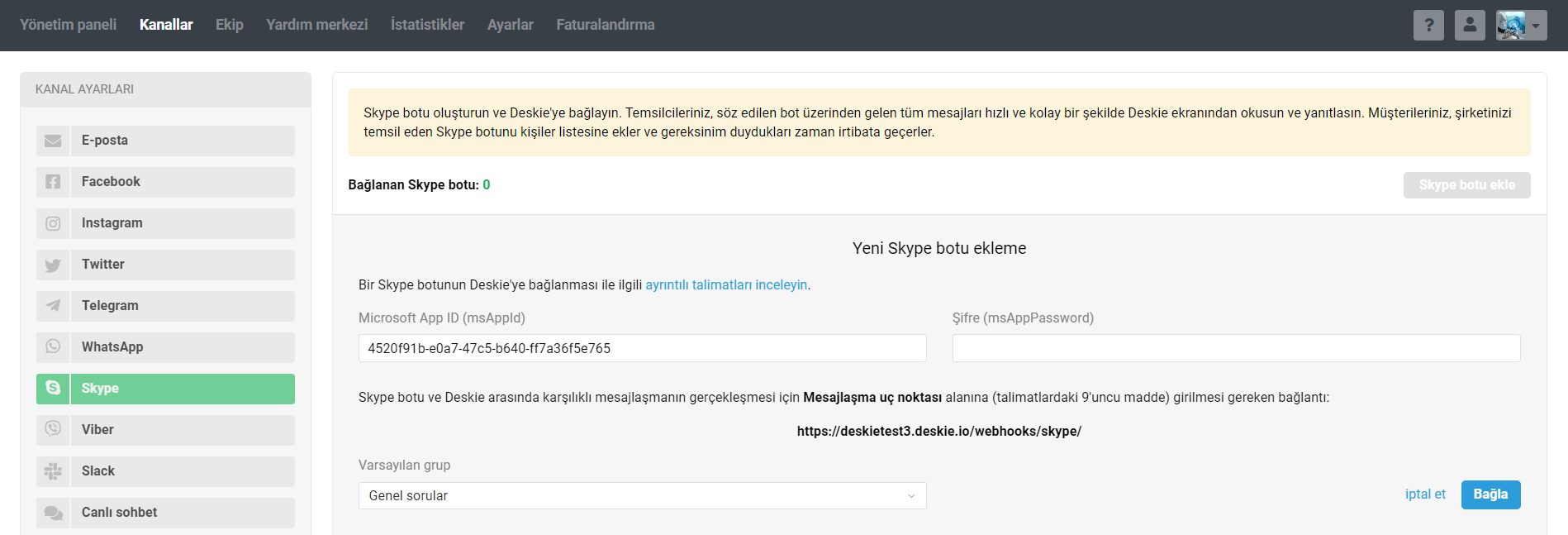
6. "Genel Bakış" bölümüne geri dönün ve "Kaynağa git" düğmesini tıklayın.
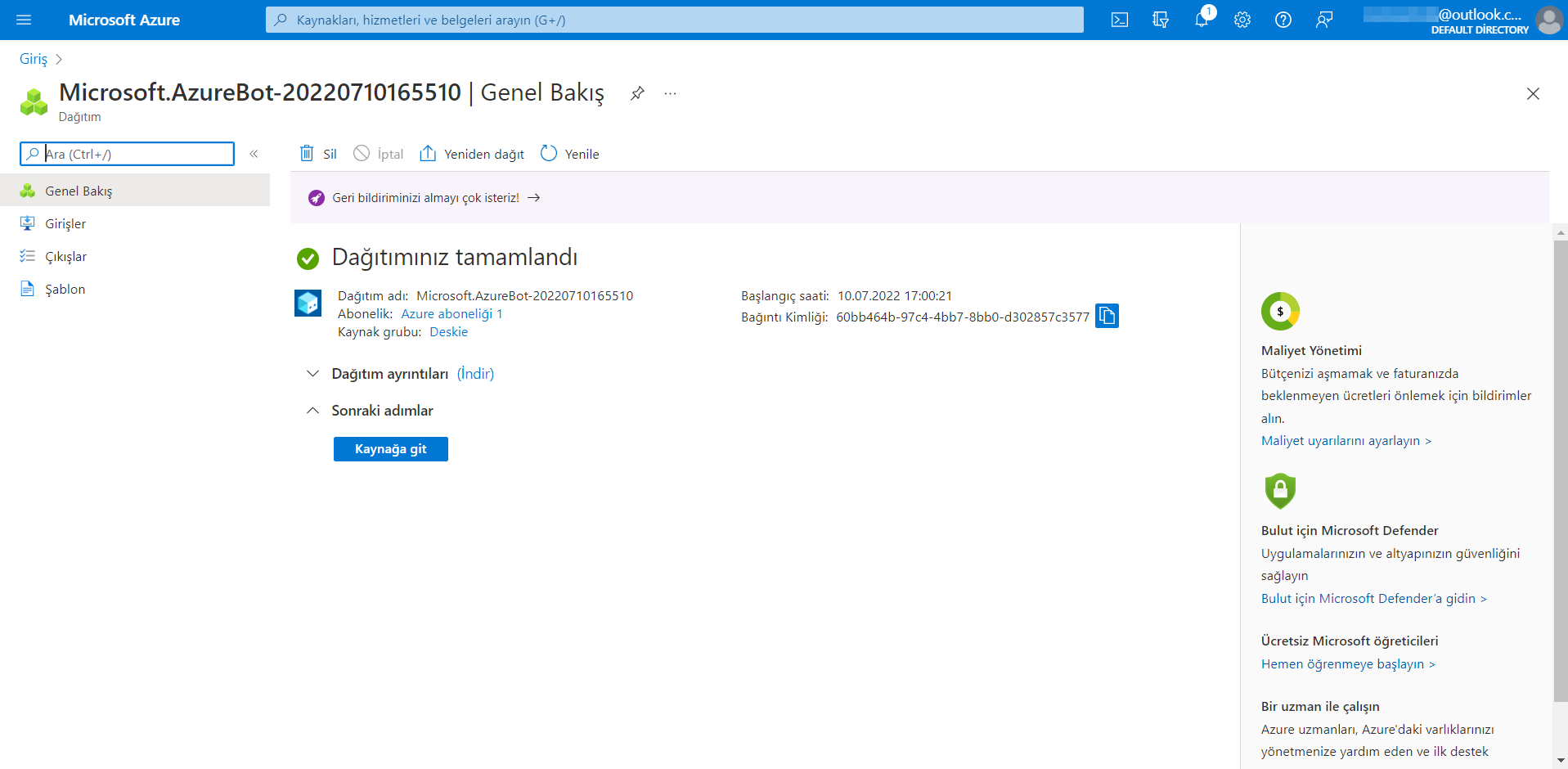
7. "Ayarlar" bölümündeki "Kanallar" alt bölümüne geçiş yapın ve Skype kanalını seçin.

8. Açılan sayfadaki "Uygula" düğmesini etkinleştirmek için herhangi bir opsiyonu seçip kaldırın (örneğin, mesajlaşmayı devre dışı bırakın ve etkinleştirin). Ardından etkin hale gelen "Uygula" düğmesini tıklayın.
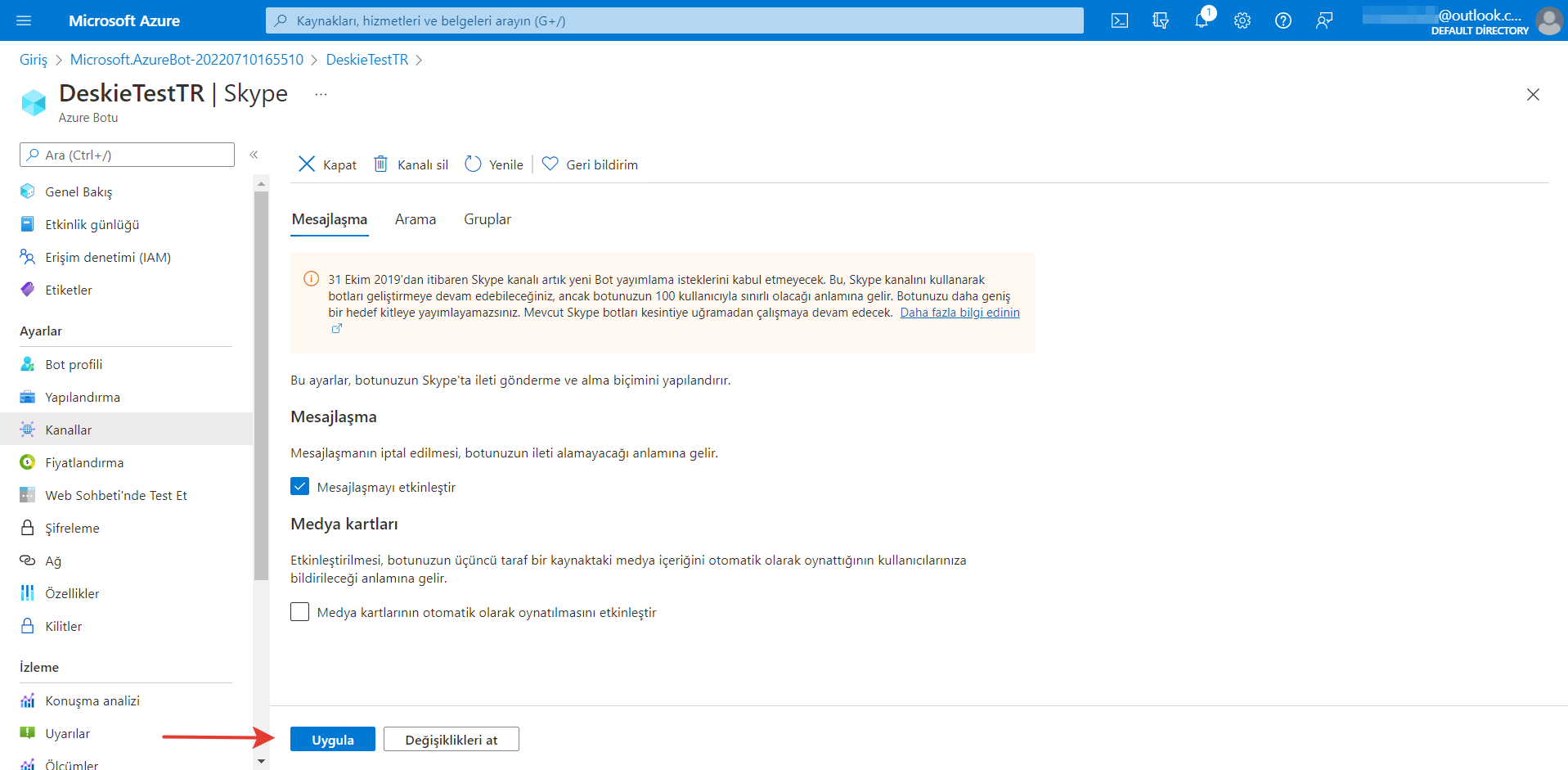
9. "Ayarlar" bölümündeki "Yapılandırma" alt bölümüne geçiş yapın — "Mesajlaşma uç noktası" alanına Deskie'deki "Yeni Skype botu ekleme" formundaki bağlantıyı girin — iki kez "Uygula" düğmesini tıklayın.
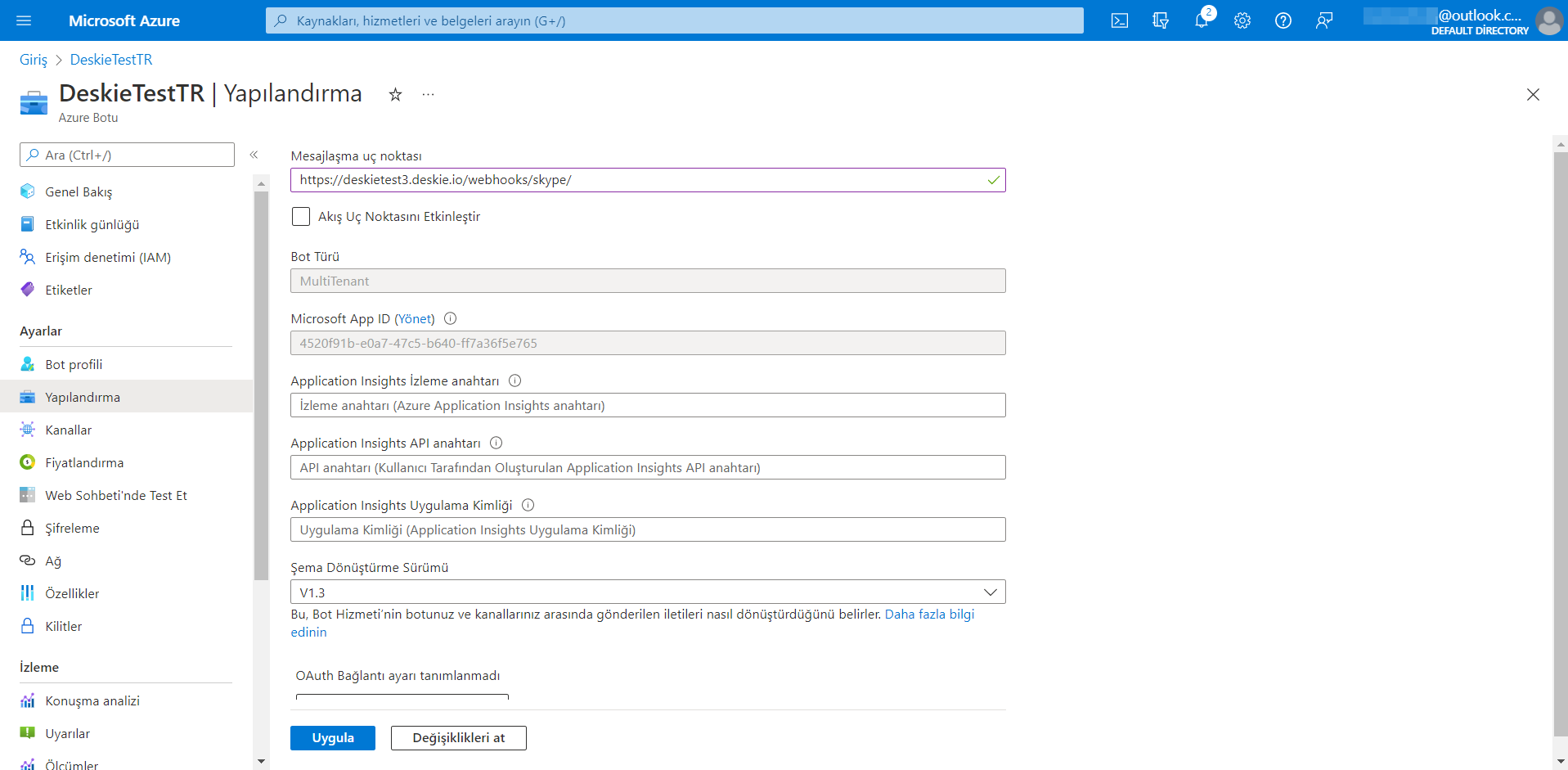
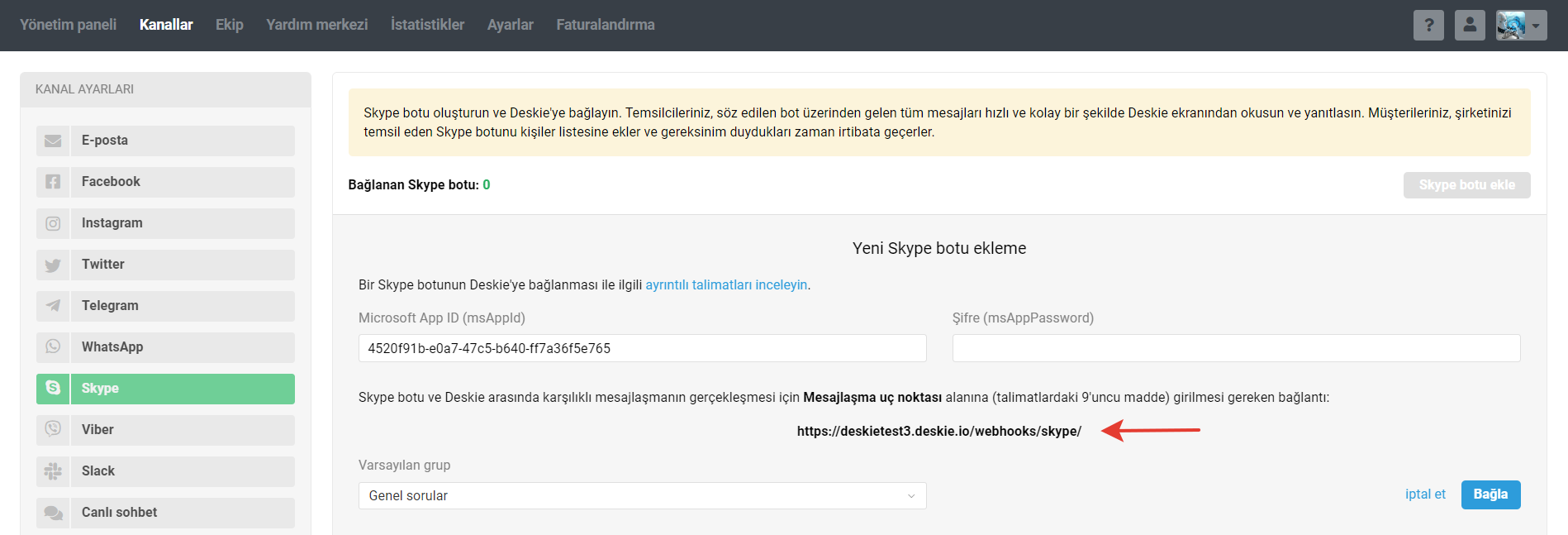
10. Ardından, Microsoft App ID başlığının yanındaki "Yönet" bağlantısını tıklayın

11. Açılan pencerede "Yeni istemci gizli dizisi" düğmesini tıklayın ve yeni bir tane oluşturun
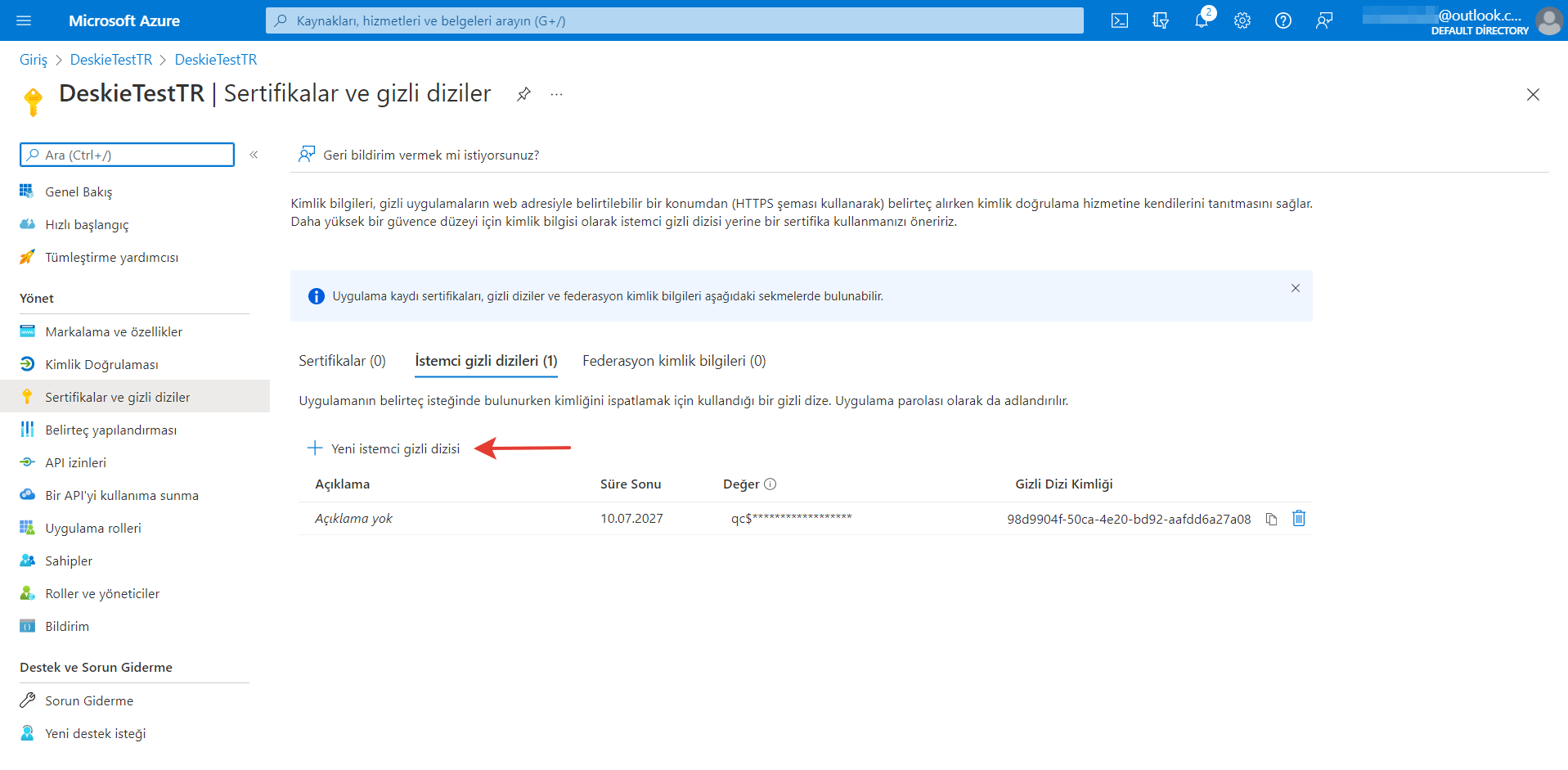

12. "İstemci gizli dizisi" değerini kopyalayın, Deskie'deki Skype botu ekleme formundaki Şifre (msAppPassword) alanına yapıştırın ve "Bağla" düğmesini tıklayın.
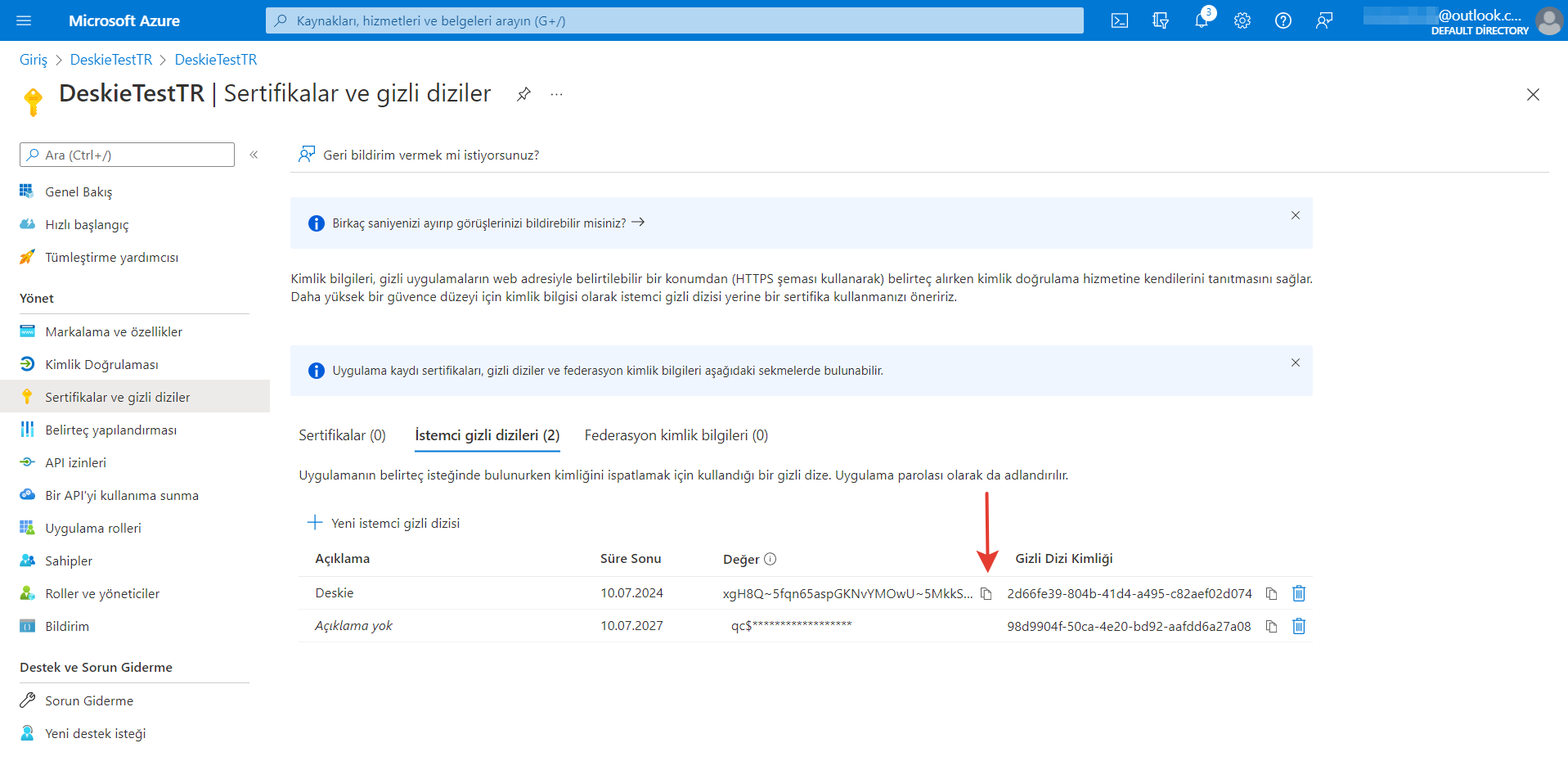
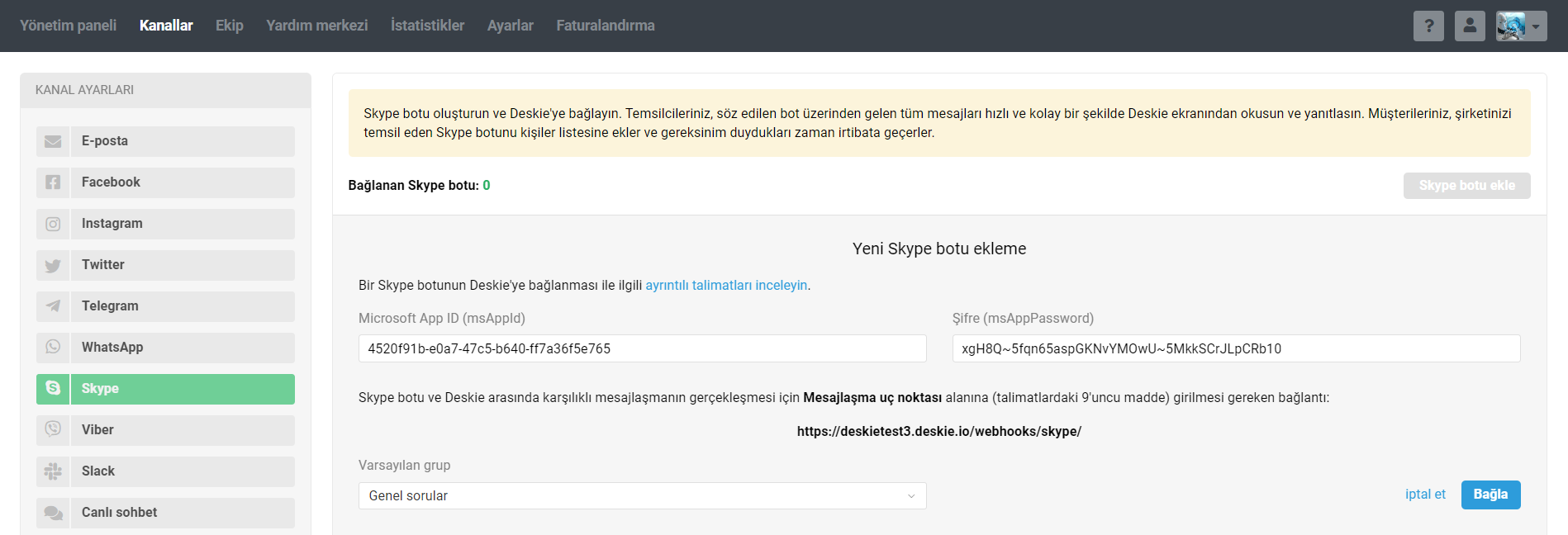
!Önemli! Microsoft Azure'un kaynağı tam olarak dağıtması yaklaşık 15-20 dakika sürer. Bu nedenle botu Deskie'ye bağlayıp onun çalışmasını test etmek için biraz beklemek daha doğru olacaktır. Aksi taktirde, Deskie üzerinden mesaj almada/göndermede sıkıntı yaşanabilir.
13. Artık Skype seçeneğini widgetinize ekleyebilir, müşterilerinizin destek taleplerini sözü geçen kanal üzerinden almaya başlayabilirsiniz.
Deskie'de Skype kaynaklı destek talepleri nasıl görüntülenir?
Destek talepleri listesinde yalnızca asenkron iletişim tipindeki destek talepleri görüntülenir — her taraf, yanıtlarını mümkün olduğunda gönderir, buna karşın iletişimin eşzamanlı olarak yürütüldüğü sohbetler ayrı görüntülenir ve özel bir arayüz aracılığıyla işlenir.
Yeni bir sohbet başlatıldığında/sistemce alındığında (FB mesajları, Telegram, Skype, Viber, Slack), temsilci hesabı arayüzünde, sağ üst köşede yeşil bir simge görüntülenmeye başlar. Yeni gelen sohbetler veya var olan sohbetlerde oluşan yeni yanıtlar tam da bu arayüz üzerinden görüntülenir:
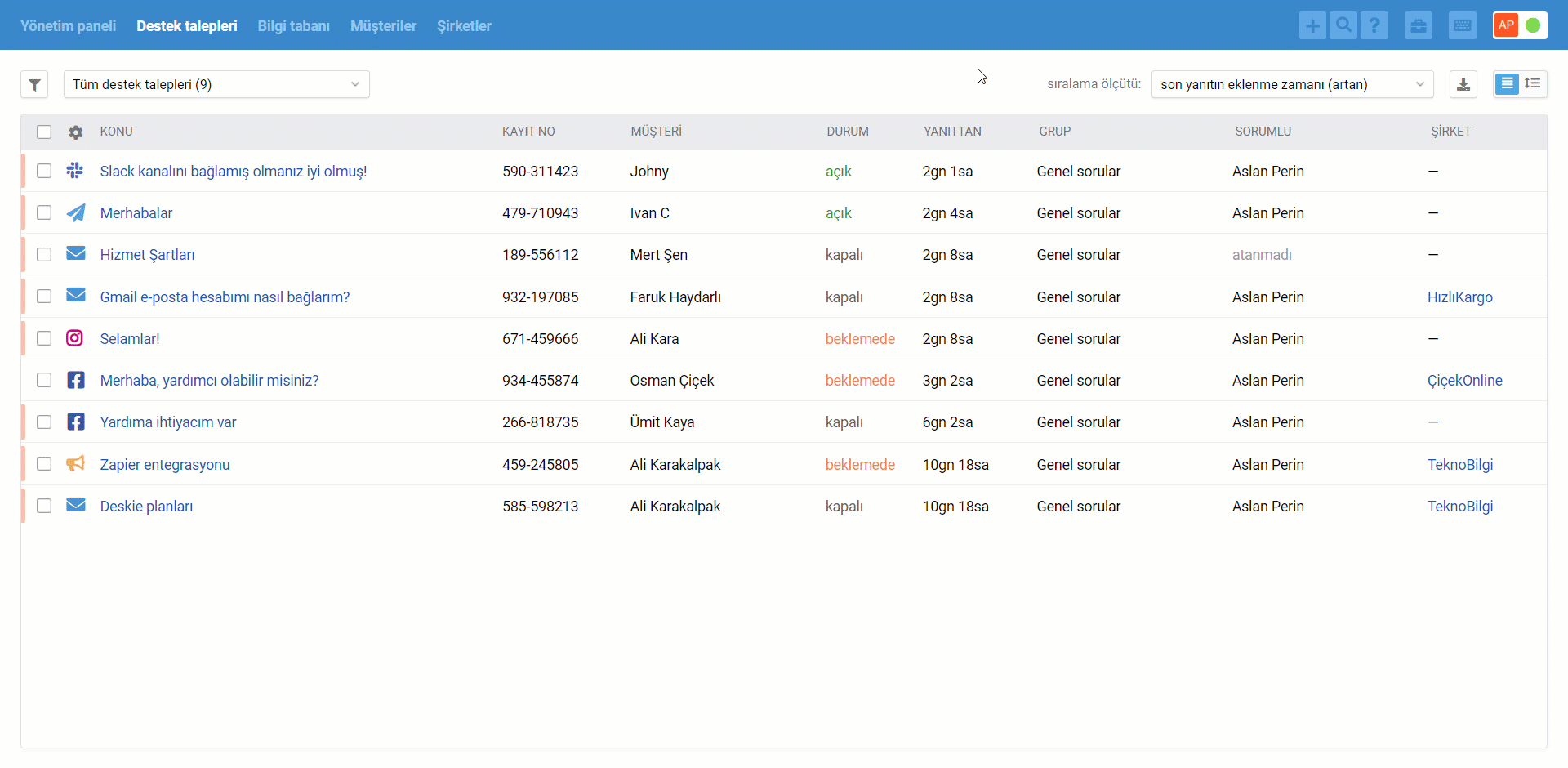
Sohbetler de destek talepleri listesinde görüntülenir, ancak hemen değil, sonlandırıldıktan sonra:
temsilci, sağ alt köşedeki "sohbeti sonlandır" düğmesini tıklayarak sohbeti kendi başına sonlandırdığında;
her iki tarafın 10 dakika (varsayılan değer) hareketsizliği sonrası;
"Sohbeti sonlandır ve durumu şu olarak belirle" eyleminin otomasyon kurallarından biri tarafından tetiklendiğinde (örneğin, sohbetlerde hızlı bir şekilde yanıt vermeyi düşünmüyor ve sohbetleri hemen destek talepleri listesinde görmek istiyorsunuz).
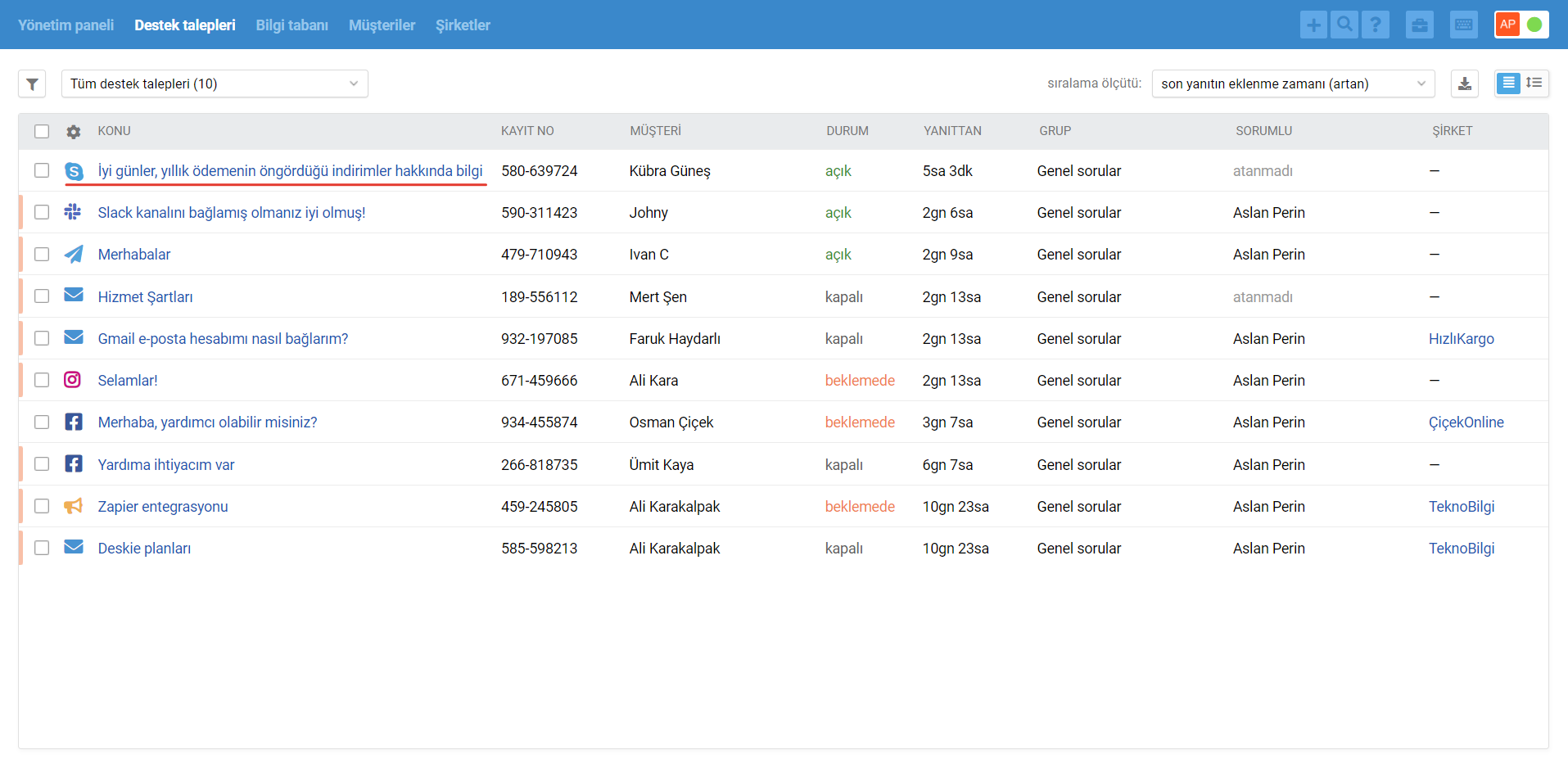
Senkron ve asenkron iletişim arasında özellikle bir ayrım yaptık, çünkü üst sınıf destek, müşteri beklentilerinin iletişimin yürütüldüğü kanalın tipine bağlı olarak farklı olacağını öngörür.
Örneğin, e-posta üzerinden ileti gönderdiğinde müşteri saatlerce yanıt beklemeye hazırken, sohbetlerde yanıt beklediği 5 dakika kendisine sonsuzluk gibi görünür. Bu püf noktayı görmezden gelip, e-posta ve canlı sohbet iletilerine aynı şekilde davranırsanız, bazı müşteriler şirketinizle etkileşim konusunda hoş olmayan bir deneyim yaşayacaktır.
Sohbetleri işleme hakkında daha fazla bilgi edinmek için bu eğitici videomuzu izleyin.
Skype'ta grup sohbetleri
Bu makalemizde grup sohbetlerinin işleyiş mantığını ayrıntılı olarak ele almaktayız.
Skype botunuzu bir gruba üye olarak eklemek için ayarlarında ilgili özelliği etkinleştirmeniz gerekmektedir. Microsoft Azure'da bot ayarları sayfasını açıp şu adımları takip edin: "Kanallar" — "Skype" — "Gruplar". "Gruplar" bloğunda "Gruba eklemeyi etkinleştir" opsiyonunu seçin ve "Uygula" düğmesini tıklayın.