Mattermost kanalı, tüm üyelerin yardıma ihtiyaç duyduklarında ona yazabilmeleri için takıma eklenen bir Mattermost botu aracılığıyla bağlanır.
Önemli hususlar
a. Entegrasyon, hem Mattermost'un bulut sürümü hem de self-hosted olanı (7.1 veya üstü sürümler) için geçerlidir.
b. Botlar, yalnızca Sistem Yöneticisi erişimine/durumuna sahip kullanıcı (takım üyesi olması şartı ile) tarafından oluşturulabilir. Bir Mattermost kullanıcının durumunu görüntülemek/düzenlemek için şu adımları takip edin: Sistem Panosu → Kullanıcı Yönetimi → Kullanıcılar.

c. Mattermost hesabınızın ayarlarında, bot ekleme yeteneğini etkinleştirmeniz gerekir: Sistem Panosu → Bütünleştirmeler → Bot Hesapları → Bot hesabı eklenebilsin → doğru.
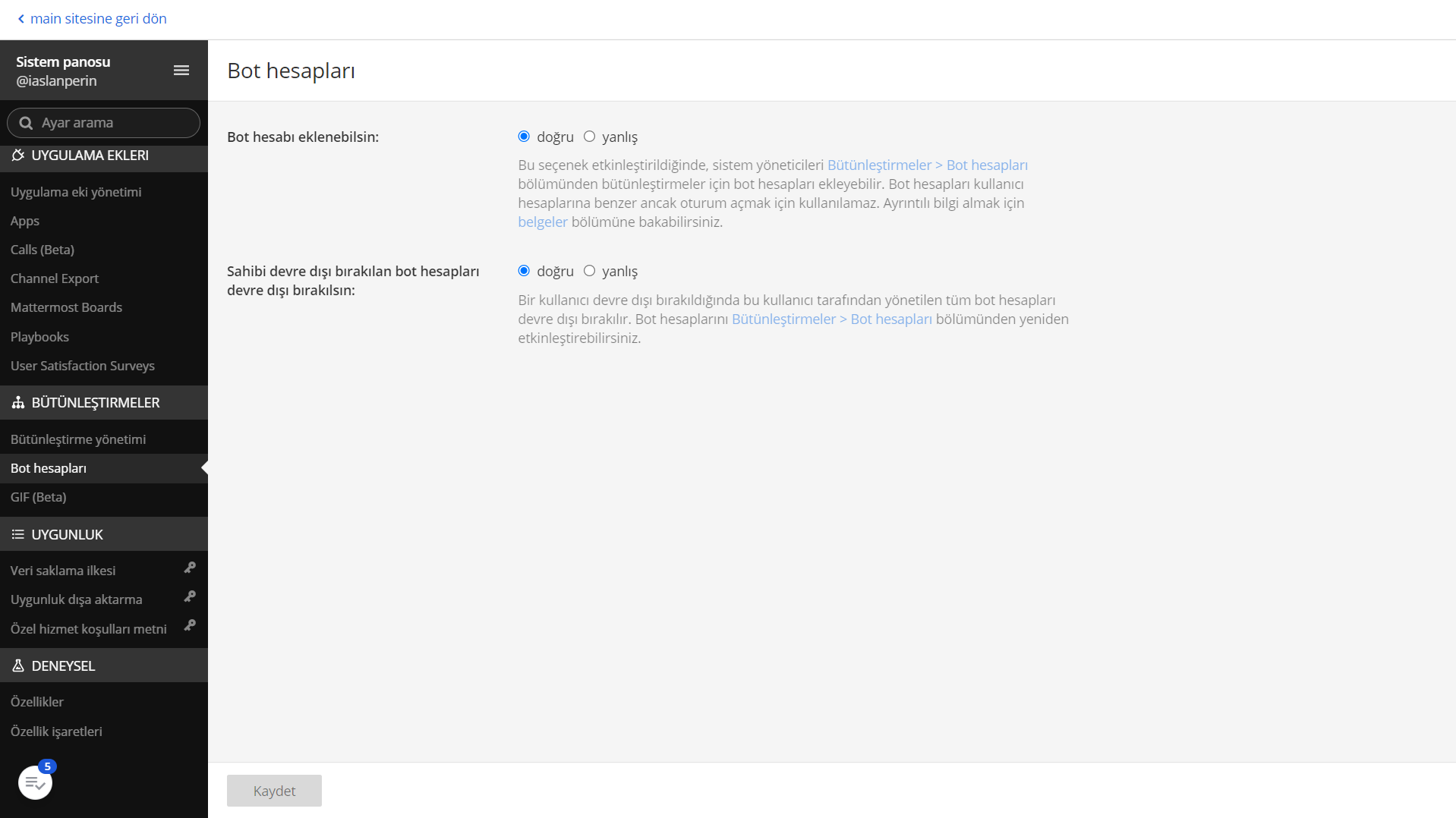
d. Bir bot, yalnızca oluşturulduğu Mattermost hesabına eklenebilir.
Mattermost'u kendi şirketinde kullanan bir müşterinize Mattermost botu aracılığı ile destek sağlamak istiyorsanız, kendisi ile bu talimatları paylaşınız. Müşteriniz bir Mattermost botu oluşturacak, botu ilgili takımına ekleyecek, botun Deskie'ye bağlanmasını mümkün kılacak verileri size gönderecek ve yardım amaçlı sizinle iletişime geçmek için söz konusu botu kullanacak.
Bot oluşturma ve botu Deskie'ye bağlama
Yeni bir bot oluşturmak ve onu Deskie'ye bağlamak için:
1. Mattermost hesabınızda şu adımları takip edin: Bütünleştirmeler → Bot Hesapları → Bot Hesabı ekle
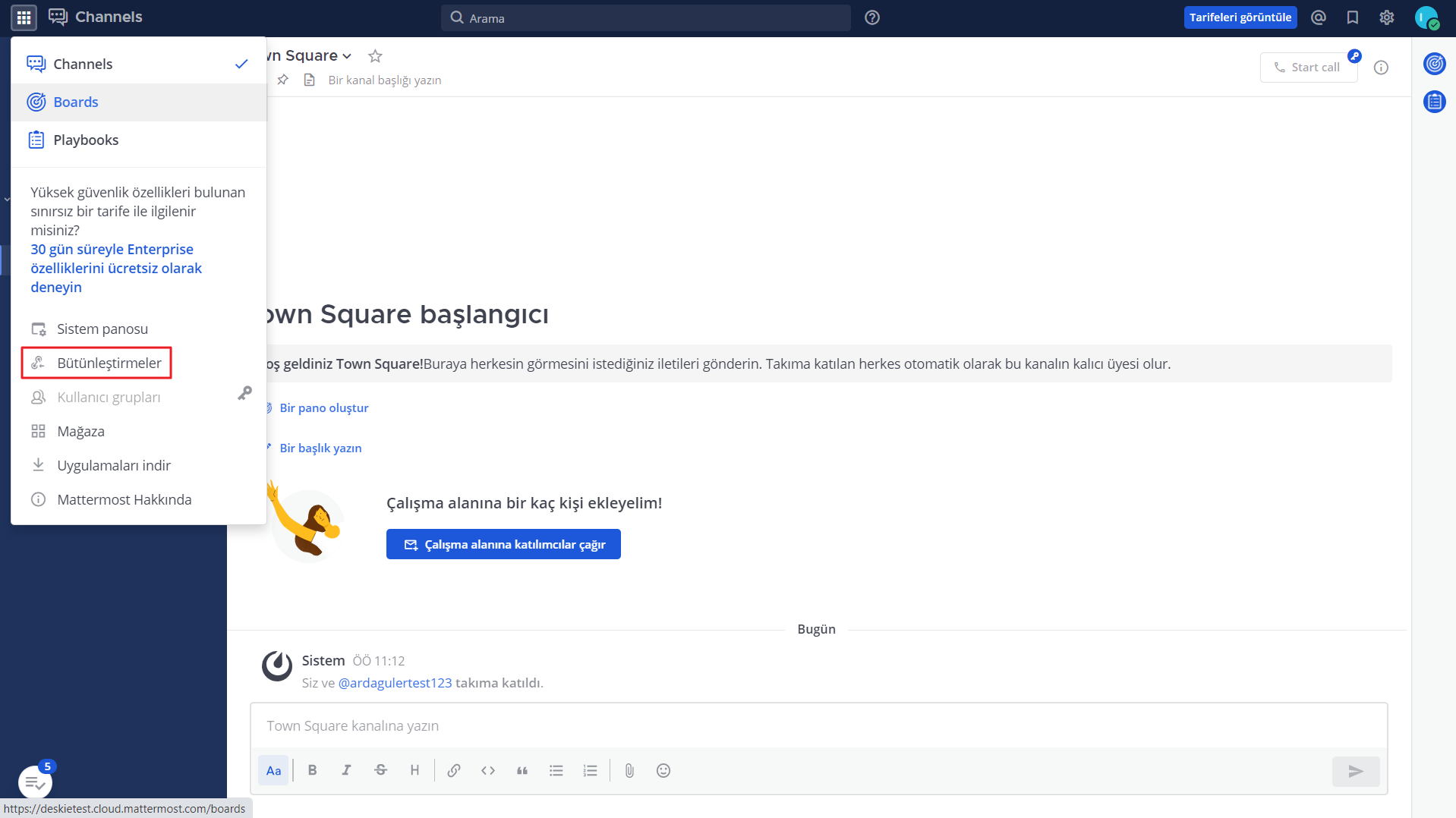
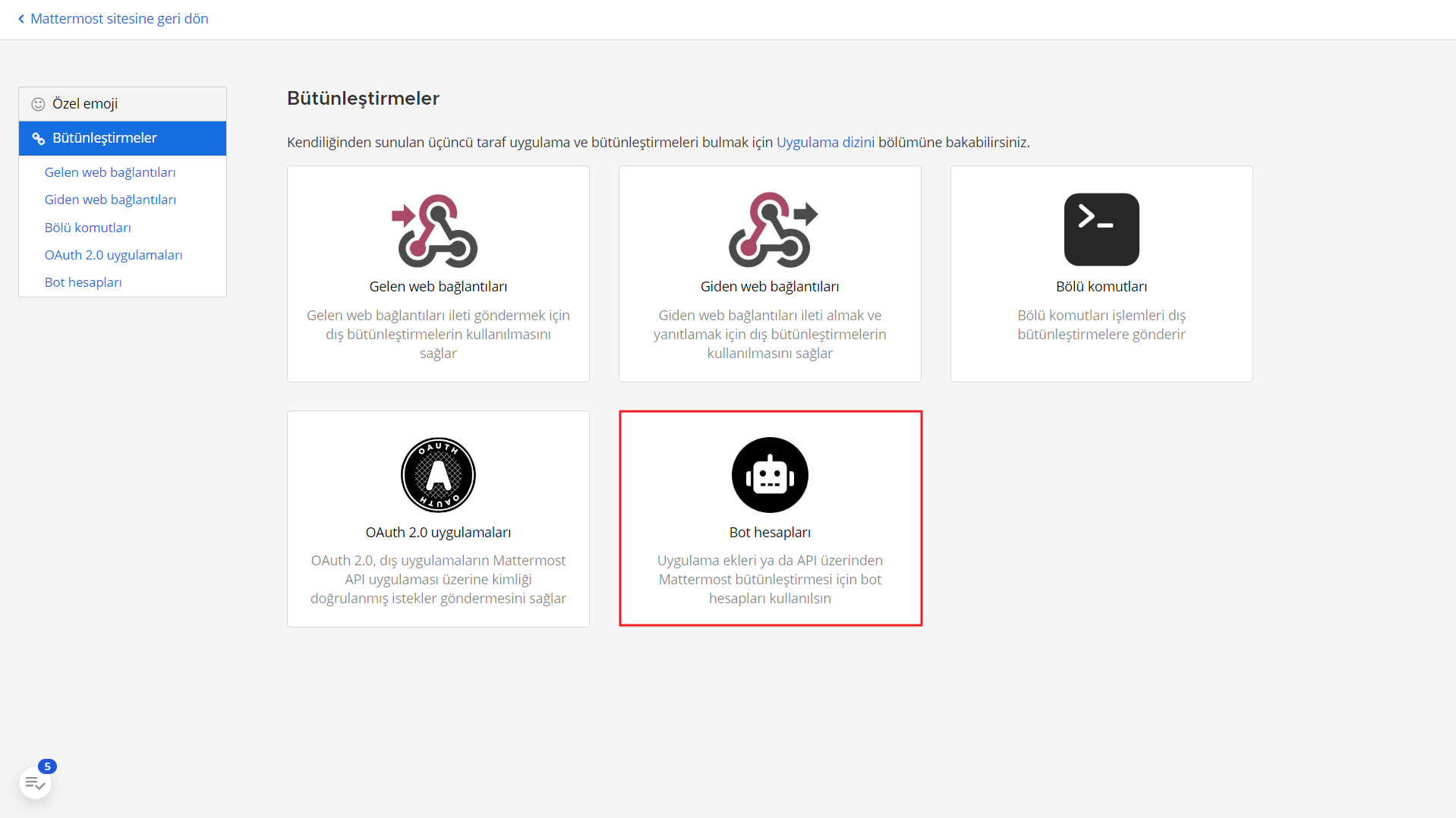
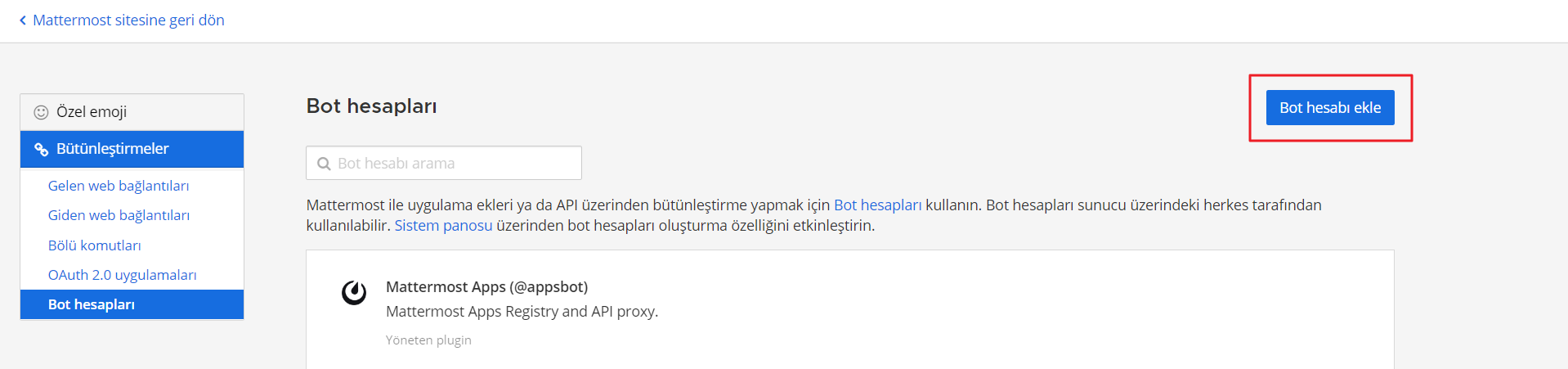
2. Bot oluşturma sayfasında, bot için bir kullanıcı adı, bir simge (avatar), bir görüntülenecek ad belirtin ve açıklama ekleyin.
Rol alanında Sistem Yöneticisi opsiyonunu seçin ve Bot Hesabı Oluştur düğmesini tıklayın.

3. Açılan sayfadaki bot tokenini (kodu) kopyalayın.
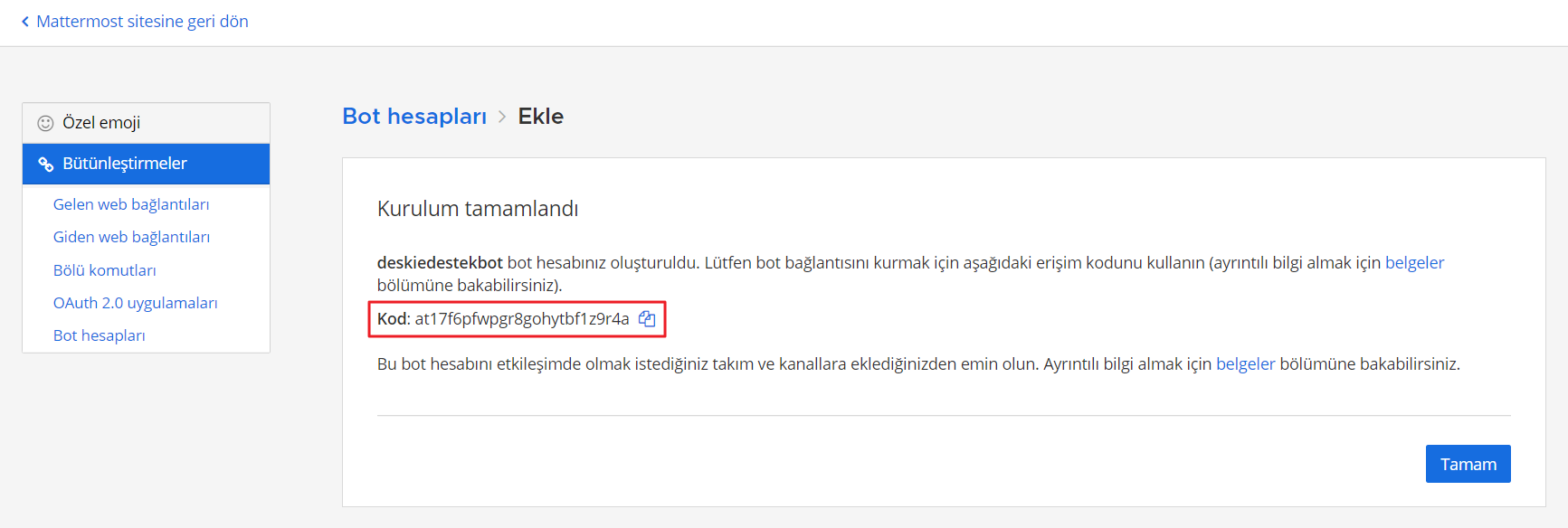
4. Deskie'deki Mattermost bot ekleme formunu açın → kopyalanan kodu Bot Token adlı alana yapıştırın → Workspace domain adlı alana Mattermost hesabınızın URL'sini girin.
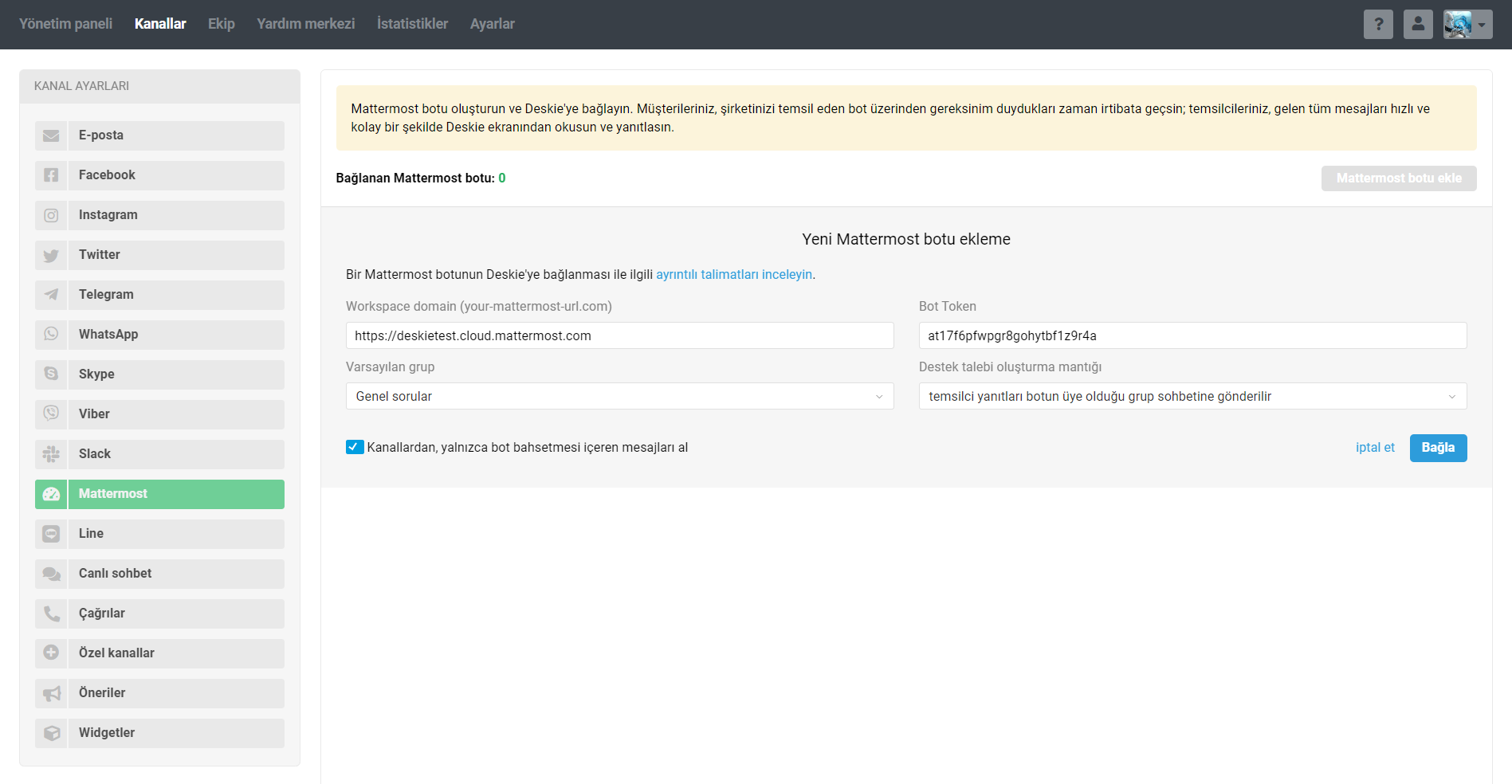
5. Mattermost bot ekleme formundaki ek ayarları yapılandırın:
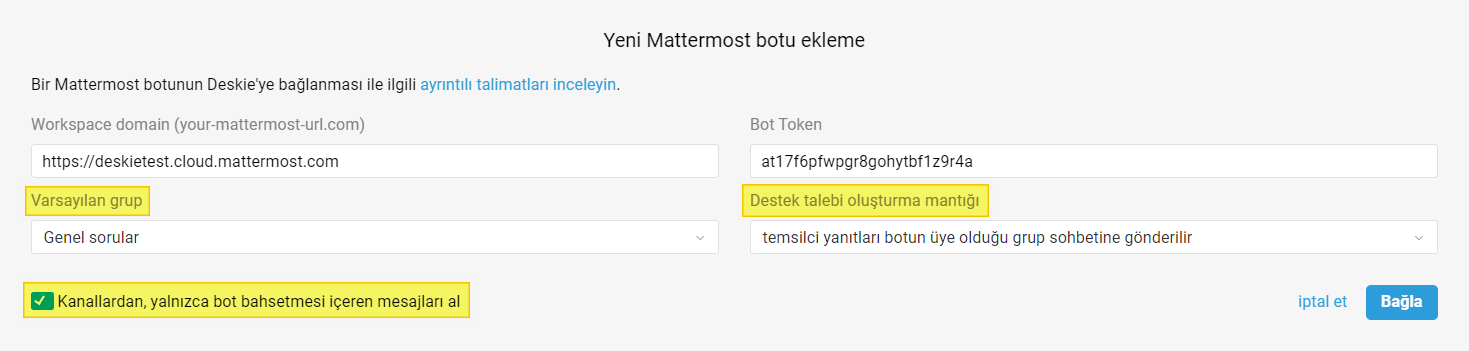
a. Mattermost üzerinden oluşturulan destek talepleri için varsayılan grubu seçin;
b. Bota özel (doğrudan) iletiler göndermenin yanı sıra, onunla kanal kapsamında da iletişim kurabilirsiniz. Bunun için botun kanala üye olarak eklenmesi gerekmektedir.
Kanallardan hangi mesajları almak istediğinize karar verin:
botun eklendiği kanallardan yalnızca bot bahsetmesi içeren mesajları alma — işaretlenmiş onay kutusu;
botun eklendiği kanallardan tüm mesajları alma — işaretlenmemiş onay kutusu.
Bu makalemizde grup sohbetlerin işleyiş mantığını ayrıntılı olarak ele almaktayız.
c. Destek talebi oluşturma mantığı alanında opsiyonlardan birini seçin:
Bot ayarlarında "temsilci yanıtları botun üye olduğu grup sohbetine gönderilir" opsiyonu seçildiğinde, tüm mesajlar botun da üye olduğu ortak sohbet kapsamında yansıtılır (diğer messengerlerde olduğu gibi, standart mantık).
İpucu
Müşteri aynı anda birkaç soru yazmışsa, hangi sorusunun yanıtlandığını anlamasını kolaylaştırmak için alıntılama özelliğini kullanın.
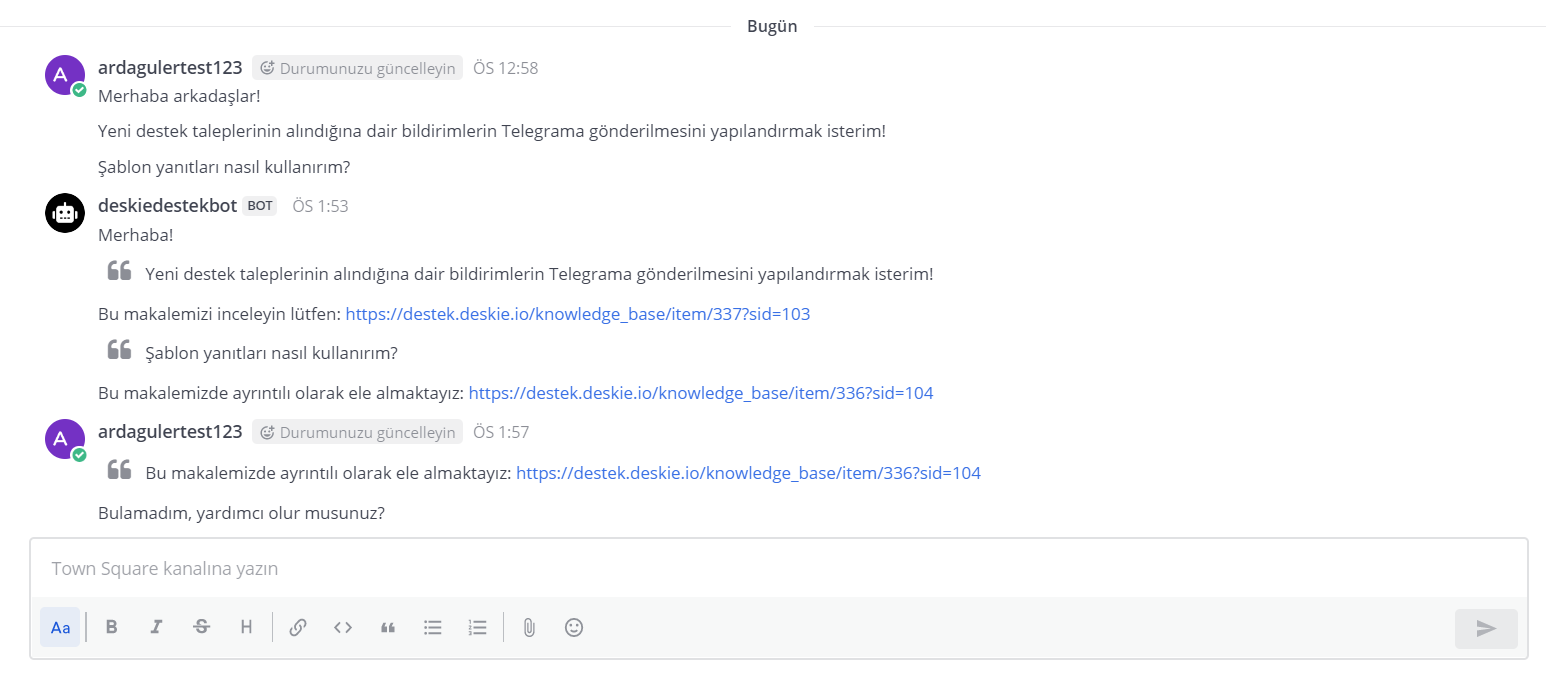
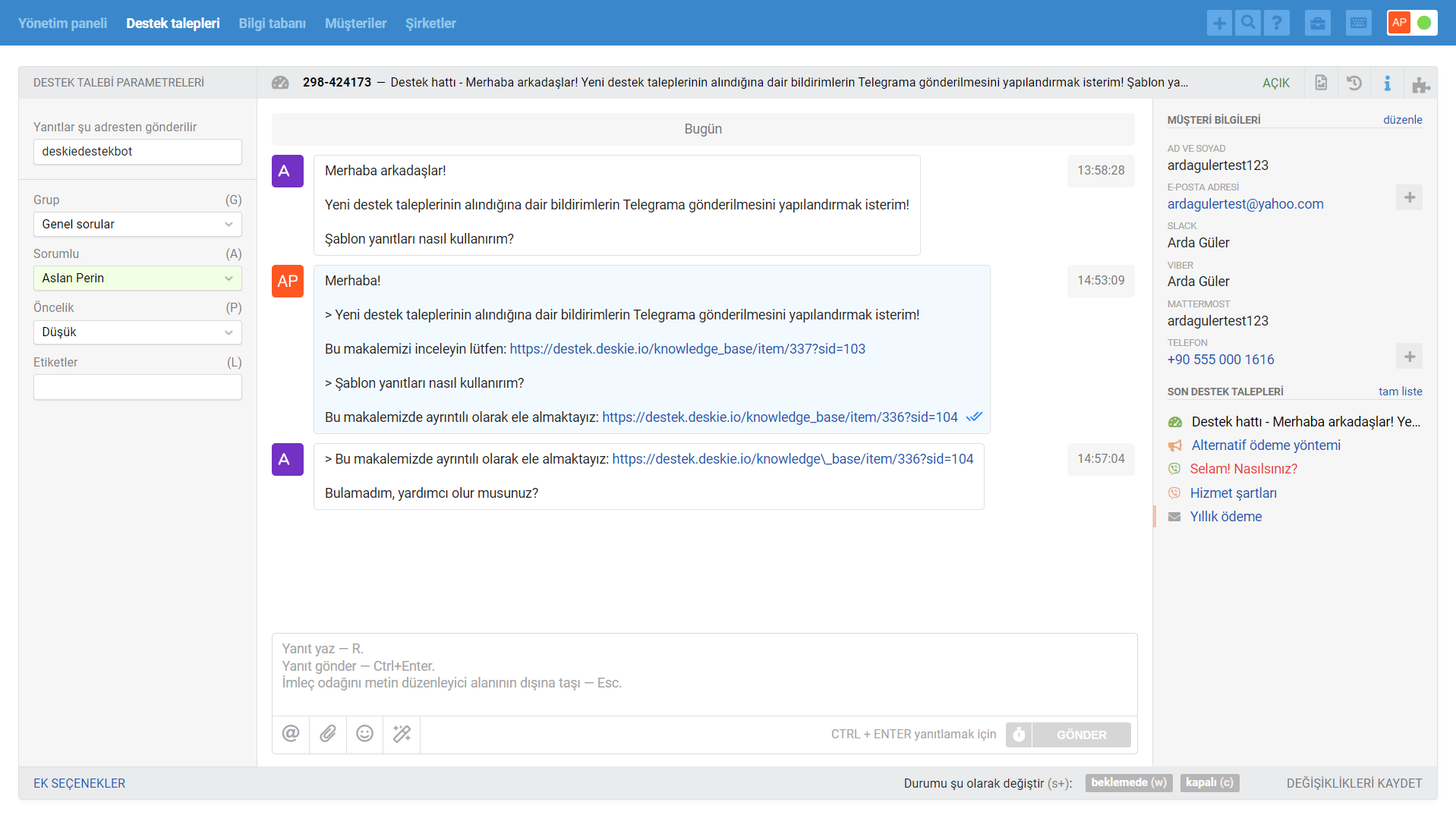
Bot ayarlarında "temsilci yanıtları thread'a gönderilir" opsiyonu seçildiğinde, her müşteri mesajı ayrı bir destek talebi oluşturur ve temsilci yanıtları ilgili mesajların thread'lerine gönderilir.
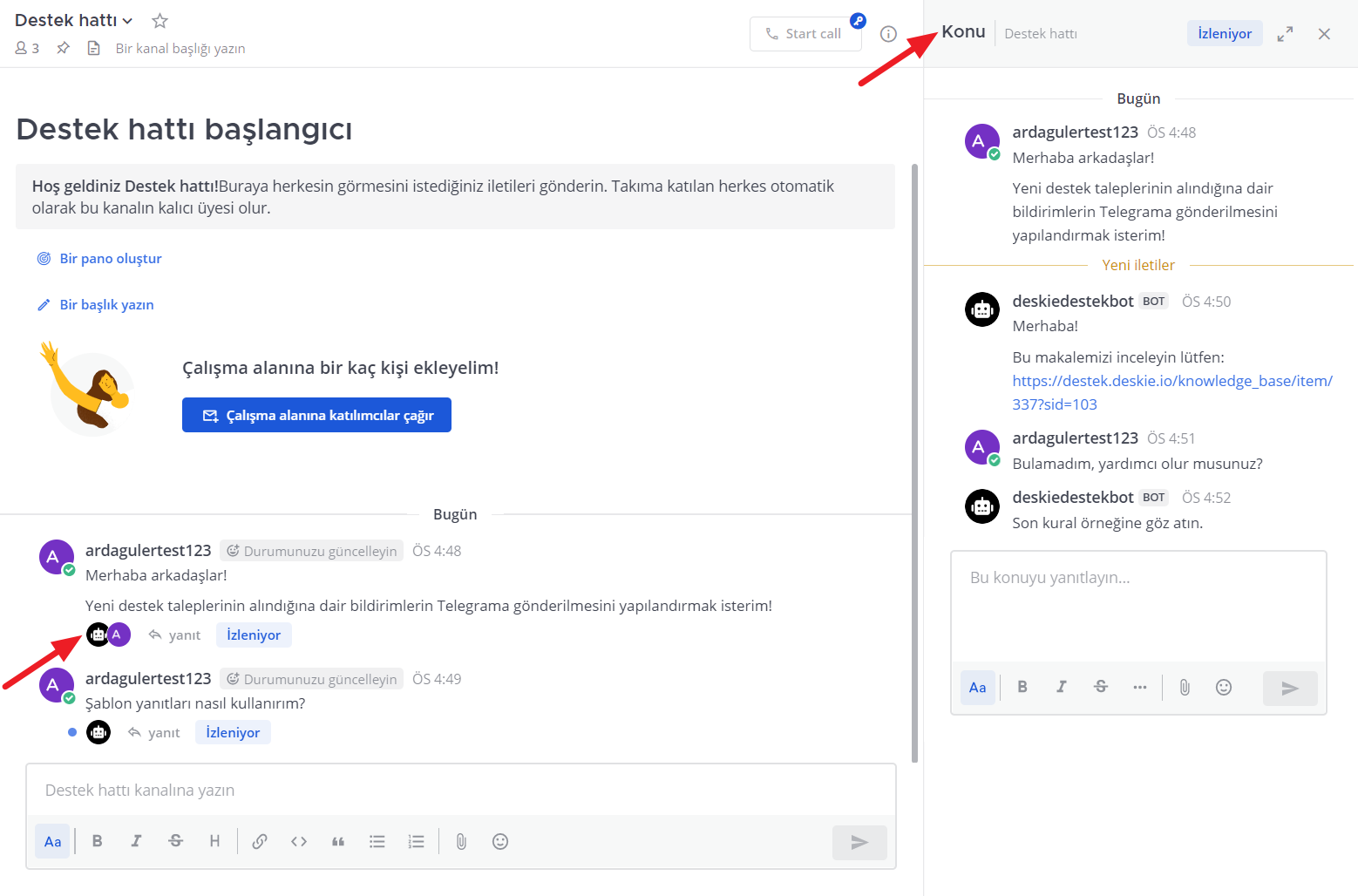

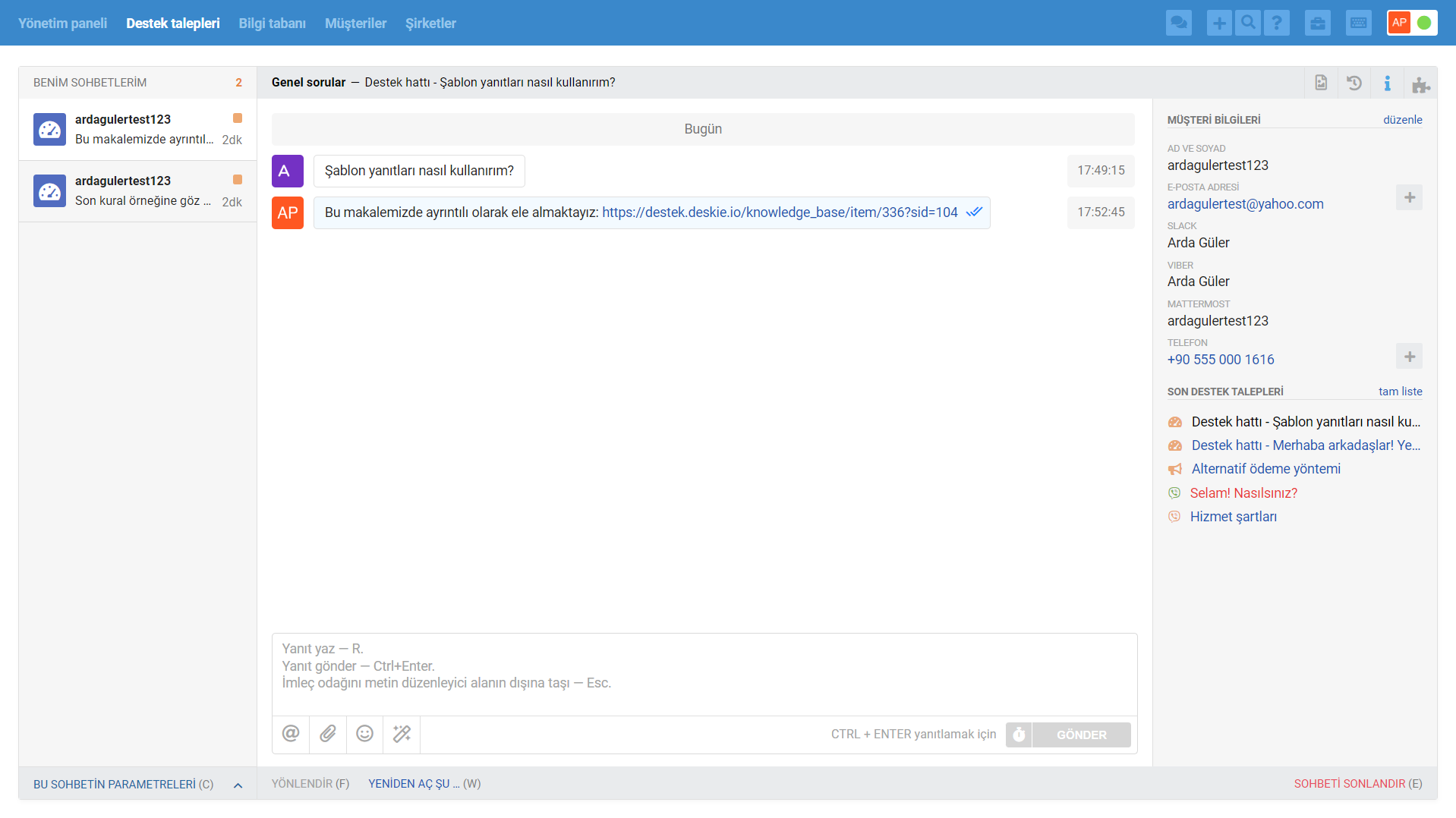
"Temsilci yanıtları thread'a gönderilir" opsiyonunun nüansları hakkında daha fazla bilgiyi buradan okuyun.
6. Tüm gereken opsiyonları seçtikten sonra, Deskie'ye botu bağlama sürecini tamamlamak için "Bağla" düğmesini tıklayın.
7. Mattermost'ta, diğer üyelerin bota doğrudan iletiler yazabilmelerini ve onu kanallara ekleyebilmelerini sağlamak için botu takıma bir üye olarak ekleyin.
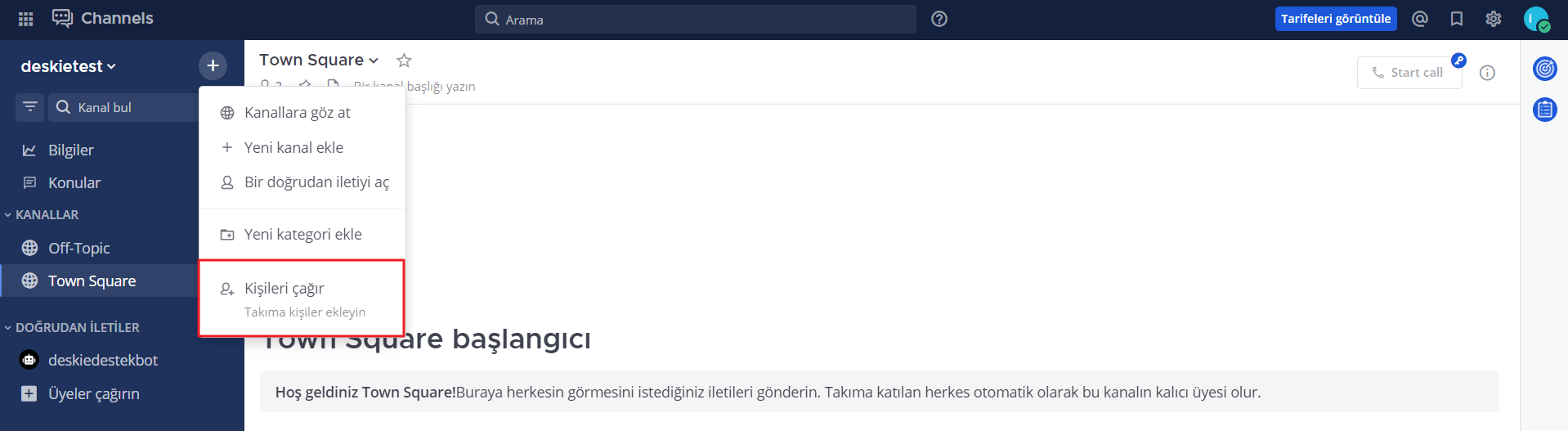
Deskie'de Mattermost kaynaklı destek talepleri nasıl görüntülenir?
Destek talepleri listesinde yalnızca asenkron iletişim tipindeki destek talepleri görüntülenir — her taraf yanıtlarını mümkün olduğunda gönderir, buna karşın iletişimin eşzamanlı olarak yürütüldüğü sohbetler ayrı görüntülenir ve özel bir arayüz aracılığıyla işlenir.
Yeni bir sohbet başlatıldığında/sistemce alındığında (Mattermost, FB mesajları, Telegram, Skype, Viber, Slack), temsilci hesabı arayüzünde, sağ üst köşede yeşil bir simge görüntülenmeye başlar. Yeni gelen sohbetler veya var olan sohbetlerde oluşan yeni yanıtlar tam da bu arayüz üzerinden görüntülenir:

Sohbetler de destek talepleri listesinde görüntülenir, ancak hemen değil, sonlandırıldıktan sonra:
temsilci, sağ alt köşedeki "sohbeti sonlandır" düğmesini tıklayarak sohbeti kendi başına sonlandırdığında;
her iki tarafın 10 dakika (varsayılan değer) hareketsizliği sonrası;
"Sohbeti sonlandır ve durumu şu olarak belirle" eyleminin otomasyon kurallarından biri tarafından tetiklendiğinde (örneğin, sohbetlerde hızlı bir şekilde yanıt vermeyi düşünmüyor ve sohbetleri hemen destek talepleri listesinde görmek istiyorsunuz).
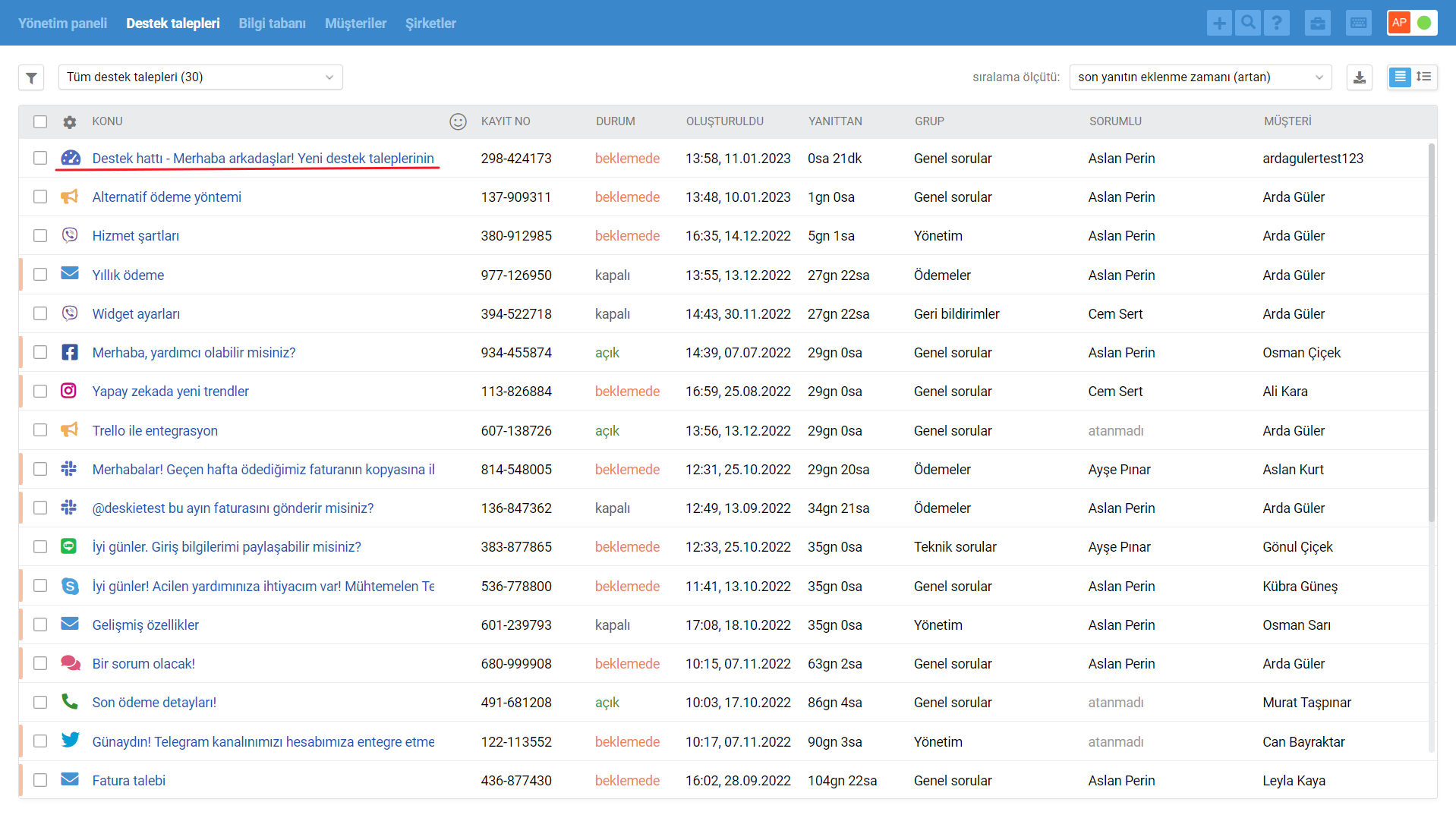
Senkron ve asenkron iletişim arasında özellikle bir ayrım yaptık, çünkü üst sınıf destek, müşteri beklentilerinin iletişimin yürütüldüğü kanalın tipine bağlı olarak farklı olacağını öngörür.
Örneğin, e-posta üzerinden ileti gönderdiğinde müşteri saatlerce yanıt beklemeye hazırken, sohbetlerde yanıt beklediği 5 dakika kendisine sonsuzluk gibi görünür. Bu püf noktayı görmezden gelip, e-posta ve canlı sohbet iletilerine aynı şekilde davranırsanız, bazı müşteriler şirketinizle etkileşim konusunda hoş olmayan bir deneyim yaşayacaktır.
Sohbetleri işleme hakkında daha fazla bilgi edinmek için bu eğitici videomuzu izleyin.
Giden destek talepleri oluşturma
Temsilciler, müşterilerin bota gönderdikleri gelen nitelikteki destek taleplerini işlemeye ek olarak, belirli müşterilere (takım üyelerine) veya üye tarafından botun eklendiği kanallara giden destek talepleri de oluşturabilirler.
Giden nitelikteki bir Mattermost kaynaklı destek talebi oluşturmak için, yeni destek talebi oluşturma sayfasında, "Şundan gönder" alanında Mattermost botunu seçin ve ardından "Müşteri" alanına Mattermost'taki kanal/müşteri adını yazmaya başlayın. Arama sonuçlarında müşteri/kanal adı ile birlikte görüntülenen dipnotlar sayesinde müşterileri kanallardan kolayca ayırt edebilirsiniz:
müşteri — Müşteri adı (member)
kanal — Kanal adı (channel)

