Notlar, ek bilgileri kaydetmeyi veya destek talebindeki meseleyi müşterinin göremeyeceği şekilde tartışmayı amaçlar.
Notların işlevselliği aşağıdakilere olanak tanımaktadır:
metin biçimlendirme, notun en önemli kısımlarını vurgulamak için;
not metnine görsel ekleme;
nota dosya ekleme;
ekip üyelerini veya grupları @bahsetme ile etiketleme, temsilci hesaplarında ilgili bildirimleri alabilmeleri için;
notlardaki @bahsetmelerle ilgili bildirimlerin gönderilmesini yapılandırma (e-posta hesabına, Slack'a, Telegram'a, tarayıcı ve sesli bildirimler);
@bahsetmeleri erteleme, ekip arkadaşı sorusunun çözümü zaman gerektirdiği durumlarda (görevlerle çalışmaya benzeterek @bahsetmeleri yönetme).
Bunların tümü şunlar için geçerlidir: asenkron kanallar kaynaklı destek talepleri (e-posta kaynaklı olanlar, öneriler), sohbetler (FB mesajları, Telegram, Skype, Viber, Chatra, Chaport, Slack vb.) ve "Çağrılar" kanalı üzerinden oluşturulan destek talepleri.
1. Destek taleplerinde ve sohbetlerde not ekleme
2. Notlarda metin biçimlendirme, görsel ekleme ve alıntılama
3. Ekip üyelerini veya grupları @bahsetme ile etiketleme
4. Temsilci hesaplarında @bahsetmelerle ilgili bildirimler ve @bahsetmeleri yönetme
5. Notlar aracılığıyla ekip içi iletişimini sağlama
6. Notlardaki @bahsetmelerle ilgili ek bildirimlerin gönderilmesini yapılandırma
7. Kurallar, şablonlar ve API aracılığıyla not ekleme
1) Asenkron kanallar kaynaklı destek taleplerinde ve sohbetlerde not ekleme
a. Asenkron kanallar kaynaklı destek taleplerinde (e-posta, öneriler, Facebook gönderileri, çağrılar) yanıtların yazıldığı alana geçiş yapın ve sağ alt köşedeki "Not ekle" bağlantısını tıklayın:
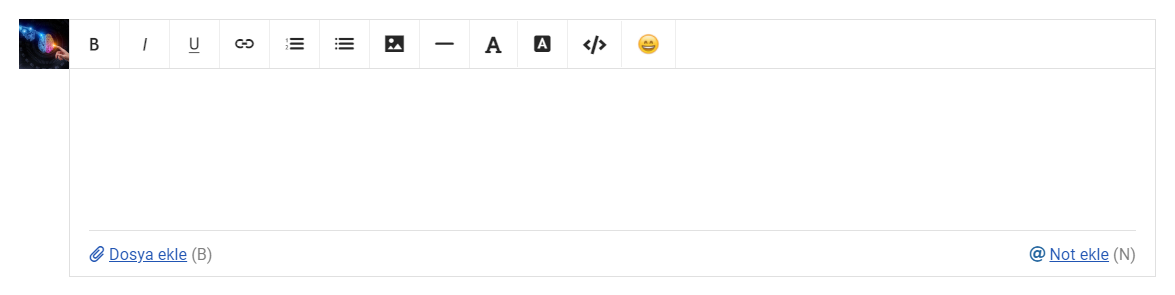
Bağlantı tıklandığında arka plan değişir, ipucu görüntülenir (notun nasıl kullanılabileceğine ilişkin bilgi), "Not ekle" ve yanıt yazmaya geri dönmeye izin veren "iptal et" düğmeleri görüntülenir:
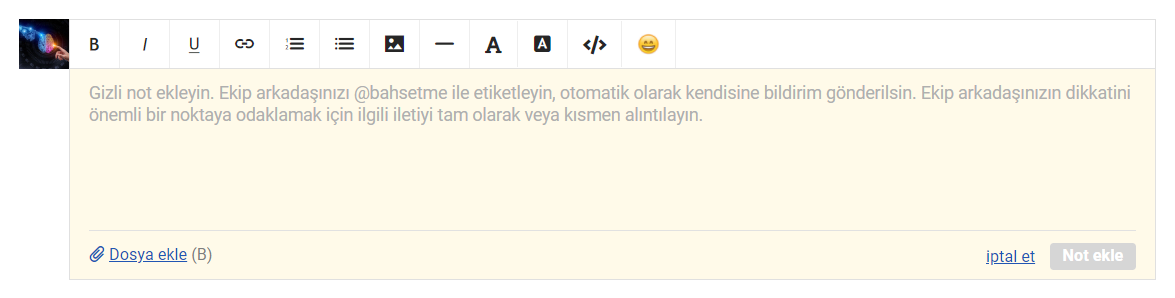
b. Sohbetlerde (FB mesajları, Telegram, Skype, Viber, Chatra, Chaport, Line, Slack vb.) not ekleme moduna geçmek için sol alt köşedeki "@" simgesini tıklamak gerekmektedir:

Simge tıklandığında arka plan değişir ve notun nasıl kullanılabileceğine ilişkin ipucu görüntülenir:

2) Notlarda metin biçimlendirme, görsel ekleme ve alıntılama
a. Asenkron kanallar kaynaklı destek taleplerinde not yazma moduna geçildiğinde, zengin metin düzenleyicisi yerini korur ve aşağıdakilerin yapılmasına olanak tanınır:
dosya ekleme;
metin biçimlendirme;
metne görsel ekleme;
emoji kullanma;
iletileri ve notları alıntılama.
İşte "pompalanmış" bir not örneği:
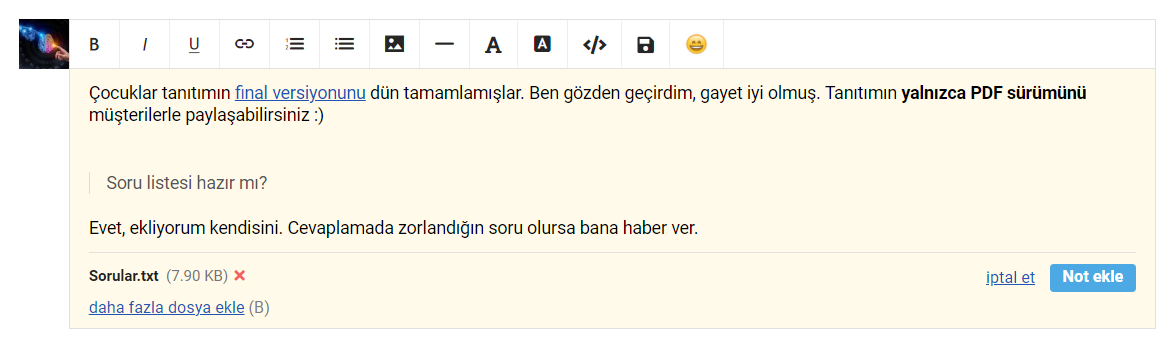
Metne görsel eklemek için masaüstünden onu sürükleyin veya metin düzenleyicisindeki ilgili ikonu tıklayın.
Alıntılama, bir müşteriye yanıt yazmada olduğu gibi çalışır: imleç yardımı ile müşteri/temsilci mesajının bir bölümü vurgulanır, alıntı simgesine (alıntılanan kısmın ait olduğu yanıtın başlığında görüntülenir) tıklanır. Sonuç olarak, alıntı nota eklenir.
b. Sohbetlerde not yazma moduna geçildiğinde, metin düzenleyicisi görüntülenmese bile mevcuttur (biçimlendirilmiş metnin sohbetlerde gönderilememesi nedeniyle yapılmıştır). Not yazma modunda aşağıdakilerinin yapılmasına olanak tanınmaktadır:
not metnine görsel eklemek için onları masaüstünden sürükleme;
klavye kısayolları aracılığıyla temel biçimlendirme işlemlerini gerçekleştirme (CTRL + B — kalın, CTRL + I — italik, CTRL + K — köprü);
simge aracılığıyla dosya ekleme (not ekleme simgesinin sağında).
İşte sohbetlerde eklenebilecek bir biçimlendirilmiş not örneği:

3) Ekip üyelerini veya grupları @bahsetme ile etiketleme
Ekip arkadaşlarının (grubun veya belirli bir temsilcinin) dikkatini önemli bir noktaya odaklamak veya bir soru sormak için kendilerini @bahsetme ile etiketlemek mümkündür.
Ekip üyelerini veya grupları @bahsetme ile etiketlemek için notu yazma sırasında "@" karakterini girin ve açılır listeden gereken temsilciyi veya grubu seçin:
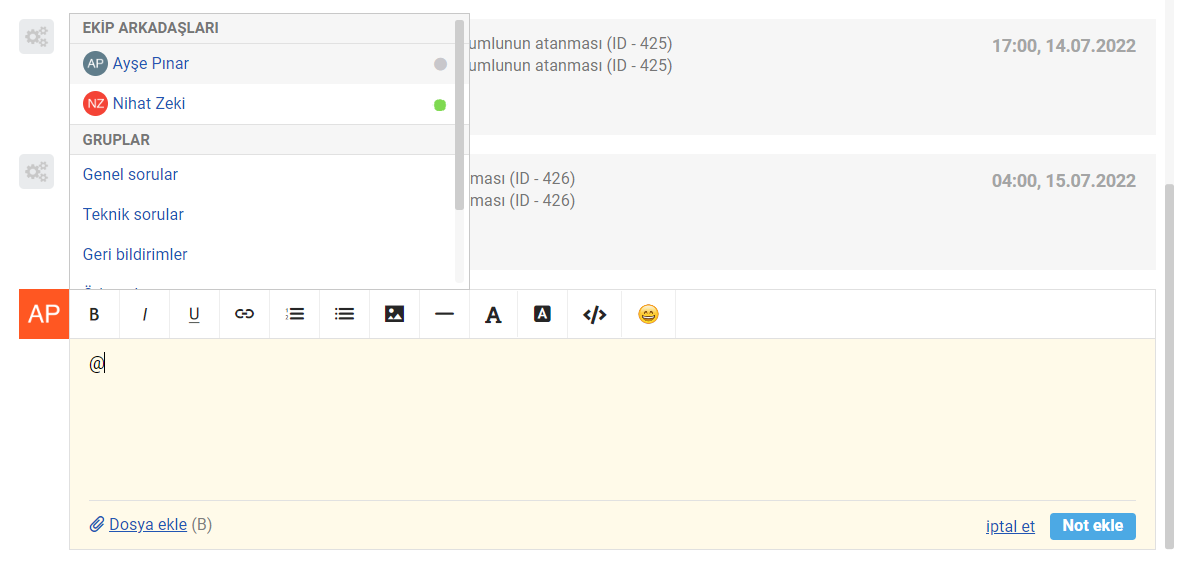
Açılır listedeki öğelerin seçimini kolaylaştıracak ipuçları:
listeyi daraltmak ve yalnızca uygun seçenekleri görmek için "@" karakterini girdikten sonra temsilci/grup adından birkaç harf yazın;
klavye oklarını kullanarak listede gezinin, istediğiniz opsiyonu seçmek için "Enter" tuşunu kullanın;
çok sayıdaki temsilcinin/grubun var olduğu durumlarda, ilk 10 temsilci ve ilk 10 grup görüntülendiğinden dolayı uygun öğelerin gösterilmesi için temsilci/grup adından birkaç harf daha yazın;
gezinmenizi kolaylaştırmak adına her temsilci adı öncesi kendisinin avatarı görüntülenir; ekip üyelerinin kişisel avatarları mevcut olmadığı durumlarda, harfli avatarlar (temsilci tam adının baş harfleri) görüntülenir;
temsilci durumları (çevrimiçi — yeşil çember, çevrimdışı — gri çember) @bahsetme özelliğini etkilemez, etiketlenen ekip üyesinin @bahsetmeyi anında görüp göremeyeceği ile ilgili bilgi sahibi olmanıza yardımcı olur.
Bir temsilci/grup @bahsetmesi içeren not örneği:

PRO ipucu: hızlı bir şekilde not moduna geçmek ve @bahsetme ile etiketlenebilecek temsilcilerin ve grupların listesini görmek için boş yanıt yazma alanına "@" karakterini girin.
4) Temsilci hesaplarında @bahsetmelerle ilgili bildirimler ve @bahsetmeleri yönetme
Bir notta, temsilci veya temsilcinin erişimi olan belirli bir grup @bahsetme ile etiketlendiğinde, ilgili temsilci hesabının üst bölümünde bir @bahsetme simgesi görüntülenmeye başlar.
İmleç @bahsetme simgesi üzerine getirildiğinde "Destek talebinde @bahsetme ile etiketlendiniz" şeklinde bir ipucu gösterilir:

Ayrıca, destek talepleri filtreler listesinde yeni bir standart filtre görüntülenir — "Aktüel bahsetmeler":
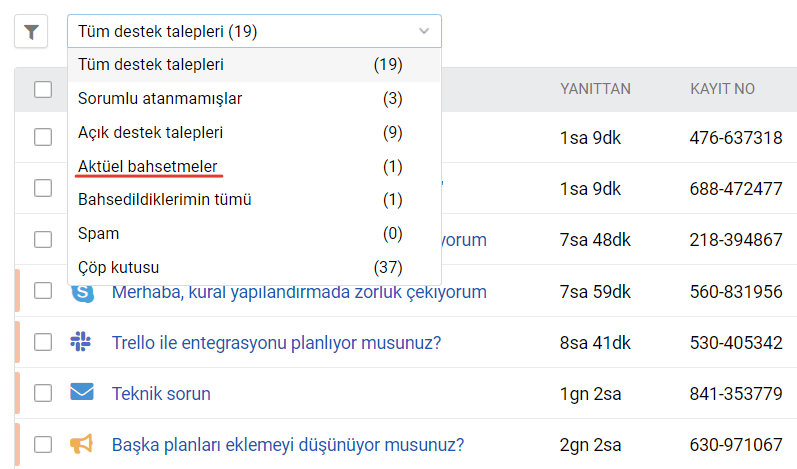
a. Temsilci yalnızca tek bir destek talebinde @bahsetme ile etiketlendiyse, ilgili notu görüntülemek üzere notu içeren destek talebine geçiş, "@"simgesinin tıklanması sonucu gerçekleşir.
Temsilci @bahsetme ile etiketlendiği destek talebine geçiş yaptığında ilgili @bahsetme otomatikman okundu olarak işaretlenir. Ancak, temsilci @bahsetme ile etiketlendiği destek talebinde bulunduğu sürece, @bahsetmenin "okunmadı" vaziyette saklanmasına olanak tanınmaktadır (not kapsamında "bu bahsetmeyi listede tut, ona daha sonra geri dönebilmek için" bağlantısı):

Temsilci "bu bahsetmeyi listede tut, ona daha sonra geri dönebilmek için" bağlantısını kullanarak ertelenen bahsetme içeren bir destek talebini yeniden açtığında, yukarıda açıklananlar tekrarlanır.
b. Yeni @bahsetmelerin olmadığı ve yalnızca not kapsamındaki "bu bahsetmeyi listede tut, ona daha sonra geri dönebilmek için" seçeneği yardımı ile ertelenen @bahsetmelerin var olduğu durumlarda, paneldeki @bahsetme simgesi kalır, ancak fazla dikkat çekmemek adına rengi yeşilden maviye değiştirilir :)

"Bahsedildiklerimin tümü" filtresinde, yeni ve "bu bahsetmeyi listede tut, ona daha sonra geri dönebilmek için" seçeneği yardımı ile ertelenen @bahsetmeler için mavi simge, okunmuşlar için gri simge kullanılır:

c. Tüm @bahsetmeler (yeni/eski) standart filtreler sayesinde kolayca bulunabilir, @bahsetmelerin sıralama görünümü yapılandırılabilir. Ayrıca, filtre yardımı ile temsilcinin @bahsetme kullandığı destek taleplerini de bulmak mümkündür. Bahsetmeler üzerinde toplu işlemlerin gerçekleştirilebilmesi, bir diğer işlevsel özelliktir.
5) Notlar aracılığıyla ekip içi iletişimini sağlama
Çoğu zaman, temsilcinin @bahsetme ile etiketlenmiş olduğu nota karşılık yanıtı, nottan veya müşteri iletisinin bir kısmından bir alıntı içermelidir. Elbette, @bahsetme ile etiketlenmiş olduğu nota yanıt yazma sırasında temsilci, standart opsiyon aracılığı ile de orijinal notu oluşturan ekip arkadaşını @bahsetme ile etiketleyebilir, ancak daha uygun başka bir seçenek daha var :)
a. Asenkron kanallar kaynaklı destek taleplerinde (e-posta, öneriler, Facebook gönderileri, çağrılar) notun tamamını alıntılamak için imleci notun üzerine getirin ve "Alıntıla" simgesine tıklayın, notun belirli bir kısmını alıntılamak için ilgili bölümü vurguladıktan sonra "Alıntıla" simgesine tıklayın.
Bu durumda, not ekleme modu hemen etkinleştirilir, ilgili alıntı nota eklenir, notu alıntılandığı ekip üyesi @bahsetme ile etiketlenir:
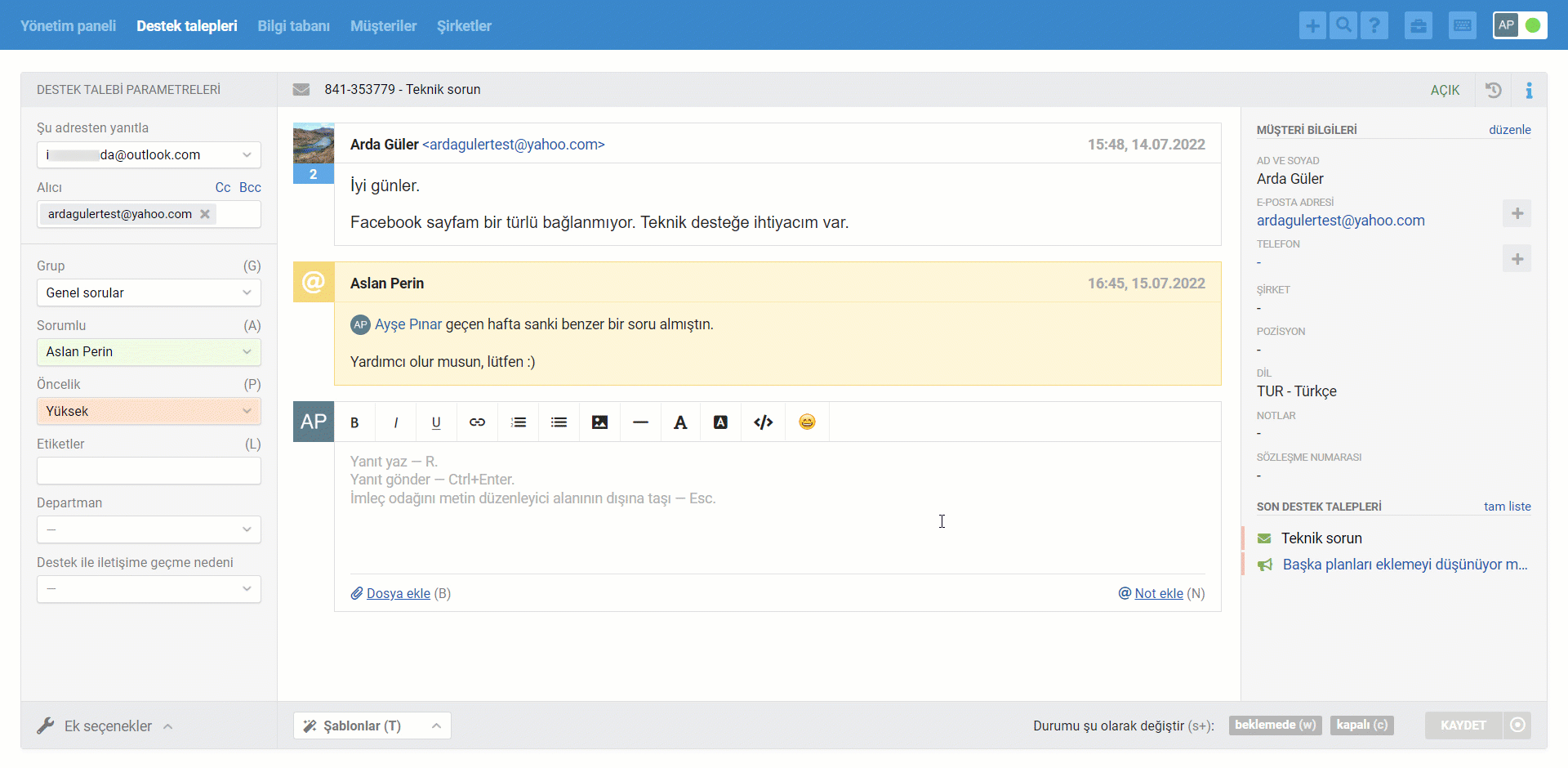
Tek bir ekip üyesi notunun birkaç bölümü ayrı ayrı (temsilcinin yazmakta olduğu not kapsamında) alıntılandığında, notu alıntılandığı ekip üyesi yalnızca bir kere @bahsetme ile etiketlenir. Farklı ekip üyelerine ait notlar alıntılandığında, ilgili ekip üyeleri yalnızca birer kere (ilk alıntılar sonrası) @bahsetme ile etiketlenir.
Müşteri iletilerinin notlarda alıntılanması da benzer şekilde gerçekleşir. Bir müşteri iletisini alıntılamaya başlamadan önce not ekleme modunun etkin olduğundan emin olmak son derece önemlidir.
b. Sohbetlerde (FB mesajları, Telegram, Skype, Viber, Chatra, Chaport ve Slack) alıntılama opsiyonu bulunmamaktadır. Bununla birlikte, not yazma moduna hızlı geçiş, ekip üyesi avatarının tıklanmasıyla sağlanabilir. Sonuç olarak, ilgili ekip üyesinin @bahsetme ile zaten etiketlendiği bir etkinleştirilmiş not yazma alanı elde edilir:

6) Notlardaki @bahsetmelerle ilgili ek bildirimlerin gönderilmesini yapılandırma
Varsayılan olarak, temsilci @bahsetme ile etiketlendiğinde, hesabına bildirim gönderilir. Ancak temsilcinin varsayılan olarak gönderilen bildirimi kaçıracağını düşünüyorsanız veya daha hızlı şekilde tepki vermesini istiyorsanız, ek bildirimleri gönderecek kurallar oluşturun.
Bahsetmelerin takibi için, güncellenen destek talepleri türündeki kurallarda özel bir koşul mevcuttur — "Notta bahsetme ile etiketlediler". Sözü geçen koşul yardımı ile ihtiyacınız olan mantığı kolayca yapılandırabilirsiniz. "Notta bahsetme ile etiketlediler" koşulu için seçenekler:
herhangi bir temsilciyi;
müsait olan herhangi bir temsilciyi;
müsait olmayan herhangi bir temsilciyi;
bu durumda olan temsilciyi;
belirli temsilciyi;
belirli grubu.
Bildirim göndermenize izin veren eylemler aşağıdaki seçenekleri barındırmaktadır:
Temsilcilere ileti gönder (notta bahsetme ile etiketlenenlere);
Gruplara ileti gönder (notta bahsetme ile etiketlenenlere);
Sesli/tarayıcı bildirimi gönder (notta bahsetme ile etiketlenen temsilcilere, notta bahsetme ile etiketlenen gruplara);
Webhooku çalıştır — bu seçenek, bildirimlerin messengerlere veya diğer üçüncü taraf servislere gönderilmesini yapılandırmanıza olanak tanır.
Notta @bahsetme ile etiketlenen temsilcilere gönderilebilecek ek bildirimler ve onları yapılandırma örnekleri hakkında daha fazla bilgi edinmek için, bu makalemizi inceleyin.
7. Kurallar, şablonlar ve API aracılığıyla not ekleme
Notları aktif olarak kullanmaya başladığınızda bazı süreçleri otomatikleştirilebileceğinizi anlamış olursunuz. Kurallar, şablonlar ve API aracılığıyla not eklemenin avantajlarını sergileyen birkaç örneğe bakalım.
a. Kurallar. Zaman zaman ortaklarınızdan biri tüm departmanlarınızın aşina olması gereken bilgileri gönderir. Notlardaki @bahsetmeler "Inbox Zero" ilkesine göre çalıştığı için, onları (çalışanlar için) mini görevler olarak kullanmak mümkündür.
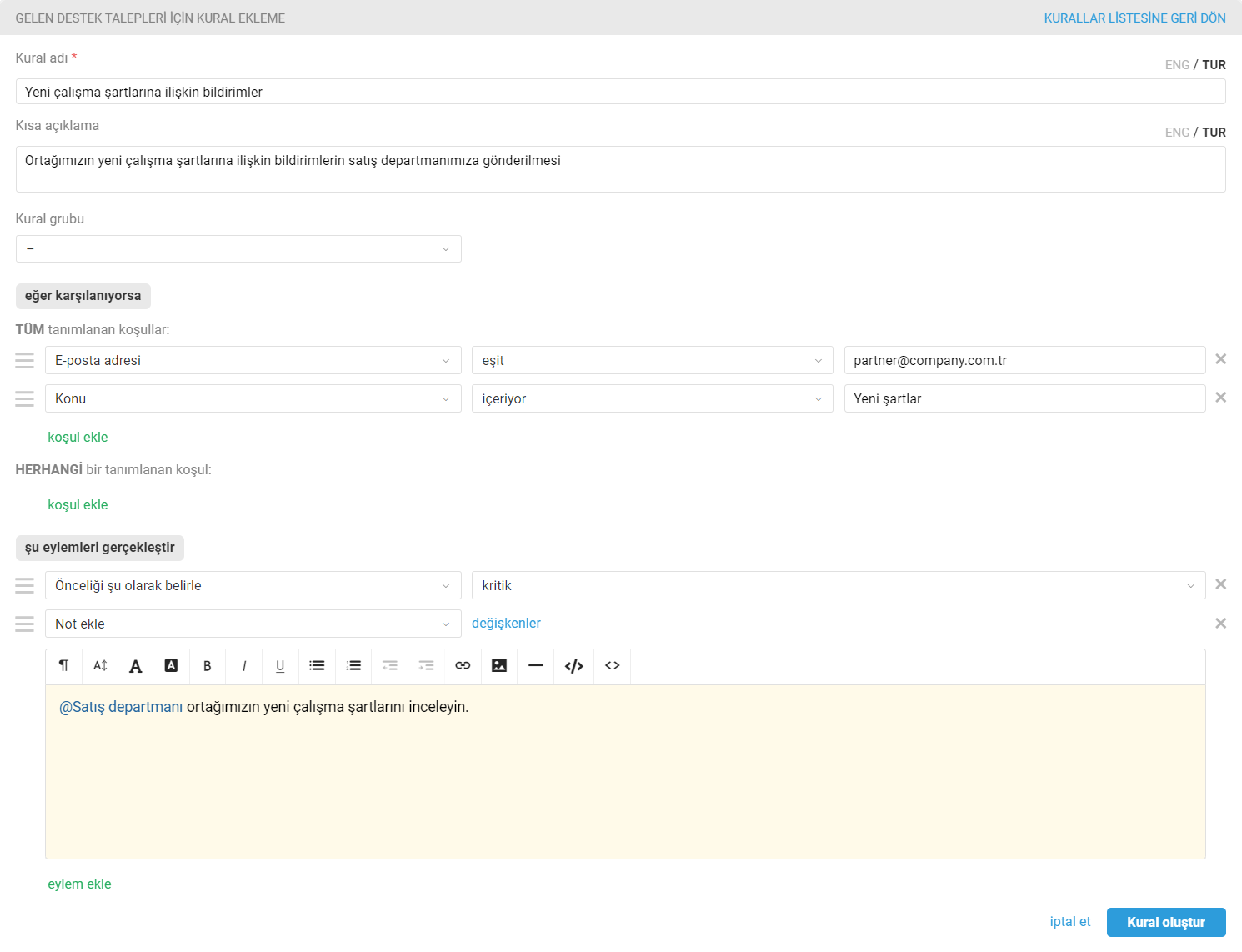
b. Şablonlar. Sıklıkla destek taleplerine belirli bir etiket eklersiniz ve ardından destek talebindeki konuyu departman müdürü ile tartışmasını istemek üzere ekip arkadaşınızı notta @bahsetme ile etiketlersiniz. Şablonları kullanarak tüm bu eylemleri gerçekleştirmek çok daha kolay ve daha hızlı :)

c. API. Müşteri ilgili hizmet için ödeme yaptı, başarılı olarak tamamlanan ödeme işlemi yönetici panelinize kaydedildi ve sürecin öngördüğü bir sonraki aşamaya geçilebilmesi için destek talebinde sorumlu temsilciyi @bahsetme ile etiketlemeye gereksinim duymaktasınız. API aracılığıyla notun otomatik olarak eklenmesi işinizi büyük ölçüde kolaylaştırır. Geliştiricinizin 10 dakikada yazacağı script sizi rutinden kurtarır :)
Diğer önemli hususlar
1) Bir temsilci, erişimi olan bir grubu @bahsetme ile etiketlediğinde, kendisi bildirim almaz. Bildirim, söz konusu grubun destek taleplerine erişimi olan diğer tüm temsilciler tarafından alınır.
2) Bir temsilcinin bir grubu @bahsetme ile etiketleme sonucu oluşan @bahsetme bildirimi, söz konusu grubun destek taleplerine erişimi olan bir temsilci tarafından görüntülendiğinde, grubun destek taleplerine erişimi olan diğer temsilcilere gösterilmeye devam eder.
3) Müşteriye yanıt yazma sırasında (yanıt henüz gönderilmemiş vaziyette) temsilci ekip arkadaşını notta @bahsetme ile etiketlemeye karar verirse, müşteriye yanıt yazma moduna geri döndüğünde, yanıt yazma alanındaki yazmış olduğu metni aynen bıraktığı gibi bulur.
