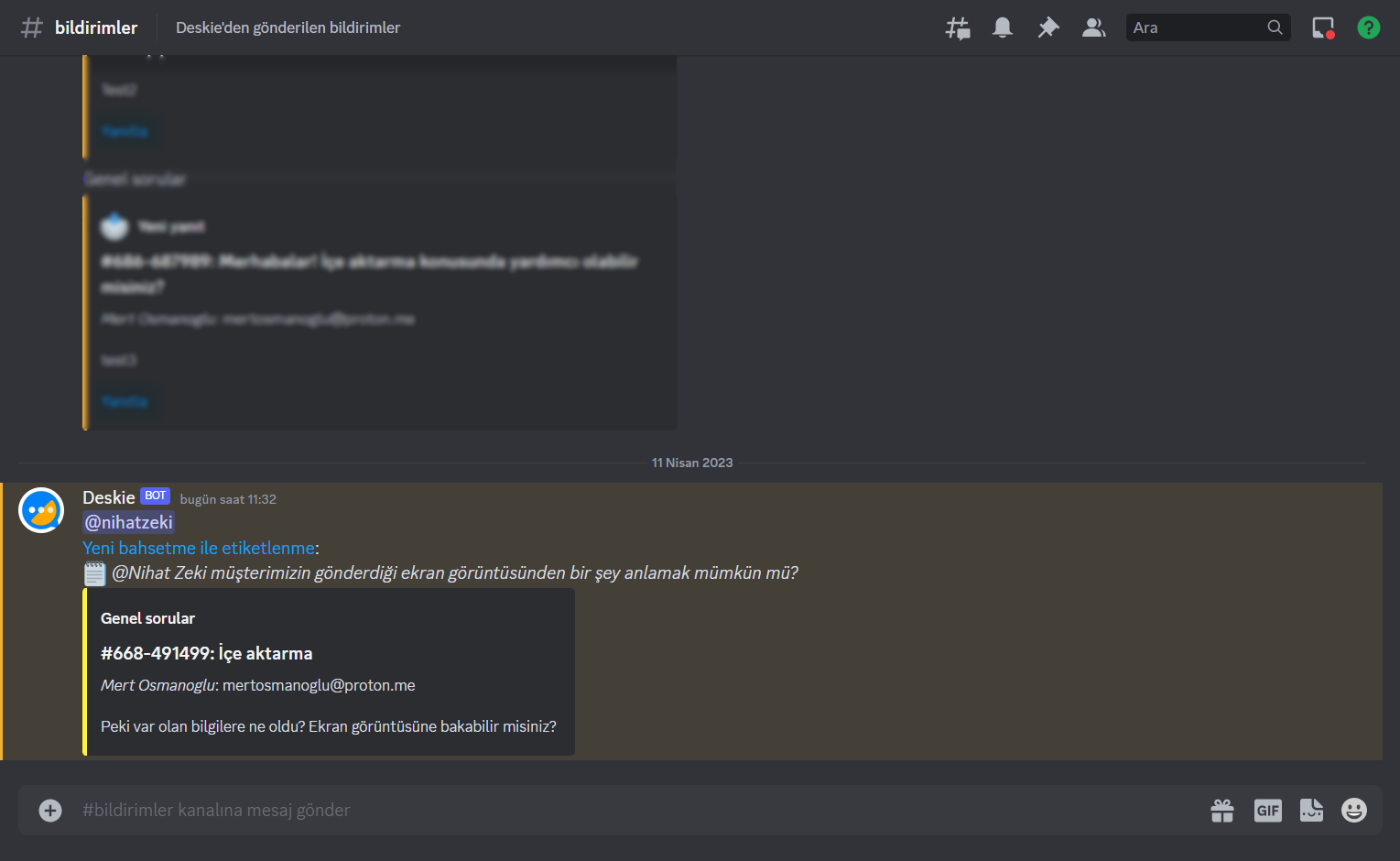Ayarları yapılandırmaya başlamadan önce, Deskie'de otomasyon kurallarının işleyişi ile ilgili genel ilkelerin ele alındığı makaleyi incelemenizi veya kuralların kullanımına ilişkin eğitici videomuzu izlemenizi öneririz.
Bir notta, temsilci veya temsilcinin erişimi olan belirli bir grup @bahsetme ile etiketlendiğinde, ilgili temsilci hesabının üst bölümünde bir @bahsetme simgesi görüntülenmeye başlar.

Ancak temsilcinin varsayılan olarak gönderilen bildirimi kaçıracağını düşünüyorsanız veya daha hızlı şekilde tepki vermesini istiyorsanız, ek bildirimleri gönderecek kurallar oluşturun.
Bahsetmelerin takibi için, güncellenen destek talepleri türündeki kurallarda özel bir koşul mevcuttur — "Notta bahsetme ile etiketlediler". Sözü geçen koşul yardımı ile ihtiyacınız olan mantığı kolayca yapılandırabilirsiniz. "Notta bahsetme ile etiketlediler" koşulu için seçenekler:
herhangi bir temsilciyi;
müsait olan herhangi bir temsilciyi;
müsait olmayan herhangi bir temsilciyi;
bu durumda olan temsilciyi;
belirli temsilciyi;
belirli grubu.
Bildirim göndermenize izin veren eylemler aşağıdaki seçenekleri barındırmaktadır:
Temsilcilere ileti gönder (notta bahsetme ile etiketlenenlere);
Gruplara ileti gönder (notta bahsetme ile etiketlenenlere);
Sesli/tarayıcı bildirimi gönder (notta bahsetme ile etiketlenen temsilcilere, notta bahsetme ile etiketlenen gruplara);
Webhooku çalıştır — bu seçenek, bildirimlerin messengerlere veya diğer üçüncü taraf servislere gönderilmesini yapılandırmanıza olanak tanır.
Daha anlaşılır olması için, örneklerle açıklayalım.
1. İleti, sesli veya tarayıcı bildirimi
2. Messengerlere bildirim gönderme:
1. İleti, sesli veya tarayıcı bildirimi
Bir e-posta iletisi, sesli veya tarayıcı bildiriminin gönderilmesini yapılandırmak için güncellenen destek talepleri için türünden kurallar oluşturun. Örneklerimizde birkaç yaygın senaryo ele aldık, ancak kuralları iş akışlarınıza uyacak şekilde uyarlayabilirsiniz:
aynı anda farklı türdeki bildirimleri (örneğin, hem tarayıcı hem de sesli) gönderecek kurallar oluşturun;
kuralın çalıştırılmasını, ihtiyacınız olan ek koşulların (örneğin, belirli öncelik, grup vb.) karşılanmasına bağlayın;
kuralları, belirli temsilci durumlarını veya temsilcilerin gruplara erişimlerini dikkate alacak şekilde yapılandırın.
a. Notta herhangi bir temsilci @bahsetme ile etiketlendiğinde kendisine sesli bildirimin gönderilmesi:
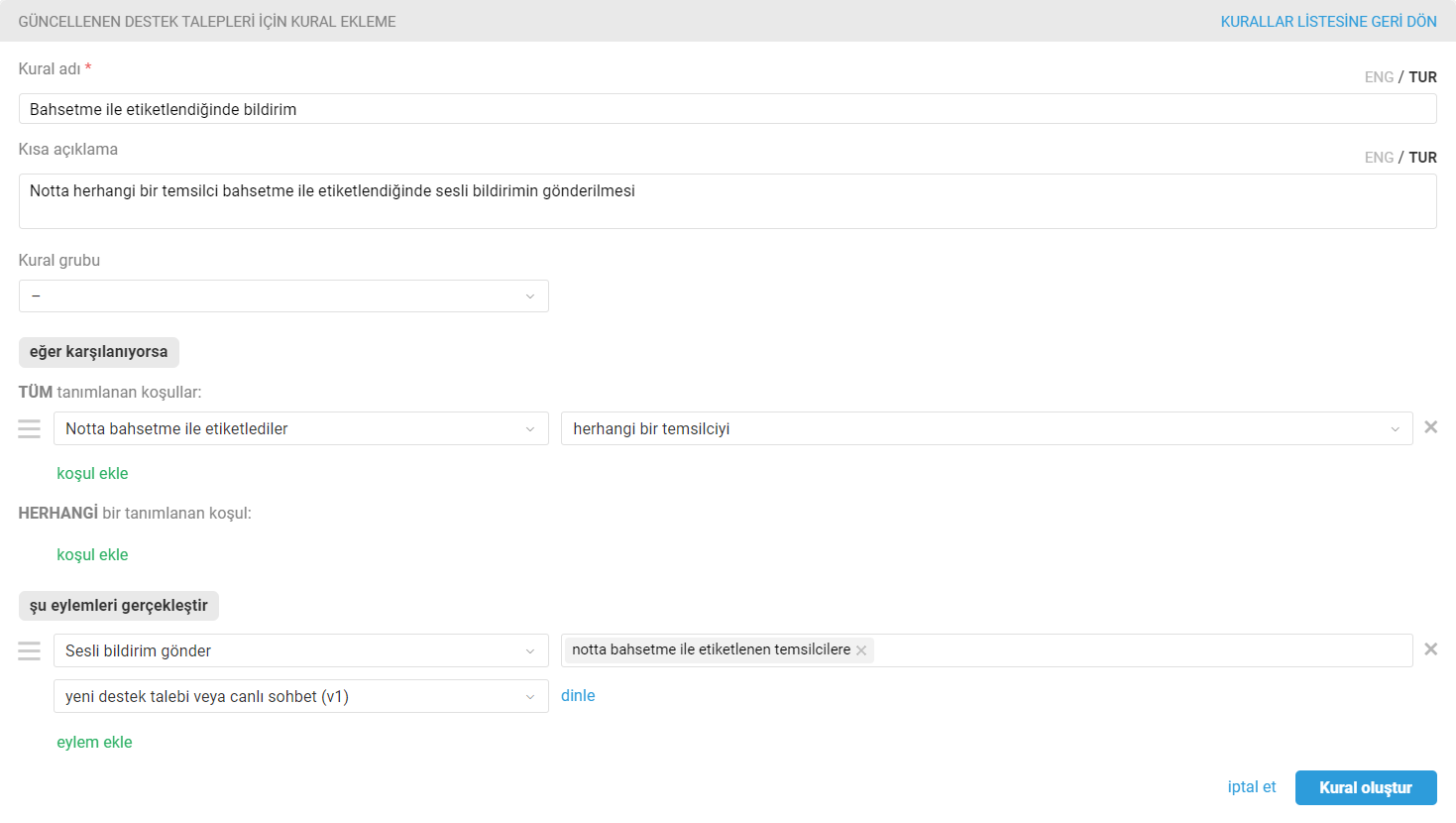
b. "Kritik" öncelik düzeyine sahip destek taleplerinde temsilciler @bahsetme ile etiketlendiğinde kendilerine tarayıcı bildirimlerin gönderilmesi:
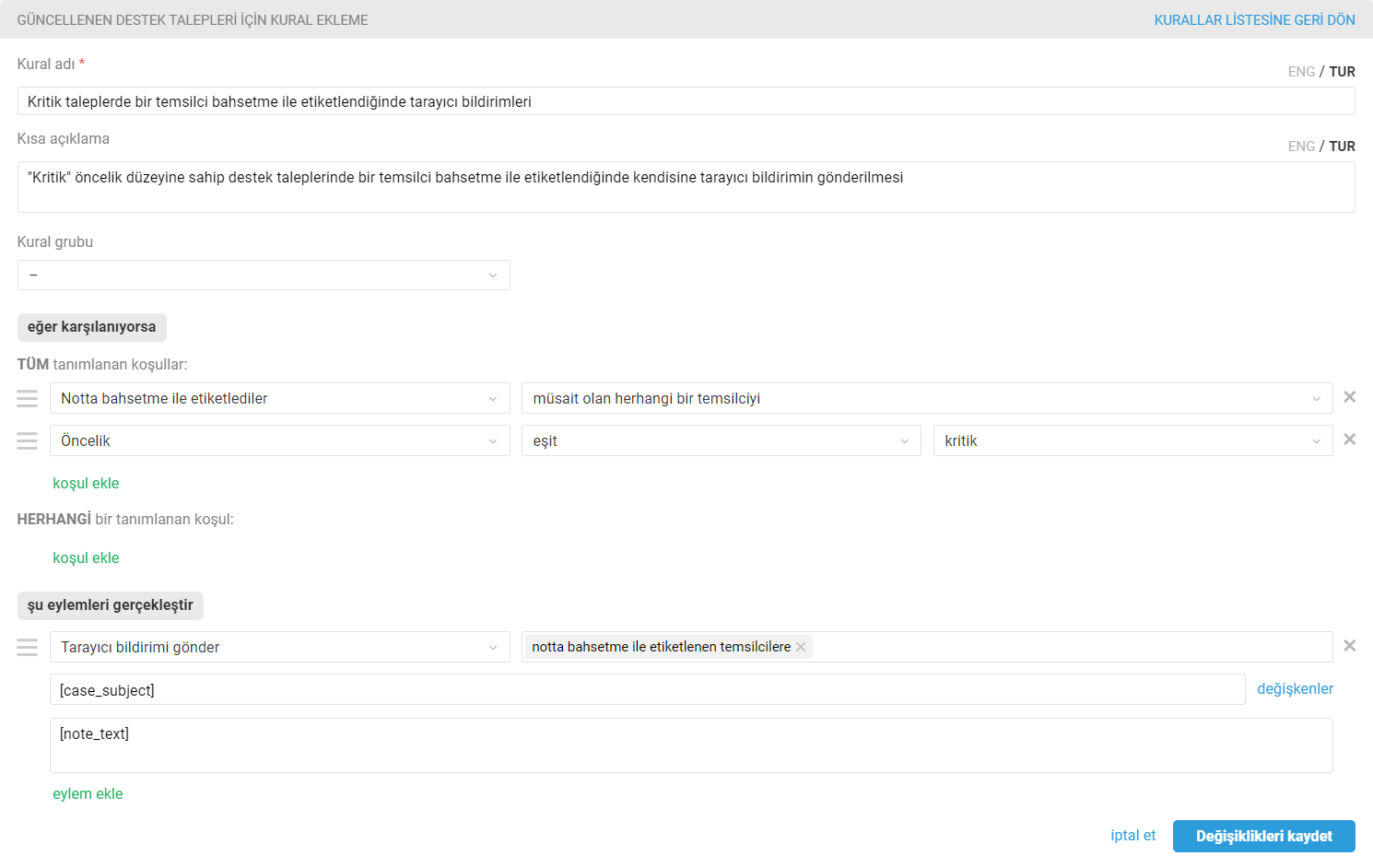
c. Müsait olmayan bir temsilci @bahsetme ile etiketlendiğinde kendisine bildirim niteliğinde bir e-posta iletisinin gönderilmesi:
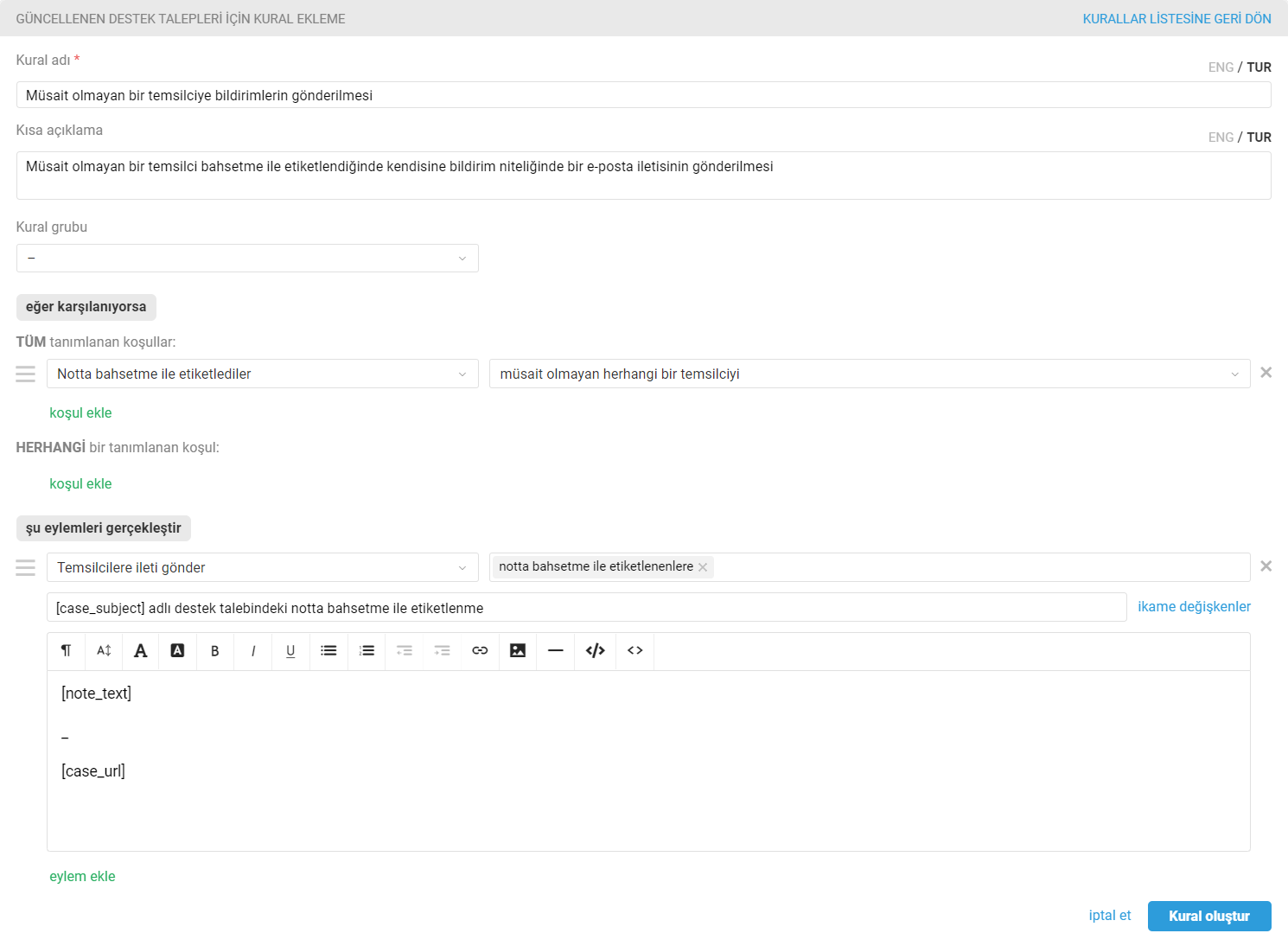
d. Temsilcinin işyerinde olduğunu veya kısa bir süre sonra işinin başına döneceğini varsayan durumlara sahip temsilciler @bahsetme ile etiketlendiğinde kendilerine tarayıcı ve sesli bildirimlerin gönderilmesi:
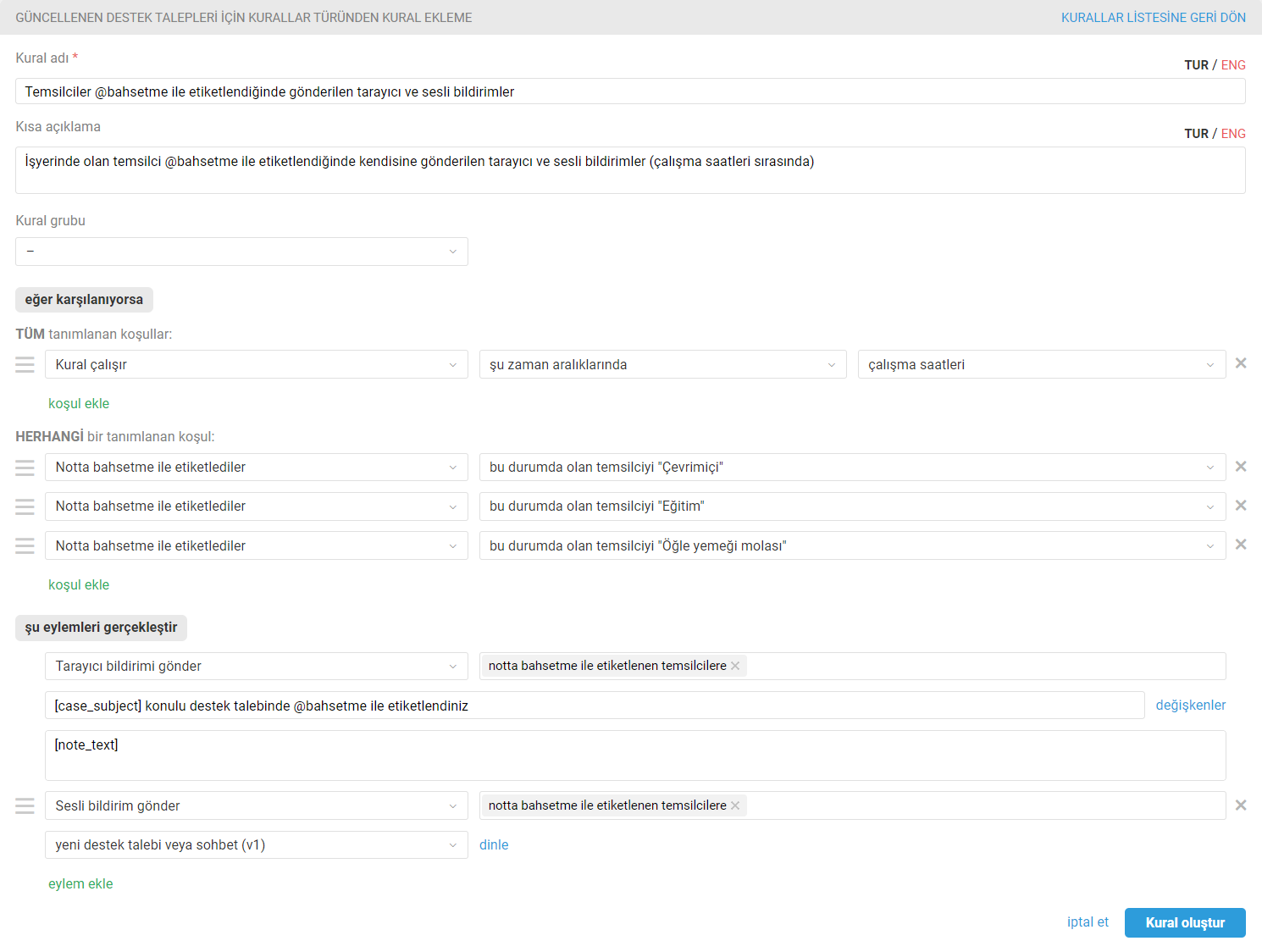
2. Messengerlere bildirim gönderme

İşinizi kolaylaştırmak için, bazı popüler messengerlerde Webhook URL değerinin nasıl alınacağına dair talimatlar ve kullanılması gereken örnek istek kodları hazırladık:
Listelenmeyen bir üçüncü taraf servise bildirim göndermek istiyorsanız, isteği alacak tarafın belgelerini kendiniz incelemeniz gerekir.
Telegram'a bildirim
Telegram'a bildirim almak için öncelikle bu tür bildirimleri gönderecek ayrı bir Telegram botu oluşturmalısınız. Aynı botu farklı temsilcilere ve/veya farklı gruplara bildirim göndermek için kullanabileceksiniz. Bu tür bildirimleri gönderen tüm kurallarda aynı webhook URL'si kullanılır. Yalnızca kuralların çalışmasını tetikleyen koşullar ve istek kodundaki alıcının sohbet ID değeri değişir.
Bir Telegram botu oluşturma, Webhook URL ve sohbet ID değerlerini alma süreci, yeni destek taleplerinin alınmasına ve zaten var olan destek taleplerinde yeni müşteri yanıtlarının oluşturulmasına dair Telegram bildirimlerinin ayarlanması hakkındaki bu makalemizde ayrıntılı olarak açıklanmaktadır.
Önemli: Bildirimler için oluşturulan Telegram botu asla müşterilerle iletişim kanalı olarak kullanılmalıdır.
Botu oluşturduktan sonra, izlenen olay (bir temsilci notta @bahsetme ile etiketlendiğinde) meydana geldiğinde "Webhooku çalıştır" eylemini gerçekleştirecek güncellenen destek talepleri türünden bir kural oluşturun:
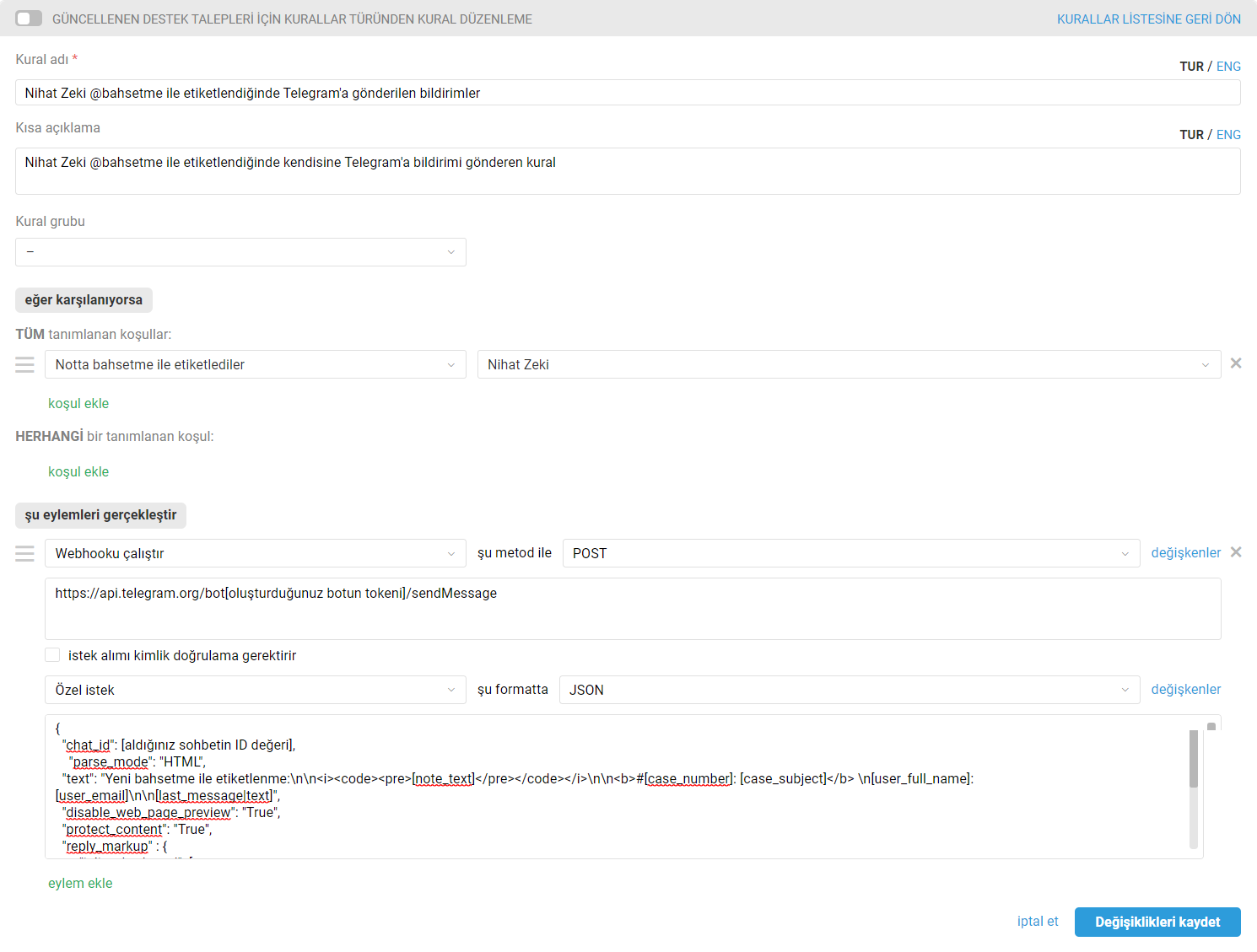
"Şu eylemleri gerçekleştir" bloğunda, "Webhooku çalıştır" opsiyonunu seçin ve ardından metodu POST olarak belirtin. "İsteğin gönderileceği URL" alanına aşağıdaki bağlantıyı girin, parantez içindeki [oluşturduğunuz botun tokeni] değişkenini (parantezlerle birlikte) oluşturulan botun API tokeni ile ikame etmeniz yeterlidir.
href="https://api.telegram.org/bot[oluşturduğunuz botun tokeni]/sendMessage
"Özel isteğiniz" alanına aşağıdaki özel isteği yapıştırın; parantez içindeki [aldığınız sohbetin ID değeri] değişkenini (parantezlerle birlikte) alıcının sohbet ID değeri (grup sohbet ID değeri, "-" işareti ile birlikte belirtilmelidir) ile ikame edin.
{
"chat_id": [aldığınız sohbetin ID değeri],
"parse_mode": "HTML",
"text": "Yeni bahsetme ile etiketlenme:\n\n<code>[note_text]</code></i>\n\n<b>#[case_number]: [case_subject]</b> \n[user_full_name]: [user_email]\n\n[last_message|text]",
"disable_web_page_preview": "True",
"reply_markup" : {
"inline_keyboard": [
[{"text":"Yanıtla", "url":"[case_url]"}]
]
}
}
}
Yukarıda yer alan kod kullanılarak gönderilen bildirim, Telegram arayüzünde şu şekilde görünecektir:
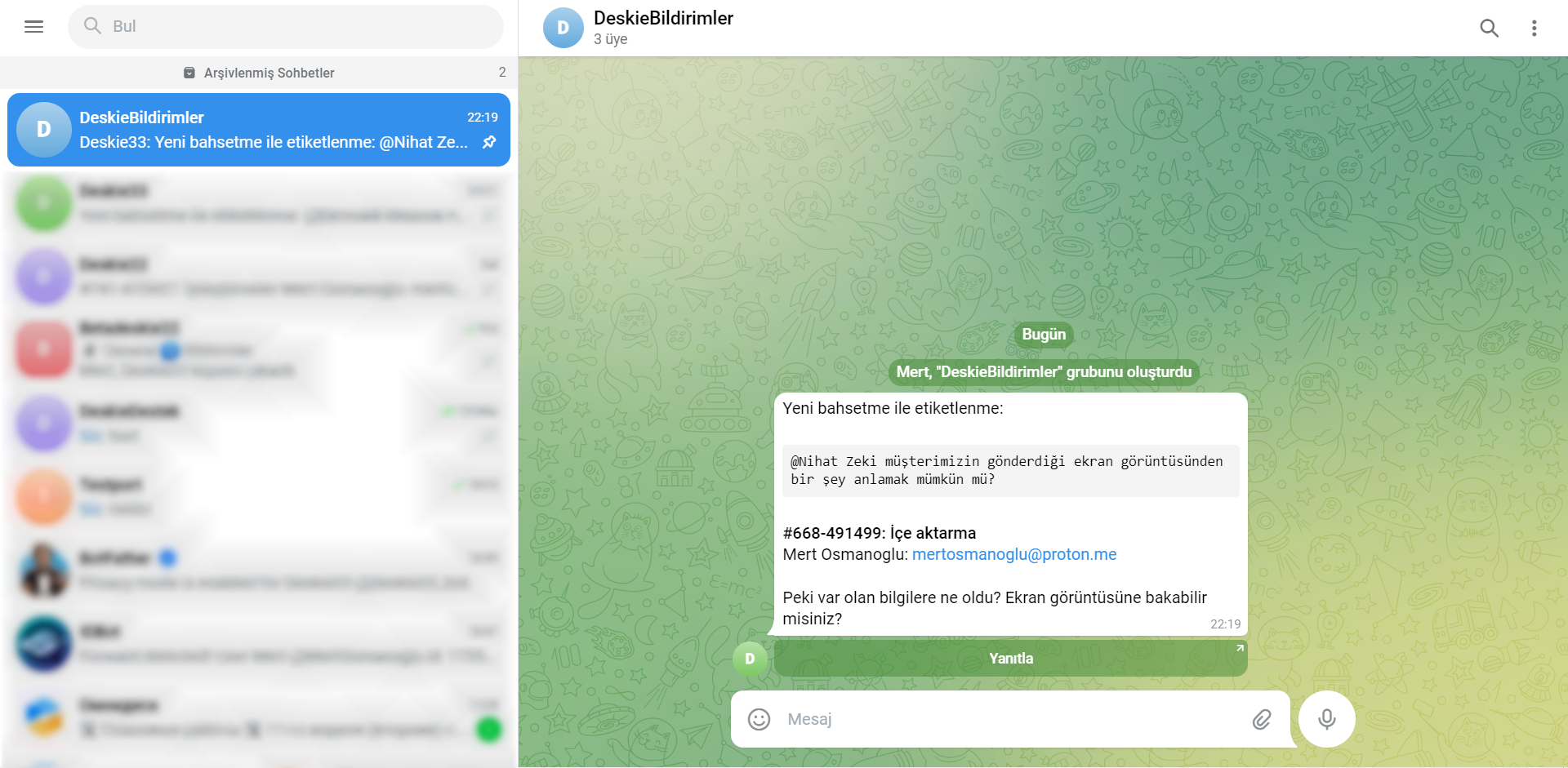
Slack'a bildirim
Notta @bahsetme ile etiketlenmelere dair Slack'a bildirimler almak için, öncelikle Slack'ta bir uygulama oluşturmanız gerekmektedir. Bunun nasıl yapılacağı, yeni destek taleplerinin alınmasına ve zaten var olan destek taleplerinde yeni müşteri yanıtlarının oluşturulmasına dair Slack bildirimlerinin ayarlanması hakkındaki bu makalemizde ayrıntılı olarak açıklanmaktadır.
İzlenen olay (bir temsilci notta @bahsetme ile etiketlendiğinde) meydana geldiğinde "Webhooku çalıştır" eylemini gerçekleştirecek güncellenen destek talepleri türünden bir kural oluşturun. "Şu eylemleri gerçekleştir" bloğunda, "Webhooku çalıştır" opsiyonunu seçin ve ardından metodu POST olarak belirtin. "İsteğin gönderileceği URL" alanına Slack'ta elde edilen webhook URL'sini girin.
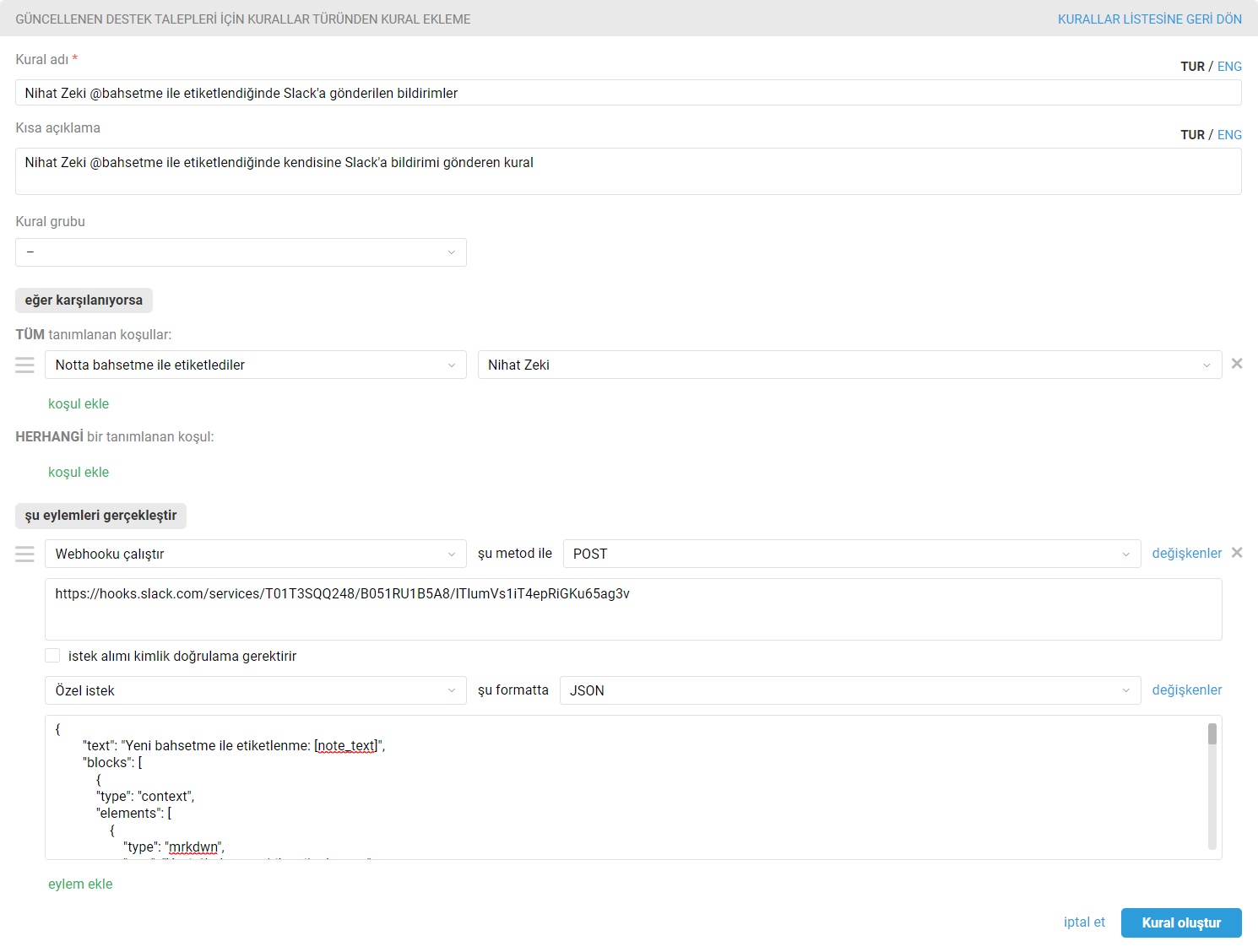
İstek için JSON formatı opsiyonunu seçin ve "Özel isteğiniz" alanına aşağıdaki kodu yapıştırın:
{
"text": "Yeni bahsetme ile etiketlenme: [note_text]",
"blocks": [
{
"type": "context",
"elements": [
{
"type": "mrkdwn",
"text": "Yeni *bahsetme* ile etiketlenme:"
}
]
},
{
"type": "section",
"text": {
"type": "mrkdwn",
"text": ":spiral_note_pad: *_[note_text]_*"
}
},
{
"type": "divider"
},
{
"type": "section",
"fields": [
{
"type": "mrkdwn",
"text": "*Gönderen*\n[user_full_name] \n [user_email]"
},
{
"type": "mrkdwn",
"text": "*Grup*\n[case_group]"
}
]
},
{
"type": "section",
"text": {
"type": "mrkdwn",
"text": "*№ <[case_url] | [case_number]>: [case_subject]*\n\n[last_message|text]"
}
},
{
"type": "divider"
}
]
}
Yukarıda yer alan kod kullanılarak gönderilen bildirim, Slack arayüzünde şu şekilde görünecektir:

PRO ipucu: bildirimin muhatabına kesin olarak ulaşmasını sağlamak için, özel isteğinize messengerin kendisinde temsilciden bahsedilmesini ekleyebilirsiniz. Yapmanız gereken, "elements" → "text" satırını değiştirmektir:
"text": "<@[member ID değeri]>\n Yeni *bahsetme* ile etiketlenme:"
Parantez içindeki [member ID değeri] öğesini temsilcinin Slack member ID değeri ile ikame etmeniz gerekmektedir. Bir Slack kullanıcısının member ID değerini öğrenmek için, Slack uygulaması arayüzünde ilgili kullanıcı adı üzerinden kendisinin profilini açın ve profilindeki Copy member ID ek seçeneğinden yararlanın.
Bu şekilde yapılandırılan bir bildirim, Slack arayüzünde şu şekilde görünecektir:
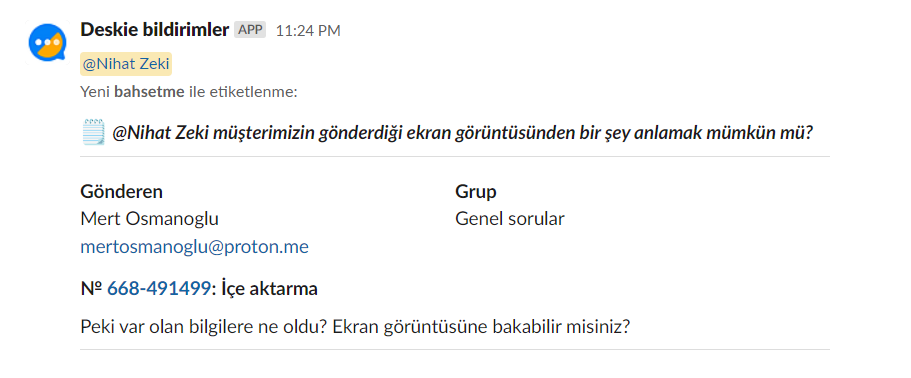
Mattermost'a bildirim
Mattermost'a bildirim almak için, bildirimlerin gönderileceği kanalın ayarlarında ''gelen'' nitelikteki bir webhook eklemeniz ve ardından oluşturulan Webhook URL değerini Deskie hesabınızda kullanmak üzere kopyalamanız gerekir. Bunun nasıl yapılacağı, yeni destek taleplerinin alınmasına ve zaten var olan destek taleplerinde yeni müşteri yanıtlarının oluşturulmasına dair Mattermost bildirimlerinin ayarlanması hakkındaki bu makalemizde ayrıntılı olarak açıklanmaktadır.
İzlenen olay (bir temsilci notta @bahsetme ile etiketlendiğinde) meydana geldiğinde "Webhooku çalıştır" eylemini gerçekleştirecek güncellenen destek talepleri türünden bir kural oluşturun. "Şu eylemleri gerçekleştir" bloğunda, "Webhooku çalıştır" opsiyonunu seçin ve ardından metodu POST olarak belirtin. "İsteğin gönderileceği URL" alanına Mattermost'ta elde edilen webhook URL'sini girin.

İstek için JSON formatı opsiyonunu seçin ve "Özel isteğiniz" alanına aşağıdaki kodu yapıştırın:
{
"attachments":[
{
"fallback": "Yeni bahsetme ile etiketlenme: [note_text|text]",
"pretext": "Yeni **bahsetme** ile etiketlenme:\n\n:spiral_note_pad: ***[note_text|text]***",
"title": "№ [case_number]",
"title_link": "[case_url]",
"color": "#FFF140",
"fields":[
{
"short": true,
"title": "Gönderen",
"value": "[user_full_name] ([user_email])"
},
{
"short": true,
"title": "Grup",
"value": "[case_group]"
},
{
"short": false,
"title": "[case_subject]",
"value": "[last_message|text]"
}
]
}
]
}
Yukarıda yer alan kod kullanılarak gönderilen bildirim, Mattermost arayüzünde şu şekilde görünecektir:
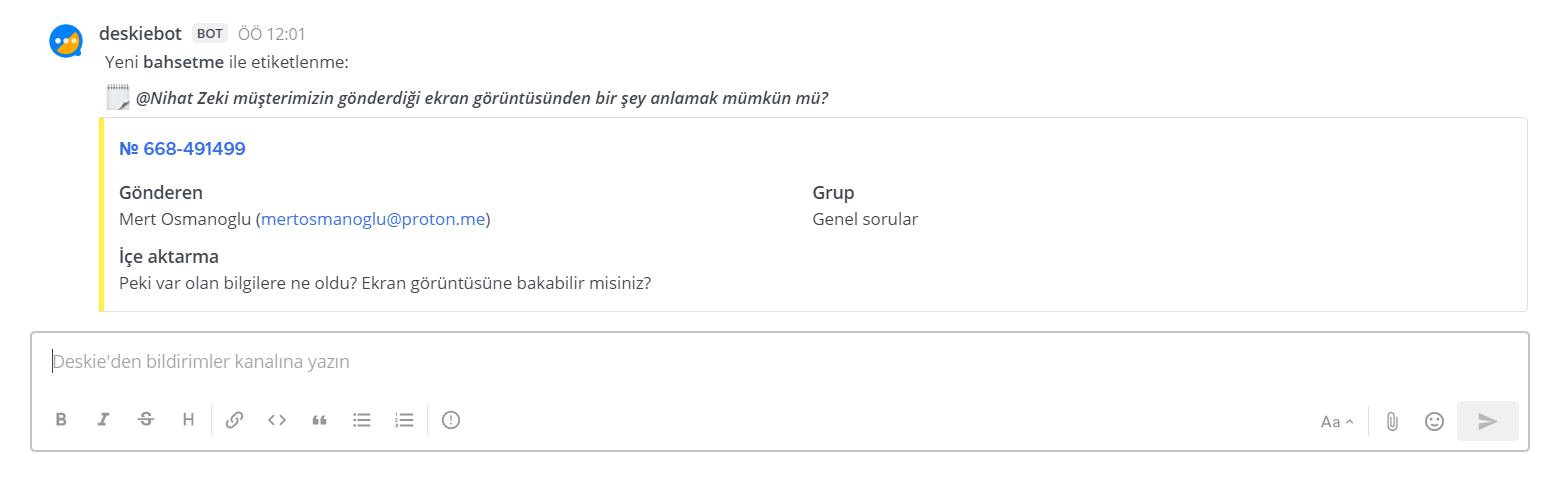
PRO ipucu: bildirimin muhatabına kesin olarak ulaşmasını sağlamak için, özel isteğinize messengerin kendisinde temsilciden bahsedilmesini ekleyebilirsiniz. Yapmanız gereken, "pretext" satırını değiştirmektir:
"pretext": "@[username]\nYeni **bahsetme** ile etiketlenme:\n\n:spiral_note_pad: ***[note_text|text]***",
Parantez içindeki [username] öğesini temsilcinin Mattermost kullanıcı adı değeri ile ikame etmeniz gerekmektedir.
Bu şekilde yapılandırılan bir bildirim Mattermost arayüzünde şu şekilde görünecektir:

Discord'a bildirim
Discord'a bildirim almak için, bildirimlerin gönderileceği kanalın ayarlarında ''gelen'' nitelikteki bir webhook eklemeniz ve ardından oluşturulan Webhook URL değerini Deskie hesabınızda kullanmak üzere kopyalamanız gerekir. Bunun nasıl yapılacağı, yeni destek taleplerinin alınmasına ve zaten var olan destek taleplerinde yeni müşteri yanıtlarının oluşturulmasına dair Discord bildirimlerinin ayarlanması hakkındaki bu makalemizde ayrıntılı olarak açıklanmaktadır.
İzlenen olay (bir temsilci notta @bahsetme ile etiketlendiğinde) meydana geldiğinde "Webhooku çalıştır" eylemini gerçekleştirecek güncellenen destek talepleri türünden bir kural oluşturun. "Şu eylemleri gerçekleştir" bloğunda, "Webhooku çalıştır" opsiyonunu seçin ve ardından metodu POST olarak belirtin. "İsteğin gönderileceği URL" alanına Discord'da elde edilen webhook URL'sini girin.
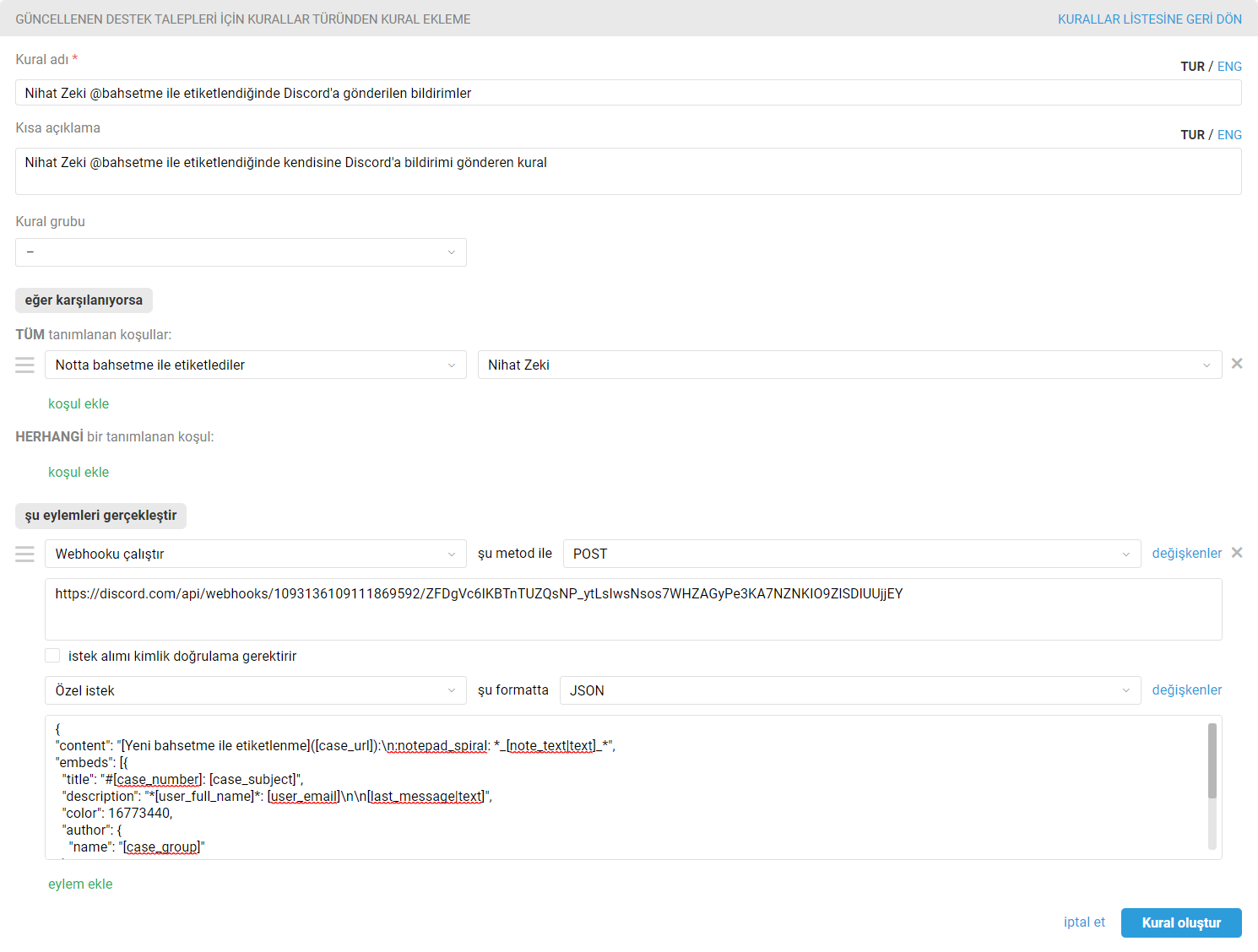
İstek için JSON formatı opsiyonunu seçin ve "Özel isteğiniz" alanına aşağıdaki kodu yapıştırın:
{
"content": "[Yeni bahsetme ile etiketlenme]([case_url]):\n:notepad_spiral: *_[note_text|text]_*",
"embeds": [{
"title": "#[case_number]: [case_subject]",
"description": "*[user_full_name]*: [user_email]\n\n[last_message|text]",
"color": 16773440,
"author": {
"name": "[case_group]"
}
}]
}
Yukarıda yer alan kod kullanılarak gönderilen bildirim, Discord arayüzünde şu şekilde görünecektir:
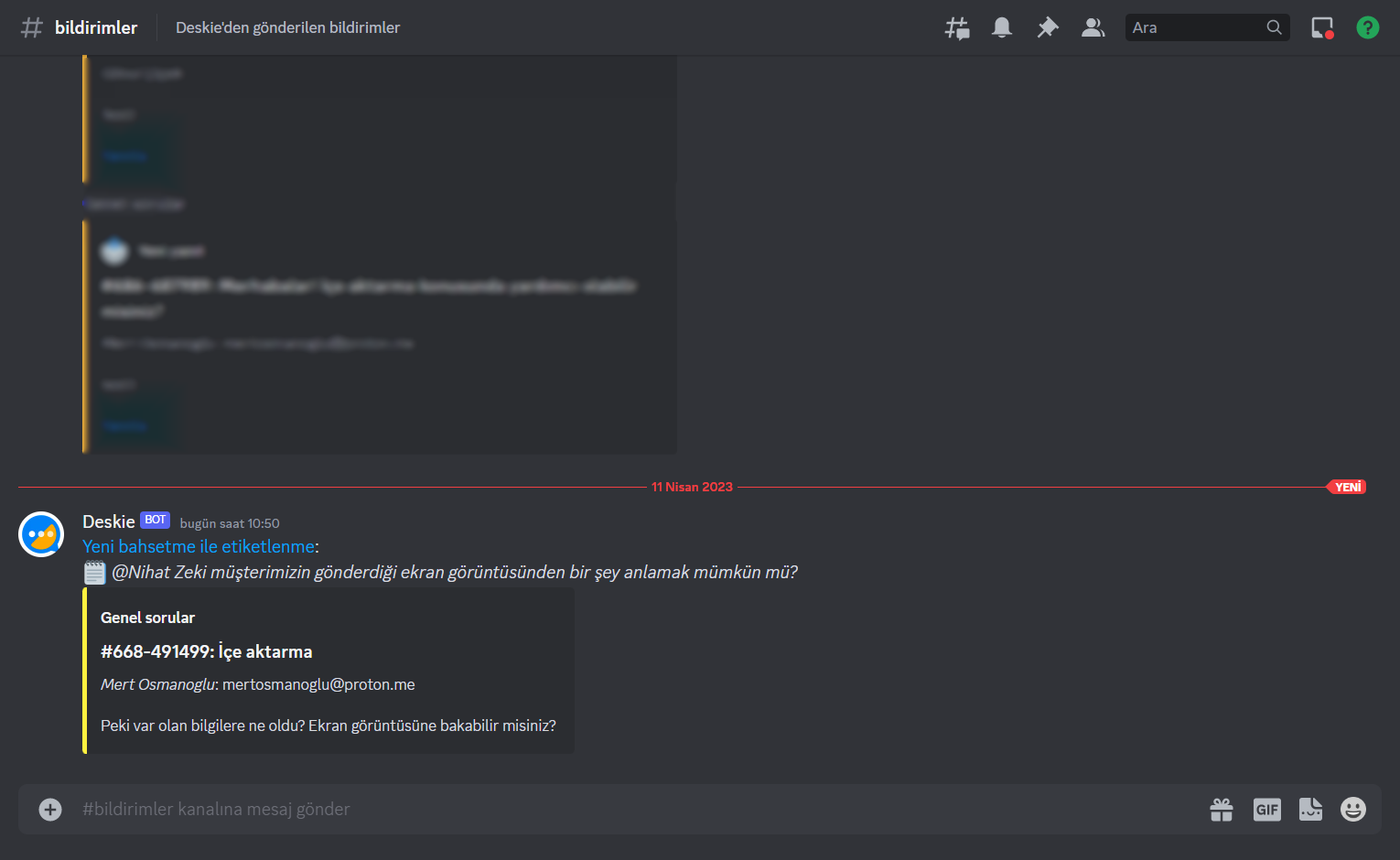
PRO ipucu: bildirimin muhatabına kesin olarak ulaşmasını sağlamak için, özel isteğinize messengerin kendisinde temsilciden bahsedilmesini ekleyebilirsiniz. Yapmanız gereken, "content" satırını değiştirmektir:
"content": "<@[kullanıcı_ID_değeri]>\n[Yeni bahsetme ile etiketlenme]([case_url]):\n:notepad_spiral: *_[note_text|text]_*",
Parantez içindeki [kullanıcı_ID_değeri] öğesini temsilcinin 18 basamaklı rakamdan oluşan Discord kullanıcı ID değeri ile ikame etmeniz gerekmektedir. Discord kullanıcı ID değerinin nasıl alınacağına dair talimatlar.
Bu şekilde yapılandırılan bir bildirim, Discord arayüzünde şu şekilde görünecektir: