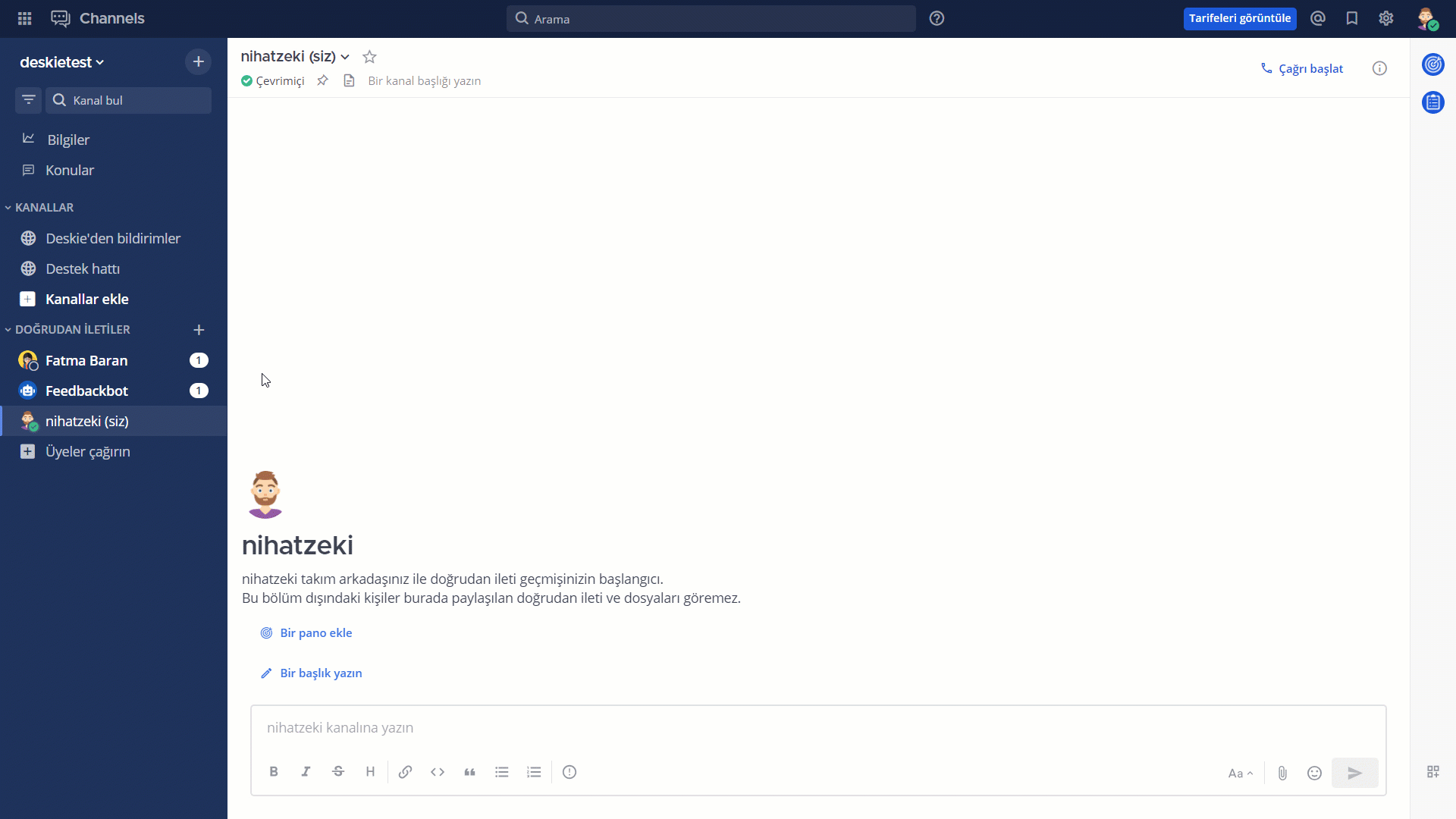Yeni destek taleplerinin alınmasına ve zaten var olan destek taleplerinde yeni müşteri yanıtlarının oluşturulmasına dair bildirimleri yapılandırma bilgisi bu makalemizde verilmiştir. Diğer talimatlar:
Ayarları yapılandırmaya başlamadan önce, Deskie'de otomasyon kurallarının işleyişi ile ilgili genel ilkelerin ele alındığı makaleyi incelemenizi veya kuralların kullanımına ilişkin eğitici videomuzu izlemenizi öneririz.
Örnekte, Mattermost'ta önceden oluşturduğumuz ve "Deskie'den bildirimler" adını verdiğimiz ayrı bir kanala tüm bildirimlerin gönderildiği seçeneği ele alıyoruz.
Mattermost'ta webhook ayarlarını yapılandırma
1. Mattermost sunucu ayarlarının gelen webhookları kabul etmenize izin verdiğinden emin olun. Bunu yapmak için şu adımları takip edin: Sistem panosu → Bütünleştirmeler → Bütünleştirme yönetimi. "Gelen web bağlantıları kullanılsın" seçeneği için değeri "doğru" olarak belirtin. Sistem panosuna erişiminiz yoksa, Mattermost hesabınızın yöneticisi ile iletişime geçin.
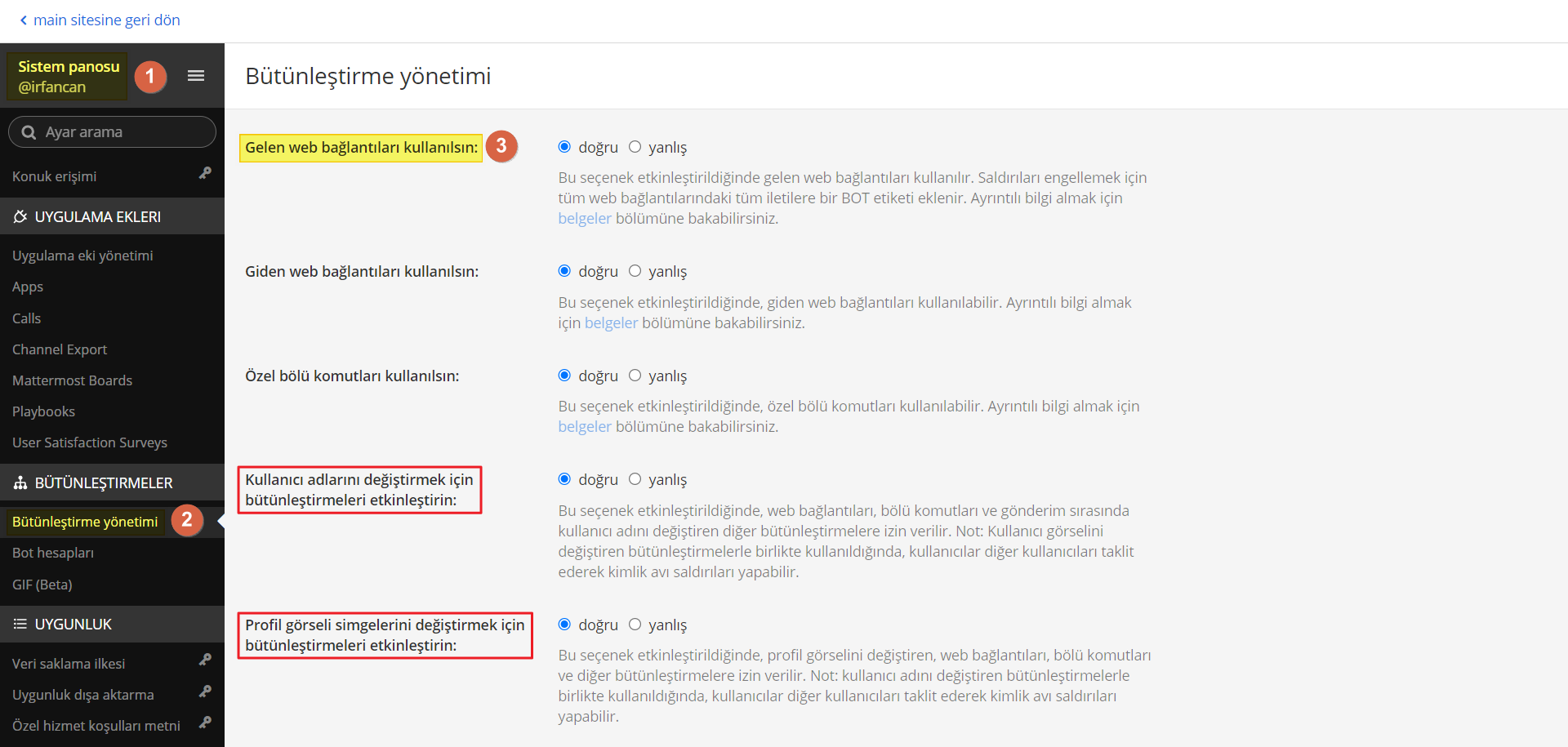
Kullanıcı adlarını ve profil görseli simgelerini değiştirme izinleri, botu uygun gördüğünüz şekilde adlandırmanıza ve bot için istediğiniz profil görseli simgesini (avatarı) kullanmanıza olanak tanır. Bu, kanaldaki diğer etkileşimlerden Deskie'den gelen bildirimleri ayırmanızı kolaylaştıracaktır. Söz konusu izinler devre dışı vaziyette bırakılırsa, bildirimler webhook oluşturanı adına (avatarıyla birlikte) görüntülenecektir. Öte yandan, aynı kullanıcının bildirim niteliğindeki mesajları, kendisinin gönderdiği sıradan mesajlardan "BOT" işareti ile ayırt edilebilecektir. İzinler verilirse, webhook ayarlarında, uygun gördüğünüz adı ve avatarı eklemeye olanak tanıyan alanlar belirecektir. Etkin izinlerin sağladığı bir diğer avantaj, username ve icon_url değerlerini istek (değerler, doğrudan webhook kodunda belirtilir) aracılığı ile iletebilmenizdir.
2. Bildirimlerin gönderileceği Mattermost kanalının ayarlarına geçiş yapın ve "gelen" niteliğinde bir webhook oluşturun.
a. Ana menüde "Bütünleştirmeler" bölümüne gidin, "Gelen web bağlantıları" opsiyonunu seçin ve "Gelen web bağlantısı ekle" düğmesini tıklayın.

b. Açılan formu doldurun ve değişiklikleri kaydedin. Yalnızca bildirimin gönderileceği kanalı seçtiğinizden emin olun, geri kalan alanları boş bırakabilirsiniz.
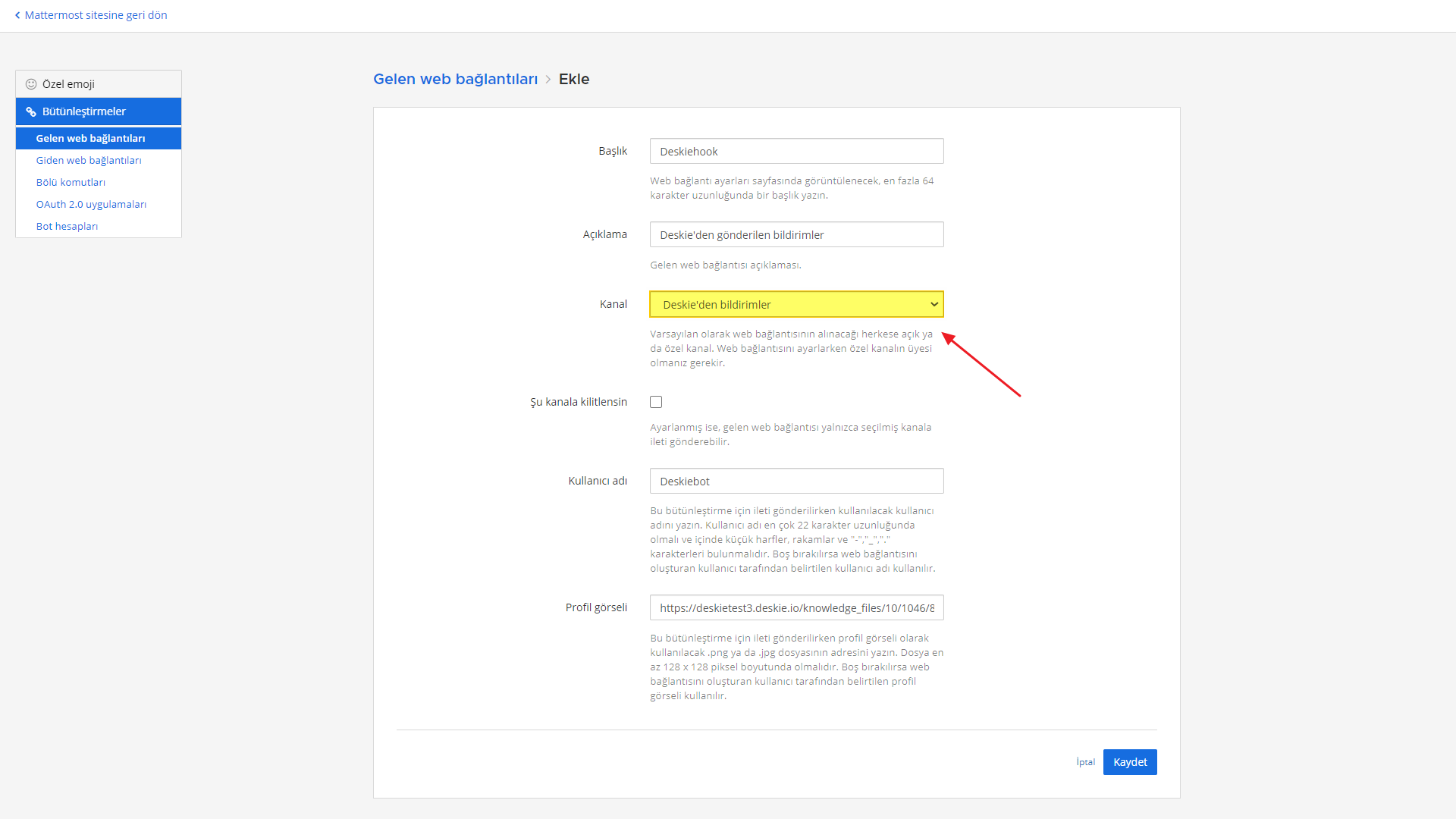
c. Oluşturduğunuz gelen webhook URL'sini kopyalayın.
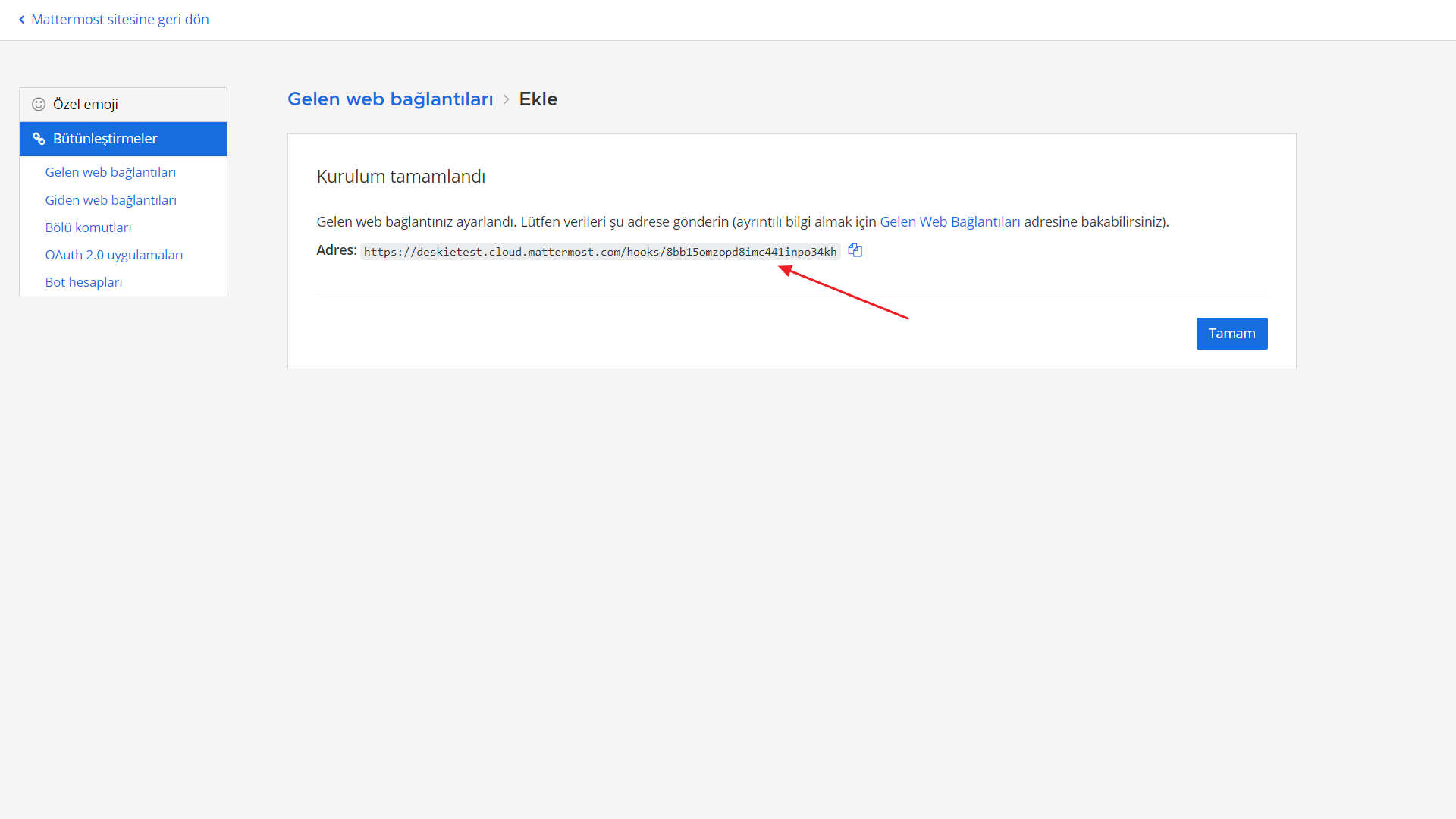
Deskie'de kuralları oluşturma
3. Deskie hesabınızda Mattermost'a bildirim gönderecek kuralları oluşturun: yönetici hesabı — "Kanallar" bölümü — "Kurallar" alt bölümü.
a. Yeni destek taleplerinin alındığına dair Mattermost'a bildirimlerin gönderilmesini yapılandırmak için gelen destek talepleri türünden bir kural oluşturun:
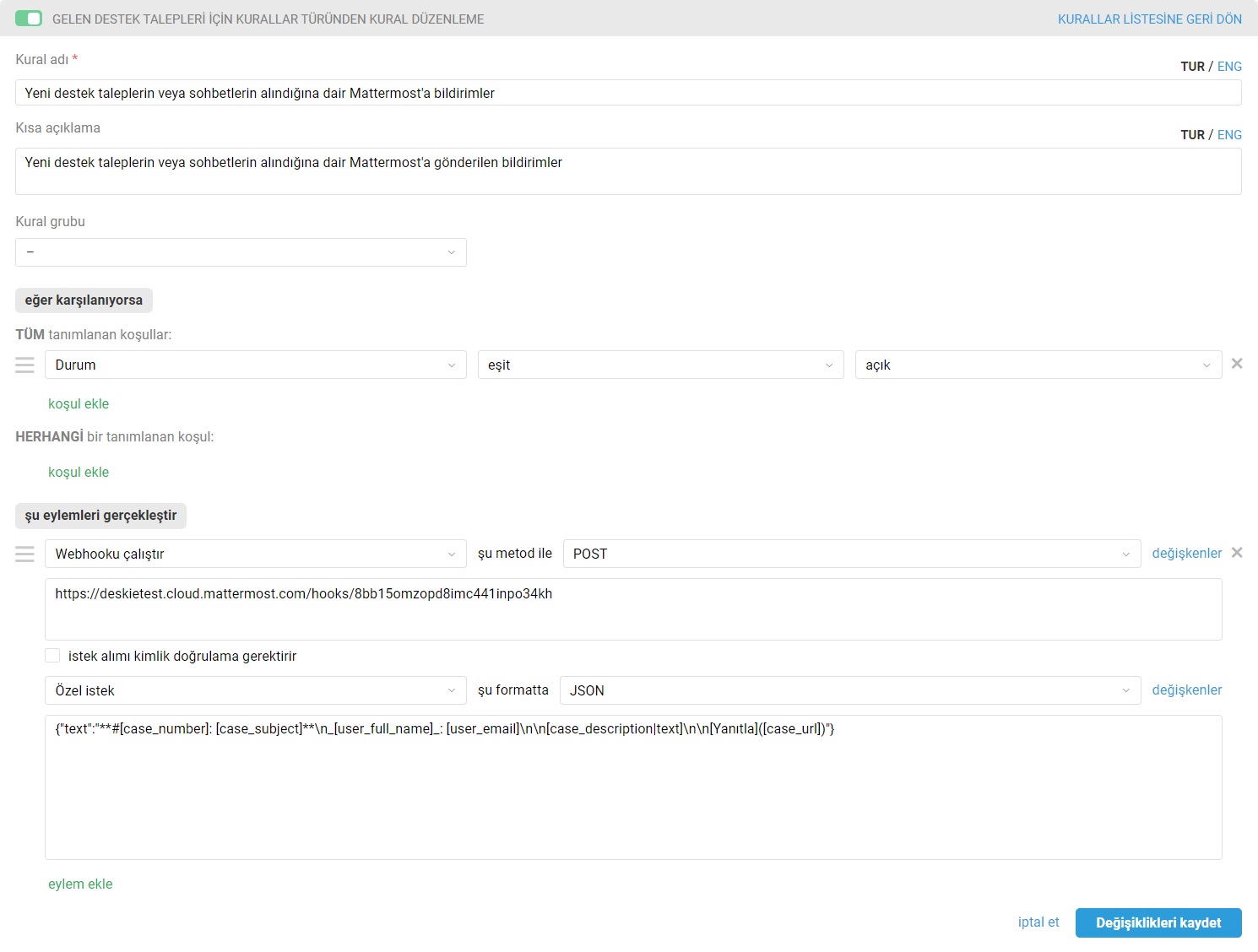
"Şu eylemleri gerçekleştir" bloğunda, "Webhooku çalıştır" opsiyonunu seçin ve ardından metodu POST olarak belirtin. "İsteğin gönderileceği URL" alanına Mattermost'ta elde edilen webhook URL'sini girin.
Ardından, istek için JSON formatı opsiyonunu seçin ve "Özel isteğiniz" alanına aşağıdaki kodu yapıştırın:
{"text":"**#[case_number]: [case_subject]**\n_[user_full_name]_: [user_email]\n\n[case_description|text]\n\n[Yanıtla]([case_url])"}
Dilerseniz, ihtiyaç duyduğunuz Deskie'deki verileri (destek talebi grubu, müşteri telefon numarası, şirket, not metni vb.) temsil eden değişkenleri de webhook koduna ekleyebilirsiniz; böylece, Mattermost'a bildirimler, görevlerinizi mümkün olan en iyi şekilde karşılar.
Yukarıda yer alan kod kullanılarak gönderilen bildirim Mattermost arayüzünde şu şekilde görünecektir:
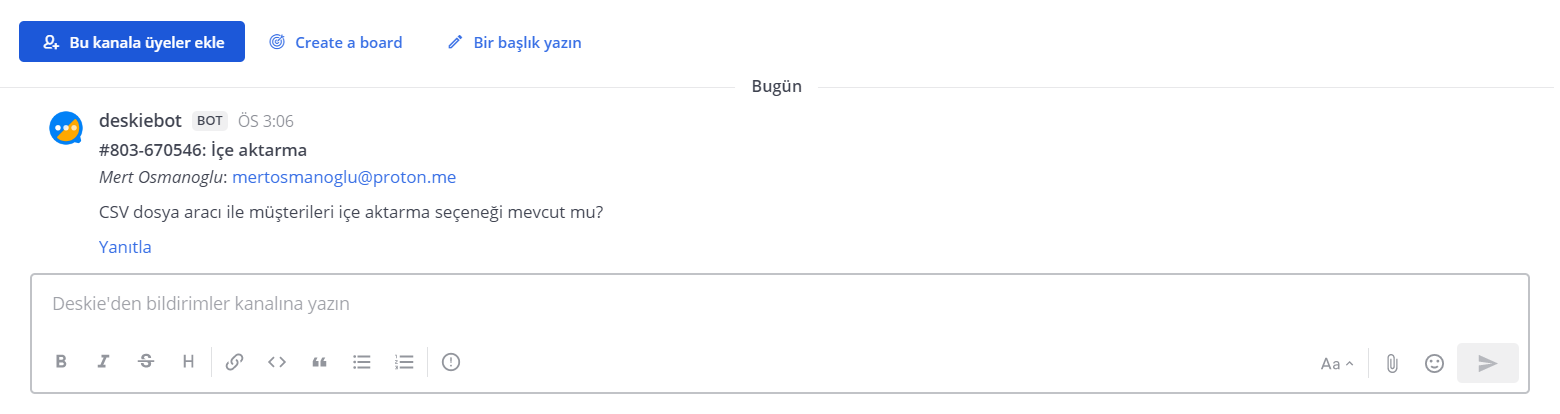
b. Mevcut destek taleplerinde/sohbetlerde yeni müşteri yanıtlarının alındığına dair Mattermost'a bildirimlerin gönderilmesini yapılandırmak için güncellenen destek talepleri türünden bir kural oluşturun:
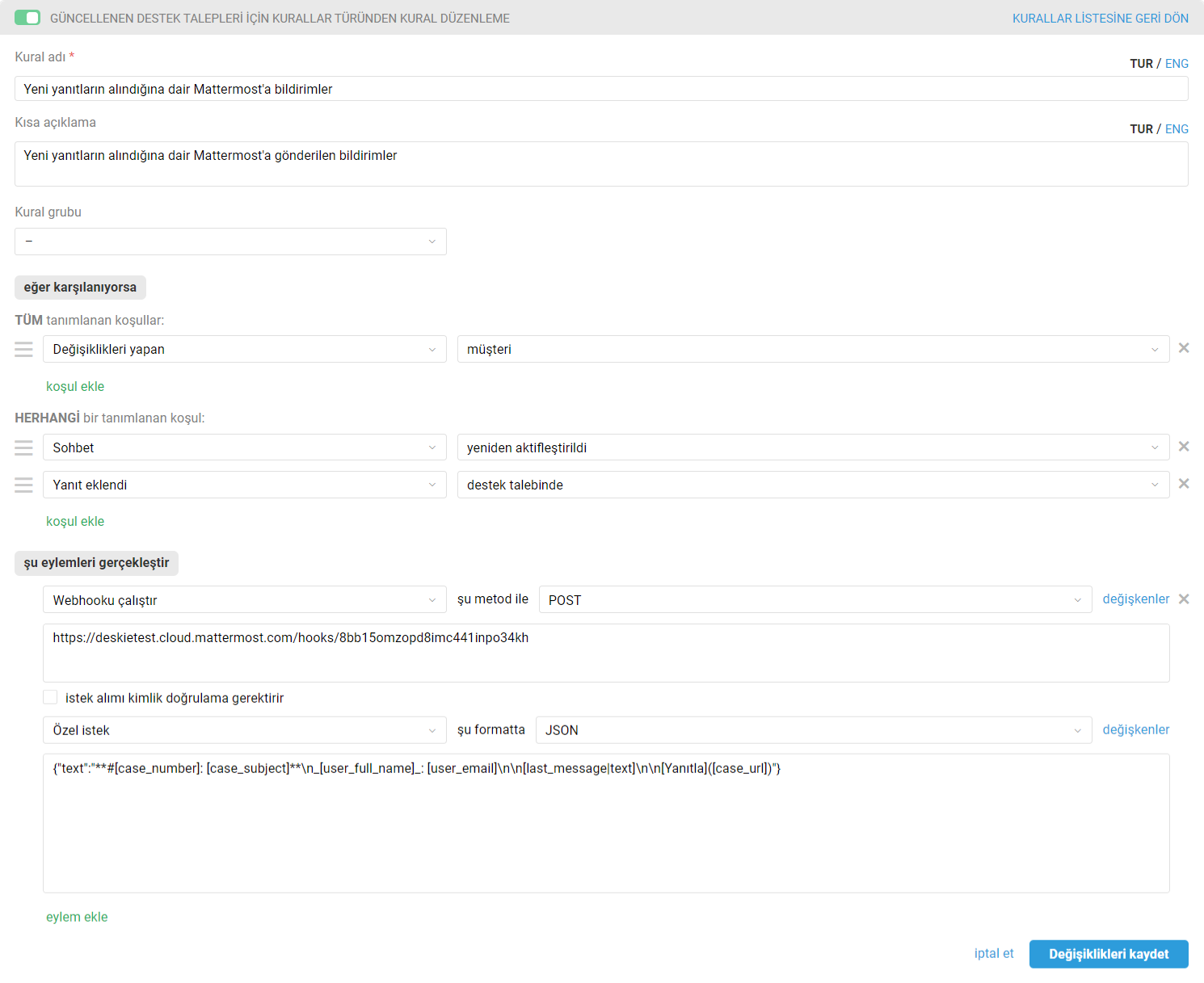
"Şu eylemleri gerçekleştir" bloğunda, "Webhooku çalıştır" opsiyonunu seçin ve ardından metodu POST olarak belirtin. "İsteğin gönderileceği URL" alanına Mattermost'ta elde edilen webhook URL'sini girin.
Ardından, istek için JSON formatı opsiyonunu seçin ve "Özel isteğiniz" alanına aşağıdaki kodu yapıştırın:
{"text":"**#[case_number]: [case_subject]**\n_[user_full_name]_: [user_email]\n\n[last_message|text]\n\n[Yanıtla]([case_url])"}
Dilerseniz, ihtiyaç duyduğunuz Deskie'deki verileri (destek talebi grubu, müşteri telefon numarası, şirket, not metni vb.) temsil eden değişkenleri de webhook koduna ekleyebilirsiniz; böylece, Mattermost'a bildirimler, görevlerinizi mümkün olan en iyi şekilde karşılar.
Yukarıda yer alan kod kullanılarak gönderilen bildirim Mattermost arayüzünde şu şekilde görünecektir:
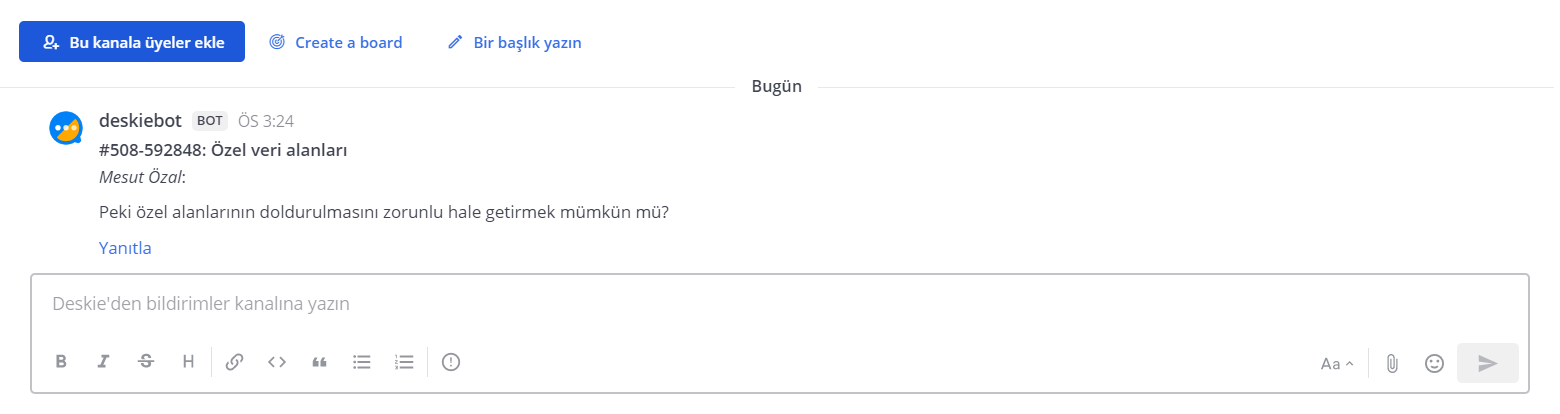
Mattermost'a bildirimler sayesinde artık müşterilerinizin yeni mesajlarını kaçırmayacaksınız.
PRO ipucu: Yeni sohbetlerde, sohbet (sohbet bazında oluşturulan destek talebi) konusu, ilk müşteri mesajına göre oluşturulur:
Bazen mesajlar oldukça uzun olabildiği için bildirim görünümünün düzeni bozulabilir;
Bu gibi hallerde, mesajın kendisi sohbet konusunu tekrarlayacaktır.
Bunu önlemek için, e-posta kanalı kaynaklı destek talepleri ve senkron kanallar üzerinden alınan sohbetler için ayrı kurallar oluşturmanızı ve yeni sohbetlere dair bildirimleri gönderen kurallarda [case_subject] değişkenini kullanmamanızı tavsiye ederiz.
Diğer ek olanaklar
4. Mattermost'ta onların (bildirimlerin) gönderileceği farklı kanallar oluşturarak ve Deskie hesabınızdaki kurallarda gerekli koşulları belirterek bildirimleri esnek bir şekilde özelleştirebilirsiniz.
Örneğin, "Ödemeler" grubundaki destek taleplerinde yeni yanıtlar alındığında, yalnızca "Ödemeler" grubuna erişimi olan finans departmanı çalışanlarına (Mattermost'ta ayrı bir "Ödemeler" kanalı oluşturmanız gerekir) bildirimlerin gönderilmesini yapılandırabilirsiniz; belirli bir konuya sahip, belirli bir müşteriden vb. destek talepleri alındığında, çalışanlara (Deskie'de temsilci hesabı olmayanlar dahil) Mattermost bildirimleri gönderen kurallar oluşturabilirsiniz.
5. Bildirimler gönderecek kullanıcının adını ve avatarını hem Mattermost'ta ilgili webhooku oluşturma sırasında (2b adımında ele alınan form üzerinden) hem de doğrudan istekteki webhook koduna (kod metnine username ve icon_url değerlerinin belirtildiği satırlar girilerek) eklemek mümkün. Örneklerimizde, avatar olarak Deskie logosunu kullanıyoruz; ihtiyacınız olan görselin yolunu belirtmeniz gerekecektir:
{"username":"Deskie Yönetim",
"icon_url":"[logoya bağlantı]",
"text":"**#[case_number]: [case_subject]**\n_[user_full_name]_: [user_email]\n\n[case_description|text]\n\n[Yanıtla]([case_url])"}
Webhook kodunda username ve icon_url değerlerini belirtme seçeneği, aynı kanaldaki bildirimleri kolayca ve açıkça ayırt etmek istiyorsanız kullanışlıdır.
Belirli bir VIP müşteriden gelen destek taleplerine dair bildirimlerin diğer bildirimlerden ayırt edilmesini sağlayan kural örneği:

Yukarıda yer alan kural çalışması sonucu gönderilen bildirim (son olan) Mattermost arayüzünde şu şekilde görünecektir:
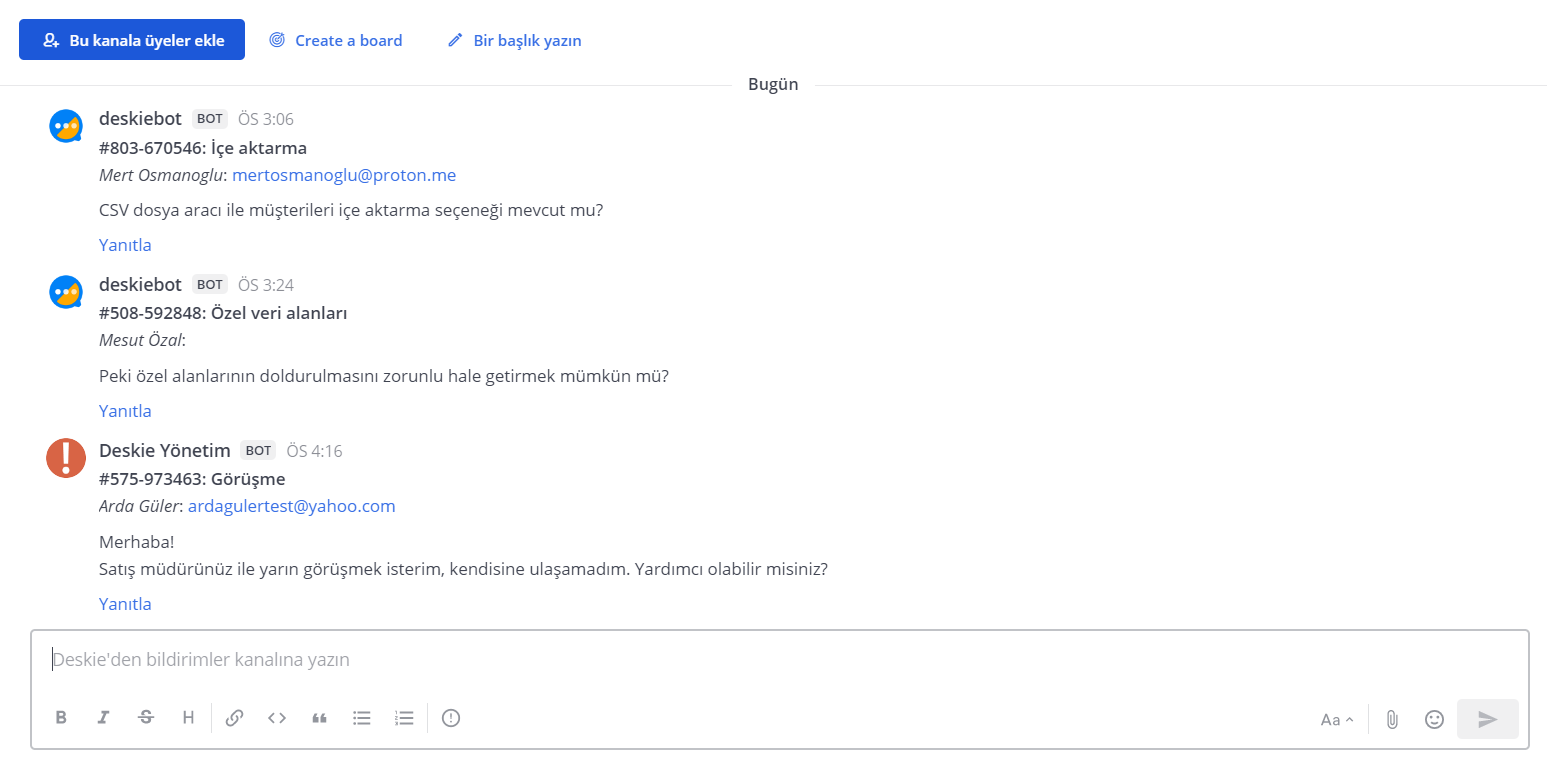
6. Messengerde bahsetmeler ekleyin. Mesaj metninde @username, @channel, @all, @here, @groupname öğelerini girerek temsilciyi/belirli temsilcileri bahsetme ile etiketlemek mümkündür. Daha fazla bilgi edinmek için Mattermost belgelerini inceleyin.
Mattermost'a gönderilen bildirimlerde sorumlu temsilcilerin bahsetme ile etiketlenmelerini istiyorsanız, öncelikle yeni gelen destek taleplerini eşit şekilde dağıtacak (yeni gelen destek taleplerinde müsait temsilcileri sorumlu olarak atayacak) ve temsilciler sorumlu olarak atandıklarında, her bir temsilci için ayrı ayrı, sorumlu temsilciyi bahsetme ile etiketleme niteliğine sahip bildirimleri Mattermost'a gönderecek kurallar oluşturmanız gerekir.
a. Bahsetme ile etiketleme niteliğine sahip bildirimleri Mattermost'a gönderen gelen destek talepleri için türünden bir kural örneği:
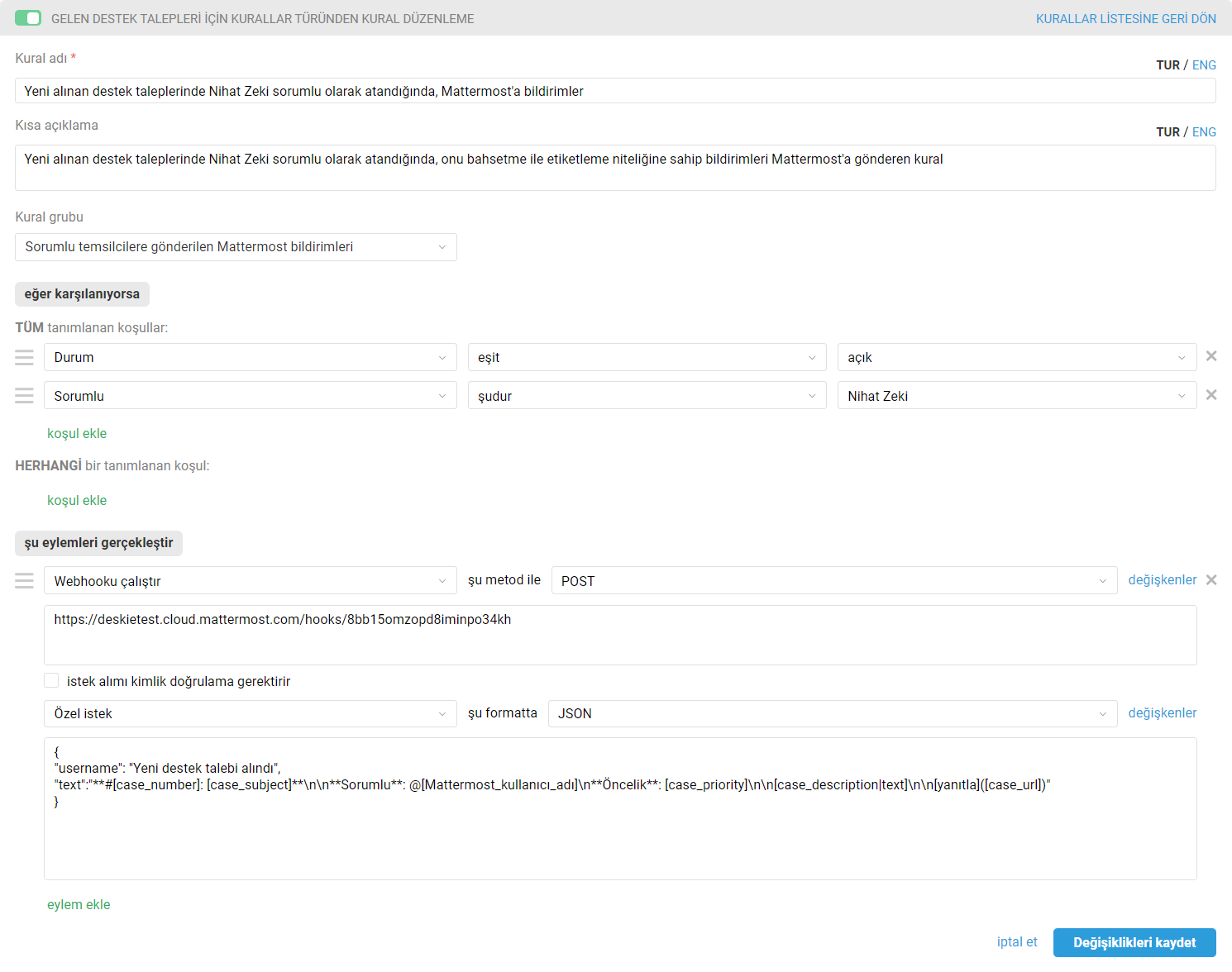
Aşağıdaki özel istek kodunu kullanın:
{
"username": "Yeni destek talebi alındı",
"text":"**#[case_number]: [case_subject]**\n\n**Sorumlu**: @[Mattermost_kullanıcı_adı]\n**Öncelik**: [case_priority]\n\n[case_description|text]\n\n[yanıtla]([case_url])"
}
Yukarıda yer alan kod kullanılarak gönderilen bildirim, Mattermost arayüzünde şu şekilde görünecektir:
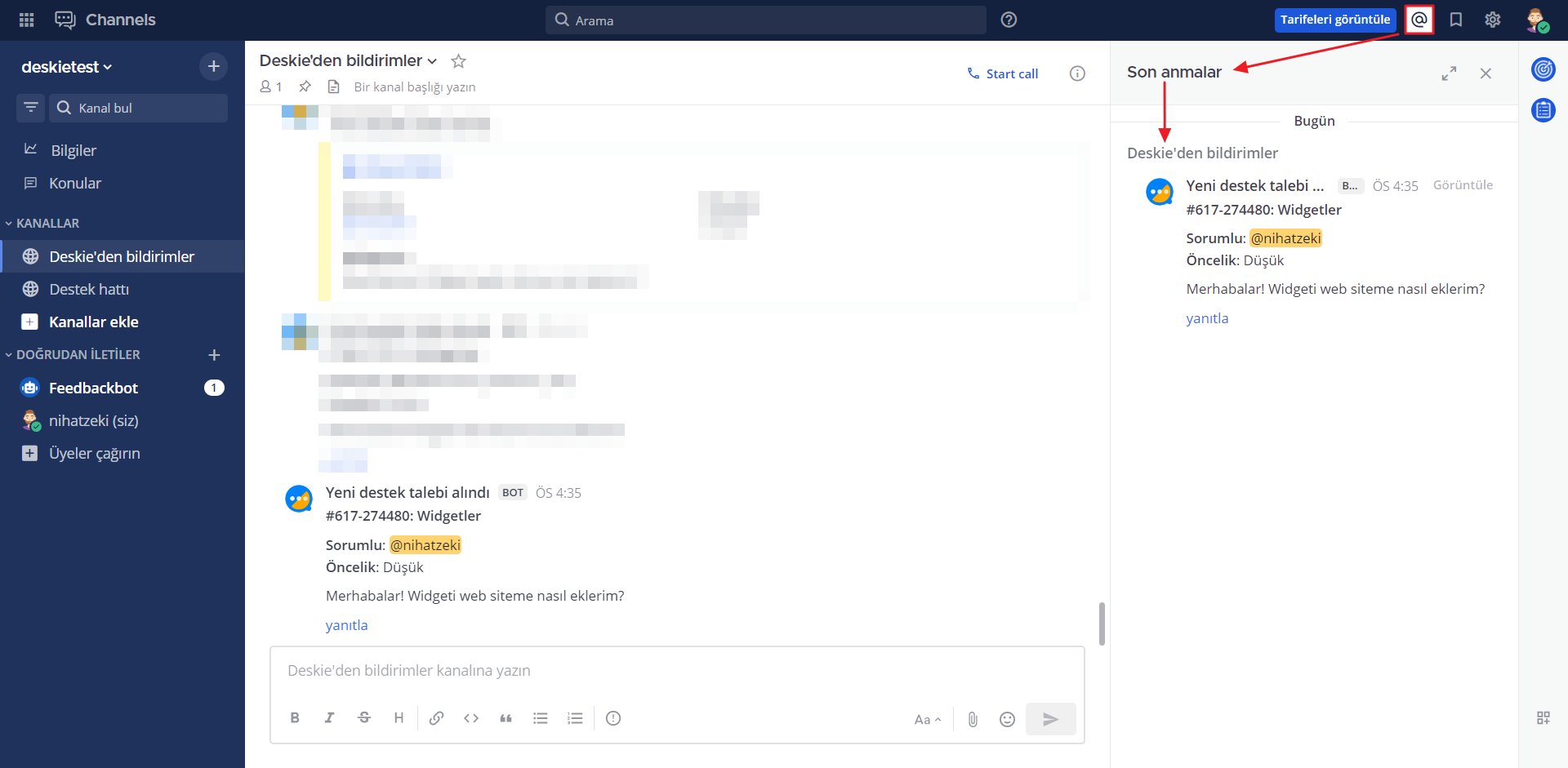
PRO ipucu: Kuralları daha hızlı eklemek için klonlama işlevini kullanın ve ardından yalnızca ilgili temsilcilerin verilerini düzenleyin. Tüm temsilciler için oluşturulan kuralları tek bir kural grubunda birleştirin.
Oluşturduğunuz kural grubunu, yeni gelen destek taleplerinde temsilcileri sorumlu olarak atayan kuralın altına yerleştirin. Örneğin, yönetici ve "yalnızca görüntüleme" erişimine sahip olanlar hariç, tüm müsait temsilciler arasında yeni gelen destek taleplerini eşit şekilde dağıtacak (yeni gelen destek taleplerinde müsait temsilcileri sorumlu olarak atayacak) böyle bir kural oluşturabilirsiniz:
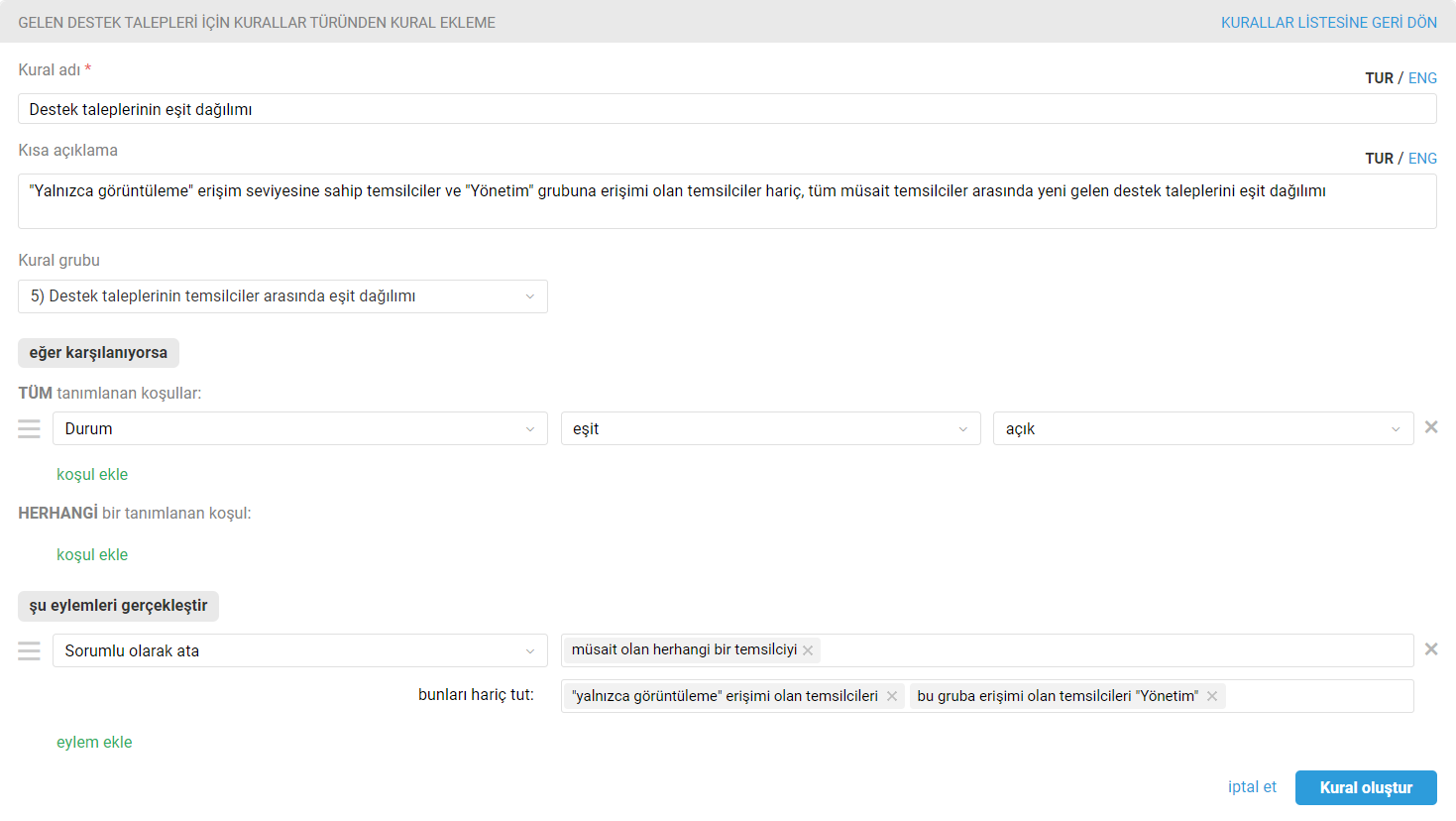
b. Mevcut destek taleplerinde/sohbetlerde yeni oluşan müşteri yanıtları söz konusu olduğunda, güncellenen destek talepleri için şu tür bir kural (yine her bir temsilci için ayrı ayrı) gerekecektir:

Aşağıdaki özel istek kodunu kullanın:
{
"username": "Yeni yanıt şu destek talebinde",
"text":"**#[case_number]: [case_subject]**\n\n**Sorumlu**: @[Mattermost_kullanıcı_adı]\n**Öncelik**: [case_priority]\n\n[last_message|text]\n\n[yanıtla]([case_url])"
}
Destek talebi kapsamındaki yeni yanıt metnini almak için [last_message|text] adlı değişkeni kullanmanız gerektiğini lütfen unutmayın.
Yukarıda yer alan kod kullanılarak gönderilen bildirim, Mattermost arayüzünde şu şekilde görünecektir:
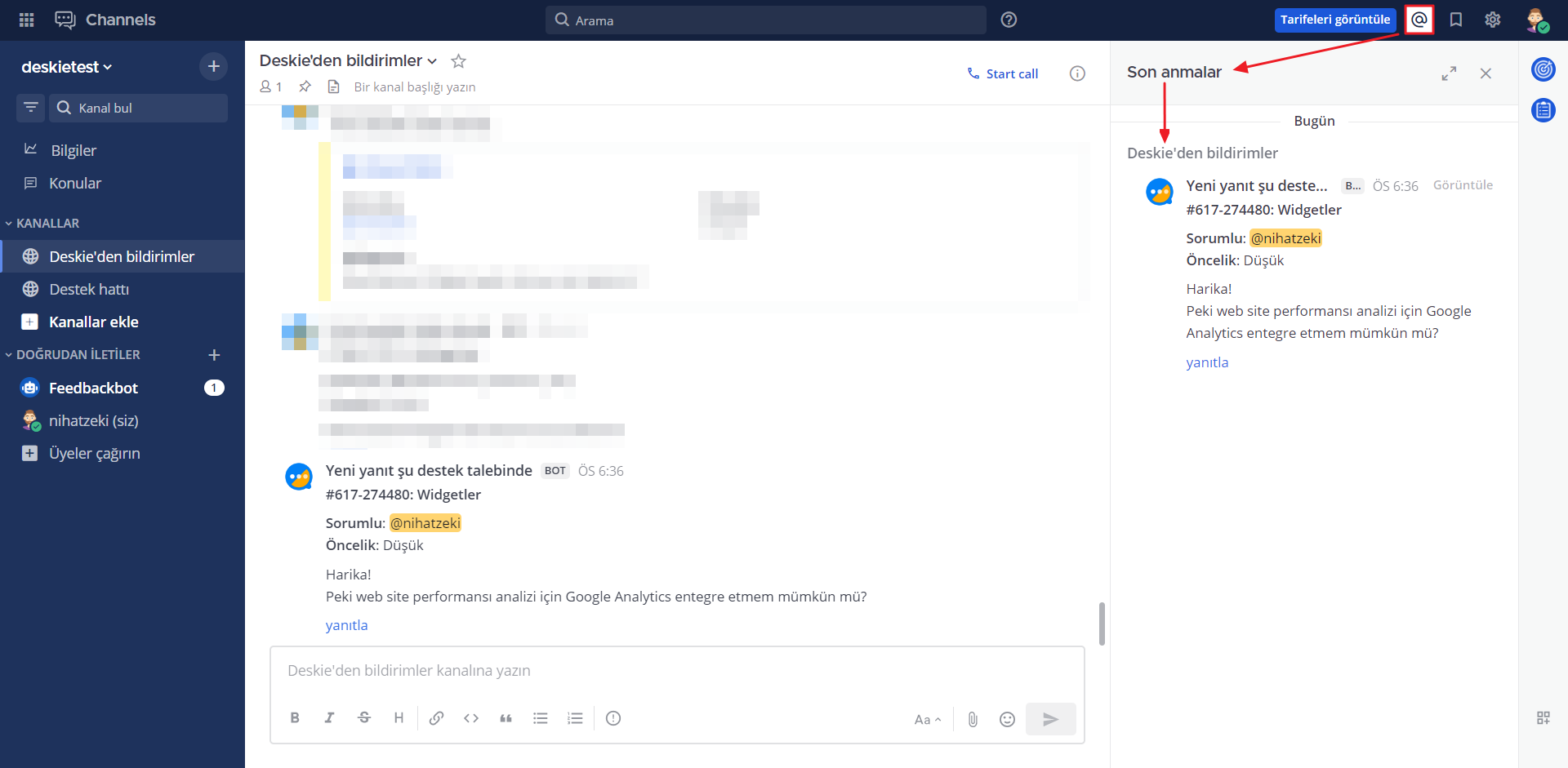
7. Kanalların lüzumsuz bilgilerle aşırı yüklenmesini önlemek için bildirimleri Mattermost'taki kişilere (temsilcilere) doğrudan iletiler olarak gönderin. Bunu yapmak için, kullandığınız herhangi bir istek kodu metninin başına, ilk süslü parantezden sonra "channel": "@[Mattermost_kullanıcı_adı]" değişkenini ekleyin.
{
"channel": "@[Mattermost_kullanıcı_adı]",
"text":"**#[case_number]: [case_subject]**\n_[user_full_name]_: [user_email]\n\n[case_description|text]\n\n[Yanıtla]([case_url])"
}
Makalenin 2. paragrafında oluşturulması açıklanan "Gelen web bağlantısı" için "Şu kanala kilitlensin" adlı onay kutusu işaretlenmemiş vaziyette bırakılmalıdır:
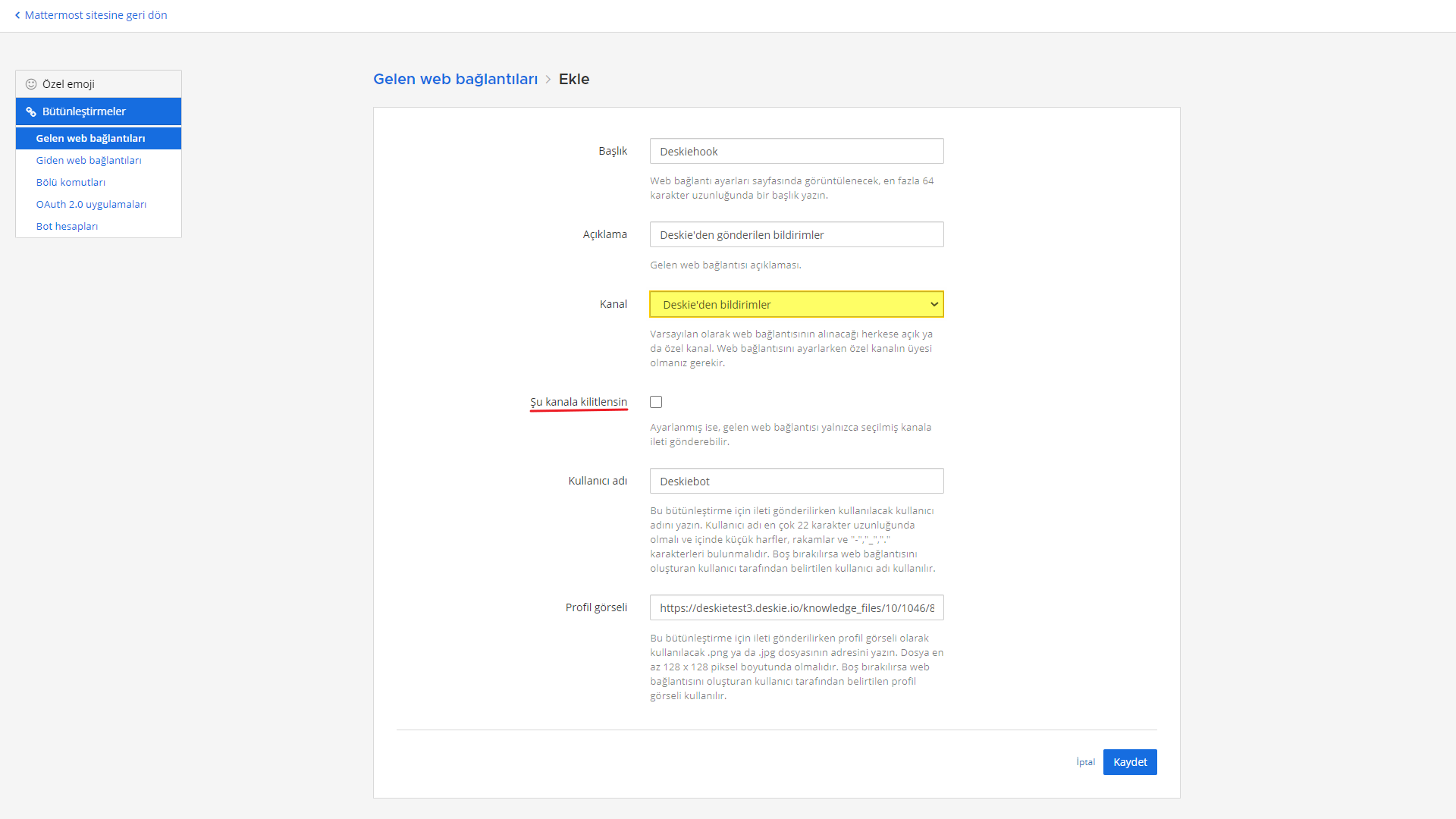
Bildirimlerin, uygulama oluşturucu adına Mattermost'taki kişilere (temsilcilere) doğrudan iletiler olarak gönderileceğini ve uygulamayı oluşturanın da gönderilen bildirimleri göreceğini aklınızda bulundurun. Webhook (Gelen web bağlantısı) oluşturanı kendisine bildirim gönderemez, yalnızca başka bir kişiye veya üye olduğu bir kanala bildirim gönderebilir. Bildirimleri üye olduğunuz bir kanala göndermek istiyorsanız, istek kodunda şu değişkeni ("@" olmadan) kullanın: "channel": "[Mattermost_kanalı]".
Bildirim görünüm örneği: