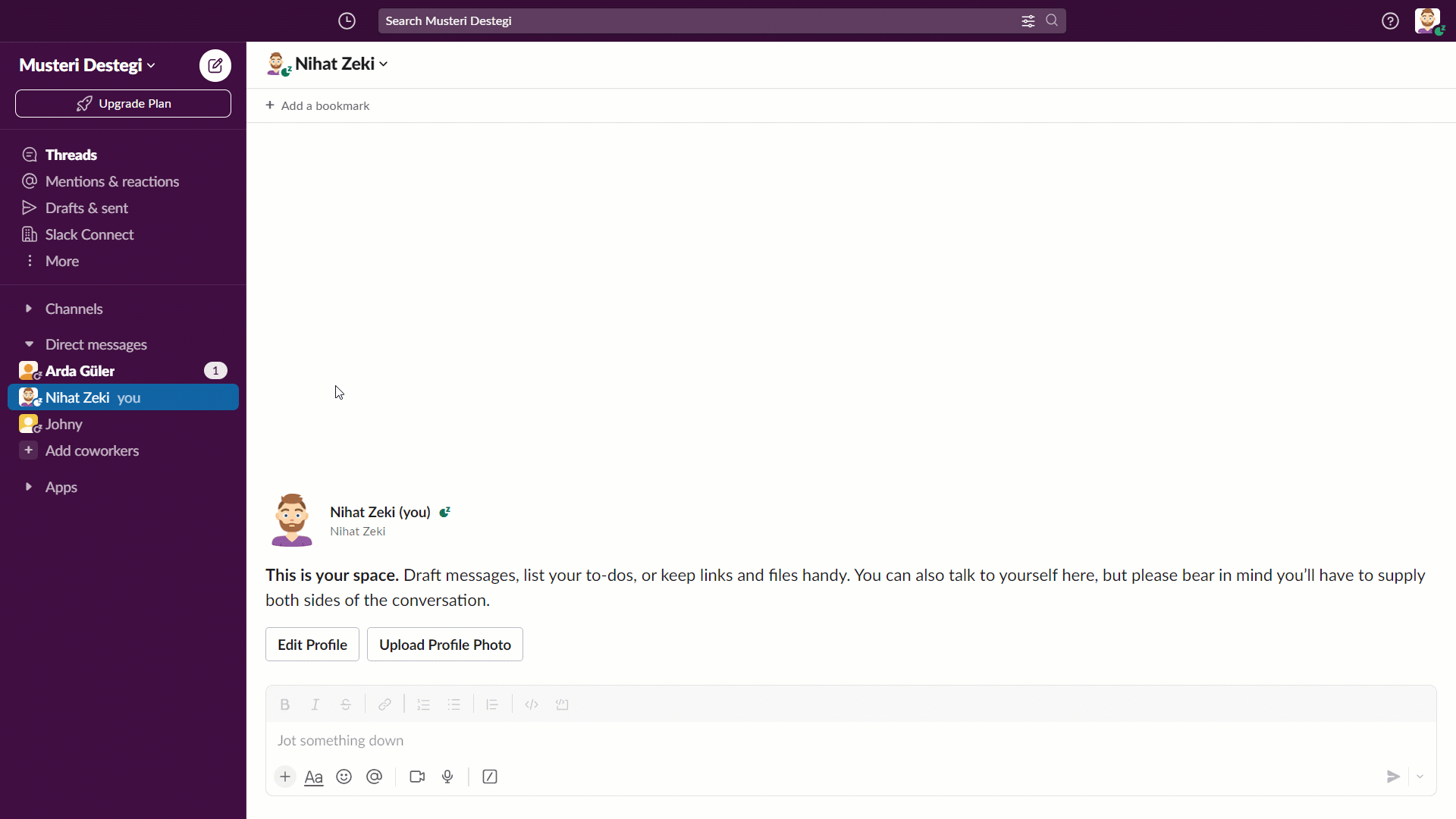Yeni destek taleplerinin alınmasına ve zaten var olan destek taleplerinde yeni müşteri yanıtlarının oluşturulmasına dair bildirimleri yapılandırma bilgisi bu makalemizde verilmiştir. Diğer talimatlar:
Ayarları yapılandırmaya başlamadan önce, Deskie'de otomasyon kurallarının işleyişi ile ilgili genel ilkelerin ele alındığı makaleyi incelemenizi veya kuralların kullanımına ilişkin eğitici videomuzu izlemenizi öneririz.
İstek kodu örneklerinde Slack'ın önerdiği blok yöntemini kullanmaktayız. "Diğer ek olanaklar" bölümünde, Attachment yönteminin kullanıldığı bir istek kodu örneğini de ele almaktayız.
Slack'ta webhook ayarlarını yapılandırma
1. Slack hesabınızı açın ve Slack uygulaması oluşturma formuna geçiş yapın. Açılan pencerede Create an app → From scratch adlı opsiyonu seçin, uygulama adını belirtin ve listeden onun ilişkilendirmiş (ait) olacağı çalışma alanını seçin.
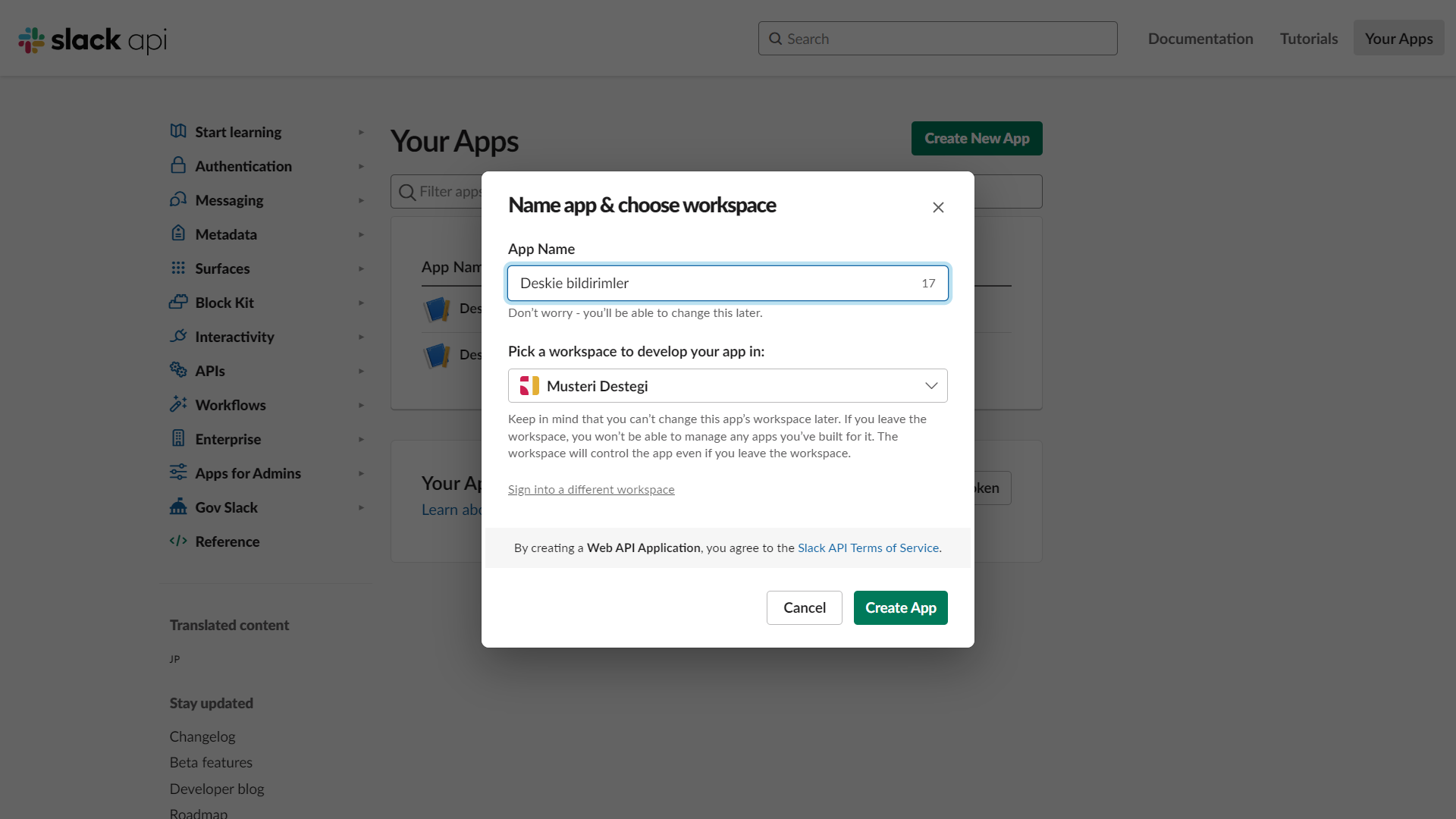
2. "Incoming Webhooks" bölümüne geçiş yapın ve gelen webhookları etkinleştirin ("Activate Incoming Webhooks" öğesini ON olarak ayarlayın). Sayfanın alt kısmında bulunan "Add New Webhook to Workspace" öğesini tıklayın.
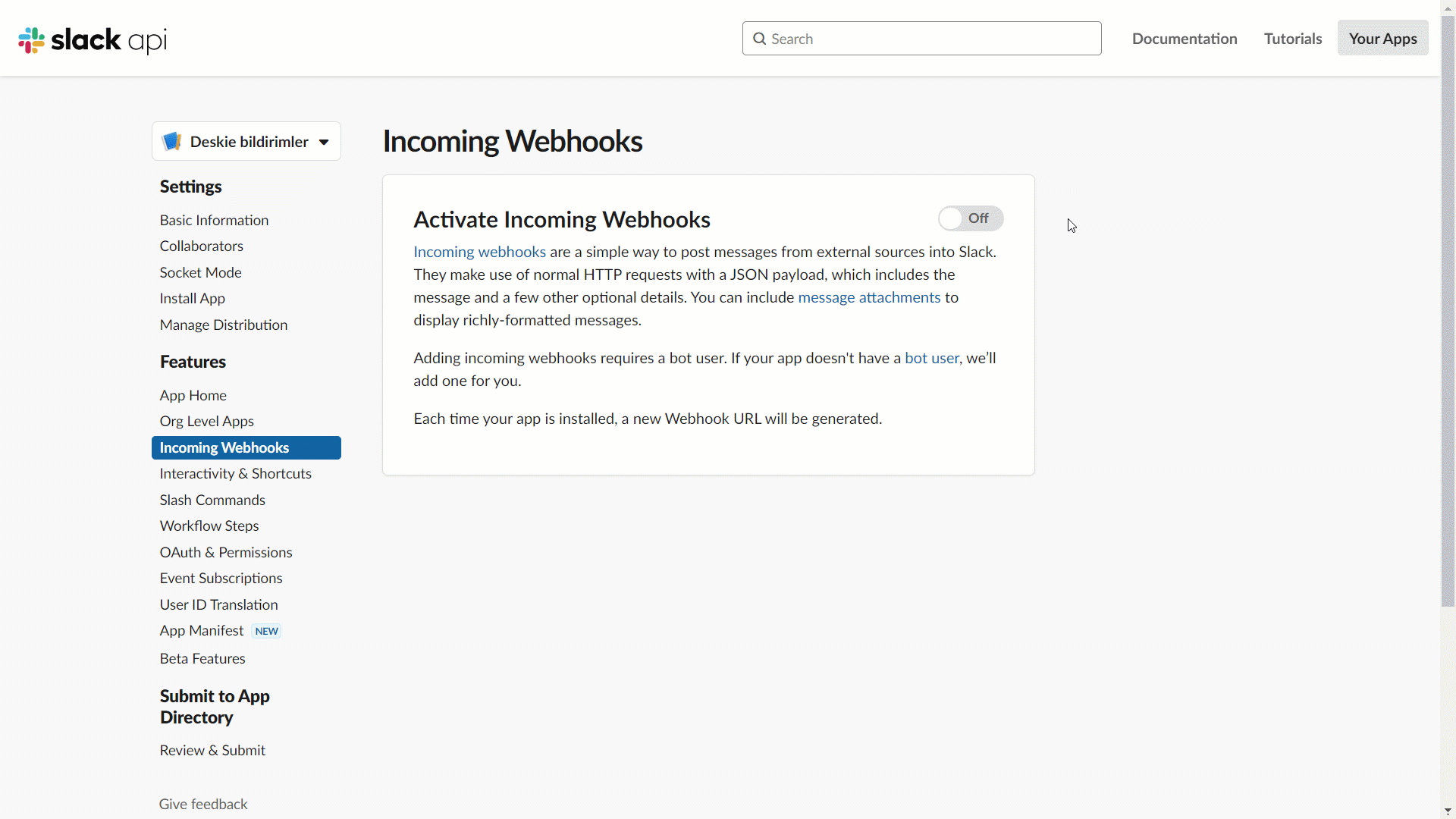
3. Açılan sayfada Deskie kaynaklı bildirimler için istenen kanalı veya kişiyi (bildirimler uygulamayı oluşturan adına istenen kişiye özel mesajlar olarak gönderilmesi için) seçin ve "Allow" düğmesini tıklayın.
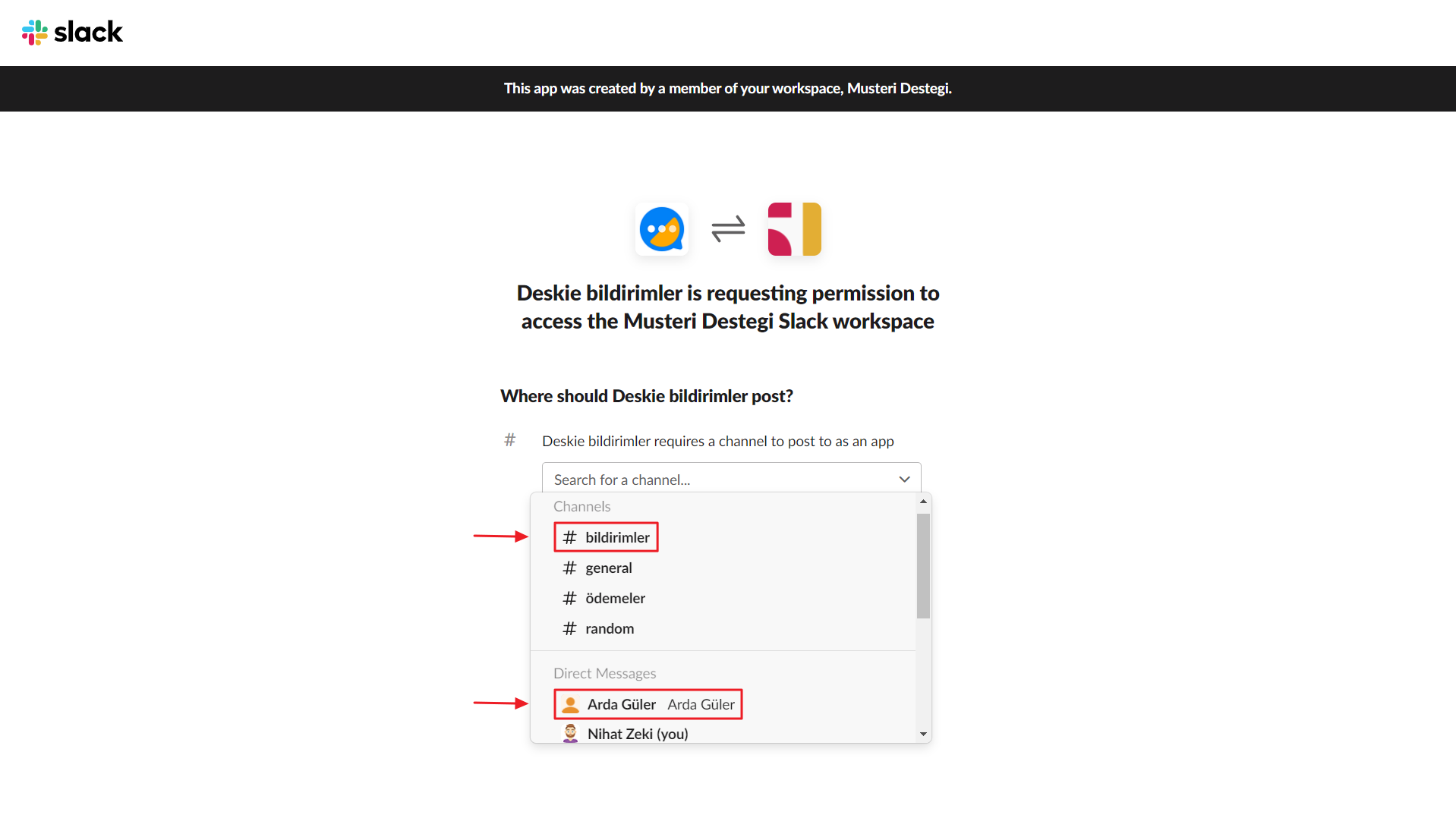
Özel mesajlara bildirim göndermek isterseniz, her temsilci için ayrı ayrı webhook URL'lerini oluşturmanız gerekecektir.
4. Elde edilen webhook URL'sini kopyalayın, Deskie'de kuralları yapılandırmak için gerekecektir.
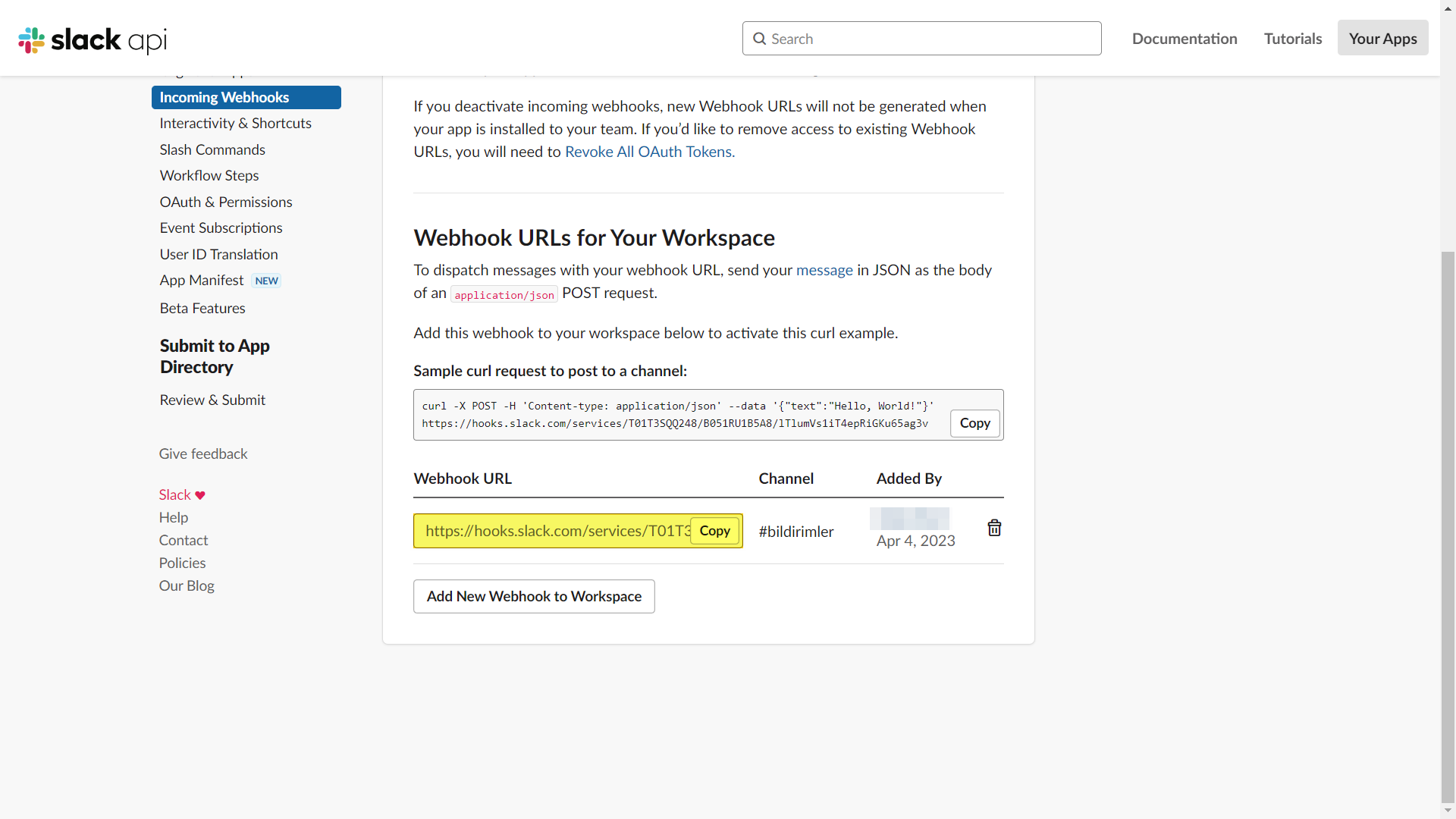
Deskie'de kuralları oluşturma
5. Deskie hesabınızda Slack'a bildirim gönderecek kuralları oluşturun: yönetici hesabı — "Kanallar" bölümü — "Kurallar" alt bölümü.
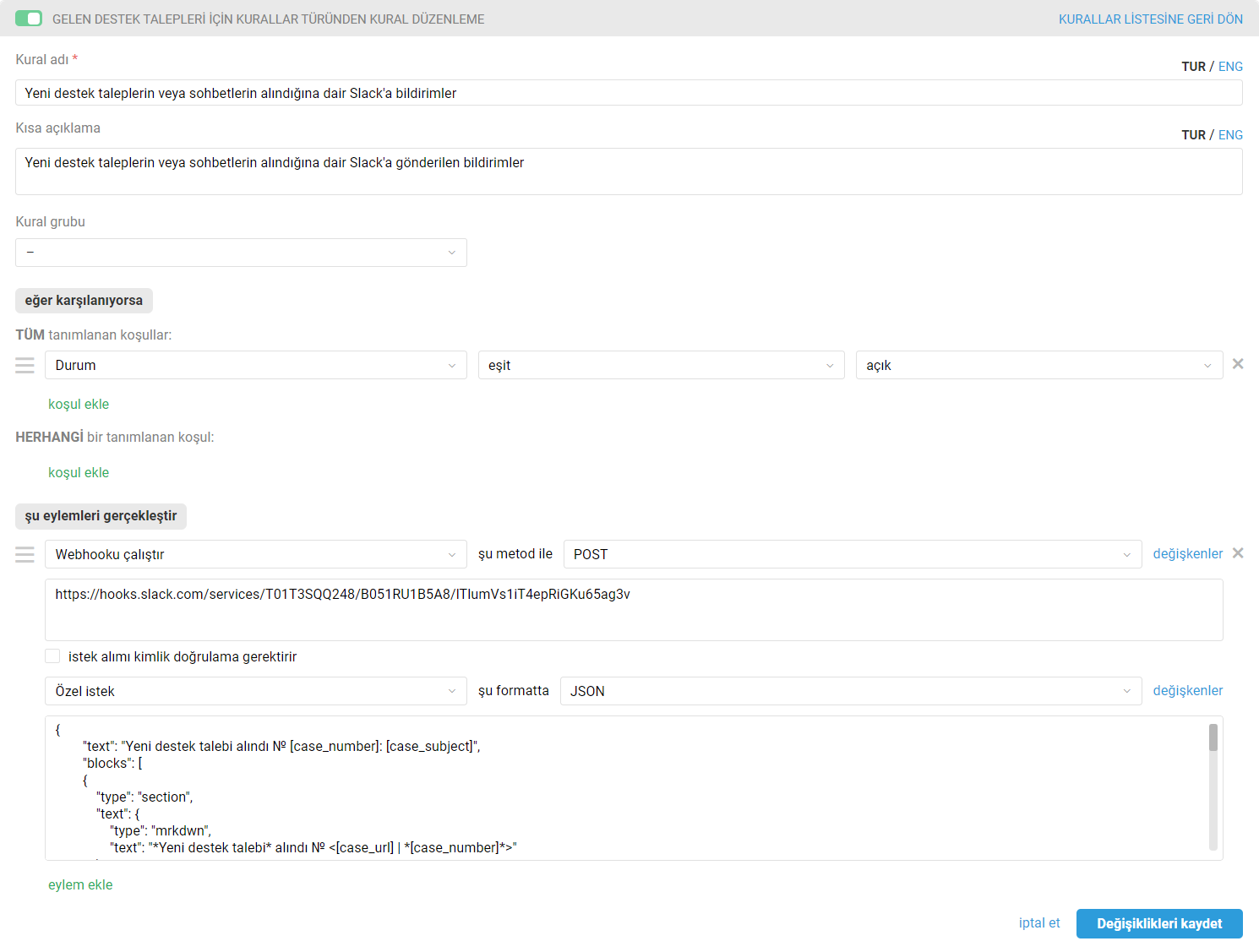
"Şu eylemleri gerçekleştir" bloğunda, "Webhooku çalıştır" opsiyonunu seçin ve ardından metodu POST olarak belirtin. "İsteğin gönderileceği URL" alanına Slack'ta elde edilen webhook URL'sini girin.
Ardından, istek için JSON formatı opsiyonunu seçin ve "Özel isteğiniz" alanına aşağıdaki kodu yapıştırın:
{
"text": "Yeni destek talebi alındı № [case_number]: [case_subject]",
"blocks": [{
"type": "section",
"text": {
"type": "mrkdwn",
"text": "*Yeni destek talebi* alındı № <[case_url] | *[case_number]*>"
}
},
{
"type": "section",
"fields": [{
"type": "mrkdwn",
"text": "*Gönderen*\n[user_full_name] \n [user_email]"
},
{
"type": "mrkdwn",
"text": "*Grup*\n[case_group]"
}
]
},
{
"type": "section",
"text": {
"type": "mrkdwn",
"text": "*[case_subject]:*\n\n[case_description|text]"
}
},
{
"type": "divider"
}
]
}
Yukarıda yer alan kod kullanılarak gönderilen bildirim Slack arayüzünde şu şekilde görünecektir:
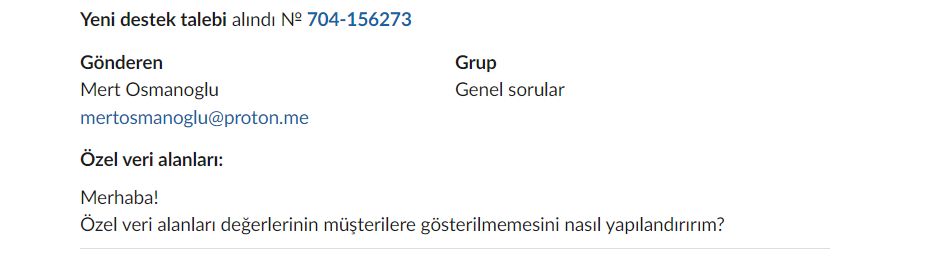
b. Mevcut destek taleplerinde/sohbetlerde yeni müşteri yanıtlarının alındığına dair Slack'a bildirimlerin gönderilmesini yapılandırmak için güncellenen destek talepleri türünden bir kural oluşturun:
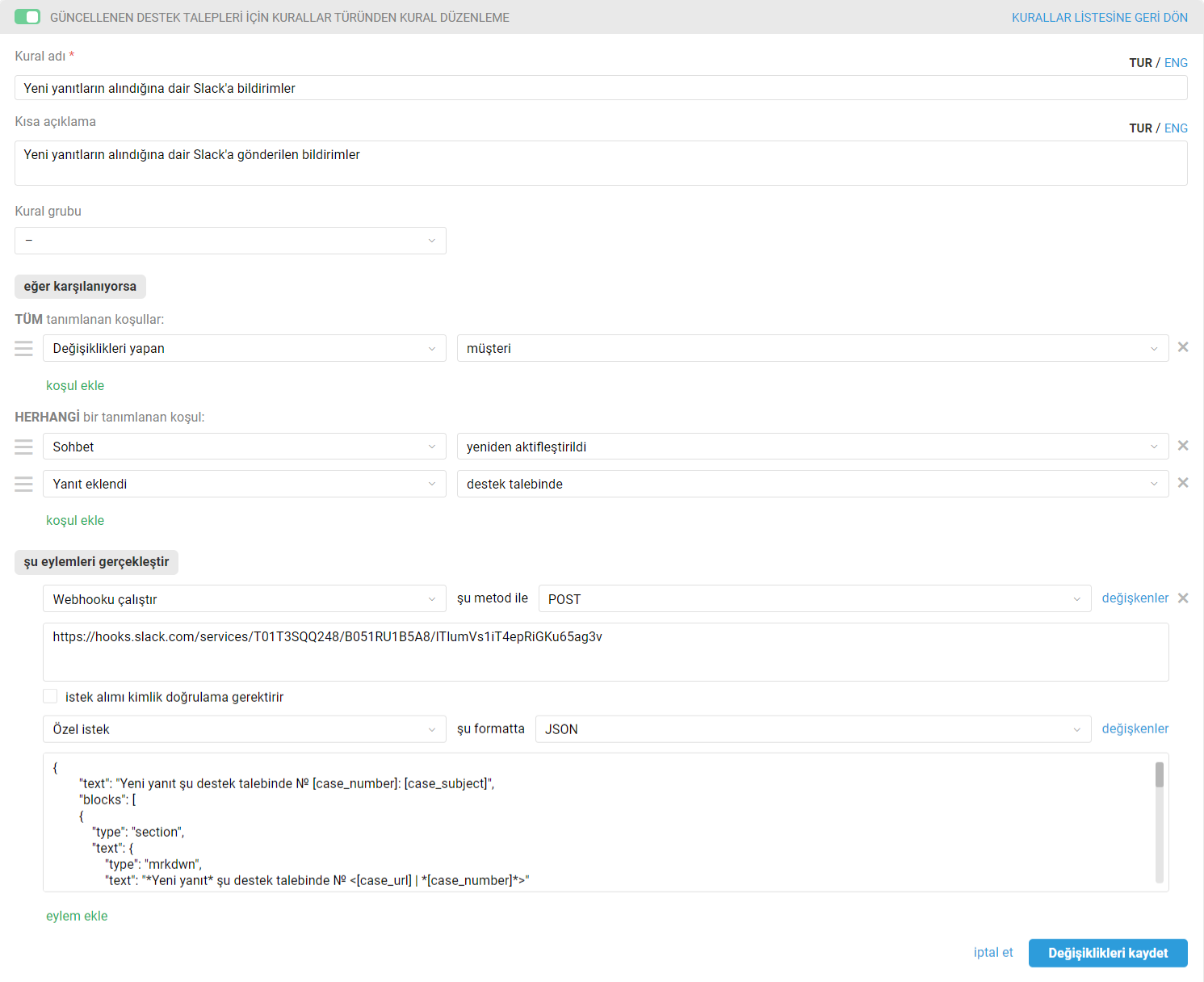
"Şu eylemleri gerçekleştir" bloğunda, "Webhooku çalıştır" opsiyonunu seçin ve ardından metodu POST olarak belirtin. "İsteğin gönderileceği URL" alanına Slack'ta elde edilen webhook URL'sini girin.
Ardından, istek için JSON formatı opsiyonunu seçin ve "Özel isteğiniz" alanına aşağıdaki kodu yapıştırın:
{
"text": "Yeni yanıt şu destek talebinde № [case_number]: [case_subject]",
"blocks": [
{
"type": "section",
"text": {
"type": "mrkdwn",
"text": "*Yeni yanıt* şu destek talebinde № <[case_url] | *[case_number]*>"
}
},
{
"type": "section",
"fields": [
{
"type": "mrkdwn",
"text": "*Gönderen*\n[user_full_name] \n [user_email]"
},
{
"type": "mrkdwn",
"text": "*Grup*\n[case_group]"
}
]
},
{
"type": "section",
"text": {
"type": "mrkdwn",
"text": "*[case_subject]:*\n\n[last_message|text]"
}
},
{
"type": "divider"
}
]
}
Yukarıda yer alan kod kullanılarak gönderilen bildirim Slack arayüzünde şu şekilde görünecektir:
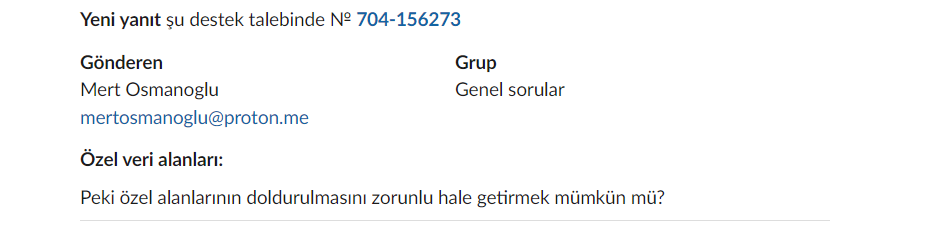
Slack'a bildirimler sayesinde artık müşterilerinizin yeni mesajlarını kaçırmayacaksınız.
PRO ipucu: Yeni sohbetlerde, sohbet (sohbet bazında oluşturulan destek talebi) konusu, ilk müşteri mesajına göre oluşturulur:
Bazen mesajlar oldukça uzun olabildiği için bildirim görünümünün düzeni bozulabilir;
Bu gibi hallerde, mesajın kendisi sohbet konusunu tekrarlayacaktır.
Bunu önlemek için, e-posta kanalı kaynaklı destek talepleri ve senkron kanallar üzerinden alınan sohbetler için ayrı kurallar oluşturmanızı ve yeni sohbetlere dair bildirimleri gönderen kurallarda [case_subject] değişkenini kullanmamanızı tavsiye ederiz.
Diğer ek olanaklar
6. Deskie değişkenleri kullanın
Dilerseniz, ihtiyaç duyduğunuz Deskie'deki verileri (destek talebi grubu, müşteri telefon numarası, şirket, not metni vb.) temsil eden değişkenleri de webhook koduna ekleyebilirsiniz; böylece, Slack'a bildirimler, görevlerinizi mümkün olan en iyi şekilde karşılar.
Bu şekilde yapılandırılan bir istek kodu örneği:
{
"text": "Yeni yanıt şu destek talebinde № [case_number]: [case_subject]",
"blocks": [
{
"type": "section",
"text": {
"type": "mrkdwn",
"text": "*Yeni yanıt* şu destek talebinde № <[case_url] | *[case_number]*>"
}
},
{
"type": "section",
"fields": [
{
"type": "mrkdwn",
"text": "*Gönderen*\n[user_full_name] \n [user_email]\n[user_phone]"
},
{
"type": "mrkdwn",
"text": "*Grup*\n[case_group]"
}
]
},
{
"type": "section",
"fields": [
{
"type": "mrkdwn",
"text": "*Şirket*\n[user_company]"
},
{
"type": "mrkdwn",
"text": "*Öncelik*\n[case_priority]"
}
]
},
{
"type": "section",
"fields": [
{
"type": "mrkdwn",
"text": "*Sözleşme numarası*\n[özel_veri_alanı]"
},
{
"type": "mrkdwn",
"text": "*Sorumlu*\n[assigned_full_name]"
}
]
},
{
"type": "section",
"text": {
"type": "mrkdwn",
"text": "*[case_subject]*\n\n[last_message|text]"
}
},
{
"type": "divider"
}
]
Kuraldaki "Özel isteğiniz" alanının sağındaki "değişkenler" bağlantısına tıklayarak değişkenler listesini açın ve [özel_veri_alanı] adlı örnek değişkeni kendi seçiminizle değiştirin.
Yukarıda yer alan kod kullanılarak gönderilen bildirim, Slack arayüzünde şu şekilde görünecektir:
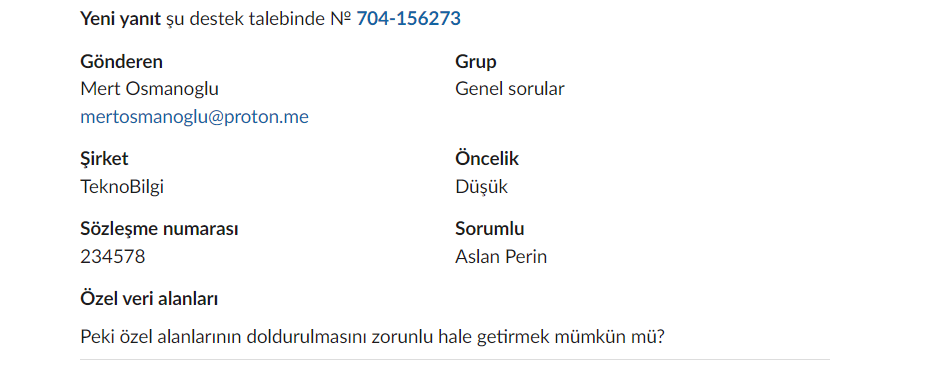
Slack API aracılığı ile ile bildirimleri daha bilgilendirici hale getirin
7. İsteğe gerekli öğeleri ekleyin
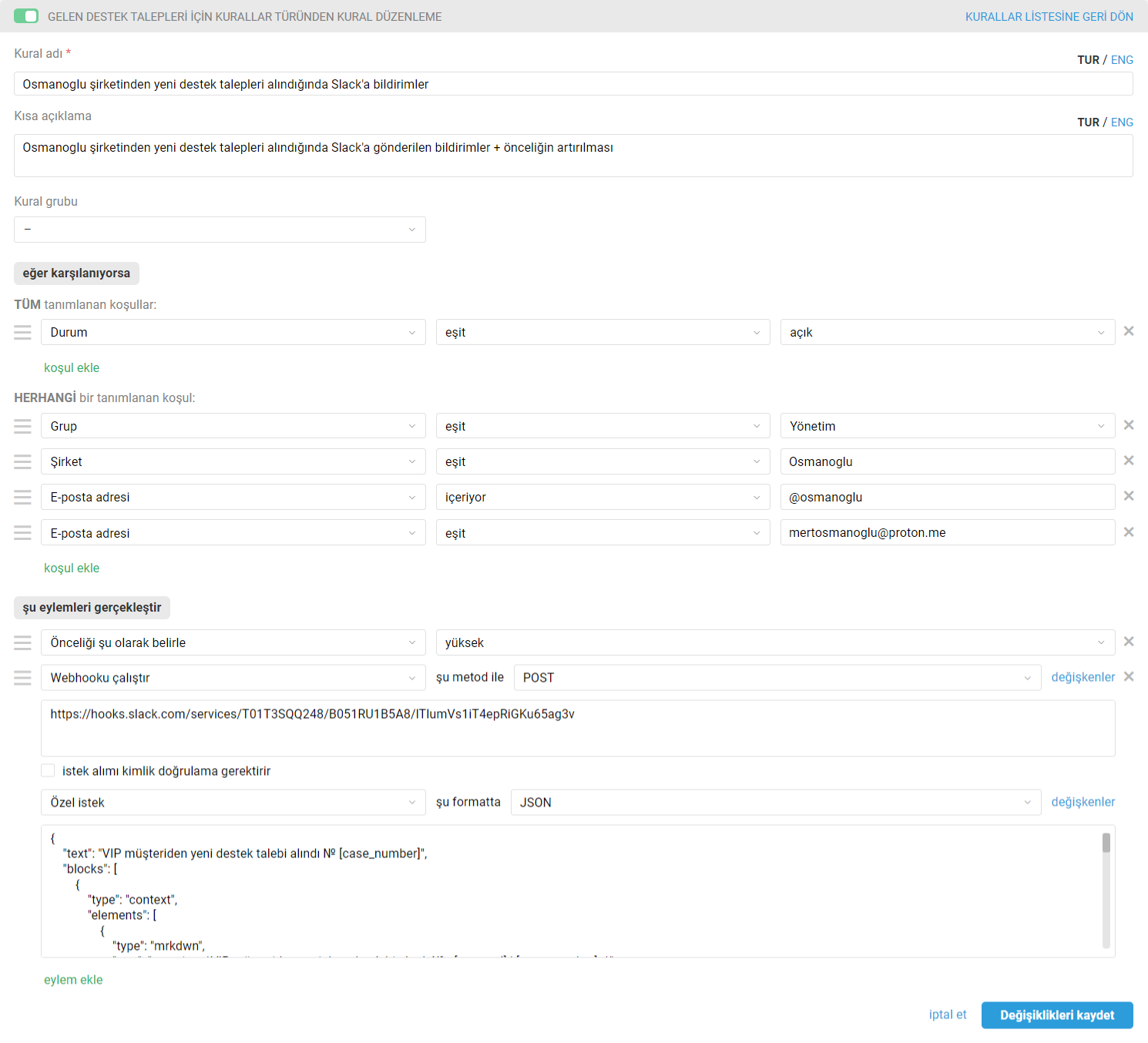
İstek kodu örneği:
{
"text": "VIP müşteriden yeni destek talebi alındı № [case_number]",
"blocks": [
{
"type": "context",
"elements": [
{
"type": "mrkdwn",
"text": ":warning: *VIP müşteriden yeni destek talebi alındı № <[case_url] | [case_number]>*"
}
]
},
{
"type": "section",
"fields": [
{
"type": "mrkdwn",
"text": "*Gönderen*\n \n[user_email]"
},
{
"type": "mrkdwn",
"text": "*Grup*\n[case_group]"
}
]
},
{
"type": "divider"
},
{
"type": "section",
"text": {
"type": "mrkdwn",
"text": "*[case_subject]:*\n\n[case_description|text]"
},
"accessory": {
"type": "image",
"image_url": "[logoya bağlantı]",
"alt_text": "VIP Şirket"
}
},
{
"type": "divider"
}
]
}
Kodda yer alan [domain] kısmı yerine Deskie'deki alt yetki alanınızın adını belirtin. Bu (müşteri adına tıklamanız), Deskie'deki müşteri profiline geçiş yapma olanağını sağlar.
Kodda yer alan [logoya bağlantı] kısmı yerine logonun (görselin) bağlantısını belirtin.
Yukarıda yer alan kod kullanılarak gönderilen bildirim, Slack arayüzünde şu şekilde görünecektir:
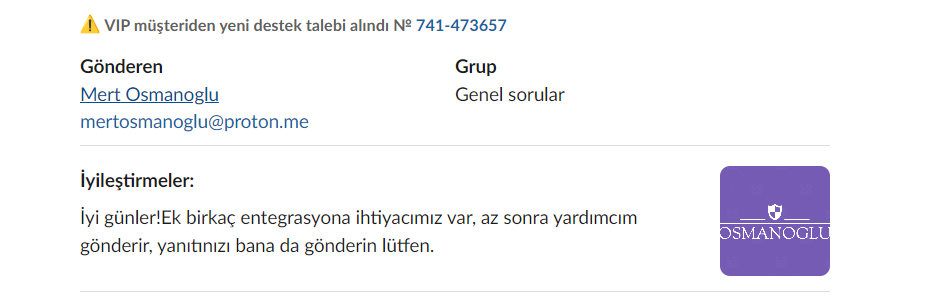
8. Düğmeler ekleyin
{
"text": "Yeni yanıt şu destek talebinde № [case_number]: [last_message|text]",
"blocks": [
{
"type": "section",
"text": {
"type": "mrkdwn",
"text": "*Yeni yanıt şu destek talebinde № *[case_number]*"
}
},
{
"type": "section",
"fields": [
{
"type": "mrkdwn",
"text": "*Gönderen*\n[user_full_name] \n [user_email]"
},
{
"type": "mrkdwn",
"text": "*Grup*\n[case_group]"
}
]
},
{
"type": "section",
"text": {
"type": "mrkdwn",
"text": "*[case_subject]:*\n[last_message|text]"
}
},
{
"type": "actions",
"elements": [
{
"type": "button",
"text": {
"type": "plain_text",
"text": "Yanıtla"
},
"style": "primary",
"url": "[case_url]"
},
{
"type": "button",
"text": {
"type": "plain_text",
"text": "Müşteri profili"
},
"url": "https://[domain].deskie.io/staff/users/record/[user_id]"
},
{
"type": "button",
"text": {
"type": "plain_text",
"text": "Web siteniz"
},
"style": "danger",
"url": "https://yoursite.com/"
} ]
},
{
"type": "divider"
}
]
}
Kodda yer alan [domain] kısmı yerine Deskie'deki alt yetki alanınızın adını belirtin. Bu ("Müşteri profili" adlı düğmeyi tıklamanız), Deskie'deki müşteri profiline hızla geçiş yapma olanağını sağlar.
Tırnak işaretleri içindeki "Web siteniz" adlı sözcüğü ihtiyacınız olanla değiştirin ve https://yoursite.com/ yerine web sitenize olan bağlantıyı belirtin.
Yukarıda yer alan kod kullanılarak gönderilen bildirim, Slack arayüzünde şu şekilde görünecektir:
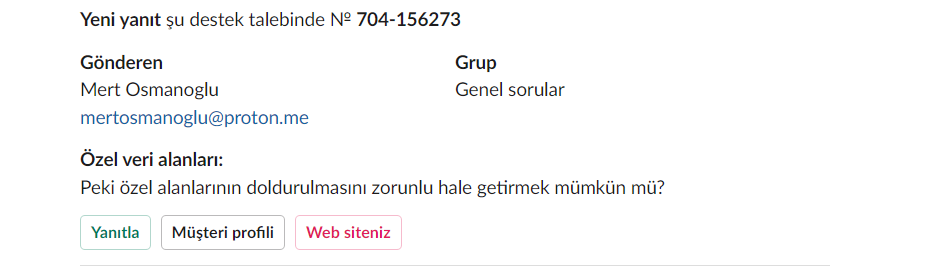
PRO ipucu: Düğmeleri kullanarak harici bağlantıları takip etmeye çalıştığınızda, Slack bir uyarı görüntüler:
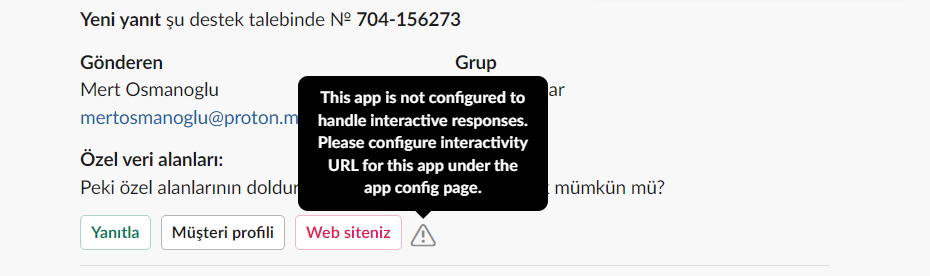
Bu uyarı bildirimini kaldırmak ve bu bağlantıların takip edilmesine izin vermek için uygulamalar sayfasını açın, Deskie'den bildirimleri almak için oluşturduğunuz uygulamayı seçin ve "Interactivity & Shortcuts" bölümüne geçiş yapın.
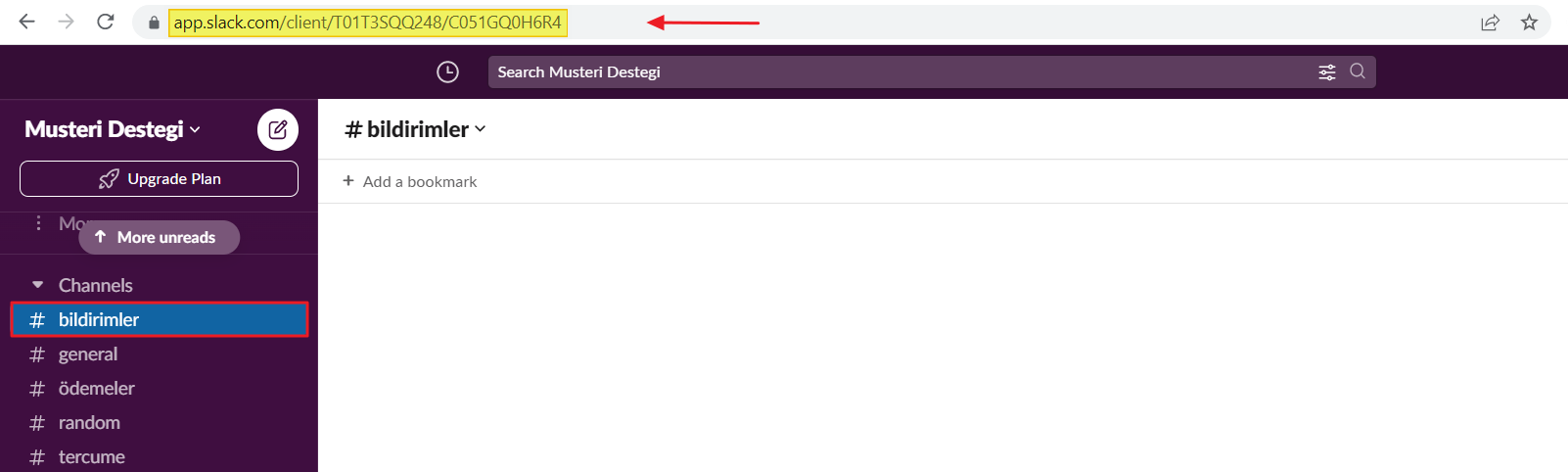
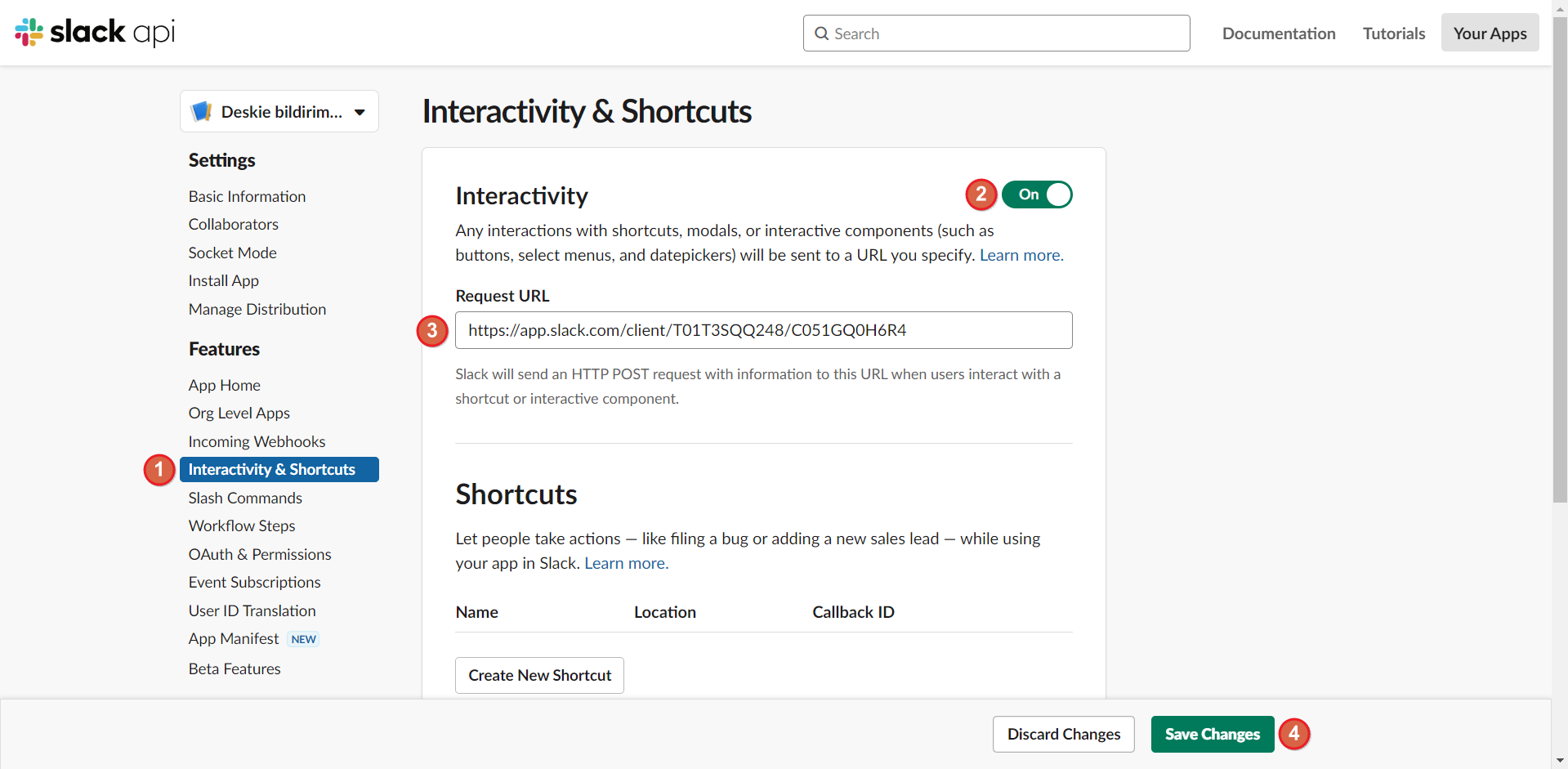
9. Secondary Attachment yöntemini kullanın
İstek kodu örneği:
{
"attachments":[
{
"fallback":"Yeni yanıt şu destek talebinde № <[case_url]|[case_number]>",
"pretext":"*Yeni yanıt* şu destek talebinde № *<[case_url]|[case_number]>*",
"color":"#4CA9E4",
"fields":[
{
"title":"Gönderen",
"value":"[user_full_name] [user_email]",
"short":true
},
{
"title":"Grup",
"value":"[case_group]",
"short":true
},
{
"title":"[case_subject]",
"value":"[last_message|text]",
"short":false
}
]
}
]
}
Yukarıda yer alan kod kullanılarak gönderilen bildirim, Slack arayüzünde şu şekilde görünecektir:
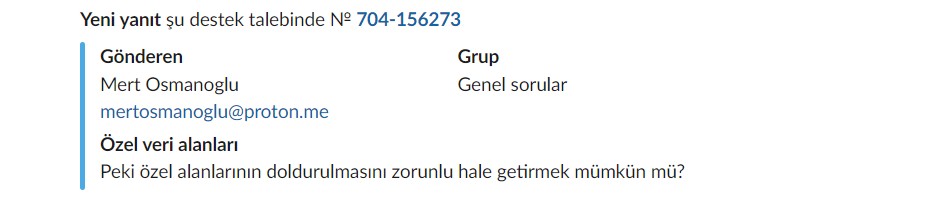
10. Resmi blok oluşturma aracını kullanın
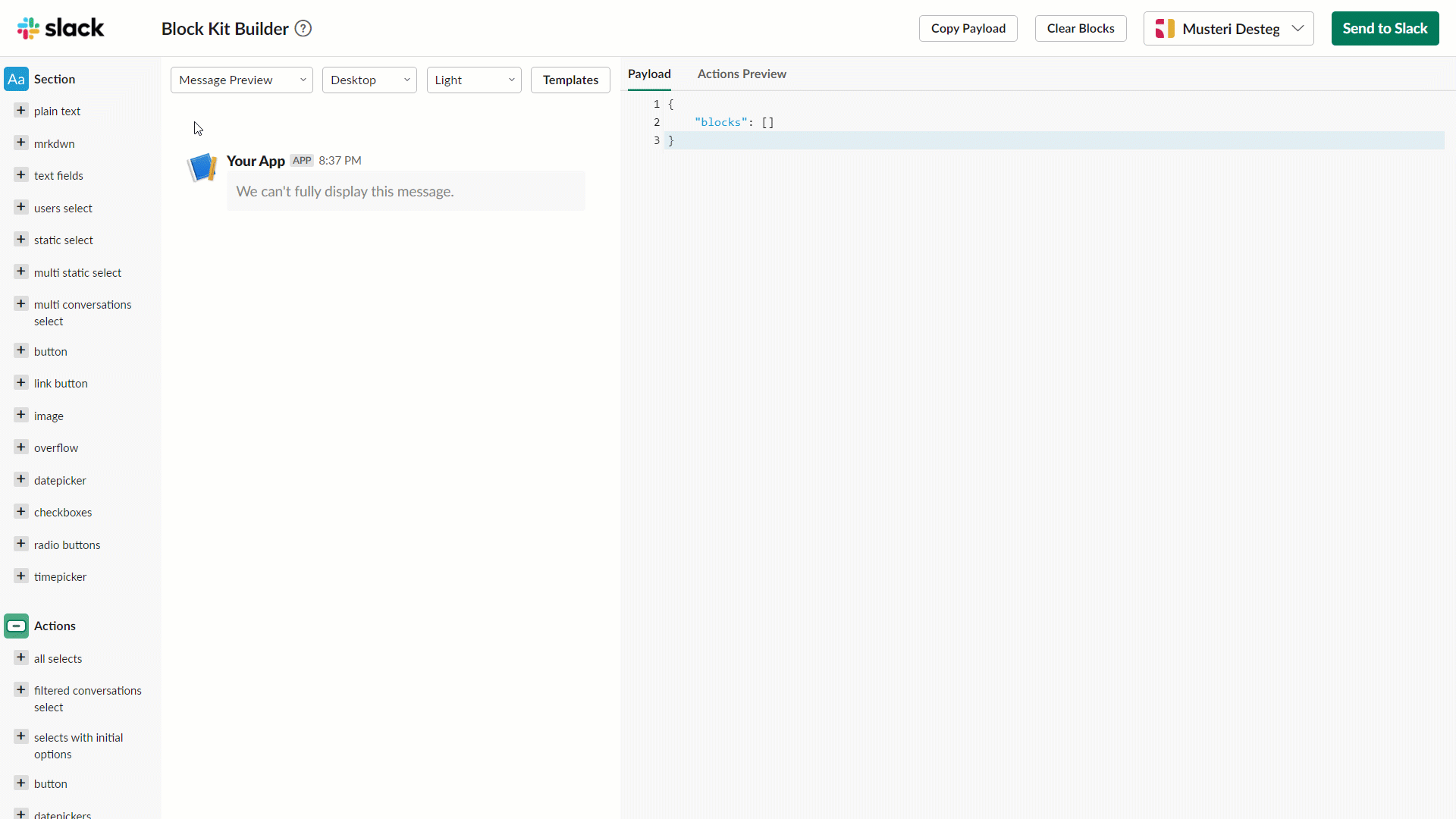
11. Slack botu (uygulaması) avatarını özelleştirin

Bildirim görünüm örneği:
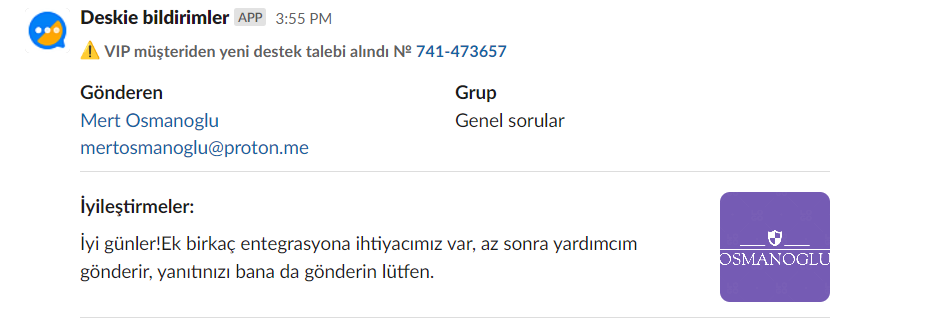
12. Messengerde bahsetmeler ekleyin.
a. Mesaj metninde @everyone, @channel, @group @here öğelerini girerek (sırasıyla) herkesi, kanal üyelerini, belirli bir grubu veya çevrimiçi olan kanal üyelerini bahsetme ile etiketlemek mümkündür. Ayrıca şu bahsetme biçimini de kullanabilirsiniz: <!channel>
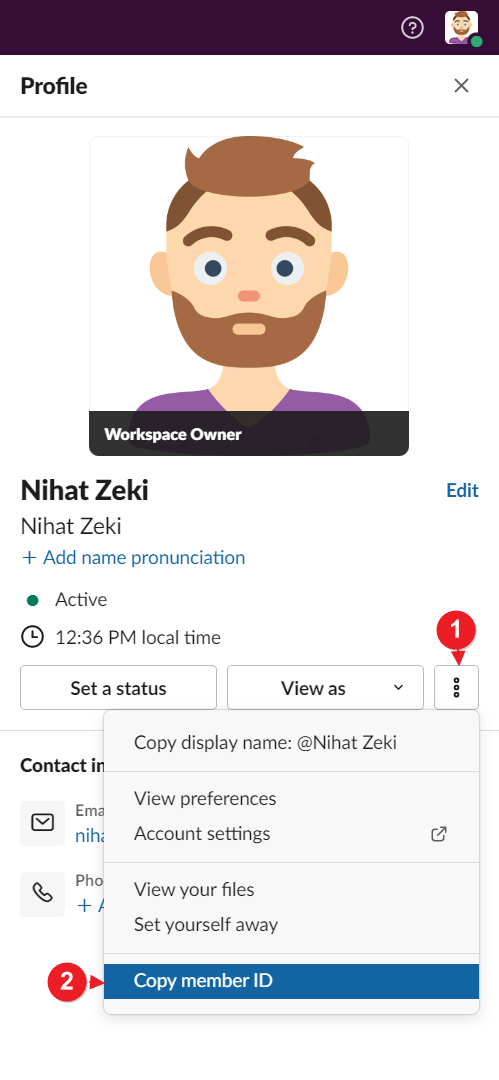
13. Slack'ta sorumlu temsilciliyi bahsetme ile etiketleyin
Slack'ta, temsilcileri <@Slack_Member_ID> yapıya sahip biçimi kullanarak bahsetme ile etiketlemek mümkündür. Ancak böyle bir mantığın uygulanabilmesi için öncelikle destek taleplerinde temsilcilerin sorumlu olarak atanması, başka bir deyişle destek taleplerinin temsilciler arasında otomasyon kuralları aracılığı ile dağıtılması gerekir.
a. Dağıtım kurallarını yapılandırın
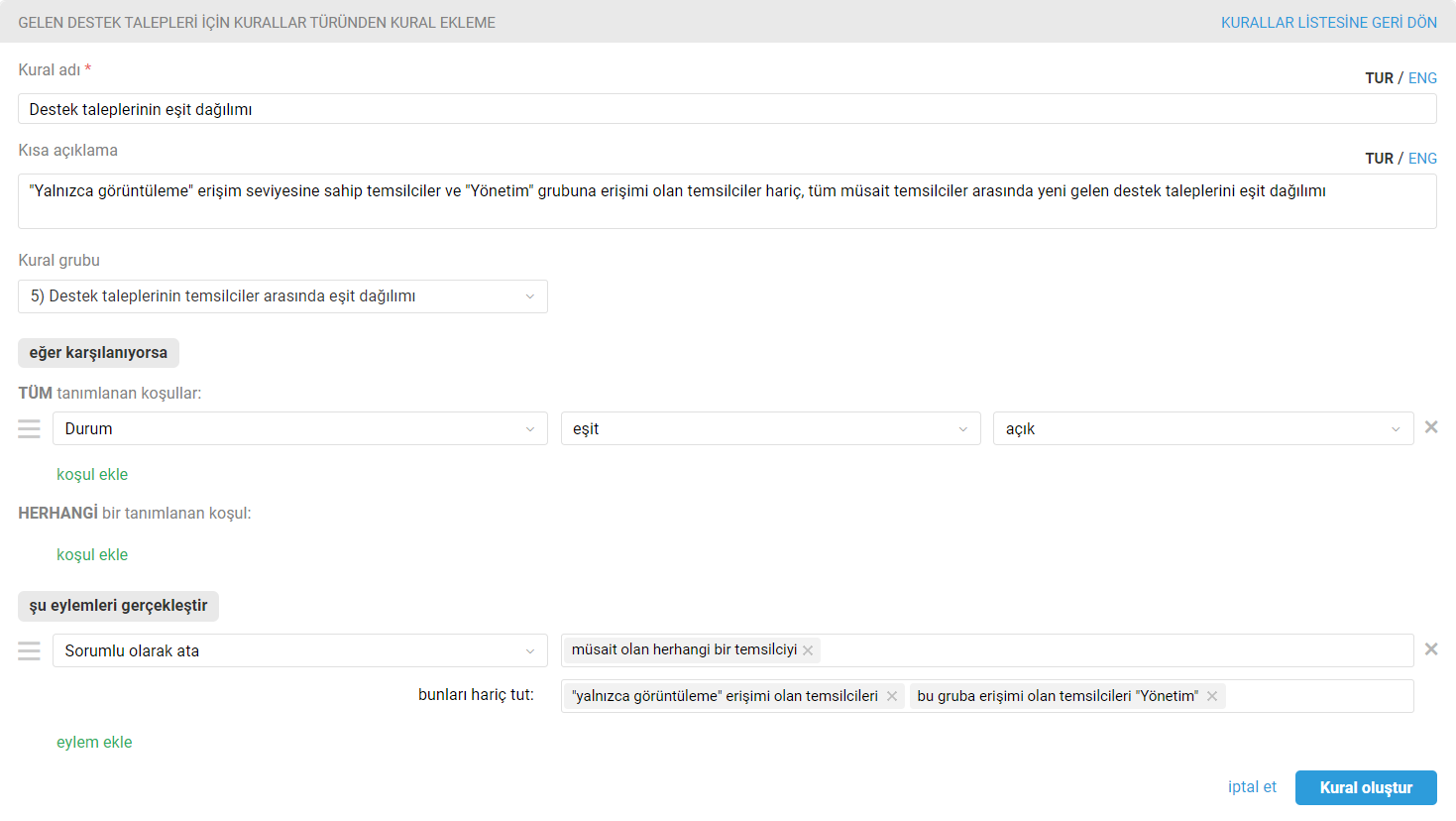
b. Sorumlu temsilciyi bahsetme ile etiketleme niteliğine sahip webhookları gönderen kurallar
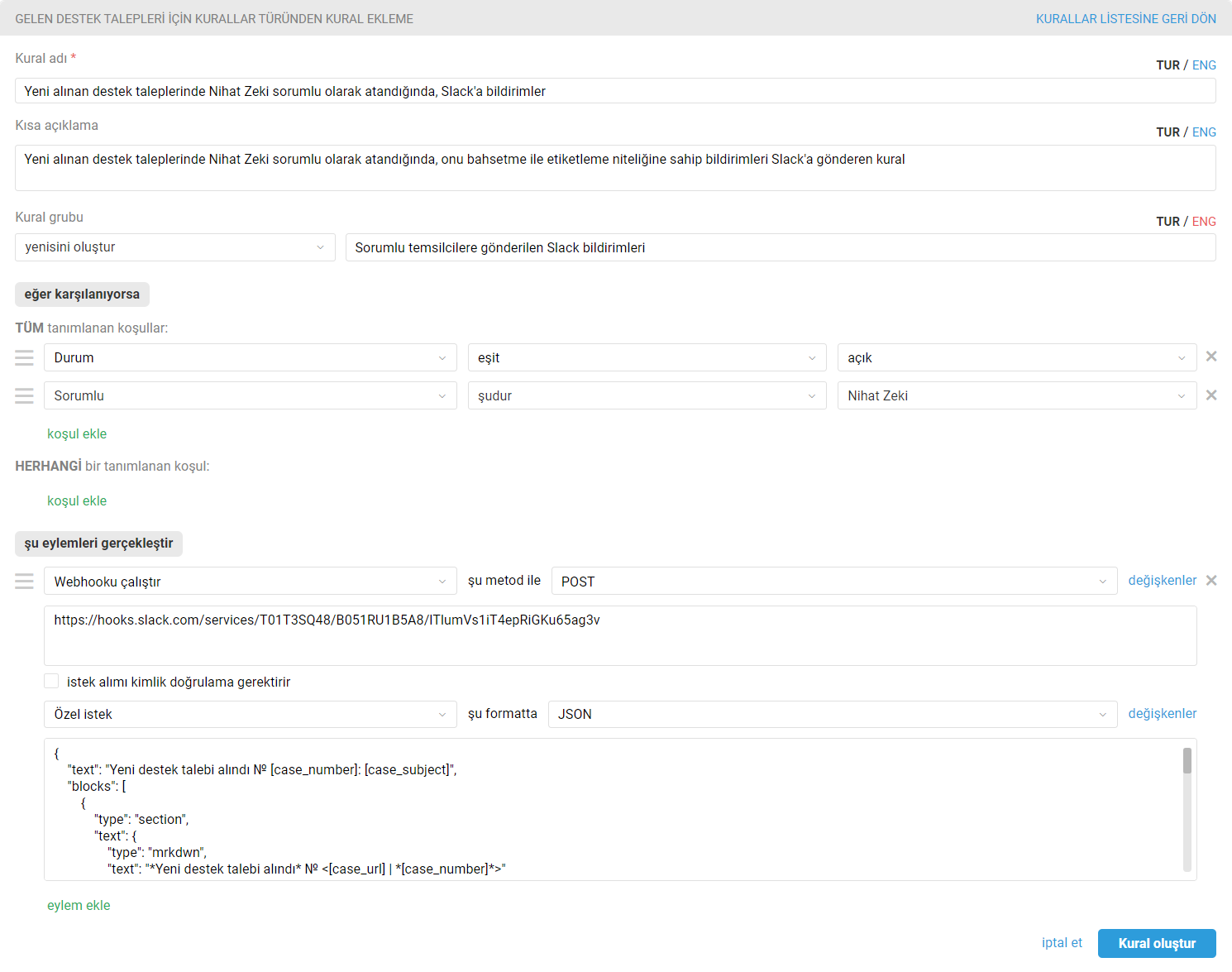
Aşağıdaki özel istek kodunu kullanın (çalışanınızın Slack'taki member ID değerinin nasıl alınacağı, bu makalenin 12. paragrafında açıklanmıştır):
{
"text": "Yeni destek talebi alındı № [case_number]: [case_subject]",
"blocks": [
{
"type": "section",
"text": {
"type": "mrkdwn",
"text": "*Yeni destek talebi alındı* № <[case_url] | *[case_number]*>"
}
},
{
"type": "section",
"fields": [
{
"type": "mrkdwn",
"text": "*Sorumlu*\n<@[Slack_Member_ID]>"
},
{
"type": "mrkdwn",
"text": "*Öncelik*\n[case_priority]"
}
]
},
{
"type": "section",
"text": {
"type": "mrkdwn",
"text": "*[case_subject]*\n\n[case_description|text]"
}
},
{
"type": "divider"
}
]
}
Yukarıda yer alan kod kullanılarak gönderilen bildirim, Slack arayüzünde şu şekilde görünecektir:
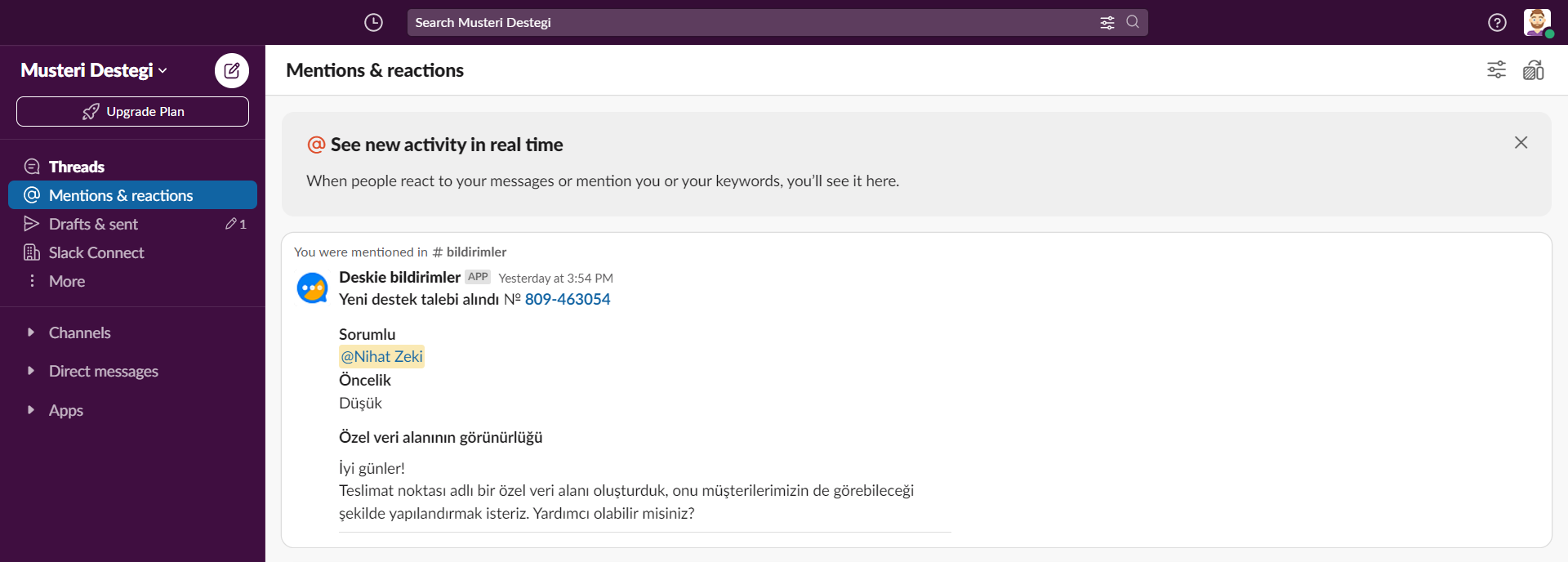
Mevcut destek taleplerinde/sohbetlerde yeni oluşan müşteri yanıtları söz konusu olduğunda, güncellenen destek talepleri için şu tür bir kural (yine her bir temsilci için ayrı ayrı) gerekecektir:
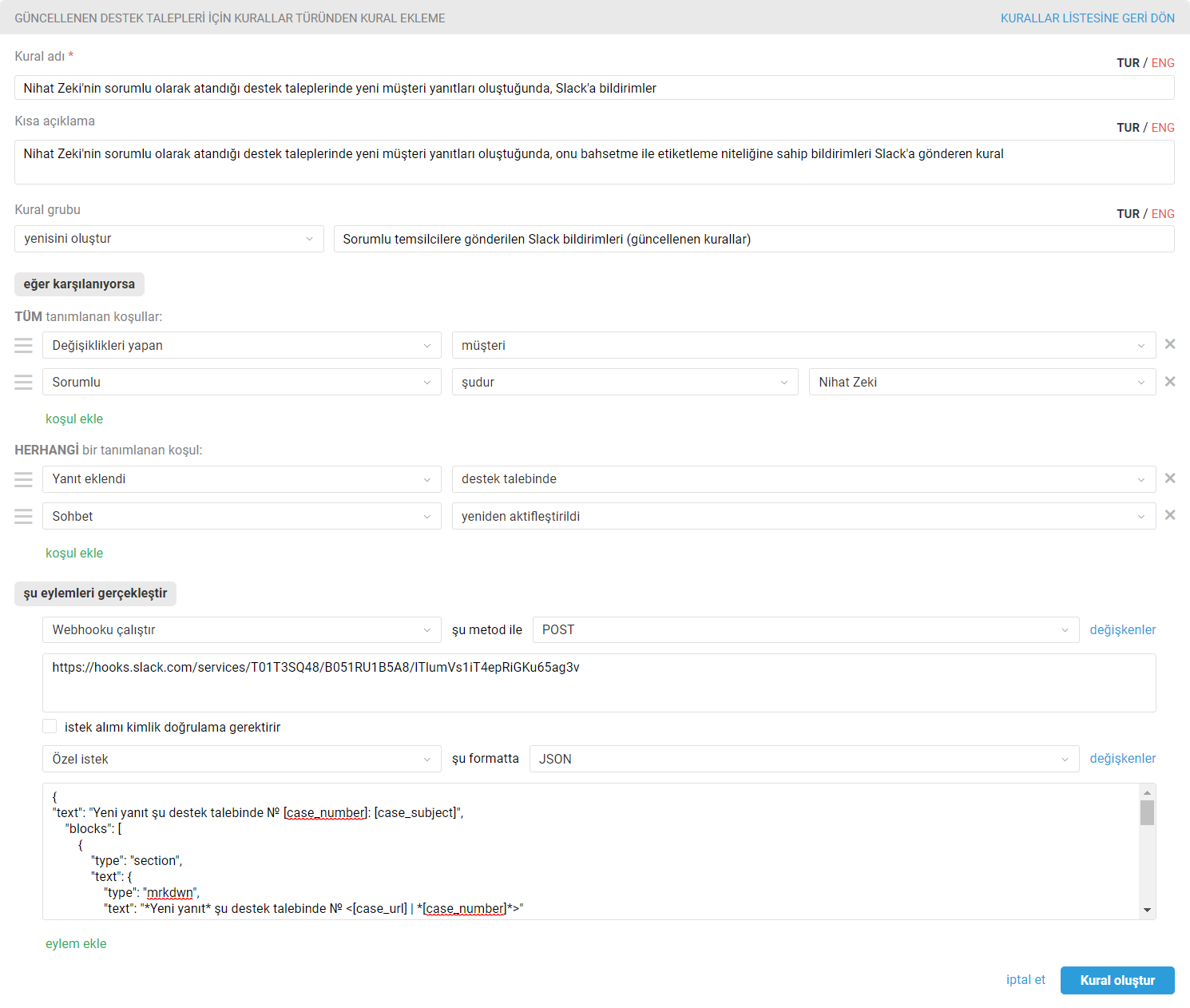
Aşağıdaki özel istek kodunu kullanın:
{
"text": "Yeni yanıt şu destek talebinde № [case_number]: [case_subject]",
"blocks": [
{
"type": "section",
"text": {
"type": "mrkdwn",
"text": "*Yeni yanıt* şu destek talebinde № <[case_url] | *[case_number]*>"
}
},
{
"type": "section",
"fields": [
{
"type": "mrkdwn",
"text": "*Sorumlu*\n<@[Slack_Member_ID]>"
},
{
"type": "mrkdwn",
"text": "*Öncelik*\n[case_priority]"
}
]
},
{
"type": "section",
"text": {
"type": "mrkdwn",
"text": "*[case_subject]*\n\n[last_message|text]"
}
},
{
"type": "divider"
}
]
}
Destek talebi kapsamındaki yeni yanıt metnini almak için "text" parametresinde [last_message|text] değişkenini kullanmanız gerektiğini lütfen unutmayın.
Yukarıda yer alan kod kullanılarak gönderilen bildirim, Slack arayüzünde şu şekilde görünecektir:
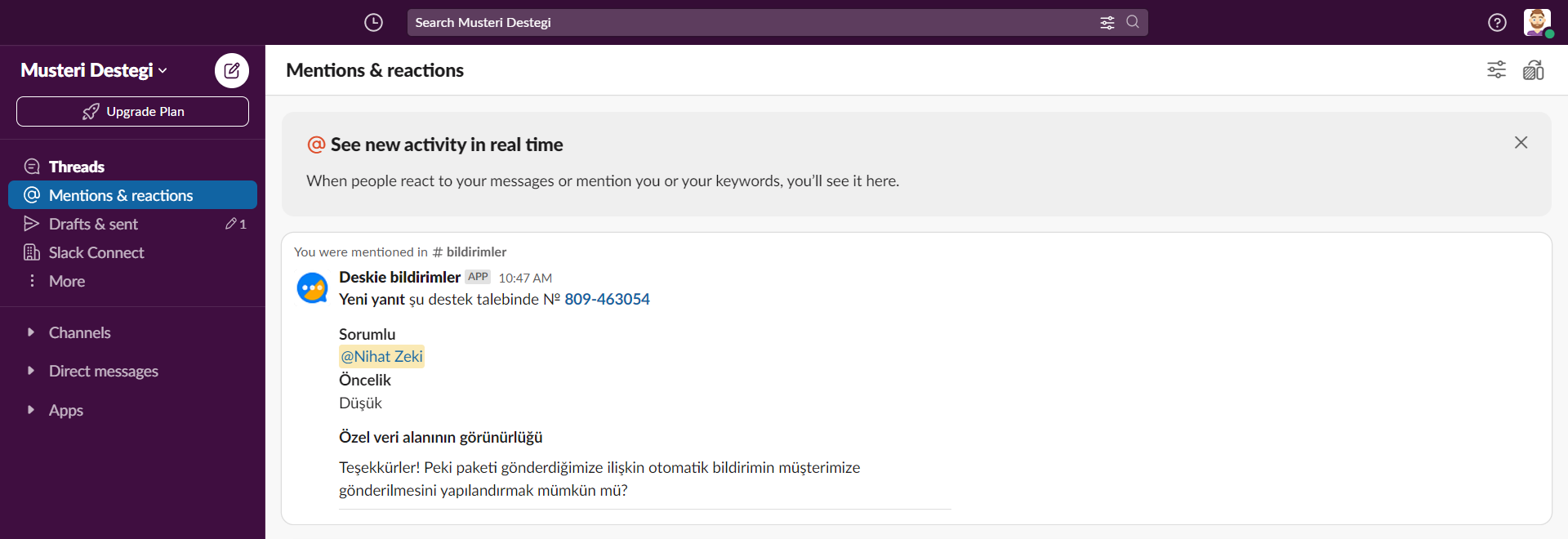
PRO ipucu: Kuralları daha hızlı eklemek için klonlama işlevini kullanın ve ardından yalnızca ilgili temsilcilerin verilerini düzenleyin. Tüm temsilciler için oluşturulan kuralları tek bir kural grubunda birleştirin.
Slack'ta kişilere (temsilcilere) bildirimleri özel mesajlar olarak göndermek istiyorsanız, önce her temsilci için ayrı ayrı webhook URL'lerini (bu makaledeki 2. ve 3. paragrafları inceleyin) oluşturmanız ve ardından kurallardaki "İsteğin gönderileceği URL" adlı alanlarda onları belirtmeniz gerekecektir. Bildirimlerin, uygulama oluşturucu adına Slack'taki kişilere (temsilcilere) özel mesajlar olarak gönderileceğini ve uygulamayı oluşturanın da gönderilen bildirimleri göreceğini aklınızda bulundurun.