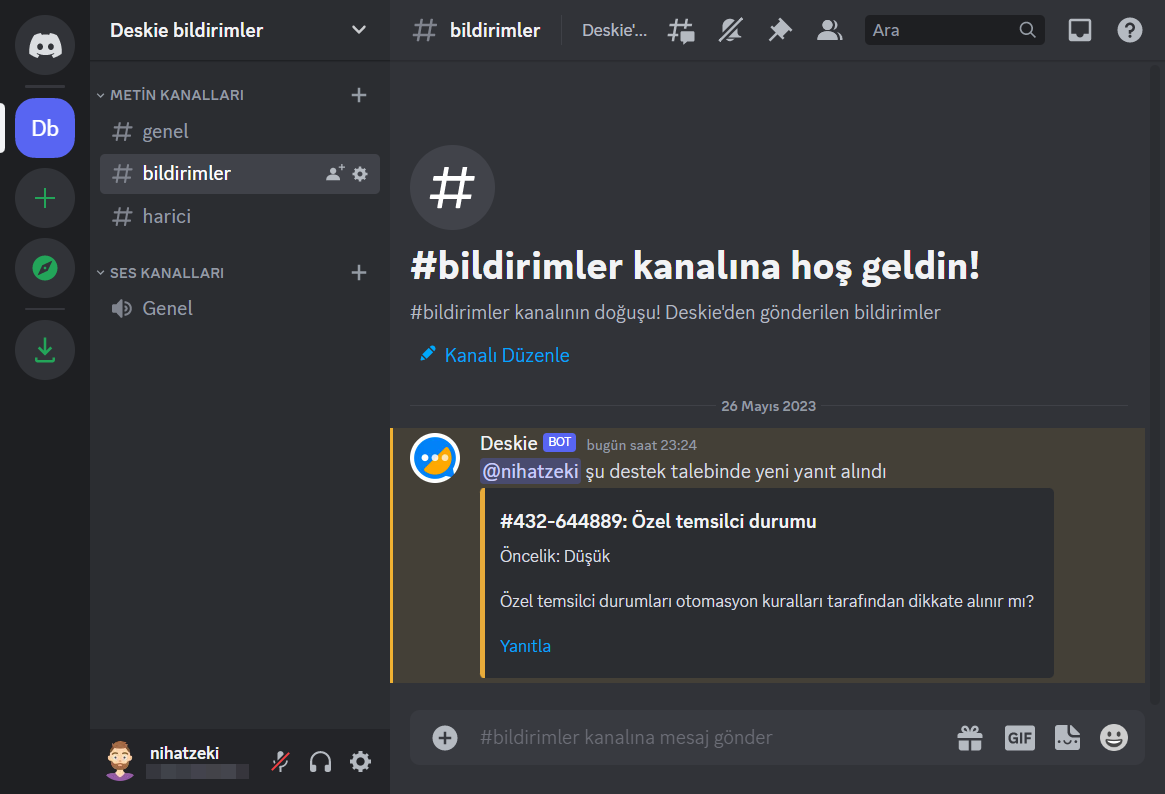Yeni destek taleplerinin alınmasına ve zaten var olan destek taleplerinde yeni müşteri yanıtlarının oluşturulmasına dair bildirimleri yapılandırma bilgisi bu makalemizde verilmiştir. Diğer talimatlar:
Ayarları yapılandırmaya başlamadan önce, Deskie'de otomasyon kurallarının işleyişi ile ilgili genel ilkelerin ele alındığı makaleyi incelemenizi veya kuralların kullanımına ilişkin eğitici videomuzu izlemenizi öneririz.
Discord'da webhook URL'sini alma
1. Discord'da sunucunuzu seçin ve bildirimlerin gönderilmesini istediğiniz kanalın ayarlarını açın. Ardından şu adımları takip edin: "Entegrasyonlar" → "Webhook'lar" → "Webhook' oluştur" . Ardından oluşturulan webhook URL'sini kopyalayın.
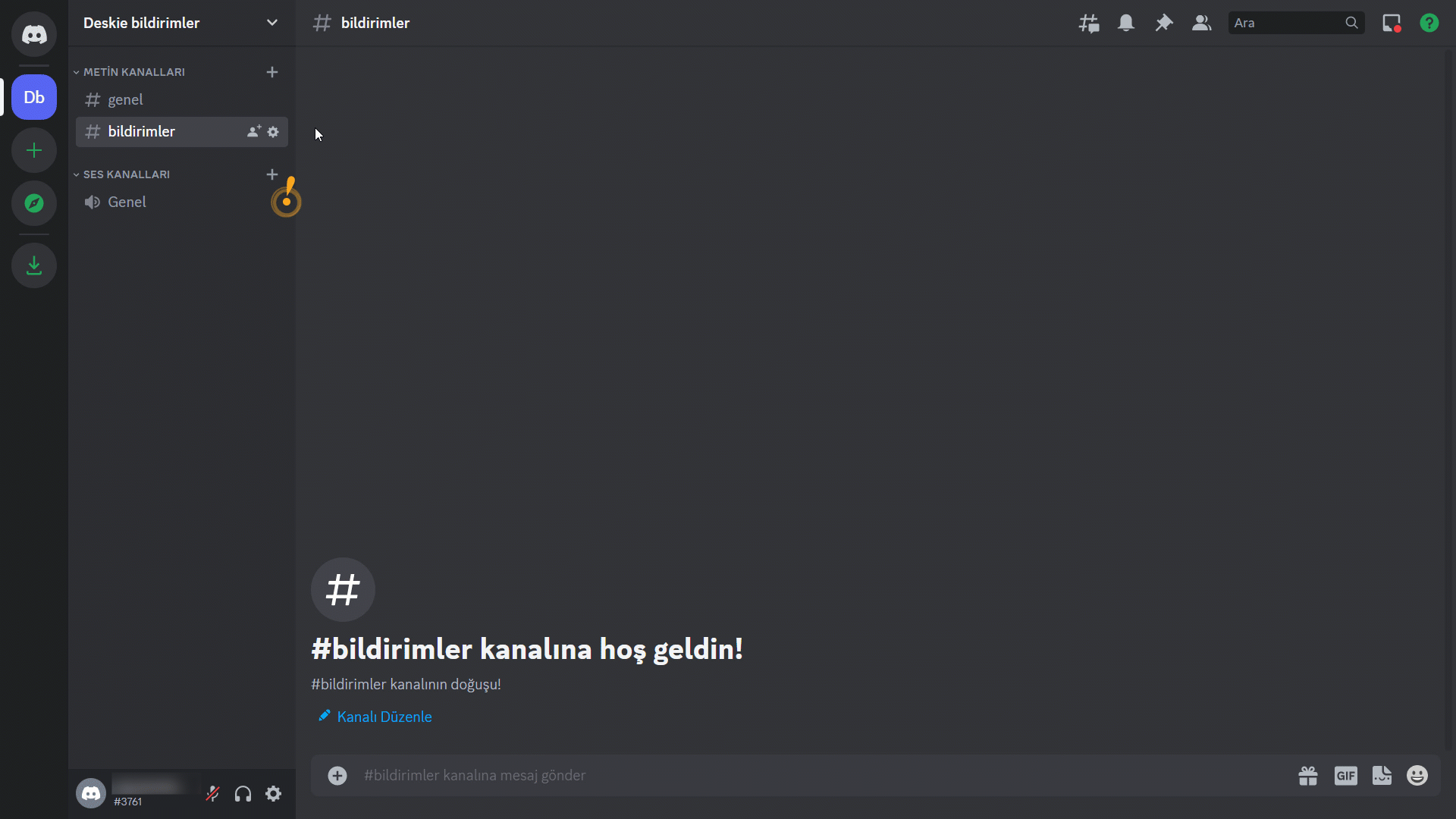
Yine burada, Deskie bildirim ''gönderenin'' adını değiştirebilir ve kendi avatarınızı ekleyebilirsiniz. Bu, kanaldaki bildirimleri takip etmenizi kolaylaştıracaktır. Değişiklikleri kaydetmeyi unutmayın.
Deskie'de kuralları oluşturma
2. Deskie hesabınızda Discord'a bildirim gönderecek kuralları oluşturun: yönetici hesabı — "Kanallar" bölümü — "Kurallar" alt bölümü.
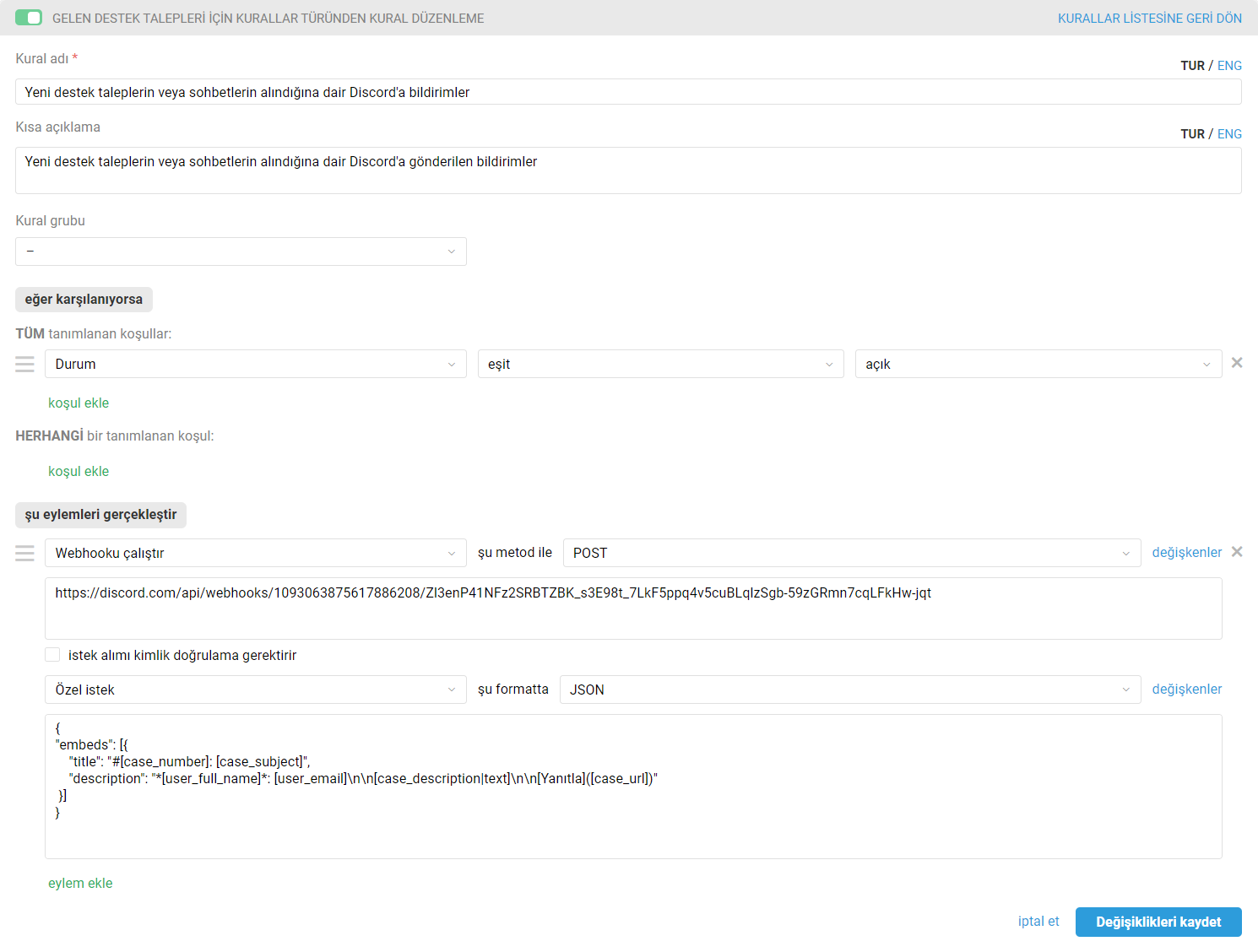
"Şu eylemleri gerçekleştir" bloğunda, "Webhooku çalıştır" opsiyonunu seçin ve ardından metodu POST olarak belirtin. "İsteğin gönderileceği URL" alanına Discord'da elde edilen webhook URL'sini girin.
Ardından, istek için JSON formatı opsiyonunu seçin ve "Özel isteğiniz" alanına aşağıdaki kodu yapıştırın:
{
"embeds": [{
"title": "#[case_number]: [case_subject]",
"description": "*[user_full_name]*: [user_email]\n\n[case_description|text]\n\n[Yanıtla]([case_url])"
}]
}
Yukarıda yer alan kod kullanılarak gönderilen bildirim Discord arayüzünde şu şekilde görünecektir:
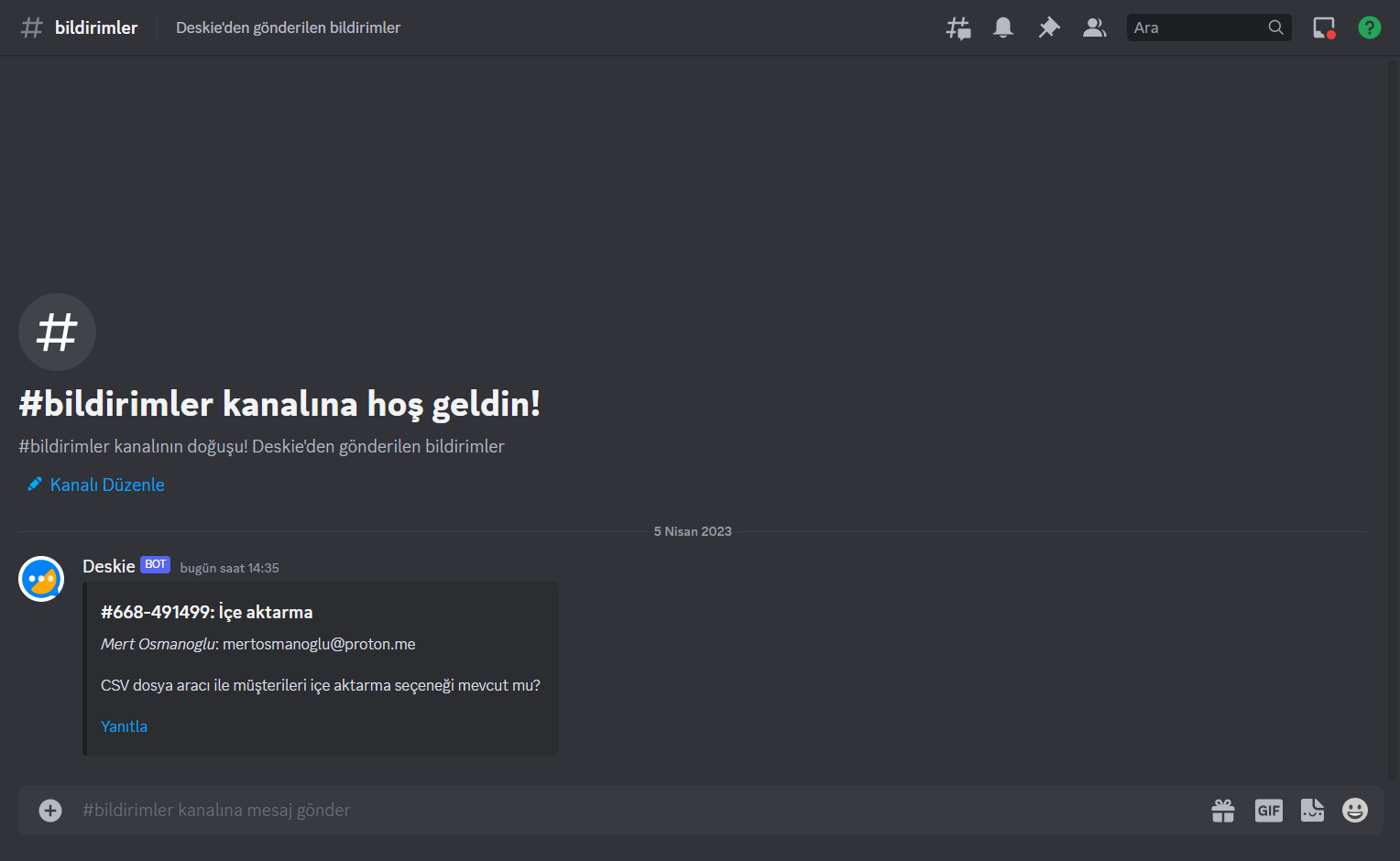
b. Mevcut destek taleplerinde/sohbetlerde yeni müşteri yanıtlarının alındığına dair Discord'a bildirimlerin gönderilmesini yapılandırmak için güncellenen destek talepleri türünden bir kural oluşturun:
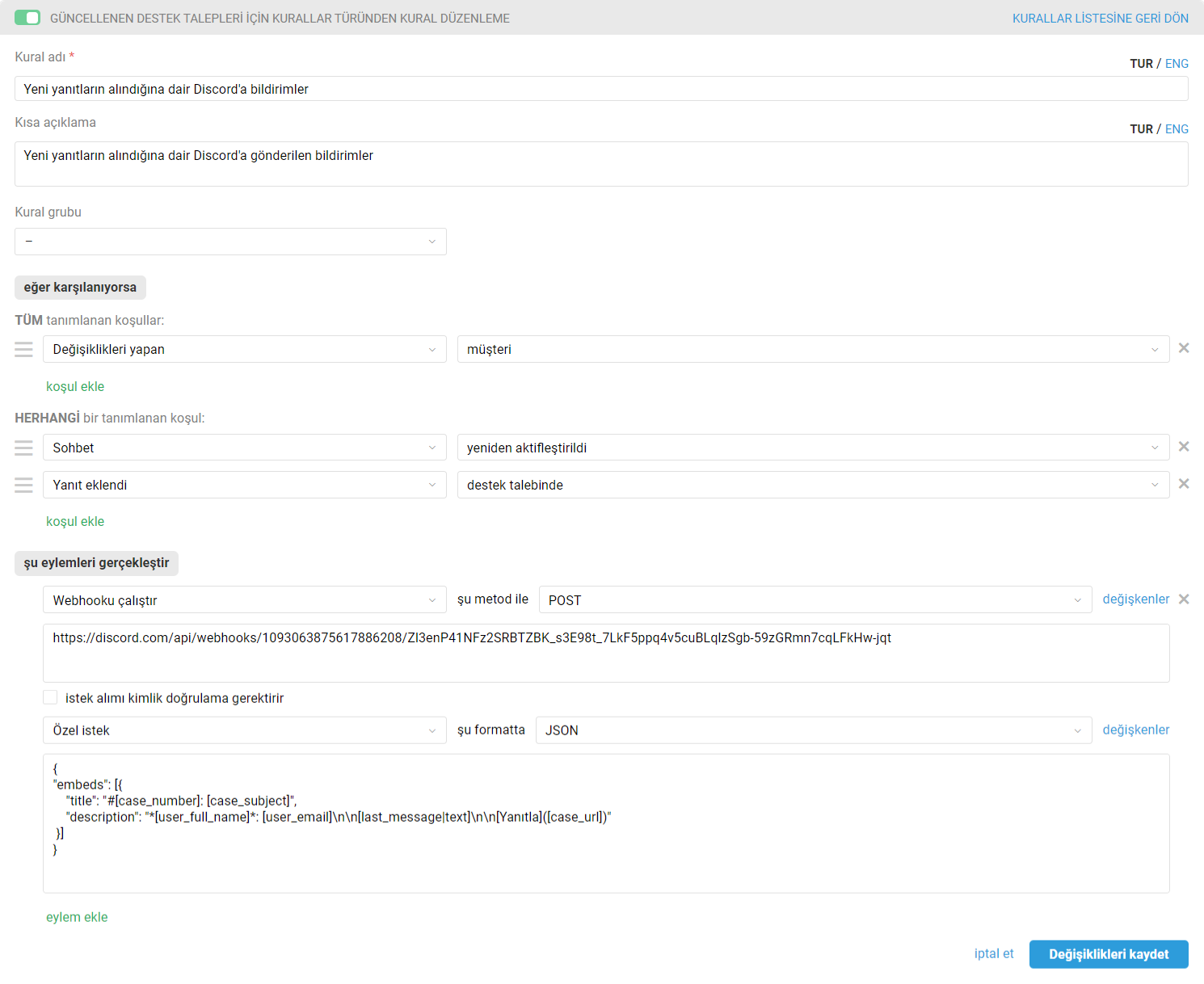
"Şu eylemleri gerçekleştir" bloğunda, "Webhooku çalıştır" opsiyonunu seçin ve ardından metodu POST olarak belirtin. "İsteğin gönderileceği URL" alanına Discord'da elde edilen webhook URL'sini girin.
Ardından, istek için JSON formatı opsiyonunu seçin ve "Özel isteğiniz" alanına aşağıdaki kodu yapıştırın:
{
"embeds": [{
"title": "#[case_number]: [case_subject]",
"description": "*[user_full_name]*: [user_email]\n\n[last_message|text]\n\n[Yanıtla]([case_url])"
}]
}
Yukarıda yer alan kod kullanılarak gönderilen bildirim Discord arayüzünde şu şekilde görünecektir:
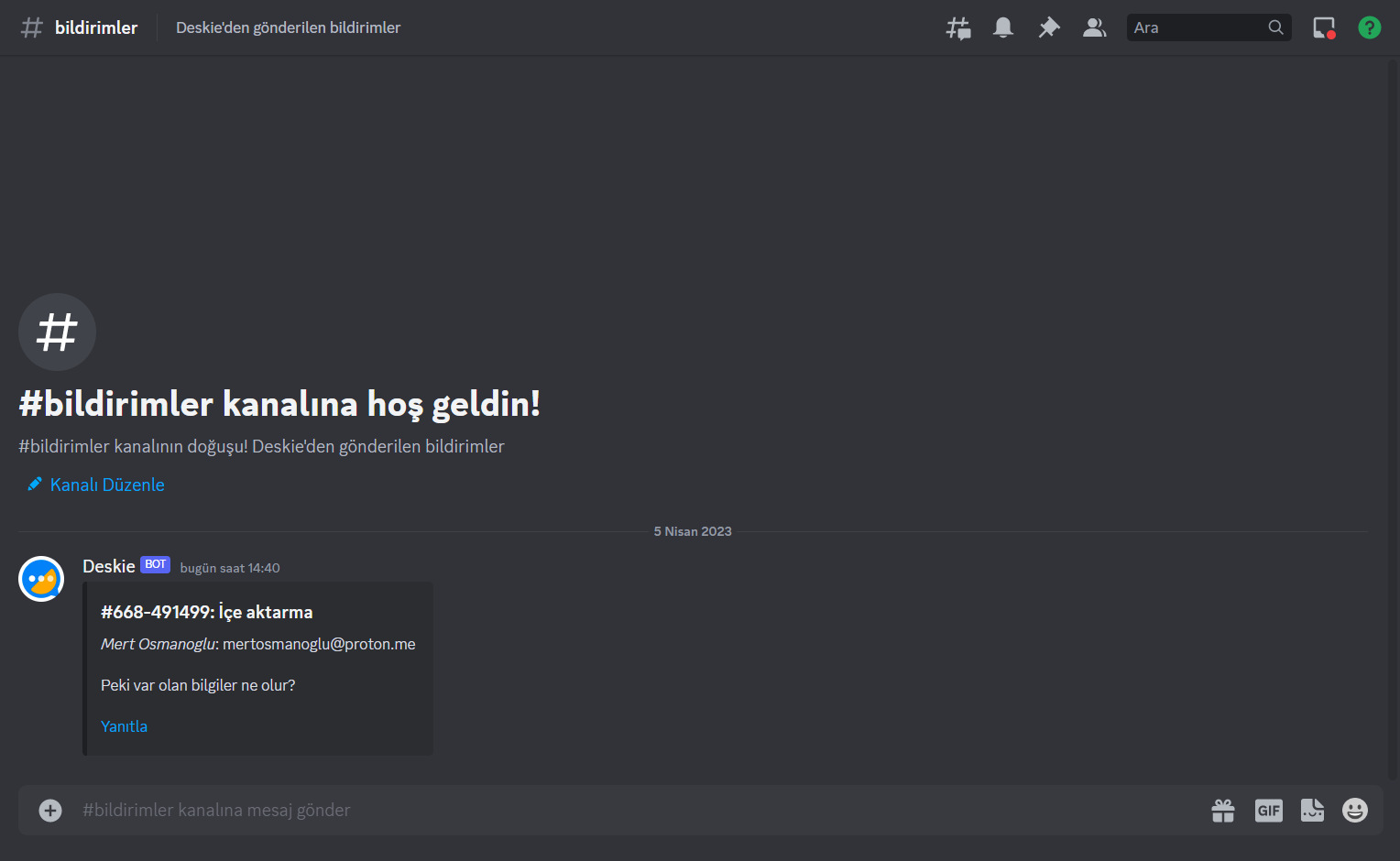
Discord'a bildirimler sayesinde artık müşterilerinizin yeni mesajlarını kaçırmayacaksınız.
PRO ipucu: Yeni sohbetlerde, sohbet (sohbet bazında oluşturulan destek talebi) konusu, ilk müşteri mesajına göre oluşturulur:
Bazen mesajlar oldukça uzun olabildiği için bildirim görünümünün düzeni bozulabilir;
Bu gibi hallerde, mesajın kendisi sohbet konusunu tekrarlayacaktır.
Bunu önlemek için, e-posta kanalı kaynaklı destek talepleri ve senkron kanallar üzerinden alınan sohbetler için ayrı kurallar oluşturmanızı ve yeni sohbetlere dair bildirimleri gönderen kurallarda [case_subject] değişkenini kullanmamanızı tavsiye ederiz.
Diğer ek olanaklar
3. Discord'da onların (bildirimlerin) gönderileceği farklı kanallar oluşturarak ve Deskie hesabınızdaki kurallarda gerekli koşulları belirterek bildirimleri esnek bir şekilde özelleştirebilirsiniz.
Bildirimleri gönderen kural örnekleri

b. "Ödemeler" grubundaki destek taleplerinde yeni yanıtlar alındığında, yalnızca "Ödemeler" grubuna erişimi olan finans departmanı çalışanlarına (Discord'da ilgili sunucu kapsamında ayrı bir "Ödemeler" kanalı oluşturmanız gerekir) bildirimleri gönderen kural:
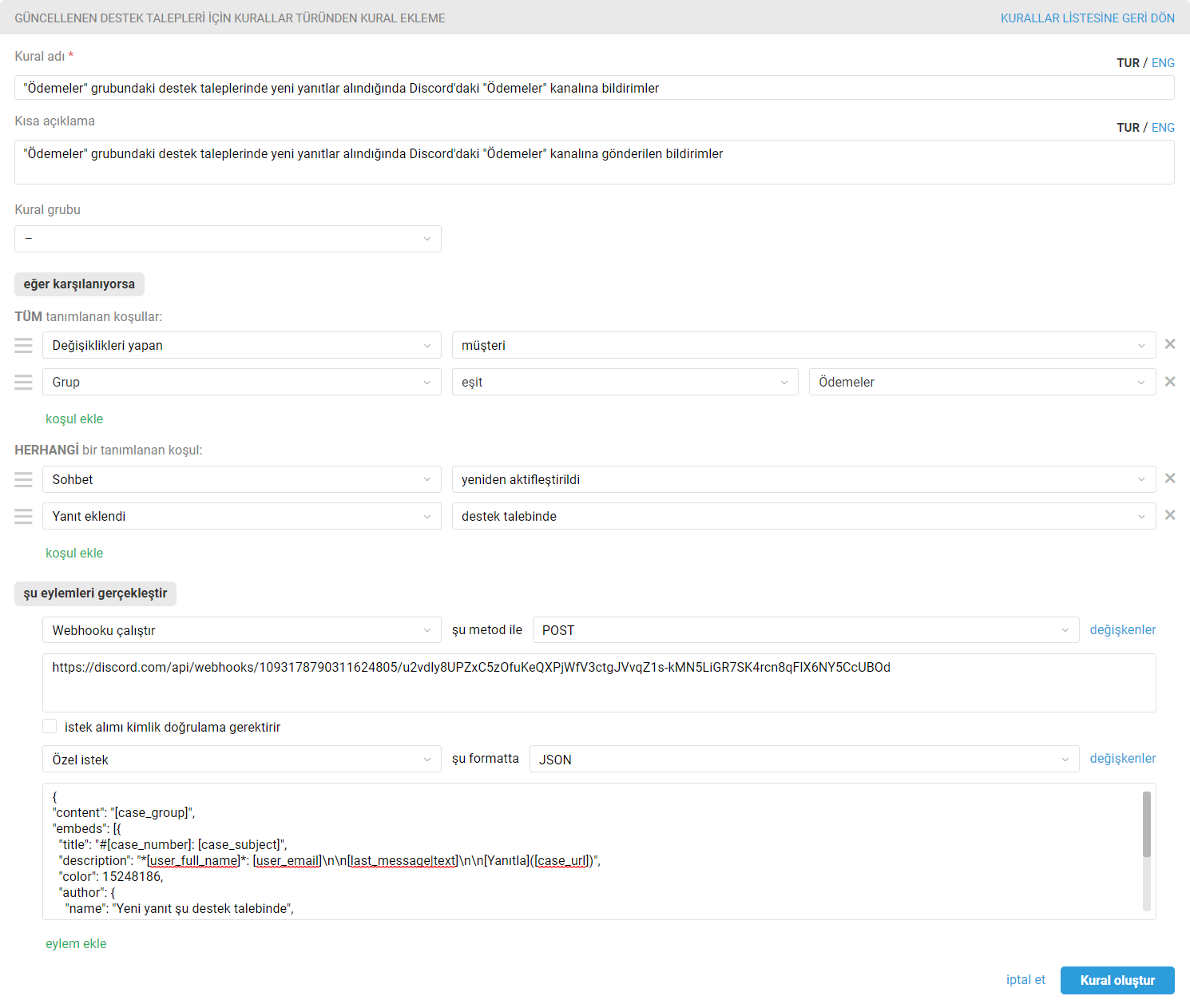
c. belirli bir müşteriden destek talepleri alındığında, Discord'a bildirimleri gönderen kural:
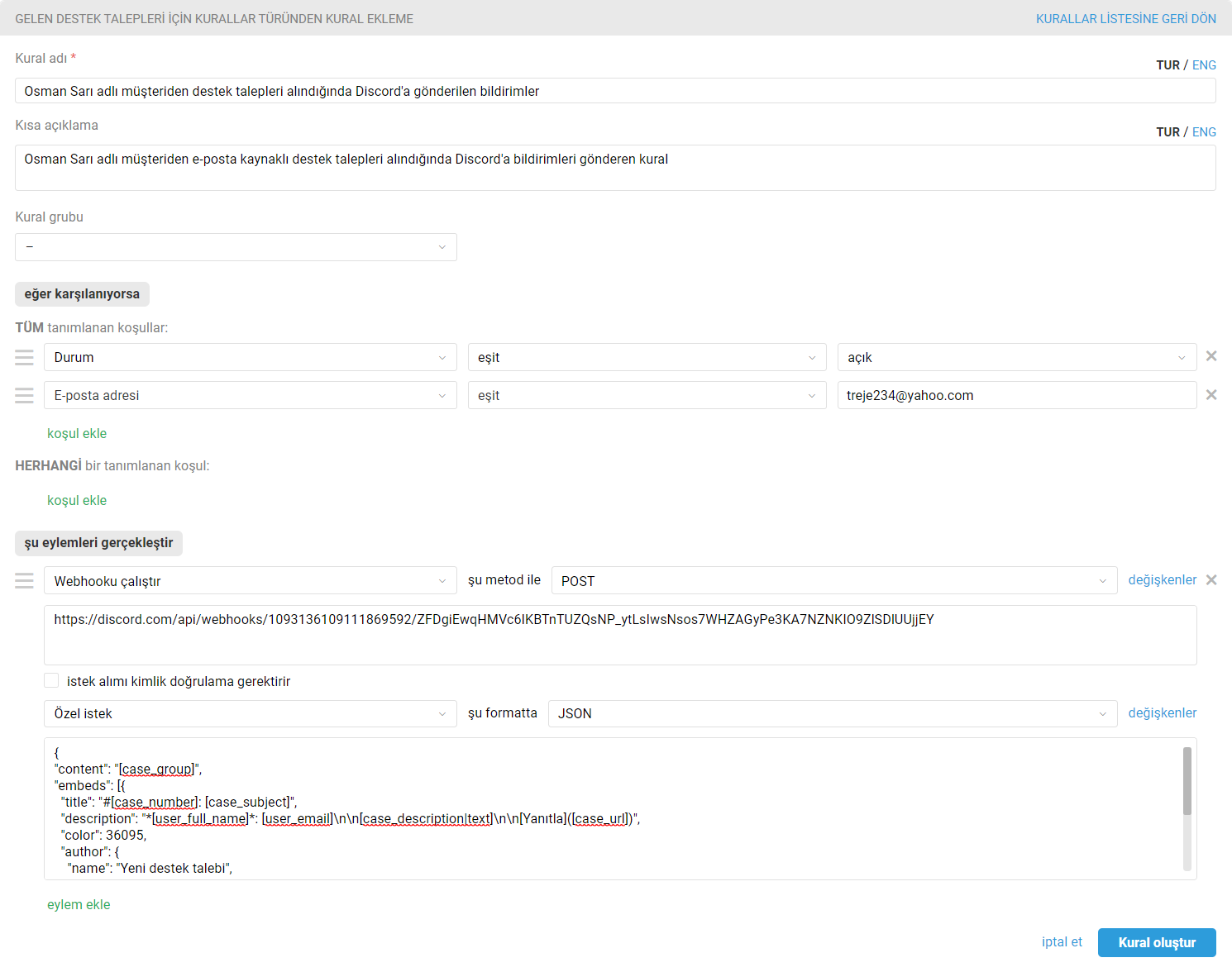
d. destek taleplerinde belirli bir etiket eklendiğinde, Discord'a bildirimleri gönderen kural:
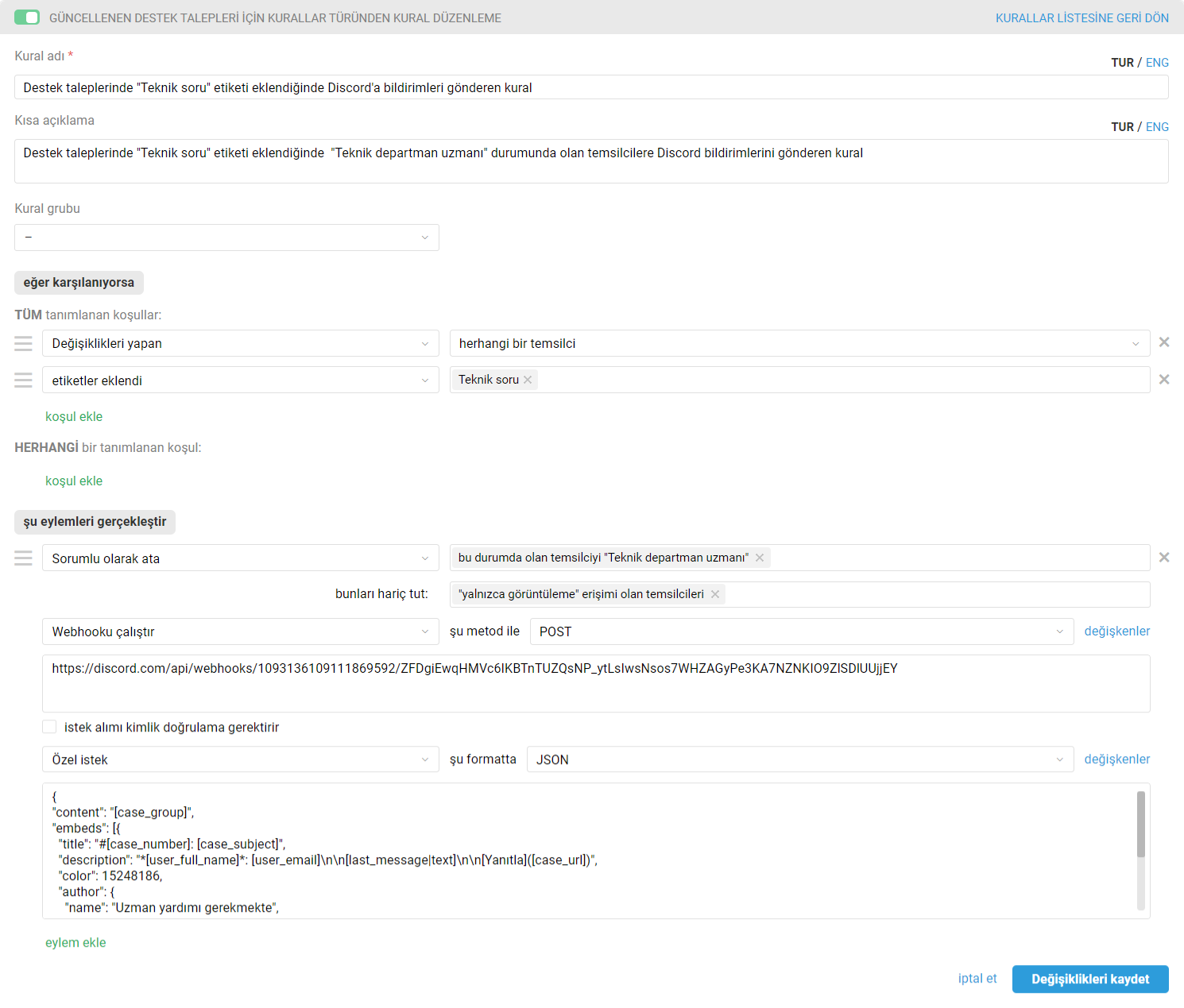
e. destek talepleri belirli süreler içerisinde kapatılmadıklarında Discord'a bildirimleri gönderen kural:

4. Dilerseniz, ihtiyaç duyduğunuz Deskie'deki verileri (destek talebi grubu, müşteri telefon numarası, şirket, not metni vb.) temsil eden değişkenleri de webhook koduna ekleyebilirsiniz; böylece, Discord'a bildirimler, görevlerinizi mümkün olan en iyi şekilde karşılar.
5. Webhook kodundaki ek parametreler, bildirimlerinizi daha da bilgilendirici hale getirecektir. Discord'daki webhookların sunduğu olanakları hakkında daha fazla bilgi edinmek için, Discord'un resmi belgelerini inceleyin.
Deskie'nin göndereceği bildirimleri yapılandırma sırasında faydalanabileceğiniz bazı parametrelere göz atalım. Örneğin, aşağıdakileri kullanabilirsiniz:
"content" — değişken aracılığı ile destek talebi grubunu iletmek için; "embed" — bildirimde hemen görmek istediğiniz destek talebi verilerini (bir ''ekleme'' olarak) iletmek için; "renk" parametresi aracılığıyla, bu tür bir ''ekleme'' için istediğiniz rengi belirleyebilirsiniz (Decimal renk modeli kullanılır); "author" bloğunda, farklı avatarları ve adları iletmek için "name" ve "icon_url" parametrelerini kullanabilirsiniz ("icon_url" parametresinde, herhangi bir açık kaynak resme bağlantı eklenir).
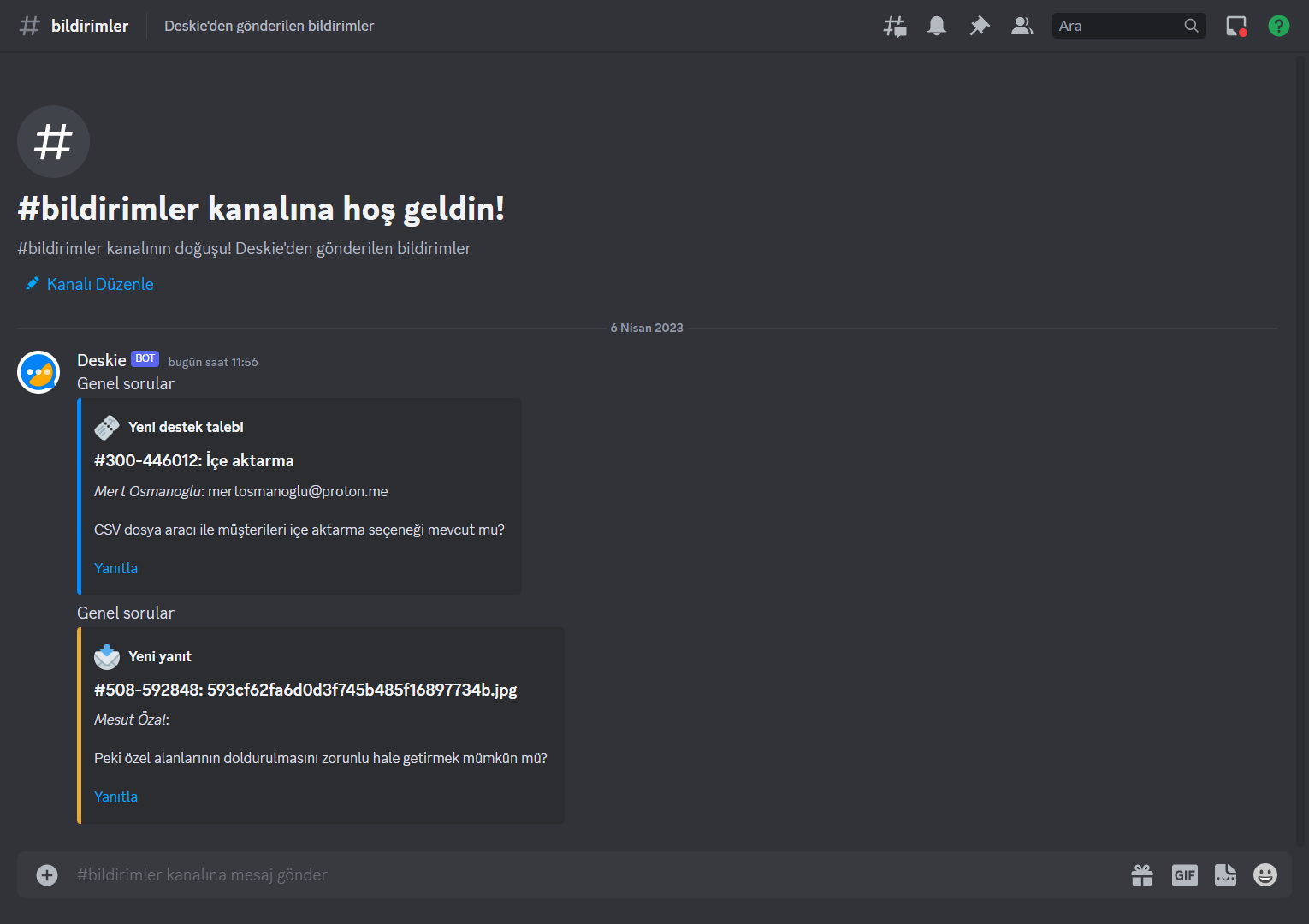
Örneğimizde kullandığımız ek parametreleri içeren webhook kodları:
a. gelen destek talepleri için kural:
{
"content": "[case_group]",
"embeds": [{
"title": "#[case_number]: [case_subject]",
"description": "*[user_full_name]*: [user_email]\n\n[case_description|text]\n\n[Yanıtla]([case_url])",
"color": 36095,
"author": {
"name": "Yeni destek talebi",
"icon_url": "https://twemoji.maxcdn.com/v/13.1.0/72x72/1f3ab.png"
}
}]
}
b. güncellenen destek talepleri için kural:
{
"content": "[case_group]",
"embeds": [{
"title": "#[case_number]: [case_subject]",
"description": "*[user_full_name]*: [user_email]\n\n[last_message|text]\n\n[Yanıtla]([case_url])",
"color": 15248186,
"author": {
"name": "Yeni yanıt",
"icon_url": "https://twemoji.maxcdn.com/v/13.1.0/72x72/1f4e9.png"
}
}]
}
Kodu ihtiyaçlarınıza göre düzenleyin ve Discord'a bildirim gönderecek kuralları oluşturma sırasında kullanın.
6. Bildirim metninde Discord @Kullanıcı_ID değerini girerek sorumlu temsilciyi bahsetme ile etiketlemek mümkündür.
a. Temsilcinin Discord @Kullanıcı_ID değerini alın:
Şu adımları takip ederek "Geliştirici modu" etkinleştirin: "Kullanıcı ayarları" → "Gelişmiş". Ardından kullanıcı adına sağ tıklayın ve "Kullanıcı ID'sini Kopyala" opsiyonundan yararlanın.
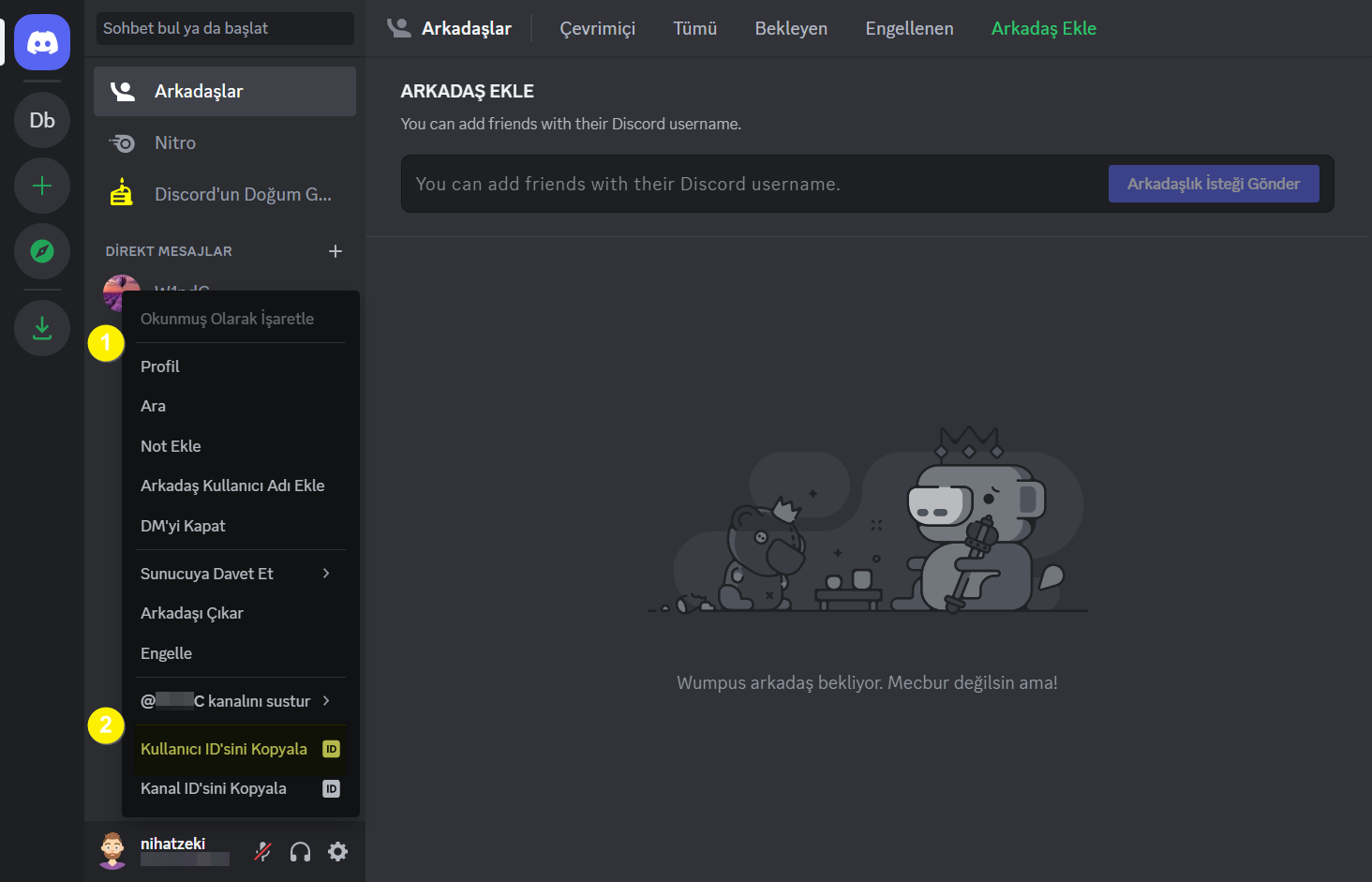
Hesabınızın Discord @Kullanıcı_ID değerinin nasıl alınacağını öğrenmek için bu Discord makalesini inceleyin.
b. Yeni alınan destek taleplerine dair bahsetme ile etiketleme niteliğine sahip bildirimleri Discord'a gönderen gelen destek talepleri için türünden kurallar (her bir temsilci için ayrı ayrı) oluşturun:
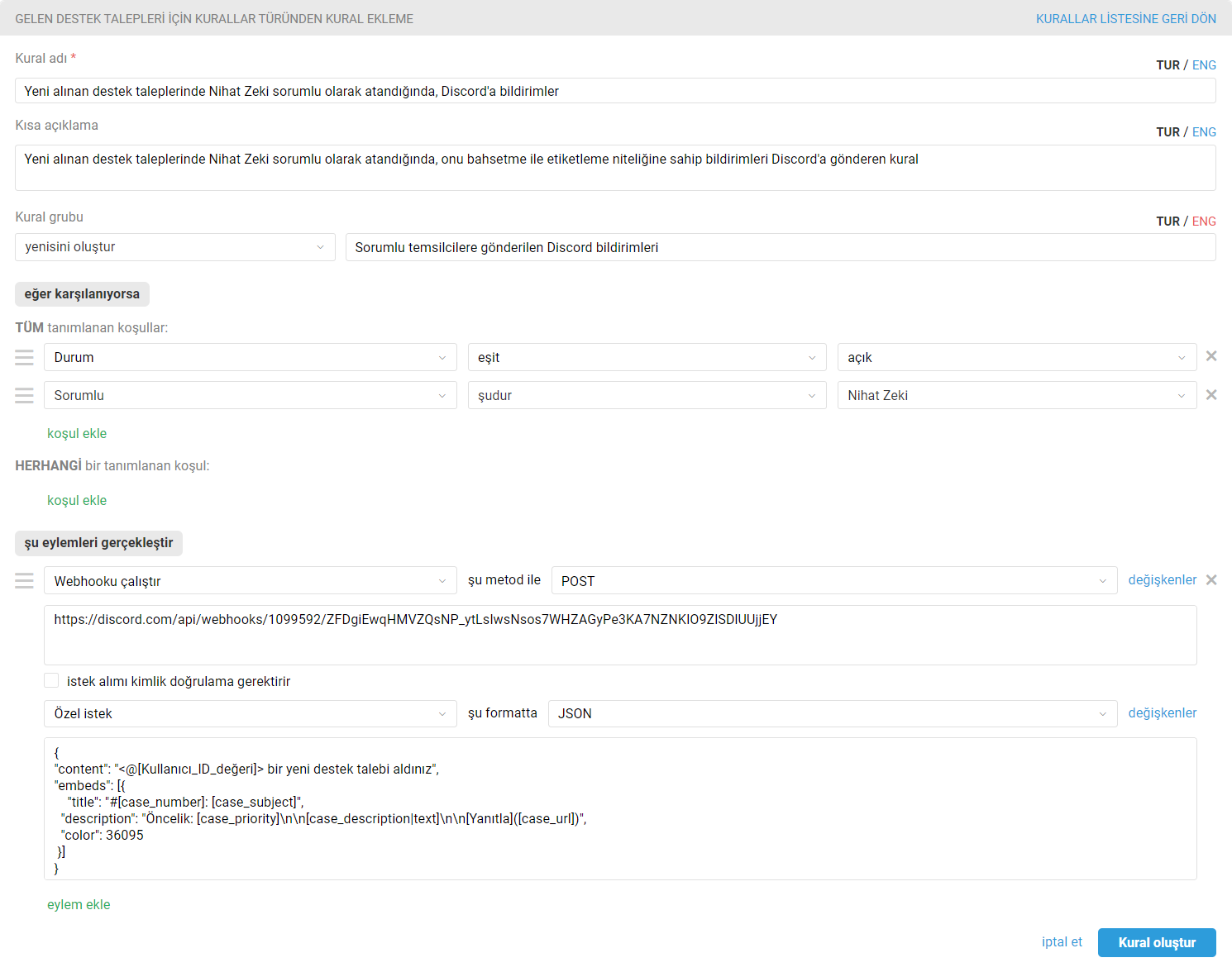
Aşağıdaki özel istek kodunu kullanın:
{
"content": "<@[Kullanıcı_ID_değeri]> bir yeni destek talebi aldınız",
"embeds": [{
"title": "#[case_number]: [case_subject]",
"description": "Öncelik: [case_priority]\n\n[case_description|text]\n\n[Yanıtla]([case_url])",
"color": 36095
}]
}
Yukarıda yer alan kod kullanılarak gönderilen bildirim, Discord arayüzünde şu şekilde görünecektir:
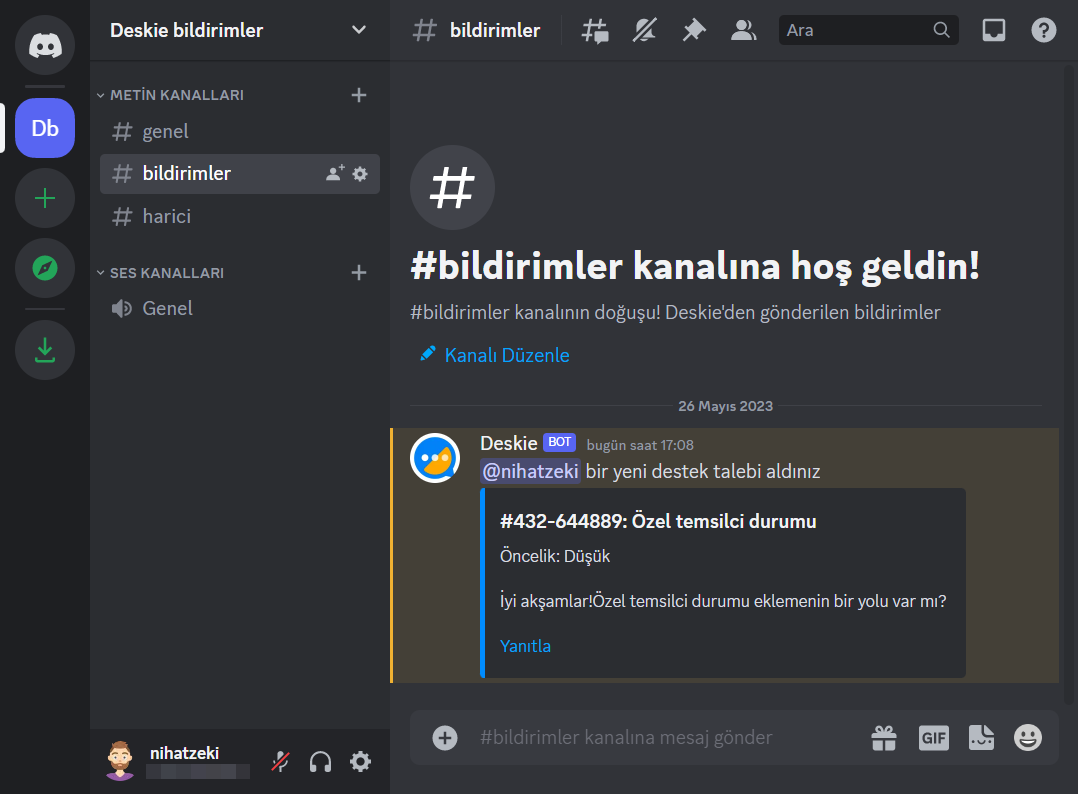
PRO ipucu: Kuralları daha hızlı eklemek için klonlama işlevini kullanın ve ardından yalnızca ilgili temsilcilerin verilerini düzenleyin. Tüm temsilciler için oluşturulan kuralları tek bir kural grubunda birleştirin.
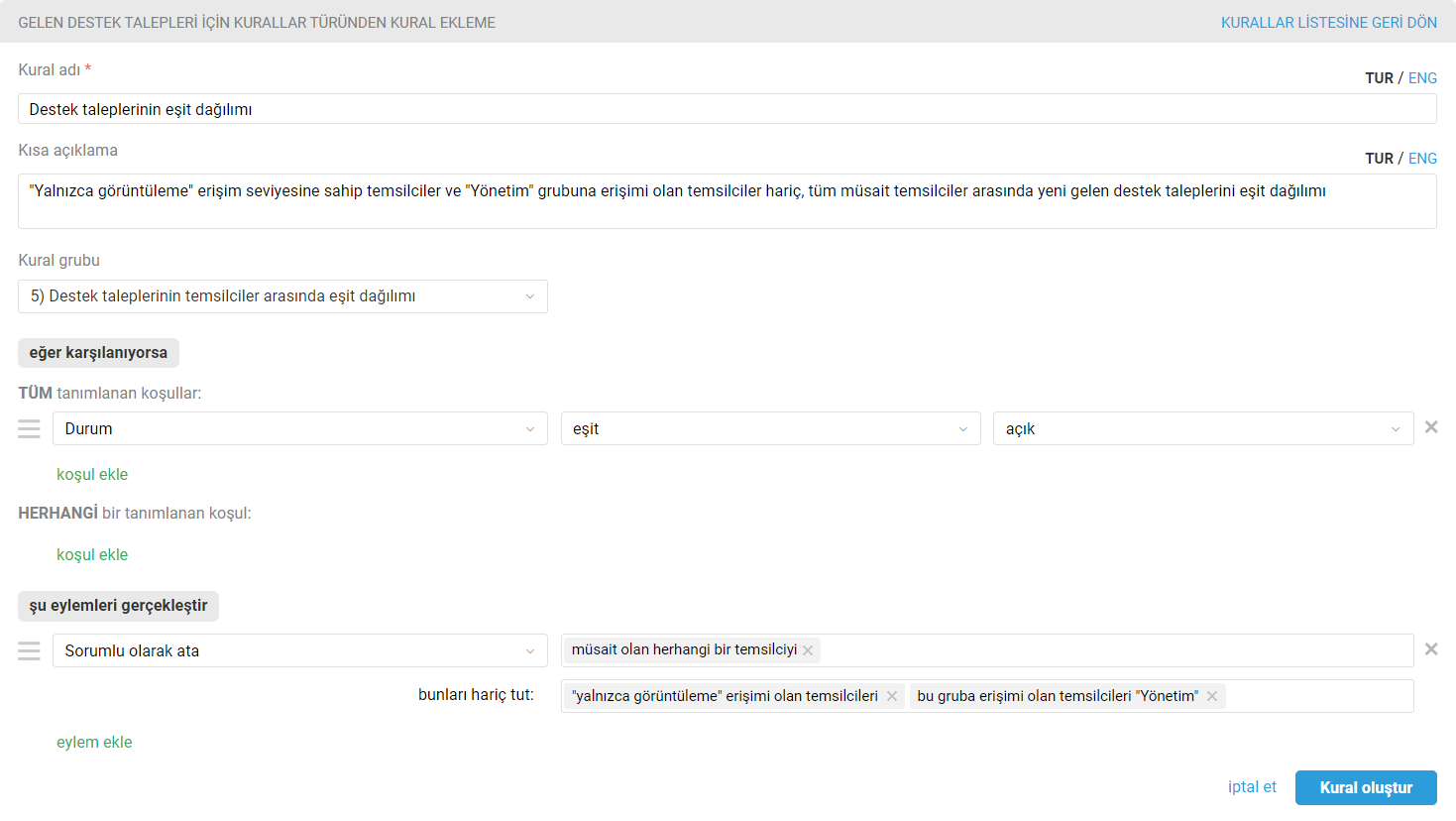
b. Mevcut destek taleplerinde/sohbetlerde yeni oluşan müşteri yanıtları söz konusu olduğunda, güncellenen destek talepleri için şu tür bir kural (yine her bir temsilci için ayrı ayrı) gerekecektir:
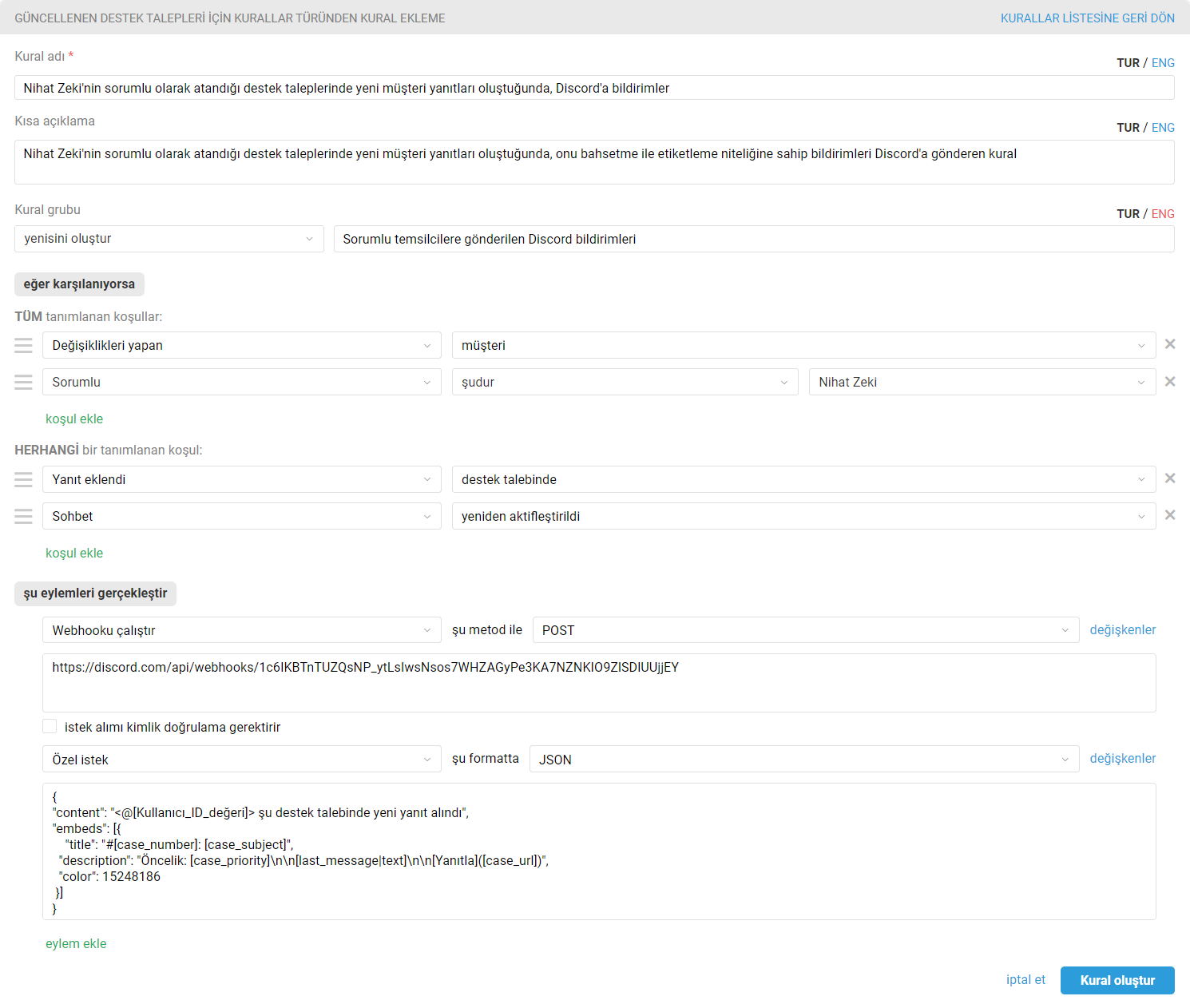
Aşağıdaki özel istek kodunu kullanın:
{
"content": "<@[Kullanıcı_ID_değeri]> şu destek talebinde yeni yanıt alındı",
"embeds": [{
"title": "#[case_number]: [case_subject]",
"description": "Öncelik: [case_priority]\n\n[last_message|text]\n\n[Yanıtla]([case_url])",
"color": 15248186
}]
}
Destek talebi kapsamındaki yeni yanıt metnini almak için [last_message|text] adlı değişkeni kullanmanız gerektiğini lütfen unutmayın.
Yukarıda yer alan kod kullanılarak gönderilen bildirim, Discord arayüzünde şu şekilde görünecektir: