"Ekip" bölümündeki "Temsilciler" alt bölümü, temsilcileri (çalışanlarınızı) eklemenize ve erişim seviyelerini/ek haklarını esnek bir şekilde yapılandırmanıza olanak tanır. Temel özellikleri ele alalım:
Temsilcileri ekleme
Temsilci eklemek için "Ekip" bölümündeki "Temsilciler" alt bölümüne geçiş yapmanız gerekmektedir.
Varsayılan olarak, yönetici ilk temsilci olarak eklenmektedir, ancak destek taleplerini hiç işlemeyecekse, kendisinin temsilci hesabı devre dışı bırakılabilir veya silinebilir.
Yeni temsilci ekleme süreci kısa bir formun doldurulmasını gerektirir:

Temsilci adı, giriş yapmak için kullanılacak temsilci e-posta adresi ve erişim seviyesi, doldurulması gereken zorunlu alanlardır.
Erişim seviyeleri
Erişim, her temsilci için bireysel olarak yapılandırılabileceği gibi, temsilci rolleri de kullanılabilir — önceden tanımlanmış imza, erişim ve ek haklar ayarlarının belirlenmiş setleri.
Tam erişim seçeneği, bir temsilcinin tüm gruplardaki tüm destek taleplerine erişebileceği anlamına gelir. Genel olarak, bu erişim seviyesi şirket yöneticileri ve kilit pozisyondaki çalışanlar için uygun olmaktadır.
Gruplara göre erişim seçeneği, bir temsilcinin yalnızca seçilen gruplardaki destek taleplerine erişebileceği anlamına gelir. Genel olarak, bu erişim seviyesi en çok tercih edilir ve destek sağlayan ekibiniz için en uygun seçenek olarak algılanabilir.
Kısıtlı erişim seçeneği, bir temsilcinin yalnızca sorumlu olarak atanmış olduğu destek taleplerine erişebileceği anlamına gelir. Ek ayarların yapılandırılmasını gerektirmez. Genel olarak, bu erişim seviyesi, destek taleplerini nadiren işleyen destek ekibinize yeni katılan temsilciler için uygun olmaktadır.
Yalnızca görüntüleme erişim seçeneği, bir temsilcinin seçilen gruplardaki destek taleplerini görüntüleyebileceği, destek talepleri parametrelerini değiştirebileceği, destek taleplerinde not ekleyebileceği, ancak destek taleplerini yanıtlayamayacağı anlamına gelir. Ayrıca, bu erişim seviyesine sahip temsilciler, aktif sohbetleri göremezler ve onlara erişmezler, ancak erişim seviyesi ayarlarında ilgili onay kutusu işaretlenirse, asenkron kanallar üzerinden alınan destek talepleri dağılımı sürecinde (kurallar aracılığıyla gerçekleştirilen) yer alırlar.
"Hafif" temsilci adlandırdığımız bu tür temsilci tarifesi, kişi başına ayda sadece 10€'dur. Genel olarak, bu erişim seviyesi, müşterilerinizle doğrudan iletişim kurmayıp, destek taleplerini sadece gözlemleme, parametrelerini değiştirme ve not ekleme gibi basit işlemlere gerek duyan diğer departman (pazarlama, muhasebe, tasarım vs.) çalışanları için uygun olmaktadır.
Temsilciler için, farklı gruplara farklı erişim ayarlarını yapılandırma
Bazen, bir temsilci için, gruba bağlı olarak farklı erişim ayarlarını yapılandırmanız gerekebilir. Örneğin, bir geliştiricinin "Birinci destek hattı" grubundaki destek talepleri için "yalnızca görüntüleme" erişim seviyesine (söz konusu grubun destek taleplerini işleyen temsilciler kendisinden yalnızca yorum niteliğinde not bırakmasını isterler) sahip olmasını yeterli bulursunuz. Öte yandan, "İkinci destek hattı" ve "Teknik sorular" gruplarındaki destek talepleri (karmaşık sorunları daha hızlı çözmek adına) ile bizzat geliştiricinin ilgilenmesini istersiniz.
Her grup için temsilcinin aşağıdaki yeteneklere sahip olup olmayacağını belirletebilirsiniz:
destek taleplerinde ve sohbetlerde yanıt verme;
kurallar aracılığıyla gerçekleştirilen destek talepleri/sohbetler dağılımı sürecinde yer alma;
aktif sohbetlerle ilişkili standart push bildirimleri alma;
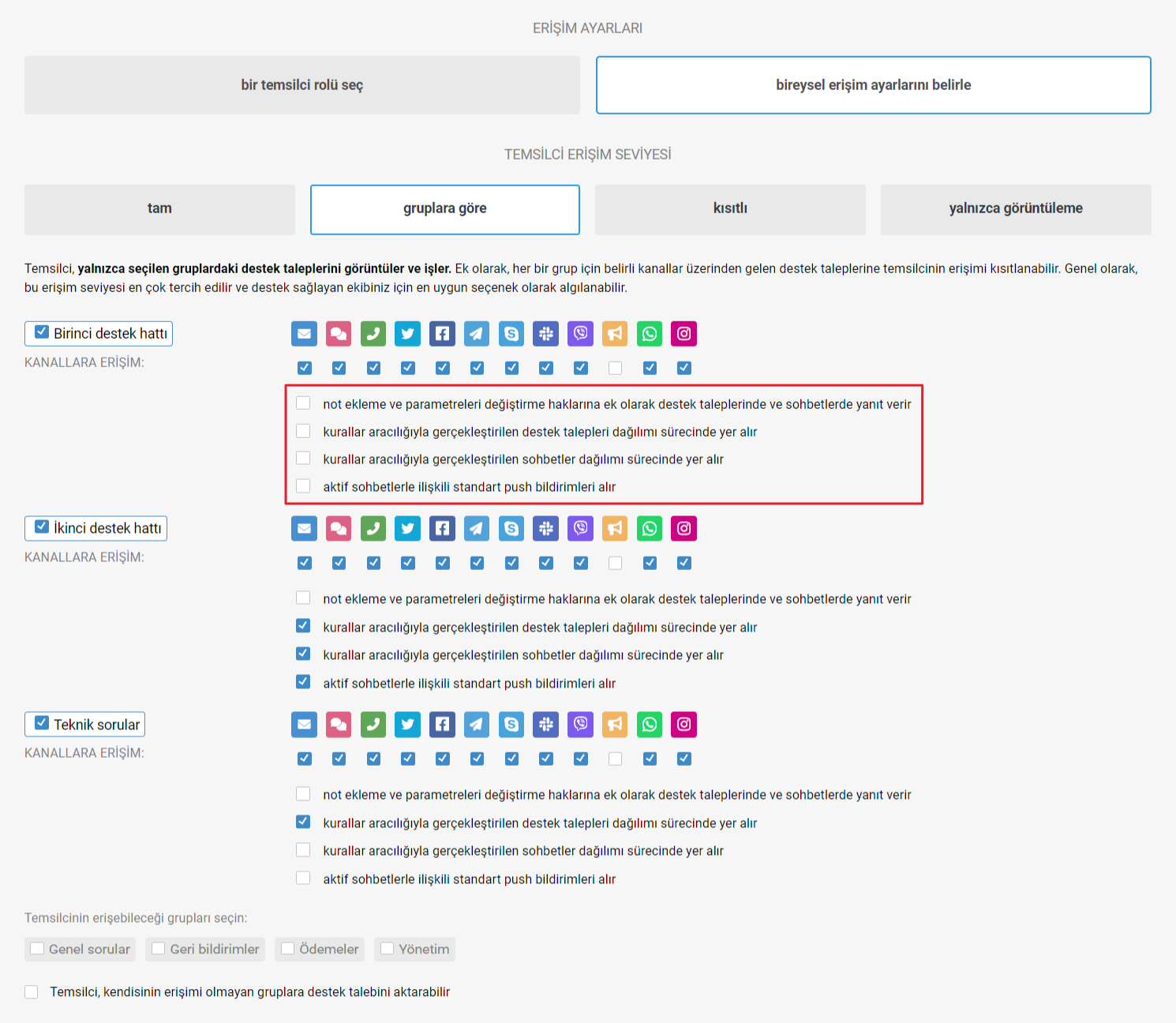
Ek haklar
Ek haklar sayesinde bir temsilcinin şirketinizdeki rolüne bağlı olarak yetkilerini esnek bir şekilde yapılandırmak mümkündür. Örneğin, belirli kanallar üzerinden (örneğin, "Çağrılar" ve "Öneriler" üzerinden alınan destek taleplerinin temsilciye görüntülenmemesi) gelen destek taleplerine erişimini kısıtlayabilirsiniz.
Bir temsilciye notları/yanıtları düzenleme ve silme, etiketleri, şirketleri, müşterileri vb. oluşturma ve silme hakları da burada ayarlanır.
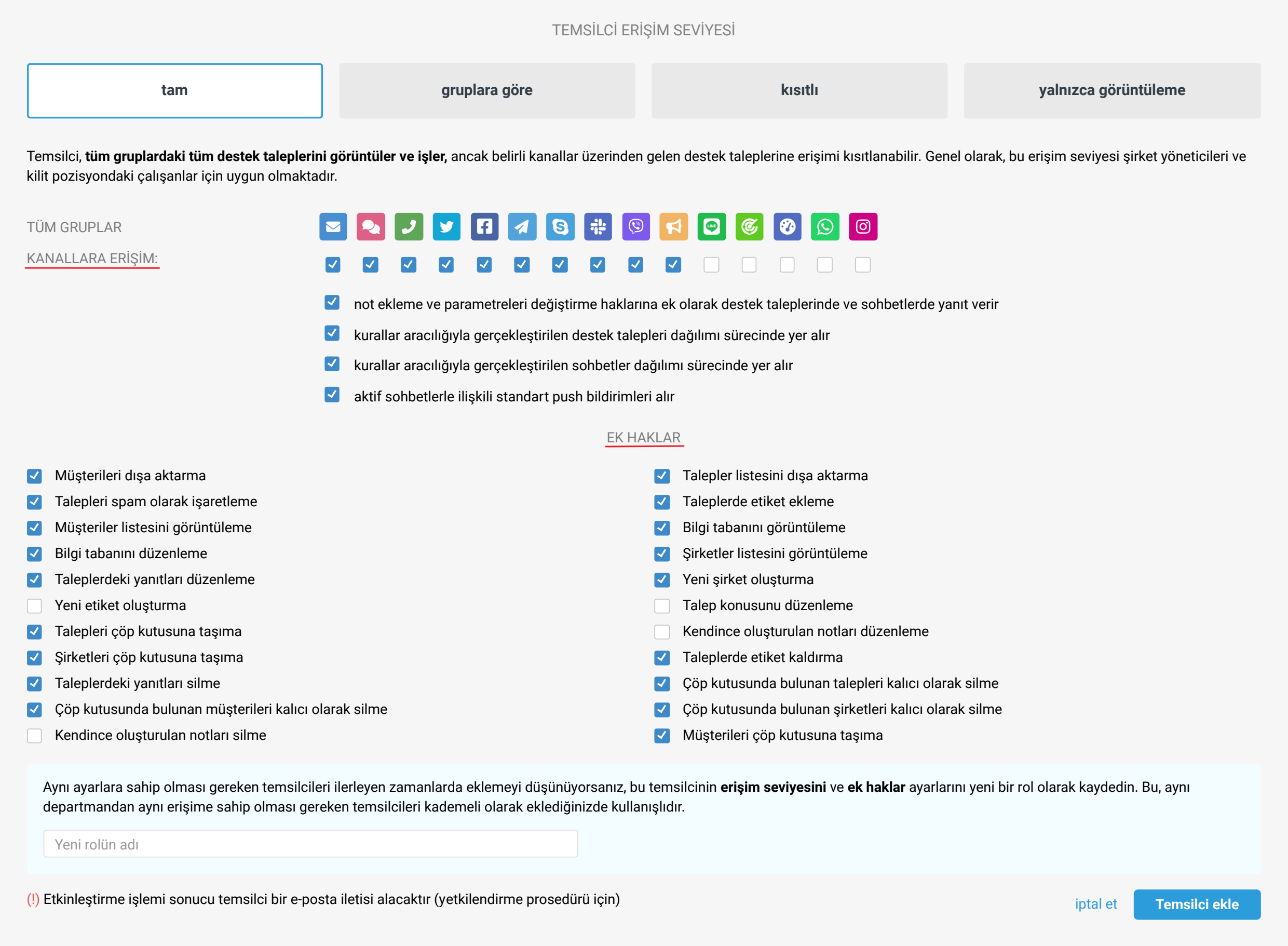
Destek departmanı yöneticisine, muhasebe departmanı müdürüne veya bir üst düzey destek ekibi elemanına yönetici hesabına erişim izninin verilmesi gerekiyorsa, onlar için, görevleri için yeterli erişim seviyesine sahip ayrı alt yönetici hesapları eklemeniz gerekir.
İmza
"E-posta destek talepleri için kullanılacak imza" ve/veya "Sohbetler için kullanılacak imza" alanında belirtilen metin, her temsilci yanıtının sonuna otomatik olarak eklenmektedir. Dolayısıyla, "Herhangi bir sorunuz kaldıysa, bize ulaşın" gibi ifadelerin bazı durumlarda tuhaf veya uygunsuz görüneceğinden, kullanılmamalarını tavsiye ederiz.
E-posta
İmza alanına metni biçimlendirmeye olanak tanıyan bir HTML metin düzenleyicisi yerleştirilmiştir. Eğer bir imza oluşturucu aracı kullanıyorsanız, metni istediğiniz gibi biçimlendirebilir, imzaya görsel yerleştirebilir veya hazır imza kodu ekleyebilirsiniz. Daha fazla bilgi
Her temsilciye, hesabının "Profil" bölümündeki imza kişiselleştirme seçeneğini kullanarak imza düzenleme olanağı da tanınmaktadır.
Sohbet
Sohbetlerde kullanılacak imzayı ayrı olarak yapılandırmak (ne zaman ve nerede gösterileceğini) mümkündür. Daha fazla bilgi
Gönderenin grup adı/imzası
Müşterilerle iletişimi kişiselleştirmemek adına yanıtları anonim olarak göndermek istiyorsanız, grup imzalarını kullanın. Daha fazla bilgi
İmza öncelikleri
Temsilci rolü ayarlarında imzalar tanımlanmışsa, o imzalar kullanılacaktır. Müşterilere temsilcilere ait kişisel imzalarının gösterilmesini istiyorsanız, rol ayarlarını yapılandırma sırasında imza alanlarını boş bırakın.
Gönderenin grup adı/imzası özelliği etkinleştirilmiş vaziyette ise, grup imzasının rol imzasından daha yüksek önceliğe sahip olduğu için, grup imzasının yapılandırıldığı bir grubun destek taleplerinde rol imzası değil, grup imzası kullanılacaktır.
Temsilcileri etkinleştirme
Eklenen temsilcinin bir şifre oluşturma e-postası alabilmesi ve temsilci hesabına giriş yapabilmesi için, etkinleştirilmesi gerekir. Varsayılan olarak, tüm temsilciler devre dışı durumunda eklenir.
PRO ipucu: Müşteri temsilcilerinizin Deskie'yi kullanmaya başlamalarını hızlandırmak için, kendilerine servisimizin temel özelliklerini tanıtan makalelerin bağlantılarını gönderin.
Temsilcileri toplu olarak ekleme
Temsilcileri toplu olarak ekleme sırasında, yalnızca birkaç zorunlu parametre belirtmeniz gerekmektedir.
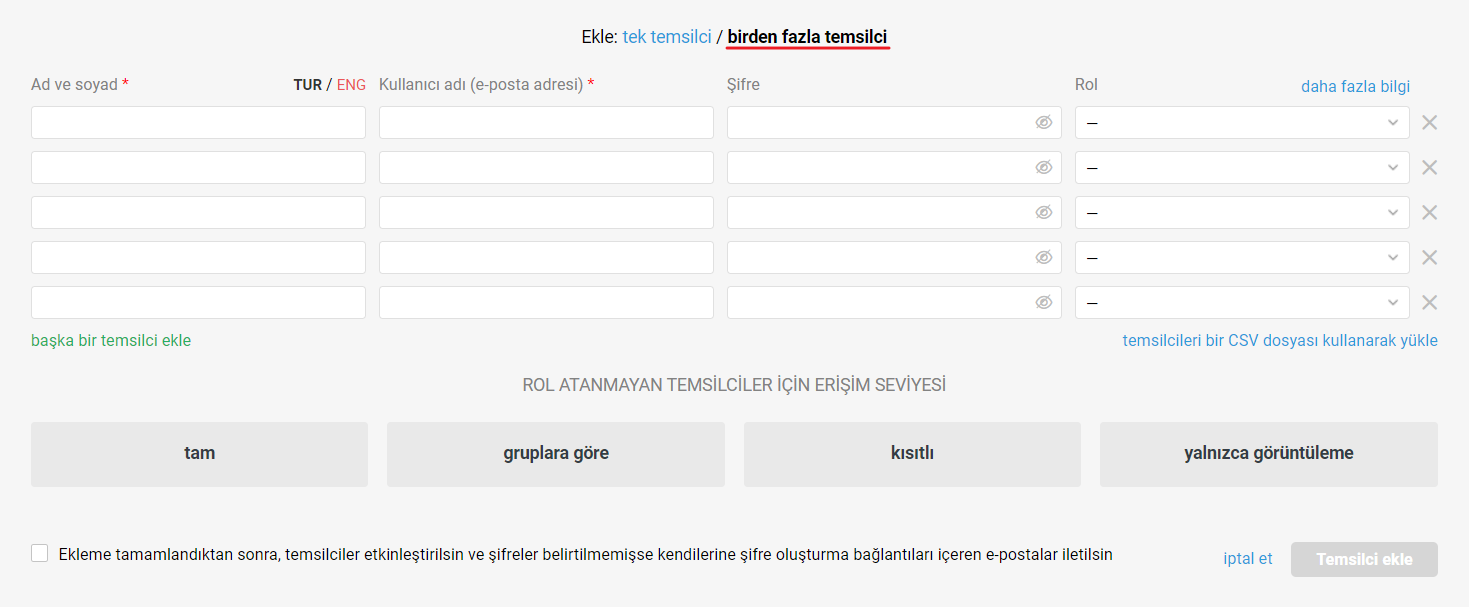
a. "Ad ve soyad" ve "Kullanıcı adı (e-posta adresi)" alanları, doldurulması zorunlu olan alanlardır.
b. "Şifre" alanının doldurulması, isteğe bağlıdır. Eklenmekte olan temsilciler için kullanacakları şifreleri kendiniz tanımlayabilir veya alanları boş bırakarak temsilcilerin kendilerine şifre belirlemelerine olanak tanıyabilirsiniz.
"Şifre" alanının doldurulması, ayrıca formun altındaki "Ekleme tamamlandıktan sonra, temsilciler etkinleştirilsin ve şifreler belirtilmemişse kendilerine şifre oluşturma bağlantıları içeren e-postalar iletilsin" adlı onay kutusu ile de ilişkilidir.
"Şifre" alanı eklenmekte olan tüm temsilciler için doldurulursa, söz konusu onay kutusunu işaretleme veya işaretlememe seçeneğiniz vardır. Onay kutusu işaretlenmez ise, yeni temsilciler devre dışı vaziyette eklenirler; onlar için Deskie'ye ödemeler başlatılmaz. Bu, Deskie hesabınızı yapılandırma aşamasında önceden temsilcileri oluşturuyorsanız faydalıdır. Temsilciler Deskie'de çalışmaya hazır olduklarında hesaplarını etkinleştirmeniz yeterlidir. Bu tür çalışanlarınızı hızlıca bulmak için, temsilciler listesindeki "Devre dışı" filtresinden yararlanın.
"Şifre" alanı eklenmekte olan en az bir temsilci için doldurulmazsa, söz konusu onay kutusu otomatikman işaretlenir ve "Temsilci ekle" düğmesi tıklandığında tüm temsilciler etkin vaziyette eklenirler. Şifre alanı boş bırakılan temsilcilere şifre oluşturma bağlantıları içeren e-posta iletileri gönderilecektir.
Şifre oluşturma/sıfırlama bağlantılarını içeren e-posta iletileri, Deskie hesabınızdaki varsayılan (yıldızla işaretlenmiş) e-posta hesabınızdan gönderilir. Bu e-posta hesabının düzgün çalıştığından emin olun.
c. "Rol" alanının doldurulması da isteğe bağlıdır. "Rol" alanı eklenmekte olan en az bir temsilci için doldurulmazsa, rol atanmayan temsilcilerin erişimlerini yapılandırmanıza olanak tanıyan ek bir blok belirecektir.
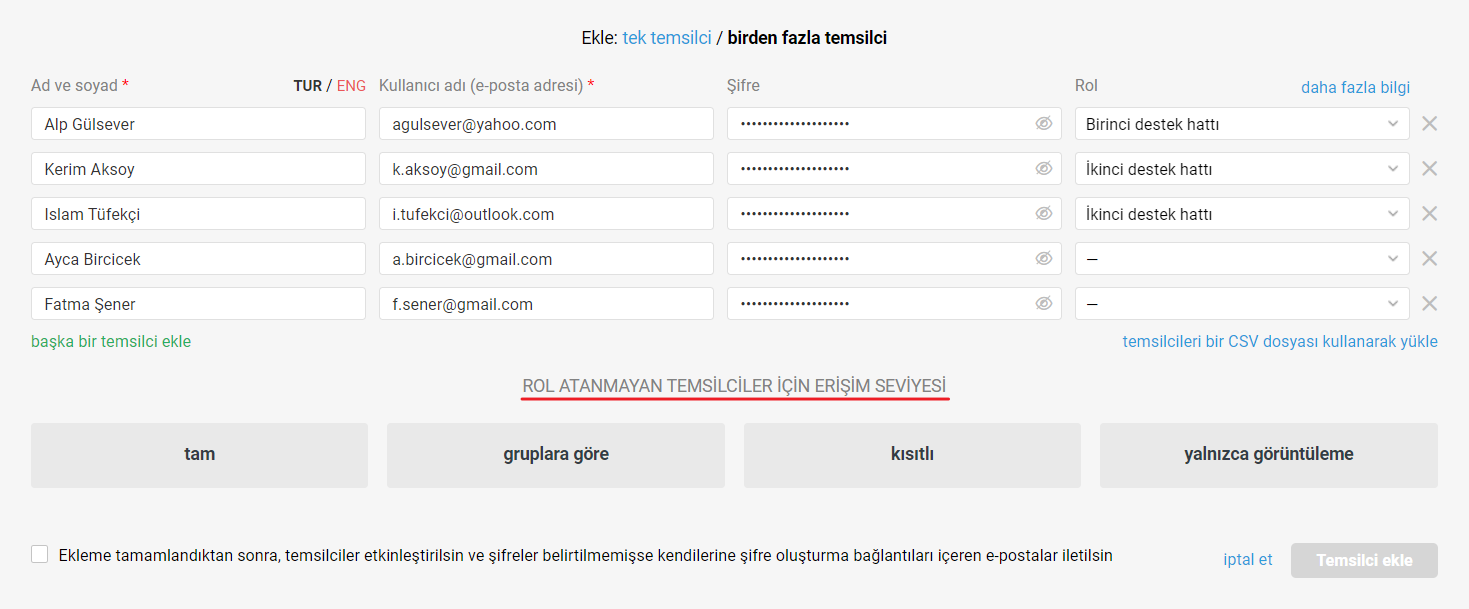
Temsilci verilerini CSV dosyası aracılığı ile içe aktarma
Yeni temsilcileri yalnızca manuel olarak değil, aynı zamanda CSV dosyası (çalışanların adlarının, e-posta adreslerinin, şifrelerinin ve rollerin belirtildiği dosya) aracılığı ile çalışanların verilerini içe aktararak da Deskie'de yeni temsilciler oluşturabilirsiniz.
Kullanılacak CSV dosyası gereksinimleri:
а. UTF-8 kodlamalı olmalıdır;
b. Değerler arasındaki ayırıcı olarak virgül "," kullanılmalıdır;
c. E-posta adresleri sütunu doldurulmalıdır.
Örnek CSV dosyası.
PRO ipucu: Deskie hesabınızda birkaç desteğin sunulduğu dilin etkin olduğu durumda, "Ad ve soyad" hücresinde çalışanların adlarının tüm dillerdeki varyasyonlarını belirtebilirsiniz. Bunun için, ayırıcı olarak dikey çubuk "|" işaretini kullanmanız ve çalışanların farklı dillerdeki adlarını, Deskie hesabınızın ayarlarında (Yönetici hesabı → "Ayarlar" bölümü → "Yerelleştirme" alt bölümü) desteğin sunulduğu dillerin eklendikleri sırayla belirtmeniz gerekiyor.
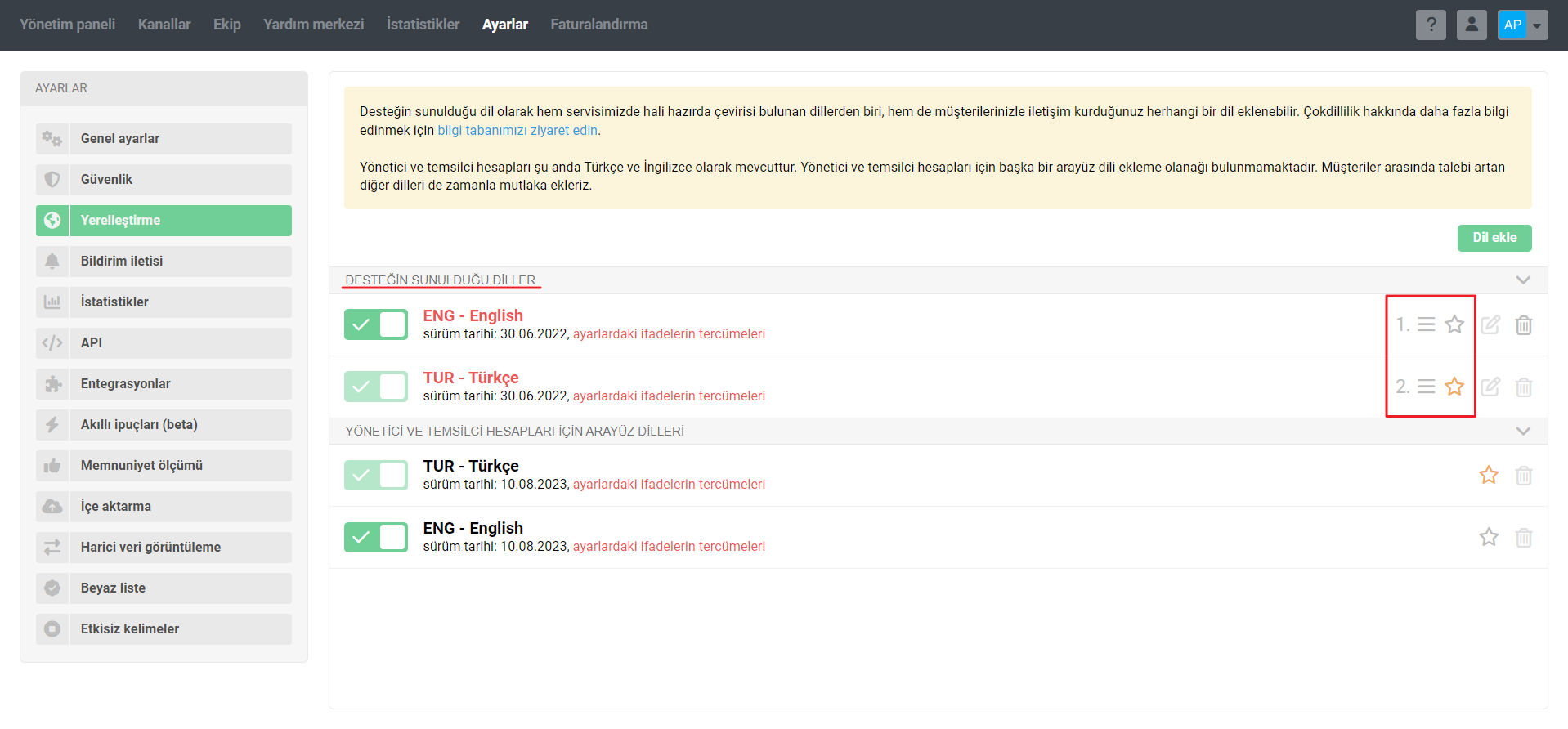
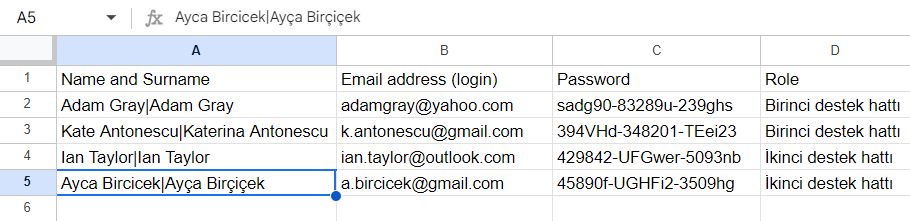
Deskie hesabınızda desteğin sunulduğu dil olarak en fazla üç dil (dahil) eklenmişse, temsilcileri toplu olarak ekleme formunda çalışanların adlarının tüm dillerdeki varyasyonlarını aynı anda görebileceksiniz.
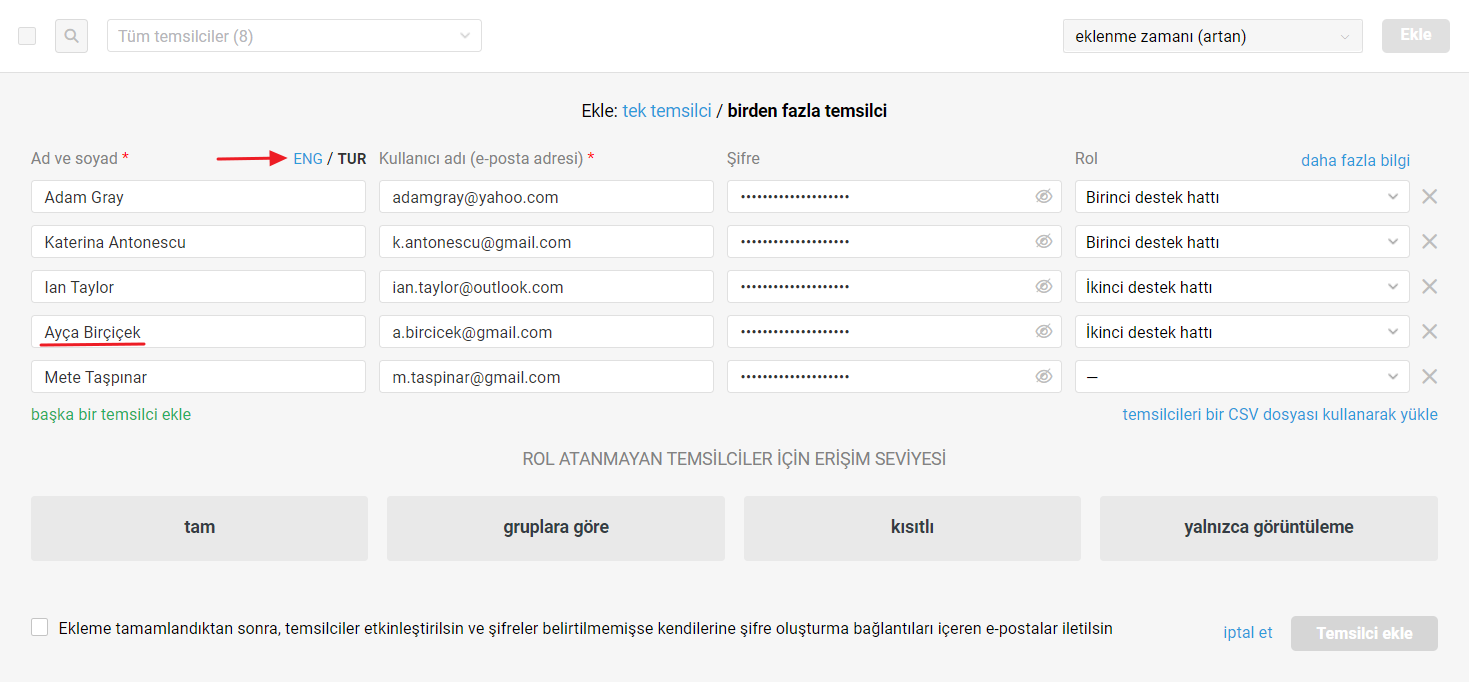
Deskie hesabınızda desteğin sunulduğu dil olarak üçten fazla dil eklenmişse, temsilcileri toplu olarak ekleme formunda çalışanların adlarını yalnızca varsayılan dilde (Deskie yönetici hesabınızın "Yerelleştirme" alt bölümünde yıldızla işaretlenmiş dil) göreceksiniz. Ancak yine de temsilci ekleme işlemi tamamlandığında, çalışanların adlarının tüm dillerdeki varyasyonları eklenmiş olacaktır.
Temsilci rolleri
Roller, önceden tanımlanmış imza, erişim ve ek haklar ayarlarının belirlenmiş setleridir. Örneğin, şirketinizin farklı departmanları/destek hatları çalışanları için gerekli erişim ayarlarını temsilci rolleri şeklinde bir kez tanımlarsınız ve böylece, ilerideki temsilci düzenleme/ekleme süreçlerini önemli ölçüde hızlandırmayı ve basitleştirmeyi başarmış olursunuz.
Rollerle çalışmanın ayrıntılarını inceleyelim:
belirli bir role sahip temsilciler nasıl görüntülenebilirler
belirli bir role sahip temsilcilerin destek talepleri nasıl görüntülenebilirler
Rol nasıl oluşturulur
Temsilci rolü oluşturmanın iki yolu vardır:
1. "Temsilci rolleri" alt bölümü (yönetici hesabı → "Ekip" bölümü) üzerinden.
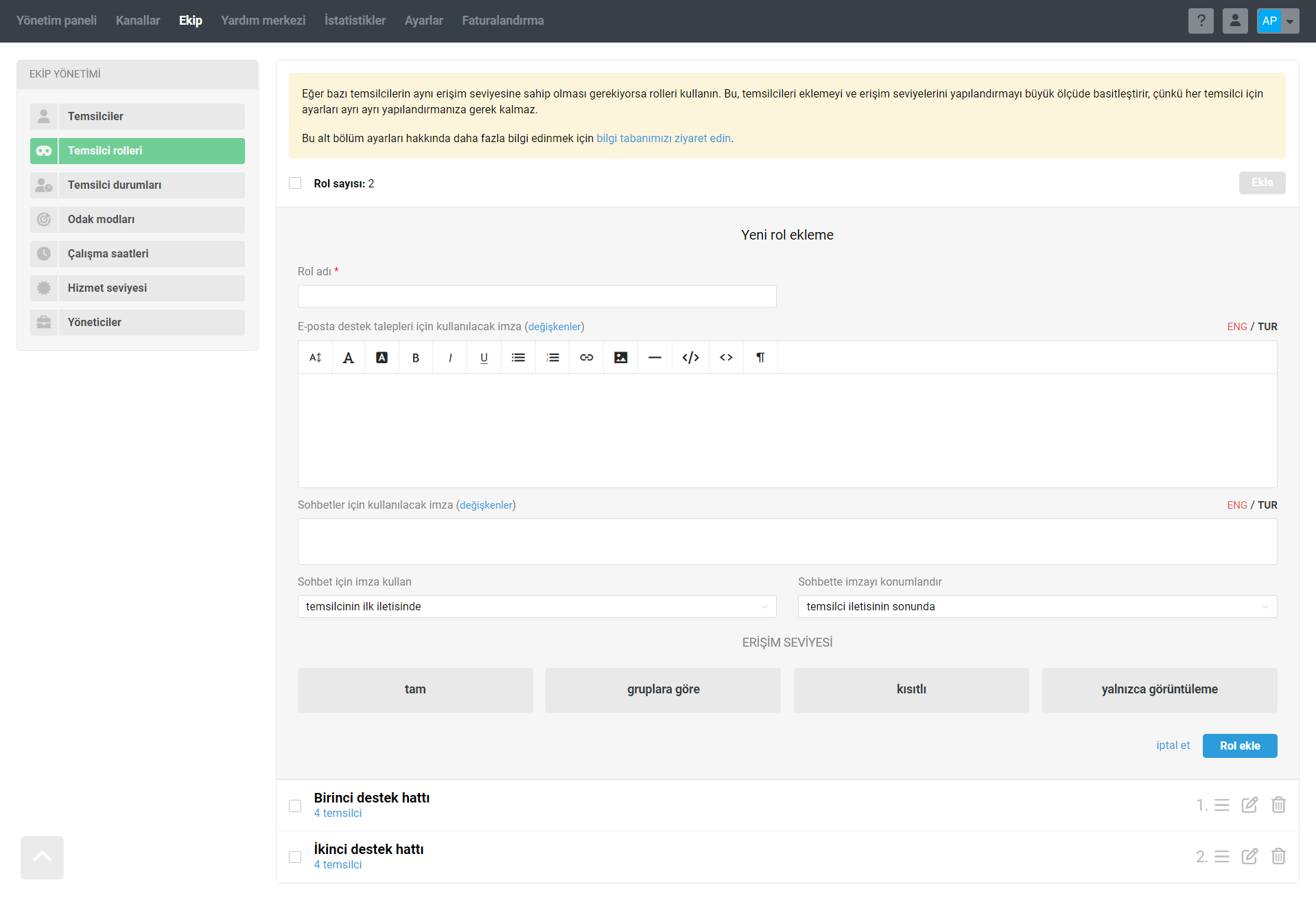
2. Temsilci düzenleme/ekleme sırasında, "Ek haklar" bloğunun (yönetici hesabı → "Ekip" bölümü → "Temsilciler" alt bölümü) altında bulunan alan üzerinden.
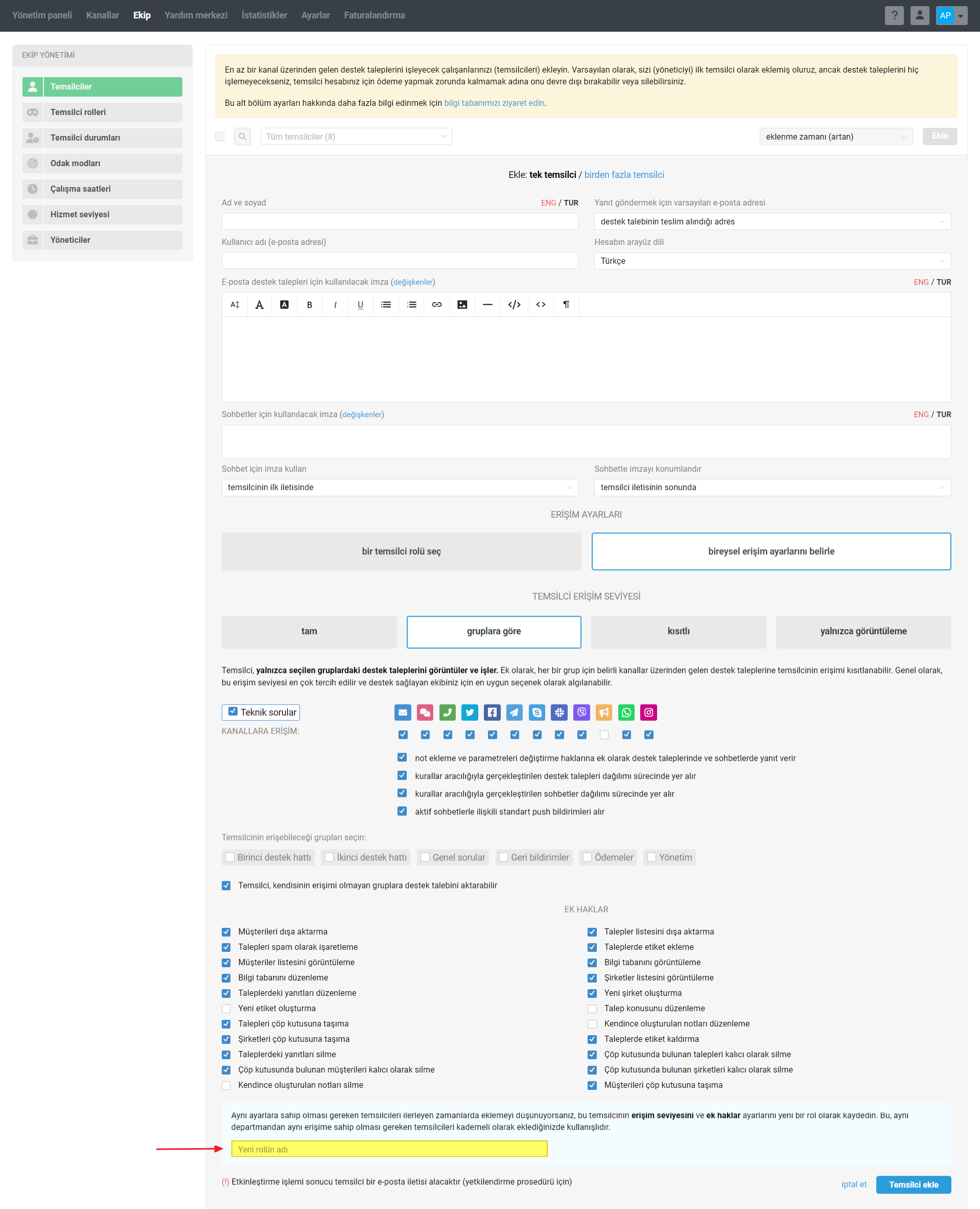
Mevcut bir rol bir temsilciye nasıl atanır
Deskie hesabınızda var olan temsilci rollerini temsilcilere atamanın dört yolu vardır.
1. Temsilci düzenleme/ekleme formu üzerinden. "Erişim ayarları" bloğunda "bir temsilci rolü seç" opsiyonundan yararlanın:
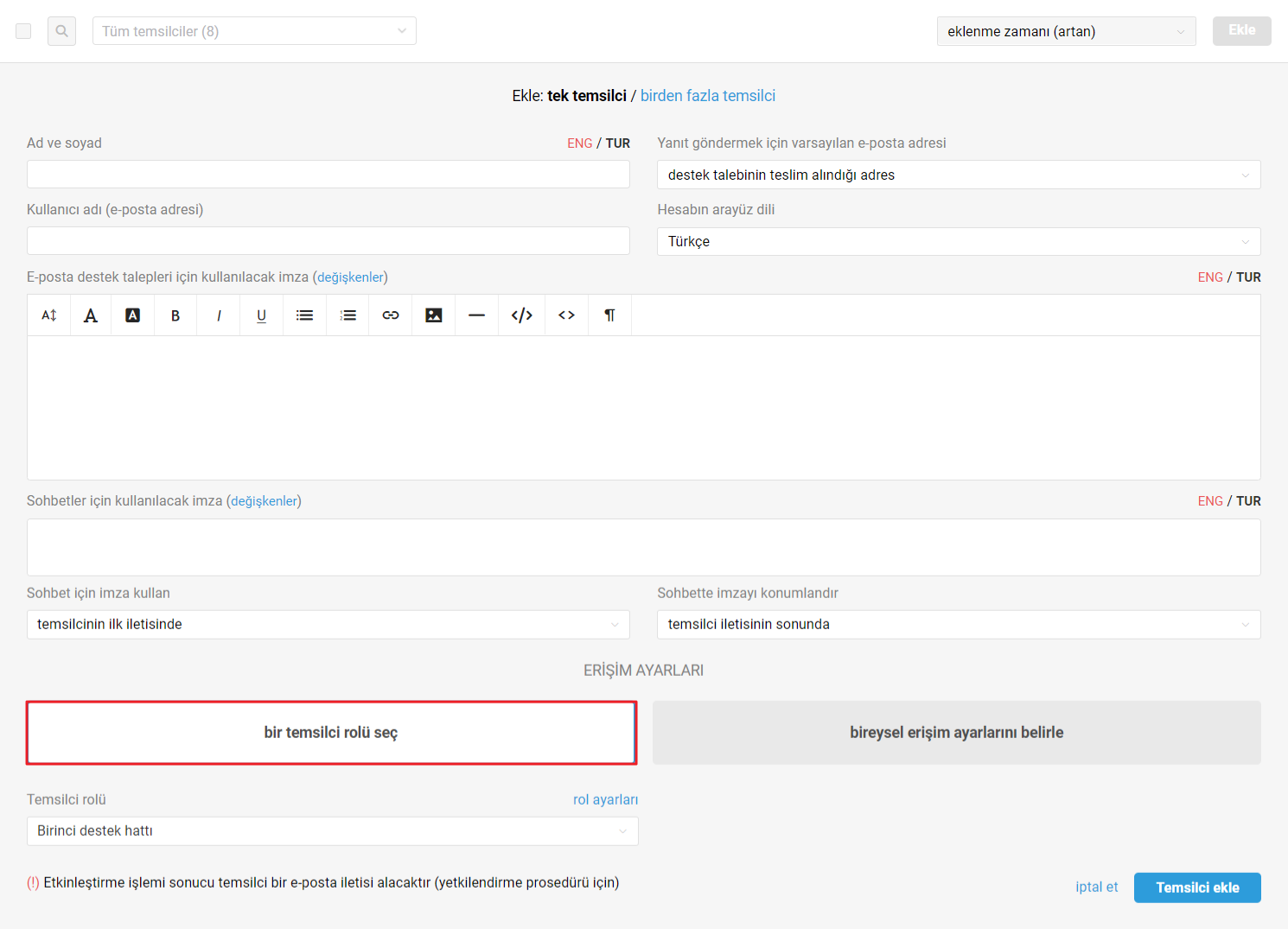
2. Temsilciler listesinde toplu işlem aracını kullanarak; gerekli temsilcilerle ilişkili onay kutularını işaretleyin ve liste üzerindeki "rolü değiştir" bağlantısını tıklayın:

3. "Temsilci rolleri" alt bölümünde ilgili rolün altında yer alan temsilci listesi üzerinden bir temsilcinin zaten sahip olduğu rolü değiştirmek mümkündür:
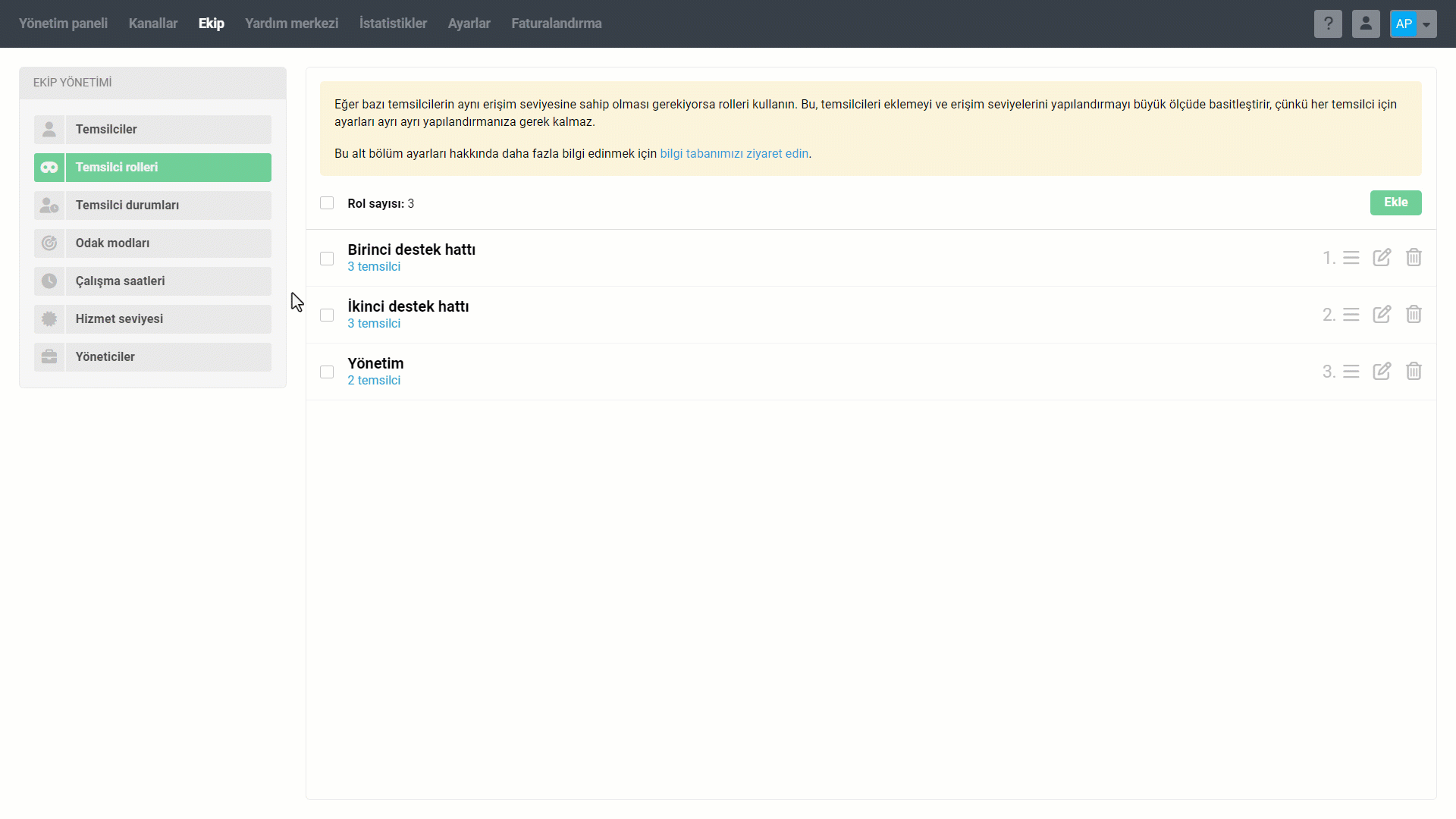
4. Temsilcileri toplu olarak ekleme sırasında, her biri için gerekli rolleri hemen belirlemek mümkündür:
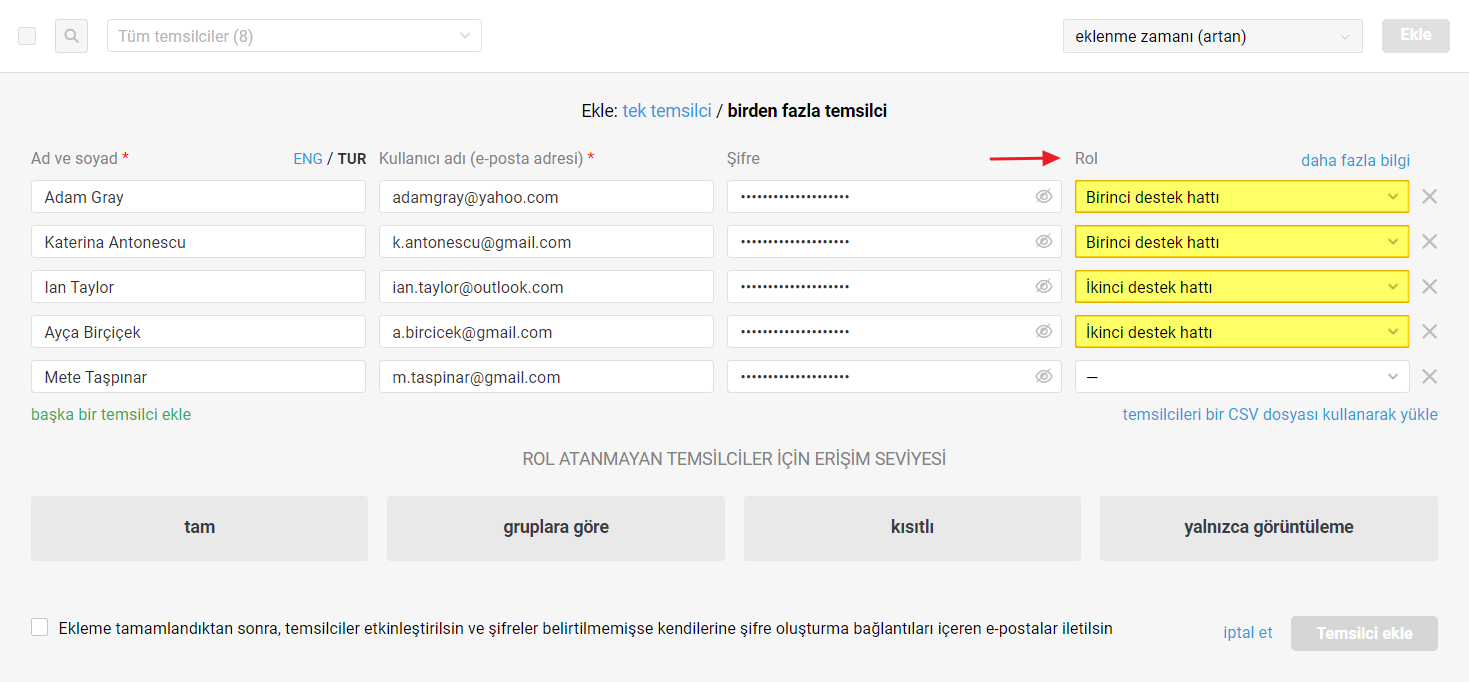
Belirli bir role sahip temsilciler nasıl görüntülenebilirler
Deskie hesabınızda var olan bir role sahip temsilcileri görüntülemenin veya bir temsilciye hangi rolün atandığını belirlemenin üç yolu vardır.
1. Temsilciler listesinde: rol atanmışsa, temsilcinin erişim kısa açıklamasında görüntülenir.

2. Temsilciler listesindeki filtreyi kullanarak. Filtre kullanımı sırasında toplu işlemler yapılabilir: temsilciler devre dışı bırakılabilir, silinebilir veya rolleri değiştirilebilir.
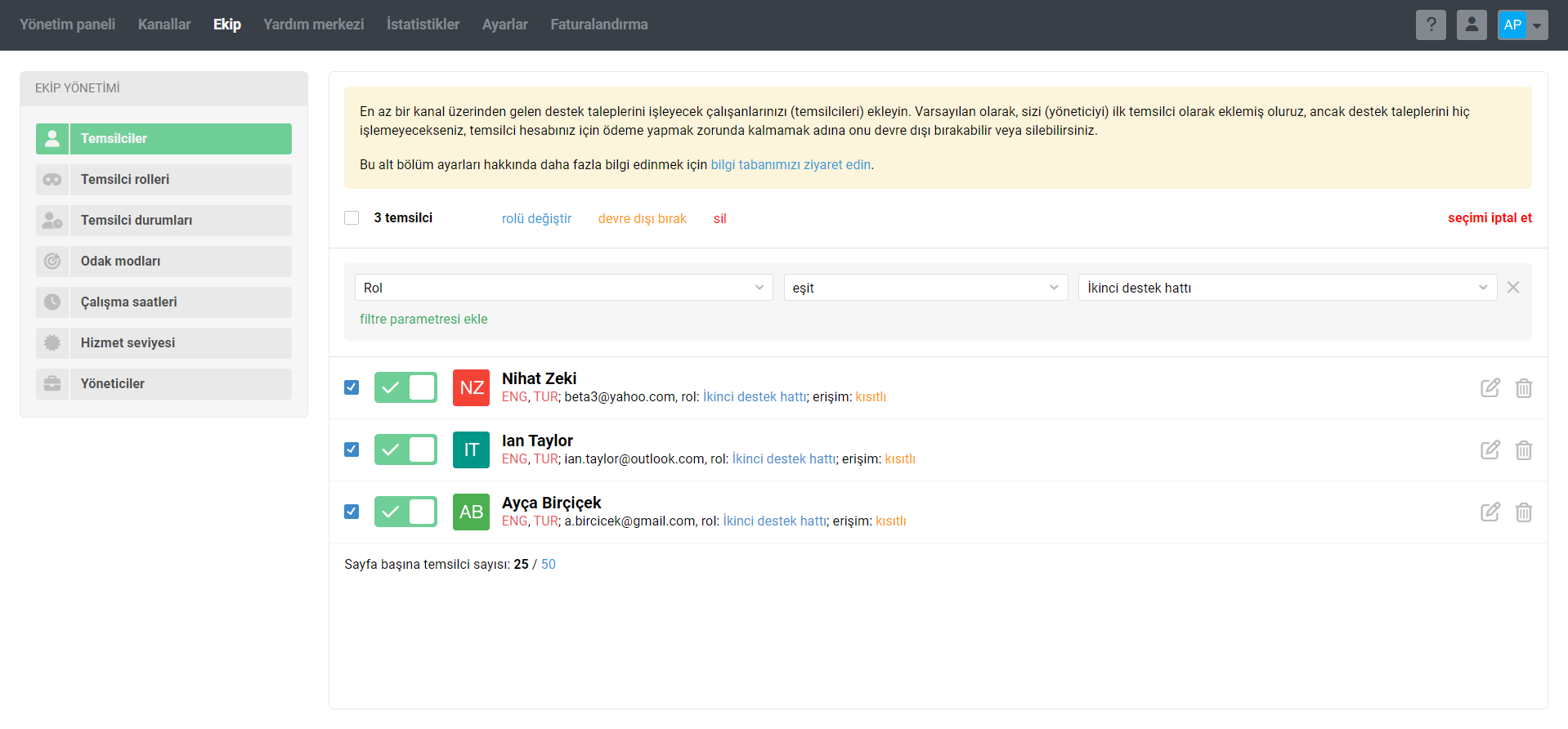
3. "Temsilci rolleri" alt bölümünde, belirli bir rolün açıklaması kapsamında yer alan "n temsilci" bağlantısı üzerinden.
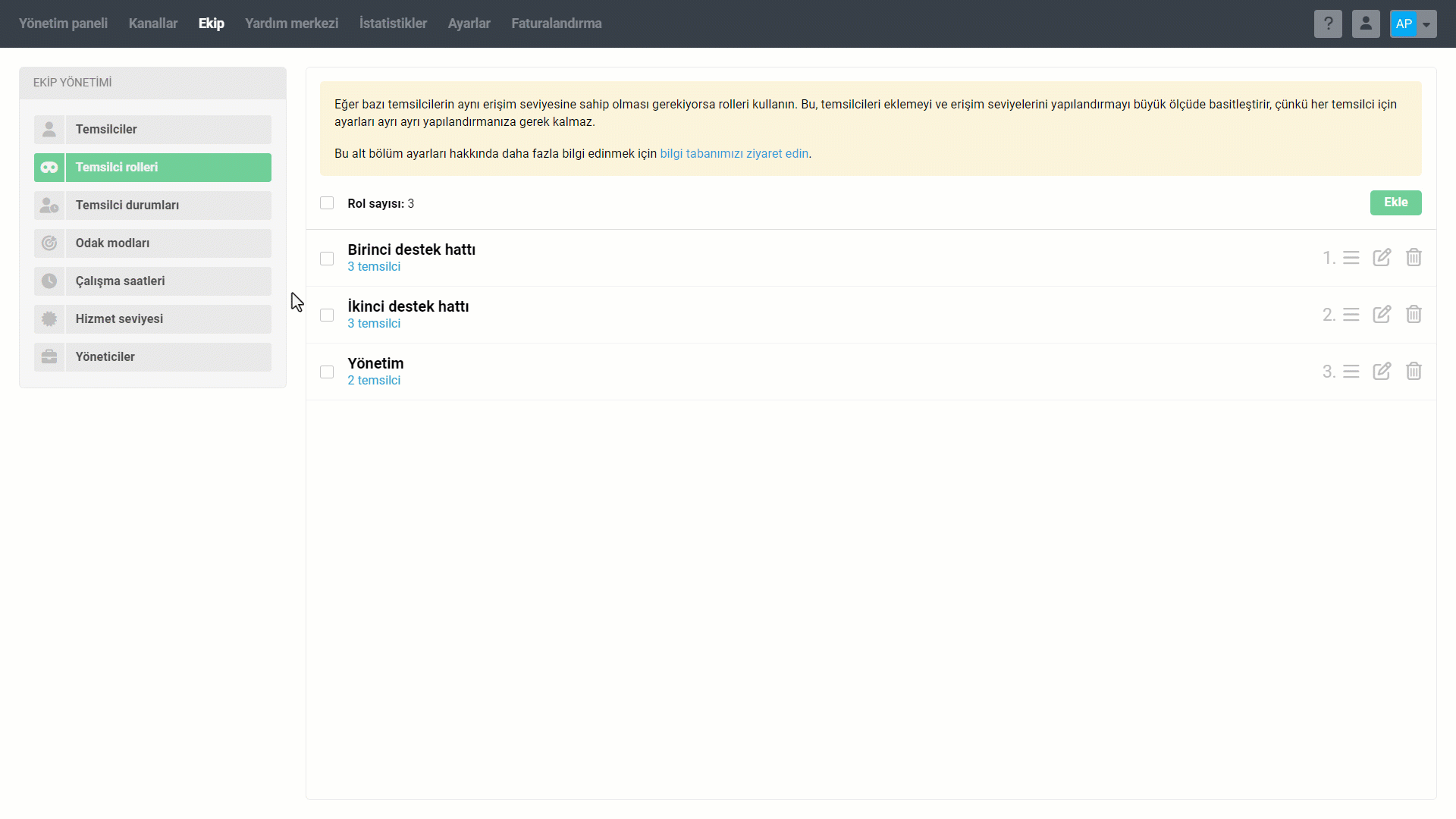
Belirli bir role sahip temsilcilerin destek talepleri nasıl görüntülenebilirler
Deskie yönetici hesabınızda roller oluşturulduğunda, genel destek talepleri listesine (Deskie temsilci hesaplarında) otomatikman ayrı bir filtre eklenir. Bu filtre yardımı ile, belirli bir role sahip temsilcilerin sorumlu olarak atandıkları destek talepleri görüntülenebilirler.
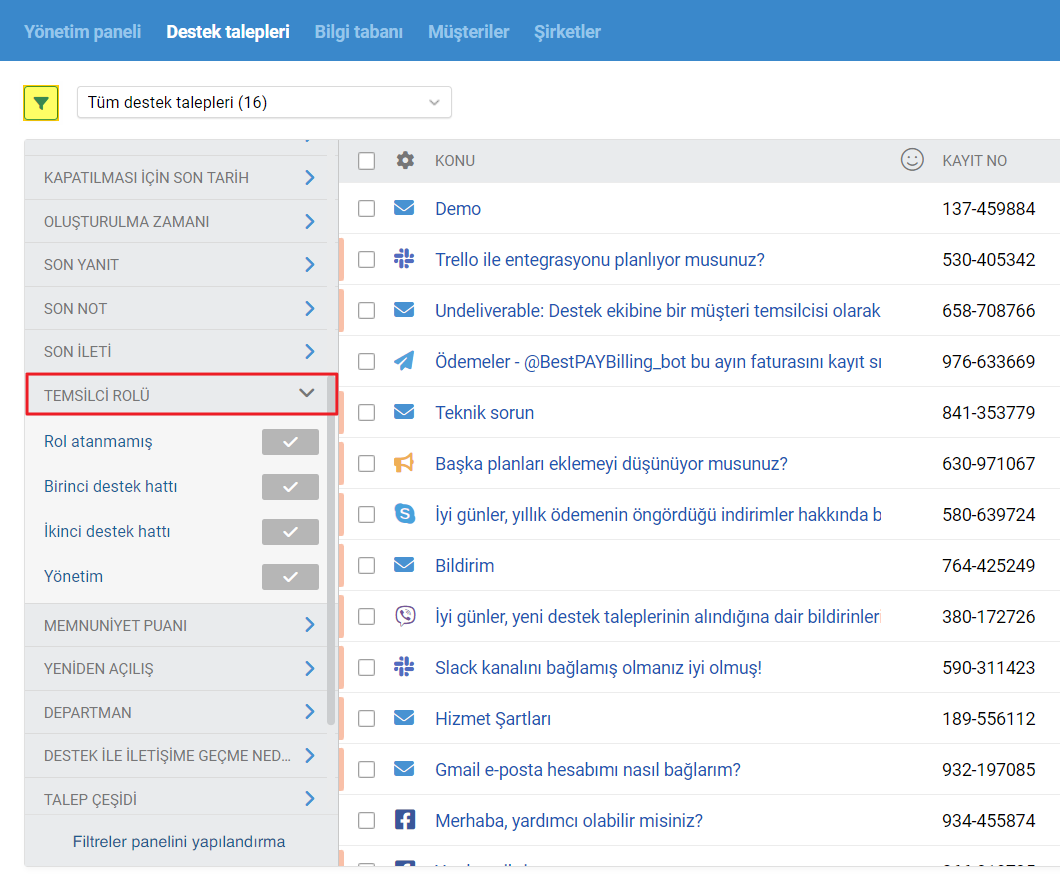
Temsilciler listesinde gezinme
Temsilciler listesinin görüntülendiği sayfada yer alan arama, filtreleme, sıralama ve sayfalama gibi araçlar, temsilci sayısına bakılmaksızın, listeyle çalışmayı kolay ve sezgisel hale getirir.
Arama
Belirli bir temsilciyi bulmanız gerekiyorsa, arama aracını kullanın. Arama aracı, kullanılmakta olan filtre kapsamındaki temsilcileri temsilci adlarına ve kullanıcı adlarına (e-posta adresleri) göre aramaya olanak tanır:
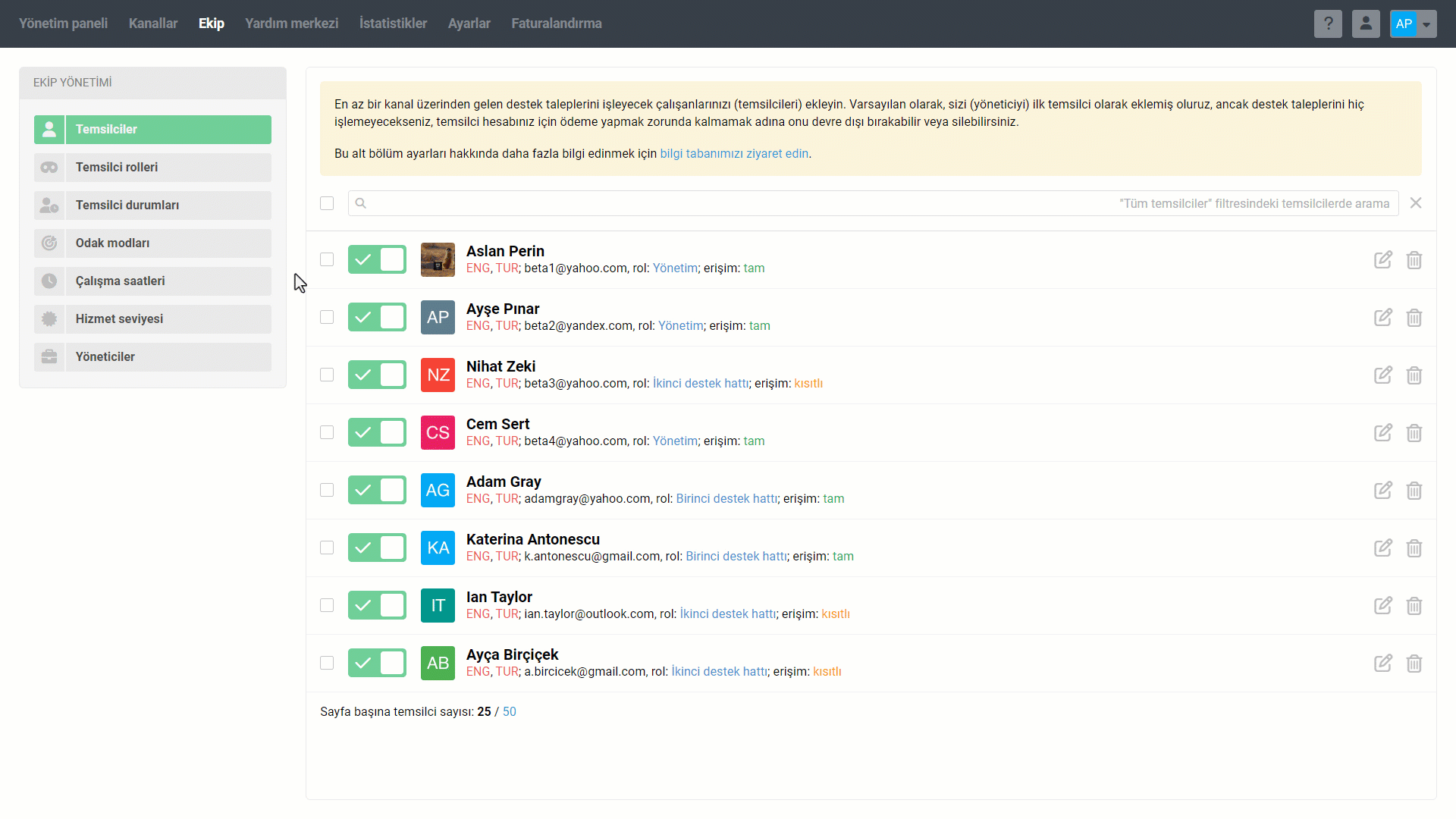
Filtreler
Belirli erişim ayarlarına/ek haklara sahip temsilcileri, hesaplarına uzun süredir girmeyen veya hesapları uzun süredir devre dışı bırakılmış olan temsilcileri bulmanız gerekiyorsa filtreleri kullanın.
Varsayılan olarak yedi standart filtre mevcuttur:
Tüm temsilciler;
Etkin;
Devre dışı;
"Tam" erişime sahip olanlar;
"Gruplarla göre" erişime sahip olanlar;
"Kısıtlı" erişime sahip olanlar;
"Yalnızca görüntüleme" erişime sahip olanlar.
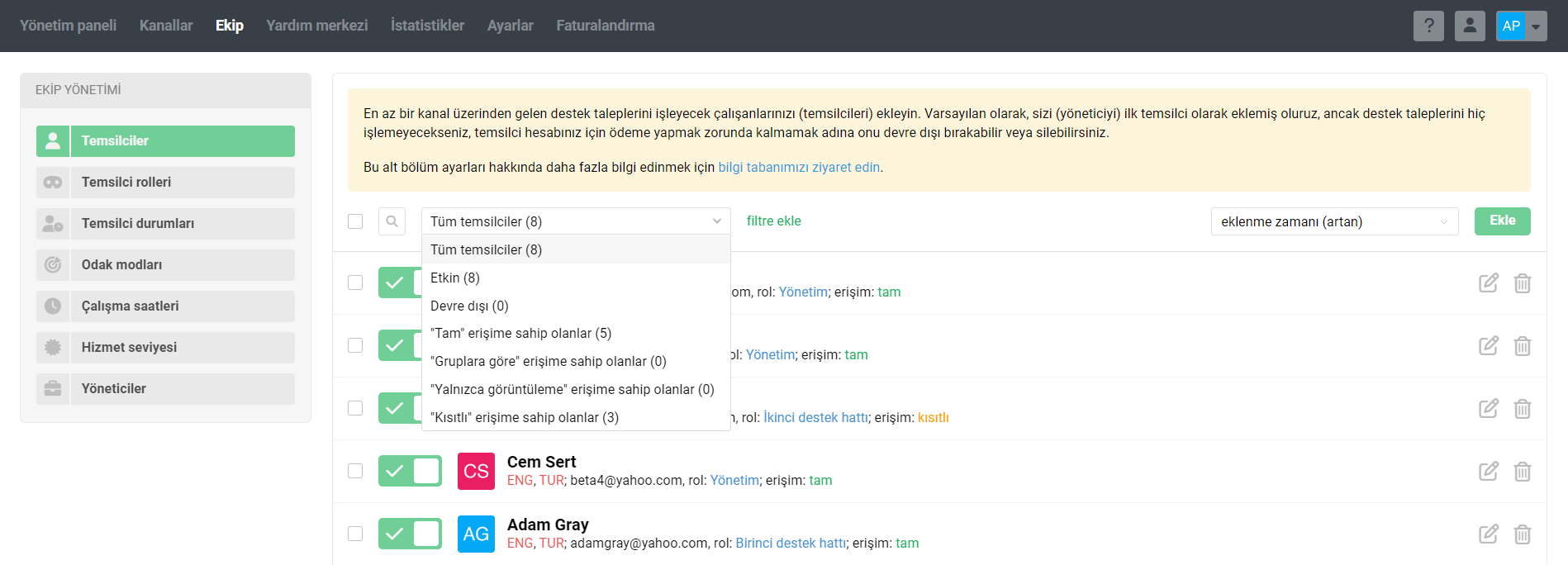
Ayrıca, temsilci vaziyeti, rolü, erişim seviyesi, gruplar/kanallar ile ilgili ayarlar, ek haklar, hesaba son giriş zamanı veya hesabın devre dışı vaziyette olma süresi gibi parametreleri dikkate alacak kendi filtrelerinizi oluşturabilir ve kaydedebilirsiniz.

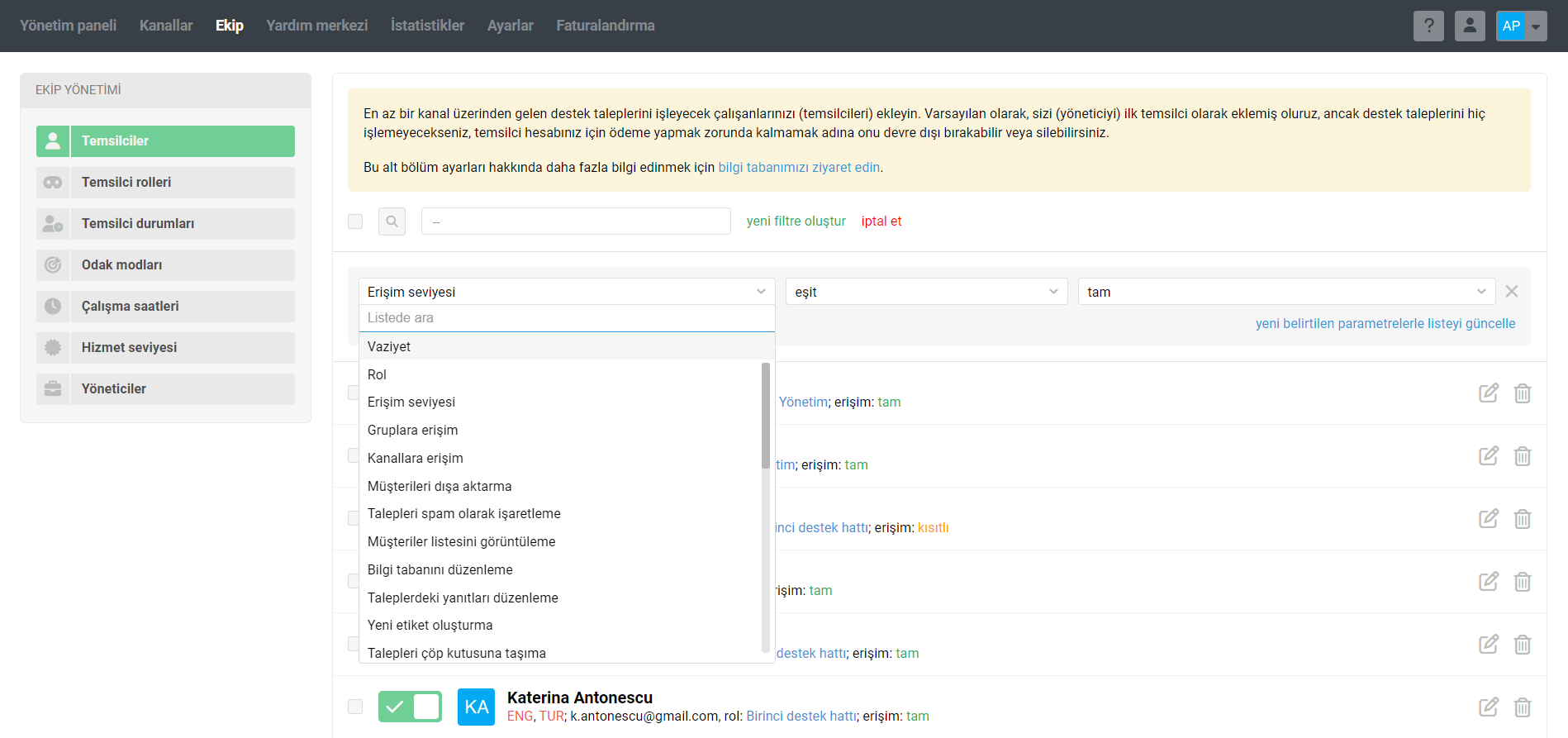
PRO ipucu: Hesaba son giriş parametresine göre filtreleme, hesaplarına uzun süredir girmeyen temsilcileri kolayca bulmanıza yardımcı olabilir. Örneğin, bir temsilcinin bir aydan fazla süredir Deskie'ye giriş yapmadığının tespit edilmesi, belki de bir hesaba ihtiyacı olmamasının işaretidir ve ekstra masraflardan kaçınmak için hesabını devre dışı bırakmak/silmek mantıklıdır.
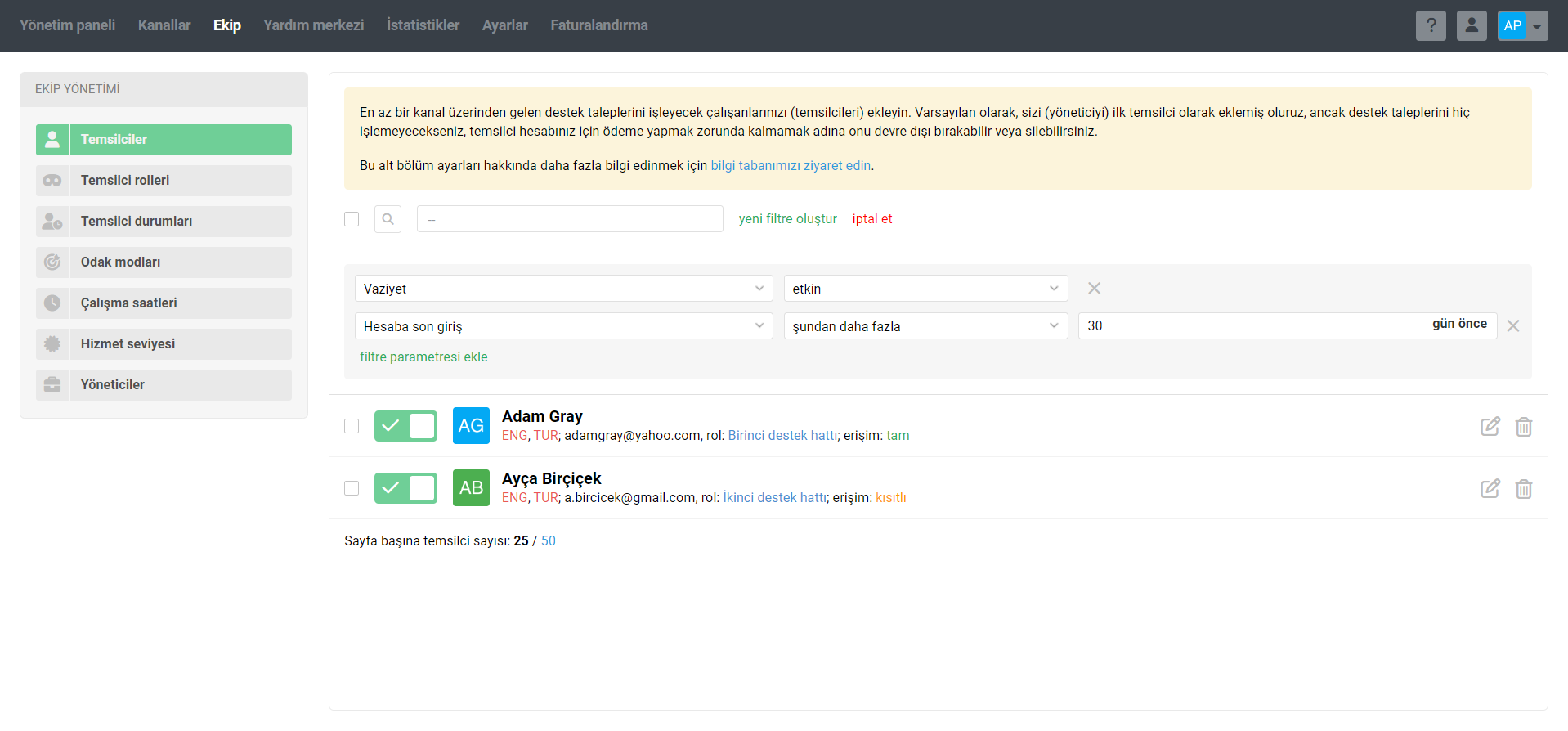
Sıralama
Görevlere bağlı olarak, eklenme zamanı veya alfabetik sırayla sıralama ölçütlerini kullanarak temsilcileri istediğiniz sırayla sıralayın.
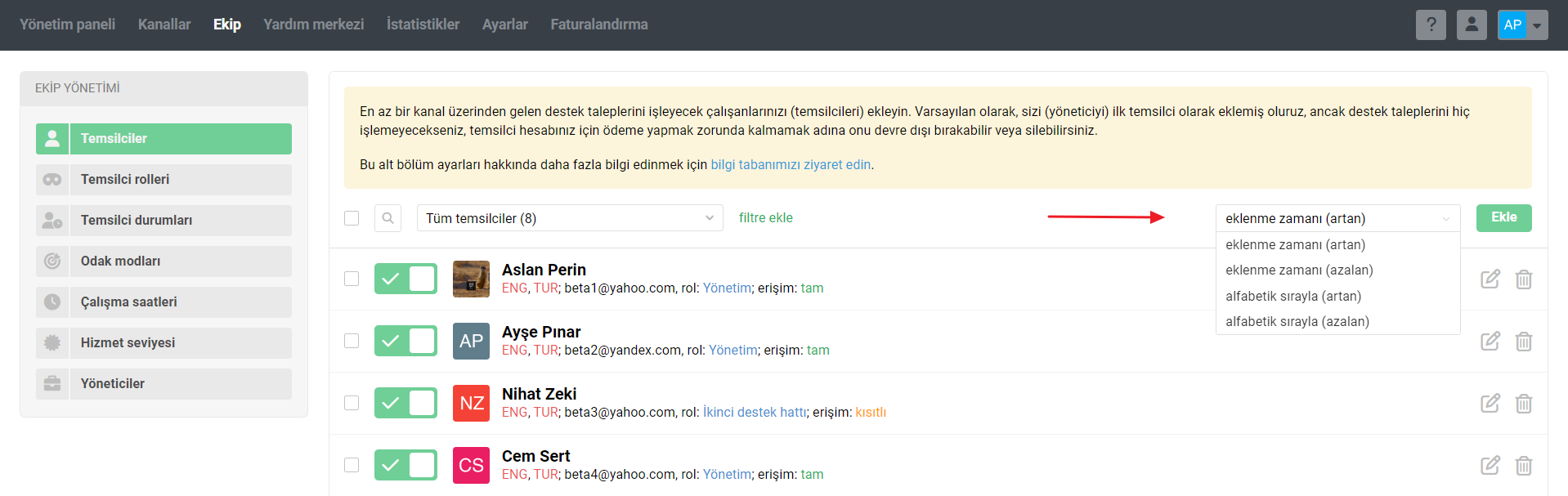
Sayfalama
Temsilciler listesinde sayfalama aracı da bulunmaktadır. Bir sayfada görüntülenecek temsilci sayısını seçebilirsiniz: 25 veya 50.

Temsilcileri devre dışı bırakma veya silme
Bir temsilciyi devre dışı bırakmak için, avatarının solundaki kaydırıcıyı tıklayın.
Bir temsilciyi kalıcı olarak silmek için, sağdaki çöp kutusu simgesini tıklayın.
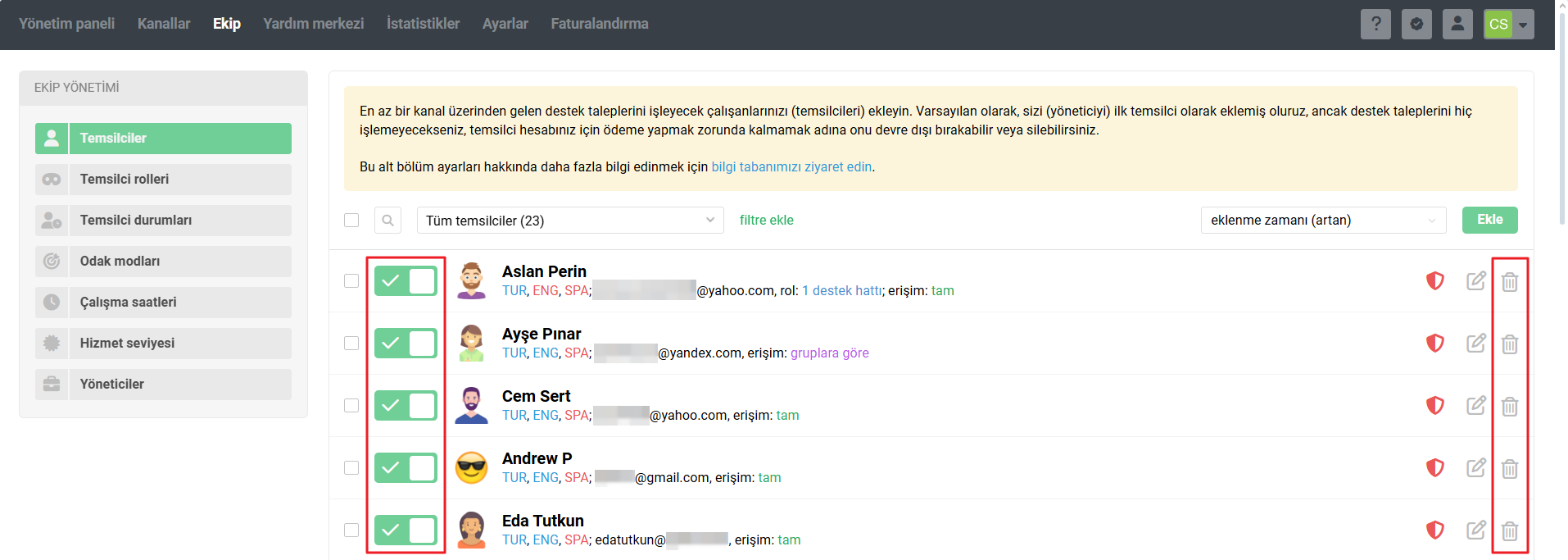
Bir temsilciyi devre dışı bırakma veya silme girişiminde bulunduğunuzda, onu bir başkasıyla değiştirmeniz gerekecektir. Açılan modal pencerede, etkin ve uygun erişim seviyesine sahip temsilcilerin bir listesini görüntüleriz.
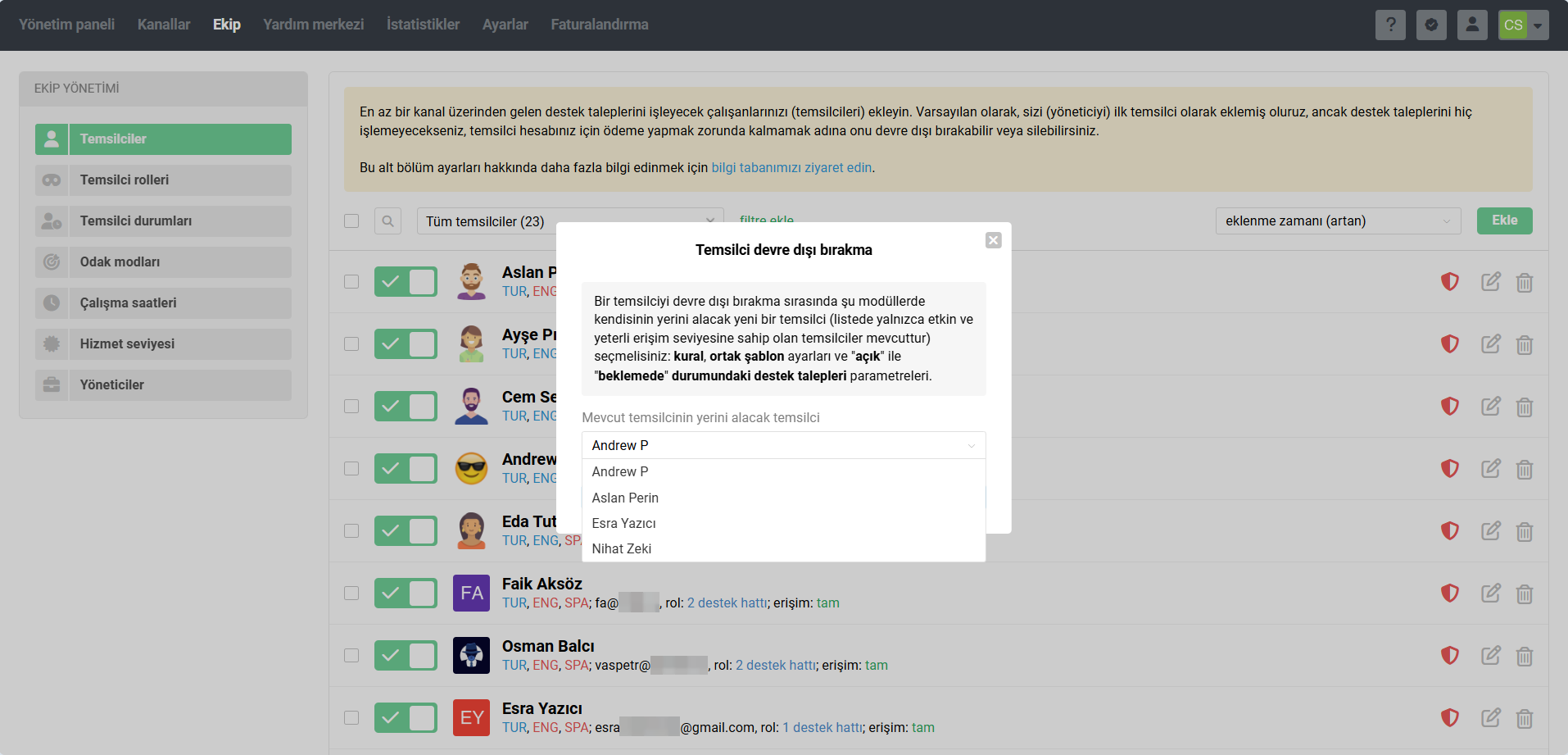
İkame için uygun bir temsilci bulunmazsa, ilgili bir bildirim belirecektir. Bu durumda, "Ekip" bölümüne gidin ve mevcut etkin temsilcilerinizden birine gerekli erişim seviyesini ayarlayın. Ardından, devre dışı bırakma veya silme işlemini tekrar gerçekleştirin.
Bir temsilcinin kendisinin sorumlu olarak atandığı destek talepleri yoksa ve kural veya şablon koşullarında/eylemlerinde belirtilmemişse, onu, ekip arkadaşlarından biriyle değiştirmeden devre dışı bırakabilir veya silebilirsiniz.
Bir temsilciyi devre dışı bıraktığınızda, kendisinin o anda işlenmekte olan tüm destek talepleri ("açık" ve "beklemede" durumundaki) belirttiğiniz temsilciye aktarılır. "Kapalı" durumundaki destek talepleri, kendisi üzerinde kayıtlı kalmaya devam eder.
Devre dışı bırakılan temsilcinin, "Çalışır, eğer sorumlu ben değilsem" parametresi devre dışı bırakılarak planlanmış yeniden açılışları varsa, bunlar gerçekleşmeyecektir.
İstatistiklerde, "Tüm sorumlular" veya "Tüm katılımcılar" bağlamında göstergeler görüntülenirken, devre dışı bırakılan temsilcinin de destek talepleri dikkate alınacaktır. Öte yandan, devre dışı bırakılan temsilcinin destek talepleri, yerine ayarlanan temsilcinin istatistiklerine dahil edilmeyecektir.
Bir temsilciyi kalıcı olarak sildiğinizde, kendisinin yerini, destek talebi durumuna bakılmaksızın tüm destek taleplerinde ve kural/şablon ayarlarında belirttiğiniz yeni temsilci alır. İstatistiklerde, "Tüm sorumlular" veya "Tüm katılımcılar" bağlamında göstergeler görüntülenirken, devre dışı bırakılan temsilcinin de destek talepleri dikkate alınacaktır, ancak yerine ayarlanan temsilcinin istatistiklerine dahil edilmeyecektir.
