Ayrıntılı istatistikler, destek ekibi çalışanlarınızın gelen destek talepleri akışı ile başa çıkıp çıkmadığını, müşterilere ne kadar hızlı yanıt verdiklerini ve kimin en iyi performansı gösterdiğini belirlemenize olanak tanır. İstatistikler, gerekli tüm göstergelerin yer aldığı alt bölümlerden oluşmaktadır ve veriler temsilci (sorumlu veya katılımcı), grup veya ekip bazında görüntülenebilir.
Yönetici hesabında ilgili bölümde tüm temsilciler için mevcut tüm göstergeler görüntülenir. Temsilci hesabındaki Yönetim paneli'nde yalnızca ilgili hesap sahibine ve onun destek taleplerine ait temel istatistikler ifşa edilir.
Her bir alt bölümün genel çalışma prensiplerini ve özelliklerini ayrıntılı olarak ele alalım.
İçindekiler
Genel hususlar:
Gösterge hesaplanmasında dikkate alınan destek taleplerini ve yanıtları dışa aktarma
Giden niteliğindeki destek taleplerinde göstergelerin hesaplanması
İstatistikler alt bölümleri:
Genel hususlar
1. Filtreler
Yalnızca ihtiyaç duyulan parametrelere sahip destek talepleri ile ilgili metrikleri görmek için filtreleri kullanın.
a. Standart filtrelerden birini seçin veya kendinizinkini oluşturun.
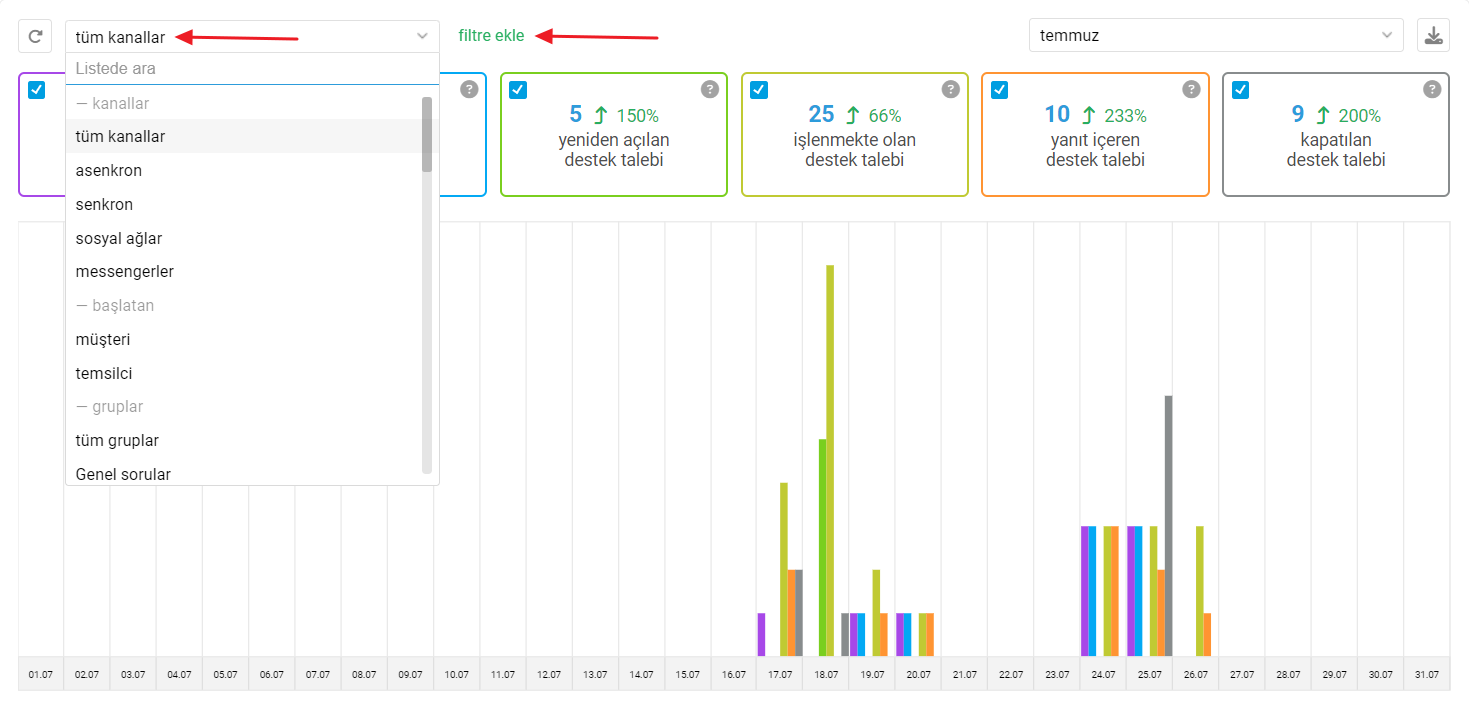
b. Kendi özel filtrelerinizi oluştururken filtreleme parametreleri olarak, hem standart müşteri/destek talebi veri alanlarını hem de özel olarak oluşturduklarınızı kullanabilirsiniz.
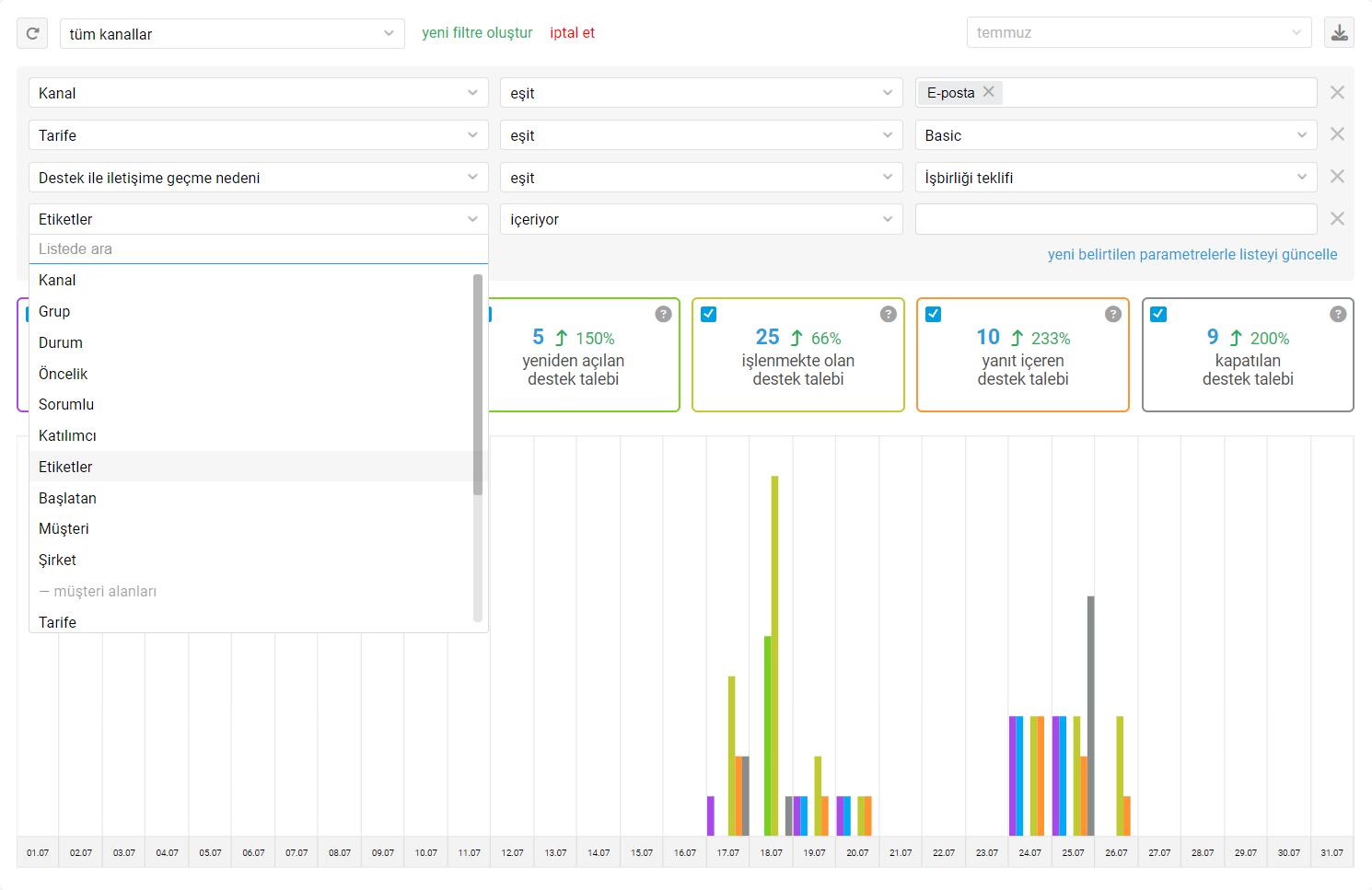
c. İstatistiksel verileri belirli parametrelere göre sık sık filtrelemeniz gerekiyorsa, söz konusu filtre sorgularını, ileride aralarında hızla geçiş yapabileceğiniz özel filtreler olarak kaydedin.
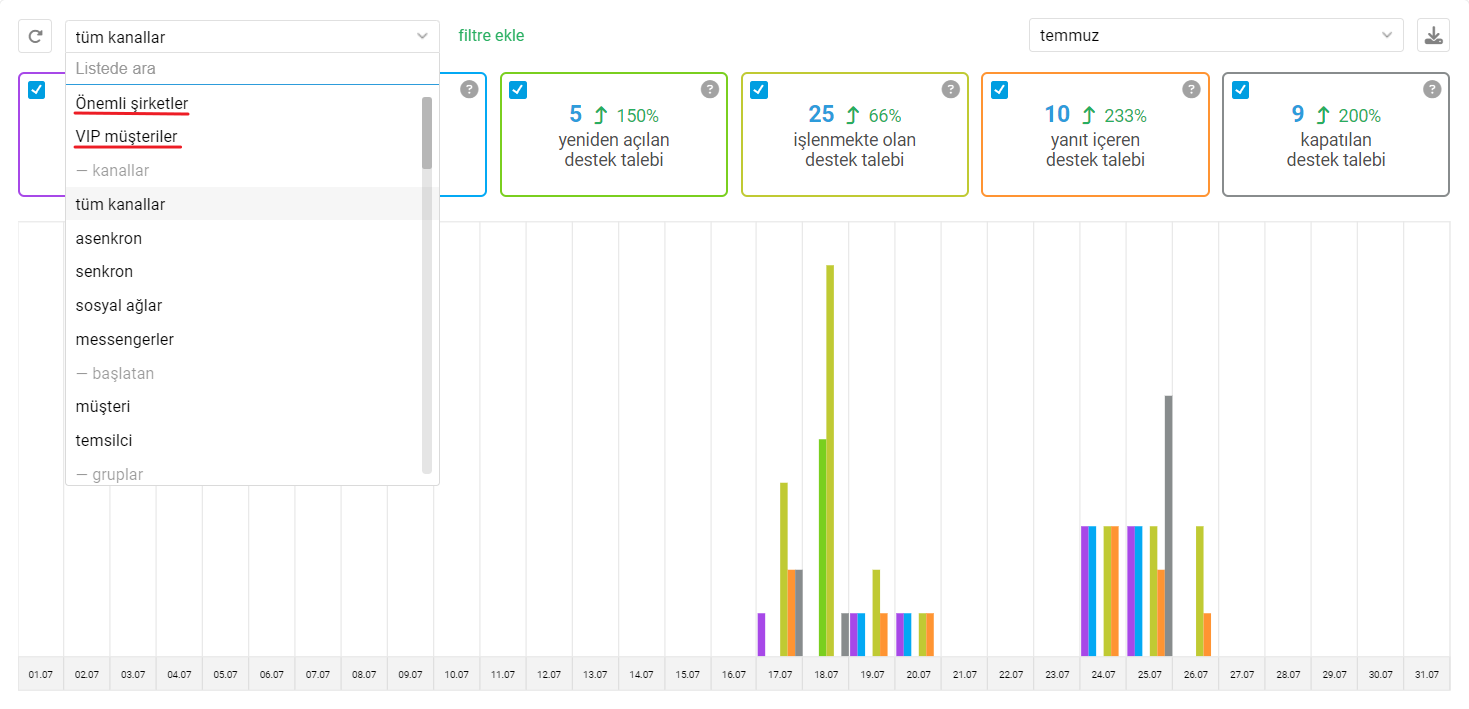
d. Birden çok grup, temsilci veya iletişim kanalına ilişkin özetlenmiş verilere ihtiyacınız varsa, bunları tek bir filtre parametresinde belirtin.
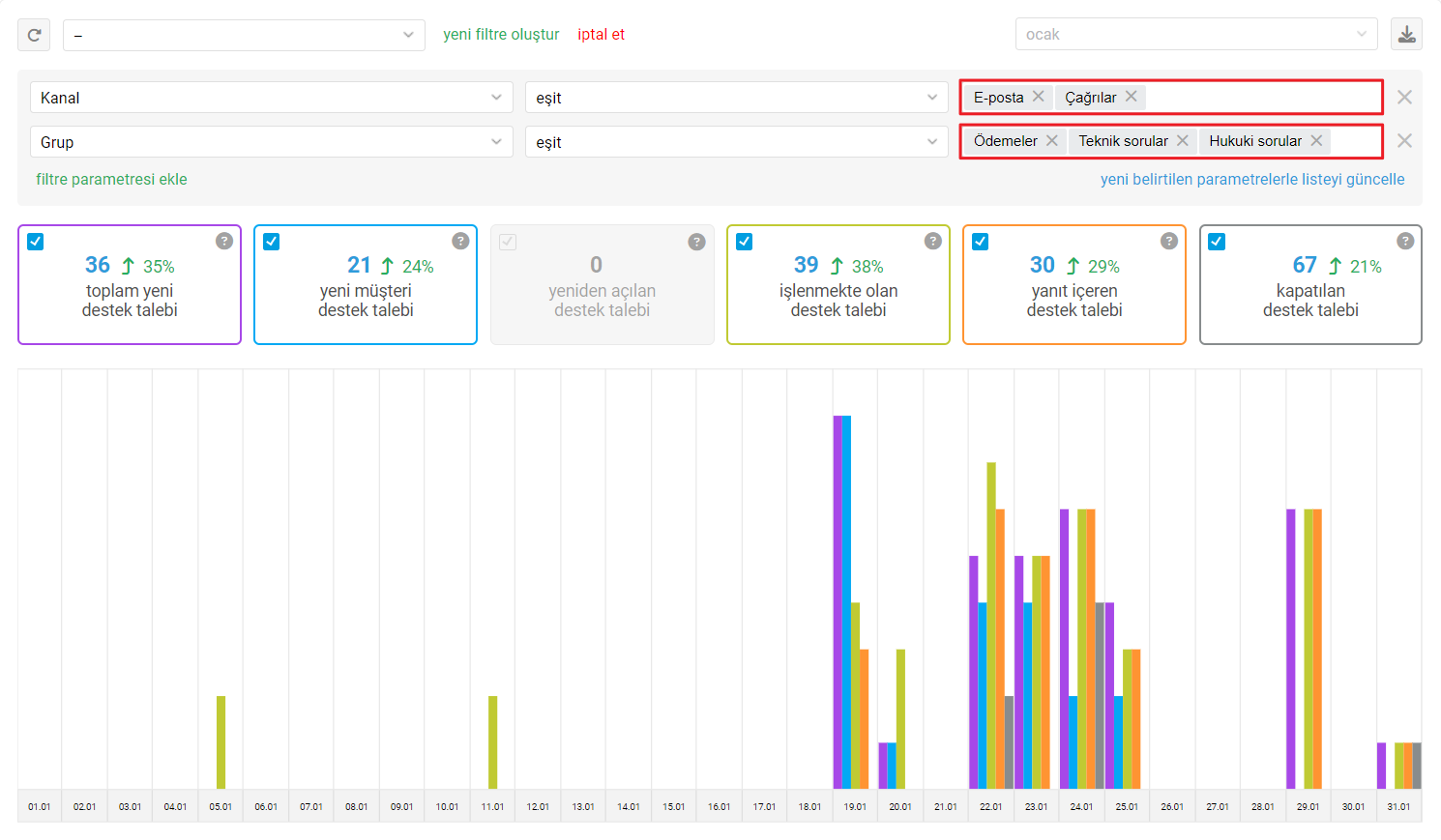
2. Sorumlu ve katılımcılar
İstatiksel veriler hem sorumlu temsilci hem de katılımcı bağlamında görüntülenebilirler. İstenen göstergeleri hesaplama mantığını kendiniz seçersiniz:
a. Sorumlu temsilciye göre
Varsayılan olarak tüm veriler, mevcut sorumlu da dahil olmak üzere destek talebinin mevcut parametrelerini dikkate alır. Örneğin, "Kanallar — asenkron" filtresini seçtiğinizde, göstergeler destek taleplerinde herhangi bir işlem yapmasalar bile mevcut sorumlu temsilciler ile ilişkilendirilecekler.
Yalnızca destek talebindeki mevcut sorumlu temsilci dikkate alınır. Örneğin, şu anda D adlı bir temsilcinin sorumlu olarak atandığı bir destek talebinde daha önce A, B ve C adlı temsilciler sorumlu olarak atanmış olsalar bile, söz konusu destek talebi yalnızca D adlı temsilci ile ilişkilendirilecektir.
b. Katılımcıya göre
Destek talebindeki mevcut sorumlu temsilci önem arz etmiyor ve göstergelerin müşteriyle olan yazışmaya katılan (en az bir yanıt gönderen) her temsilci ile ilişkilendirilmesini istiyorsanız, katılımcılara göre filtreleme opsiyonunu tercih etmeniz gerekmektedir.
Katılımcıların dikkate alınmasını sağlamak için, ya "tüm katılımcılar" filtresini seçmeniz ya da "katılımcı" filtreleme parametresiyle özel bir filtre oluşturmanız lazımdır.
Bir örnek üzerinden açıklayalım
Gelen bir destek talebinde:
— En başta Aslan Perin bir yanıt göndermiş ve otomatikman sorumlu temsilci olarak atanmış;
— Sonrasında Nihat Zeki bir yanıt göndermiş ve ilgili otomasyon kuralı kendisini sorumlu temsilci olarak atamış.
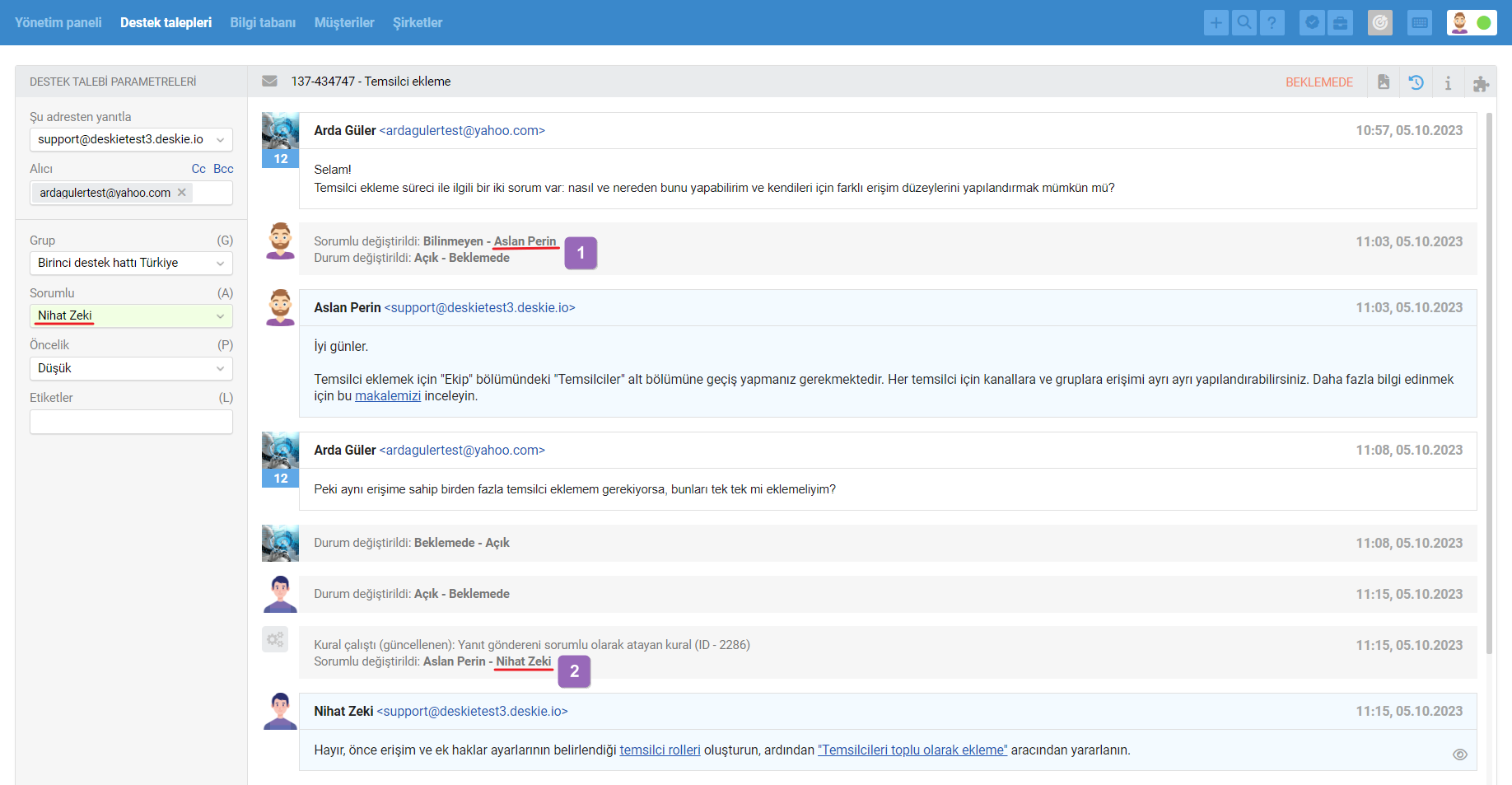
a. Bu gibi bir senaryoda, katılımcı parametresi içeren filtreler dışında herhangi bir filtre kullanıldığında, destek talebi yalnızca mevcut sorumlu temsilci olan Nihat Zeki'ye sayılır ve destek talebindeki yanıtlar/eylemler diğer temsilciler tarafından verilmiş/gerçekleştirilmiş olsalar bile, performans ve yanıt süreleri ile ilgili göstergeler yalnızca mevcut sorumlu temsilciye atfedilir. Örneğin, Nihat Zeki destek talebinde ilk yanıtı göndermemiştir ancak veriler sorumlu temsilciye göre opsiyonuna dayanarak görüntülendiği için destek talebindeki ilk yanıt süresi yalnızca onun "ortalama ilk yanıt süresi" göstergesine yansıtılacaktır.
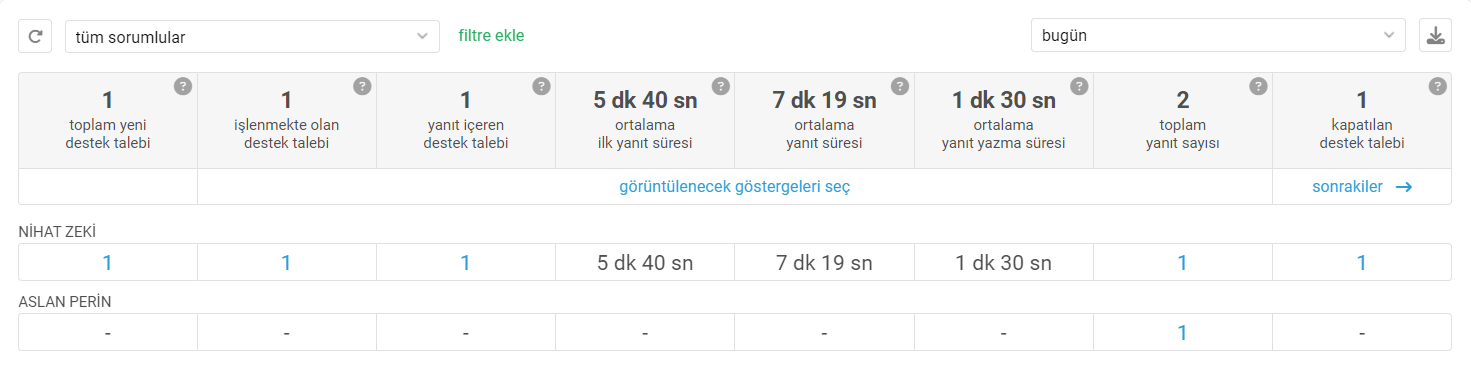
b. Filtreyi "tüm katılımcılar" olarak seçerseniz, destek talebinde her biri bir yanıt gönderdiği için destek talebi her iki temsilcinin de istatistiklerine yansıtılacaktır. Yanıt süreleri ile ilgili veriler, her birinin gönderdiği yanıtlara dayalı olarak (ayrı ayrı), her ikisinin de performans ile ilgili göstergelerin hesaplanmasında dikkate alınacaktır.
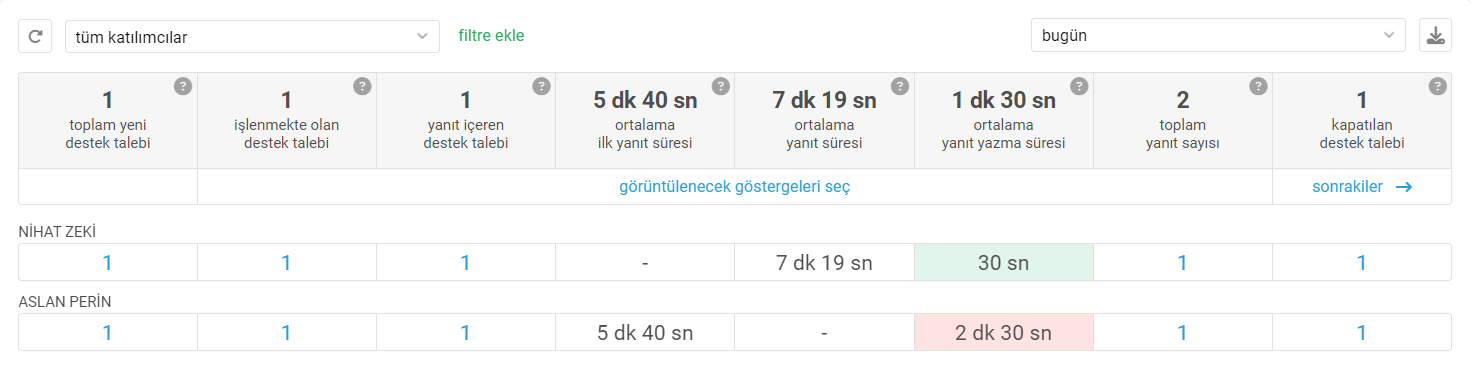
Tablo başlığındaki destek talebi sayısına ilişkin göstergelerde (toplam yeni destek talebi, işlenmekte olan destek talebi, yanıt içeren destek talebi, kapatılan destek talebi) her temsilci için göstergelerin toplamı değil, gerçek destek talebi sayısı görüntülenir. Toplamda tek bir destek talebi alınmış, ancak destek talebi işleme sürecine iki temsilci katıldığı için, tablo başlığında tek bir destek talebinin görüntülenmesine rağmen, destek talebi her iki temsilcinin de istatistiklerine yansıtılacaktır.
c. Belirli temsilcilerin istatistiklerini görüntülemek adına "katılımcı" parametresi içeren bir filtre seçerseniz, destek talebi yine her iki temsilcinin de istatistiklerine ayrı ayrı yansıtılacaktır.
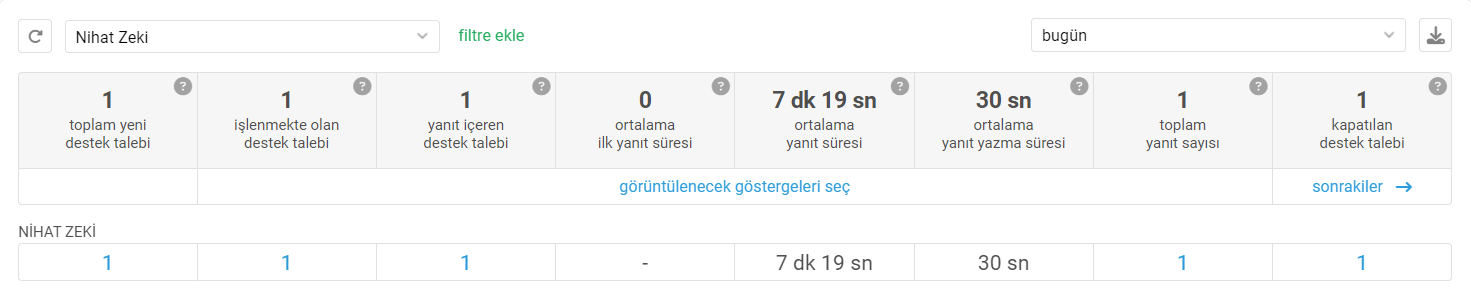
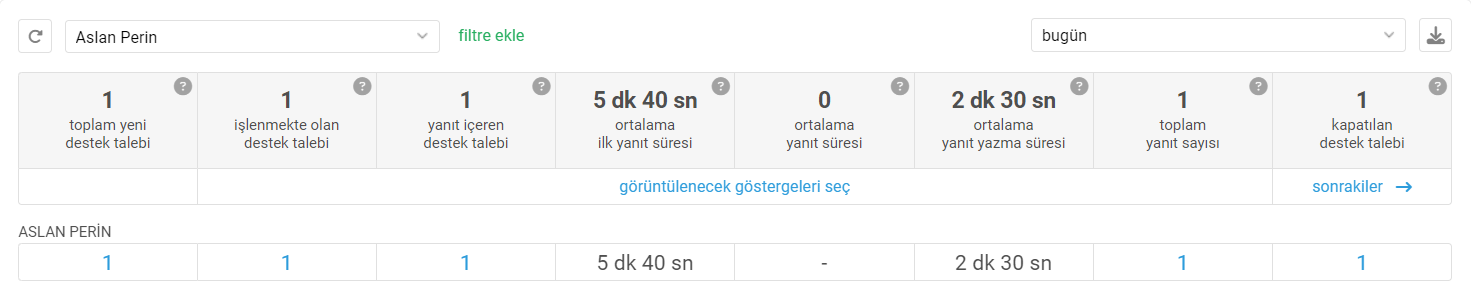
3. Göstergeleri dışa aktarma
Gösterge değerleri, alt bölümlerin sağ üst köşesindeki indirme simgesi aracılığıyla CSV formatında dışa aktarılabilir.

Bu, istatistiklere erişimi olmayan iş arkadaşlarınızla veri paylaşmanıza veya göstergelerdeki değişiklik geçmişini saklamanıza olanak tanır.
4. Gösterge hesaplanmasında dikkate alınan destek taleplerini ve yanıtları dışa aktarma
Hemen hemen tüm göstergeler için, hesaplanmalarında hangi verilerin kullanıldığını kontrol etmek amacıyla destek taleplerini veya yanıtları dışa aktarmak mümkündür. Örneğin, belirli bir zaman diliminde çok sayıda destek talebi alındı ve siz bu destek taleplerinin ne olduğunu (teknik sorun, promosyon vb.) anlamak istiyorsunuz. Veya temsilcilerden birinin ortalama ilk yanıt süresi göstergesi çok yüksek ve hangi müşterilerin hangi destek taleplerinde uzun süre yanıt beklediklerini öğrenmeniz gerekiyor.
Dışa aktarma olanağın tanındığı göstergelerin değerleri mavidir. Dışa aktarma opsiyonundan yararlanmak için, gösterge değerine tıklamanız yeterlidir.

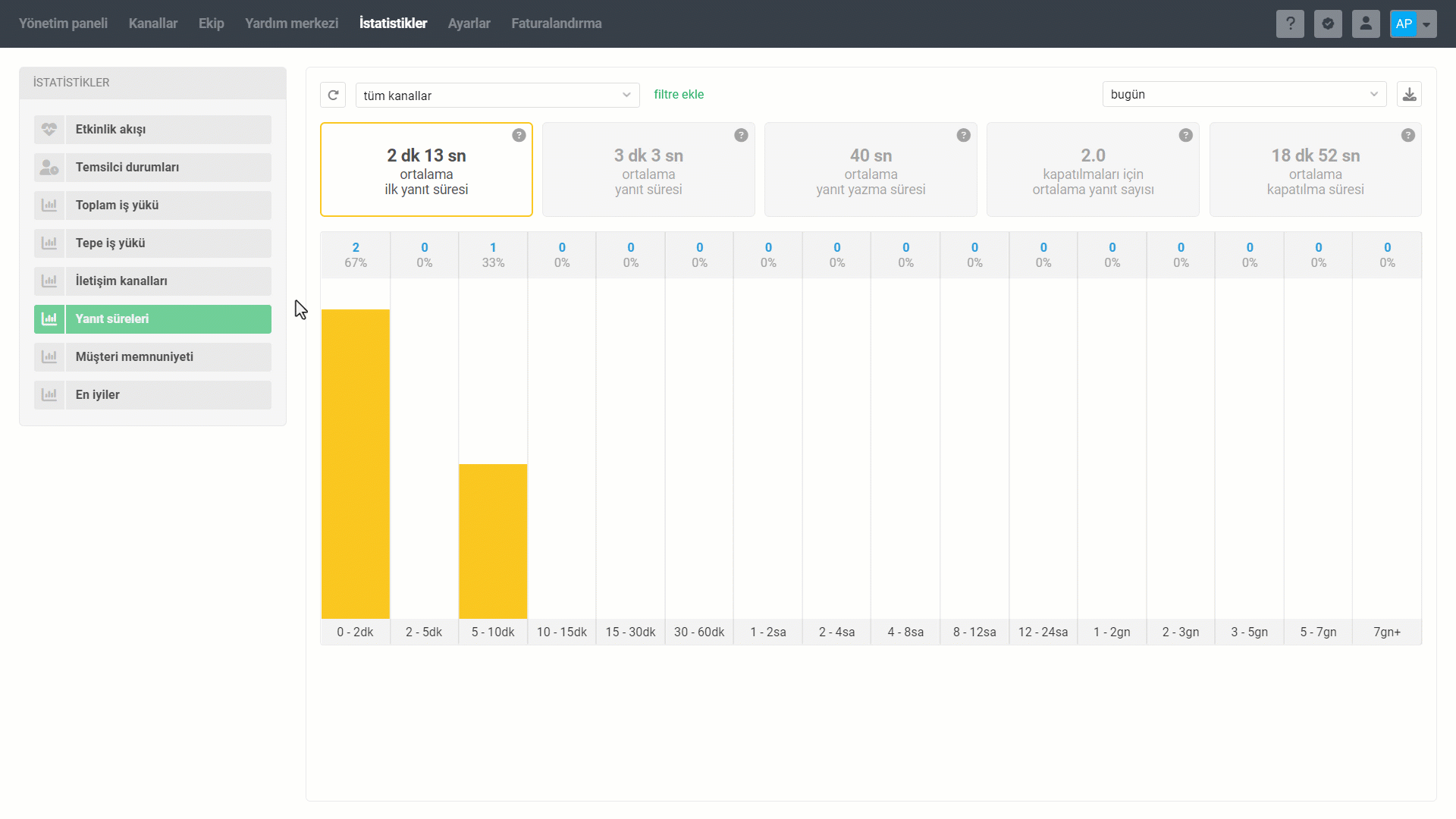
5. Gösterge açıklamaları
Her göstergenin bir soru işareti simgesi vardır, üzerine geldiğinizde göstergenin hesaplanmasında dikkate alınan parametrelerin açıklamasını görebilirsiniz.
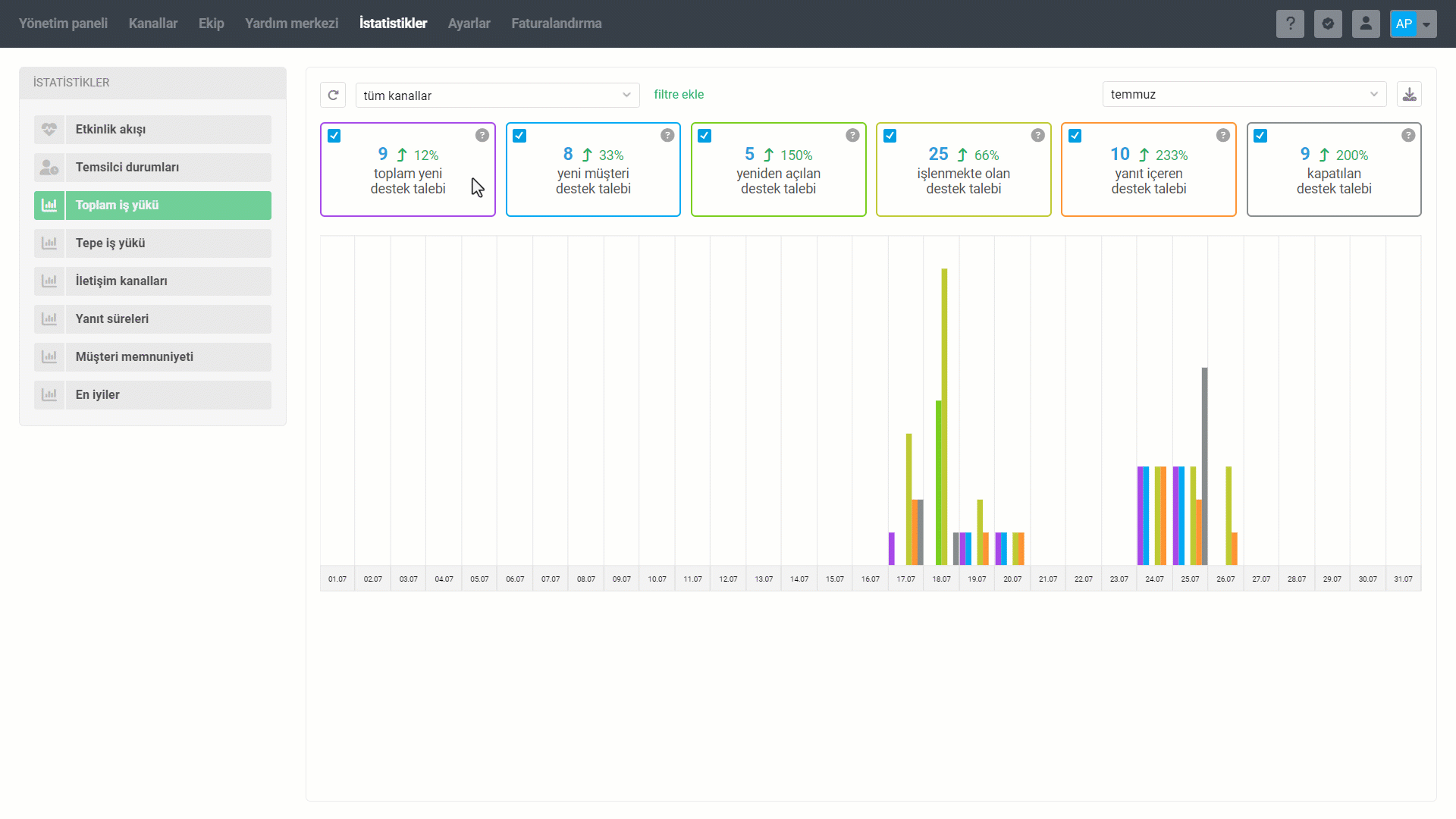
6. Zaman aralıklarını seçme
"İstatistikler" bölümünün tüm alt bölümlerinde herhangi bir zaman aralığını tanımlama imkanı bulunmaktadır. Belirli bir döneme ilişkin istatistikleri görüntülemek için sağ üst köşedeki açılır menüde istediğiniz zaman aralığını belirtin — hem standart değerler (bugün, dün, geçen hafta vb.) hem de özel olanlar (belirli saatler, belirli bir gün ve belirli bir zaman aralığı) mevcuttur.
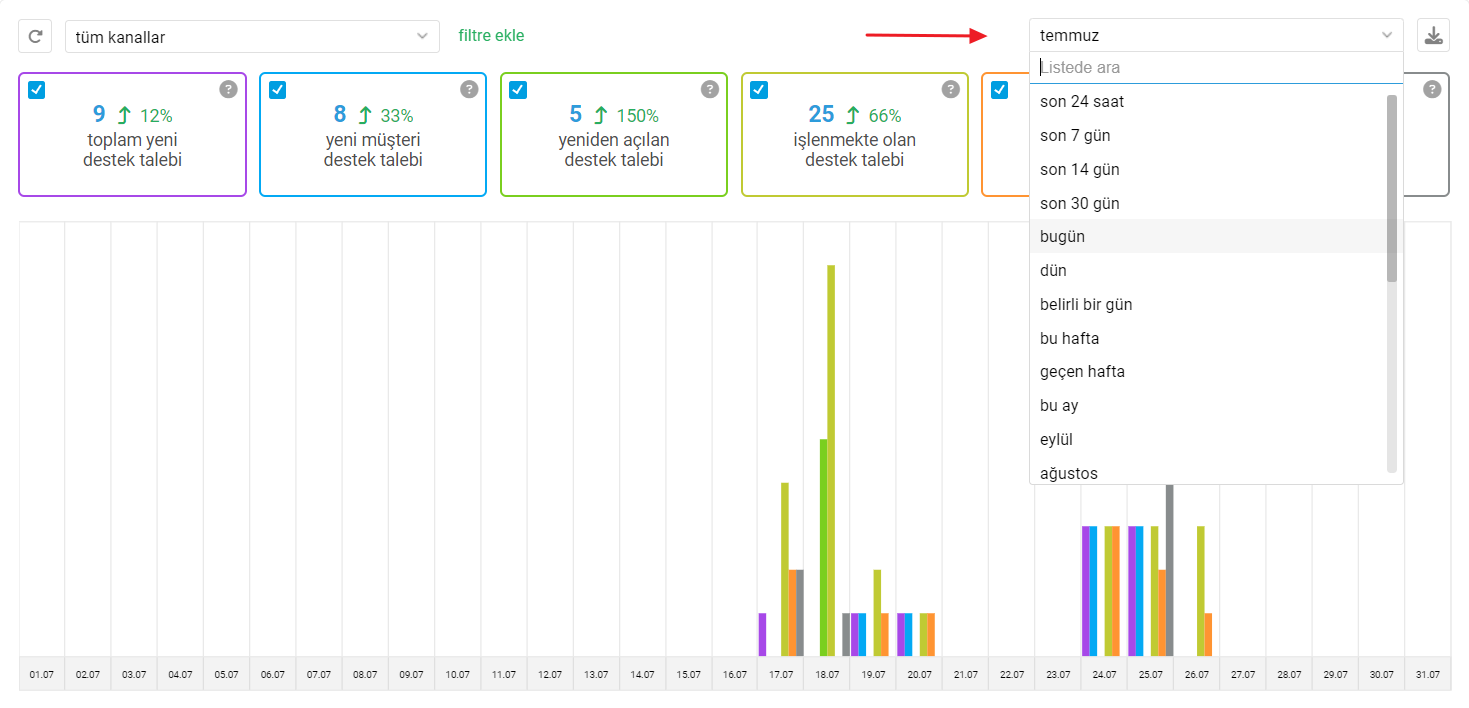
"Son 24 saat", "son 7 gün", "son 14 gün" ve "son 30 gün" opsiyonları seçildiğinde, veriler o an itibariyle görüntülenir.
Örneğin, şu anda saat 15:31 ise ve son 24 saatin istatistiklerini görüntülüyorsanız, 15:31 (dün) ile 15:31 (bugün) arasındaki verileri görürsünüz.
"Tepe iş yükü" alt bölümünde "belirli saatler" veya "belirli bir gün" opsiyonlarını seçemezsiniz. Bu alt bölümde en az bir haftalık verilerin görüntülenmesi gerektiği için, seçtiğiniz zaman aralığı yalnızca haftanın tüm günlerini (yedi yatay blok) ve tüm saatlerini (yirmi dört dikey blok) içeriyorsa, ilgili veriler görüntülenmeye başlar.
7. Görüntüleme tercihlerinin kaydedilmesi
a. Bir alt bölümde bir filtre ve zaman aralığı seçtiğinizde Deskie, siz değiştirene kadar diğer alt bölümler için de bu ayarları korur. Örneğin, "Toplam iş yükü" alt bölümünde "senkron" (kanallar) filtresini ve zaman aralığını "Nisan" olarak seçtiniz. "Yanıt süreleri" alt bölümüne gittiğinizde, aynı parametrelerle ilgili verileri göreceksiniz.
Birbirleriyle karşılaştırılabilecek istatistiksel göstergeleri değil, farklı türdeki verileri görüntüledikleri için, "Etkinlik akışı" ve "Temsilci durumları" alt bölümler için yukarıda açıklanan mantık geçerli değildir.
b. Özel filtreler, yalnızca oluşturuldukları alt yönetici hesabında kullanılabilmektedir. Alt bölümlerdeki istatistikleri ihtiyaç duyulan filtre ve zaman aralığını kullanarak her alt yönetici hesabında bağımsızca görüntüleyebilme özelliği, farklı yöneticilerin şirketin farklı departmanlarına ait istatistikleri gözlemlerken birbirlerine engel olmamalarını sağlar.
8. Hız göstergeleri
a. Performans ve yanıt süreleri ile ilgili göstergeler, yönetici hesabında tanımlanan çalışma saatleri dikkate alınarak hesaplanır. Bununla birlikte, Hizmet Seviyesi Anlaşmaları (HSA) ile ilgili göstergeler hesaplanırken sistem, "Hizmet Seviyesi" alt bölümü ayarlarında belirtilen saatleri (çalışma veya takvim) dikkate alır.
b. Performans ve hız ile ilgili tüm istatistiksel göstergeler ("Ortalama ilk yanıt süresi", "Ortalama yanıt süresi", "Ortalama kapatılma süresi", "İlk yanıt HSA ihlali", "Yanıt HSA ihlali" ve "Kapatılma HSA ihlali") için, destek talebinin "beklemede" veya "kapalı" durumlarında geçirdiği süreyi hesaplamadan çıkarma özelliğini ekledik. Özellik etkinleştirildiğinde, göstergeler hesaplanırken yalnızca destek talebinin "açık" durumda bulunduğu, yani müşterinin temsilci yanıtını beklediği süre dikkate alınır.
Özelliği etkinleştirmek için şu adımları takip edin: yönetici hesabı — "Ayarlar" bölümü — "İstatistikler" alt bölümü — "Yalnızca müşterinin temsilci yanıtını beklediği zamanı hesaba kat".
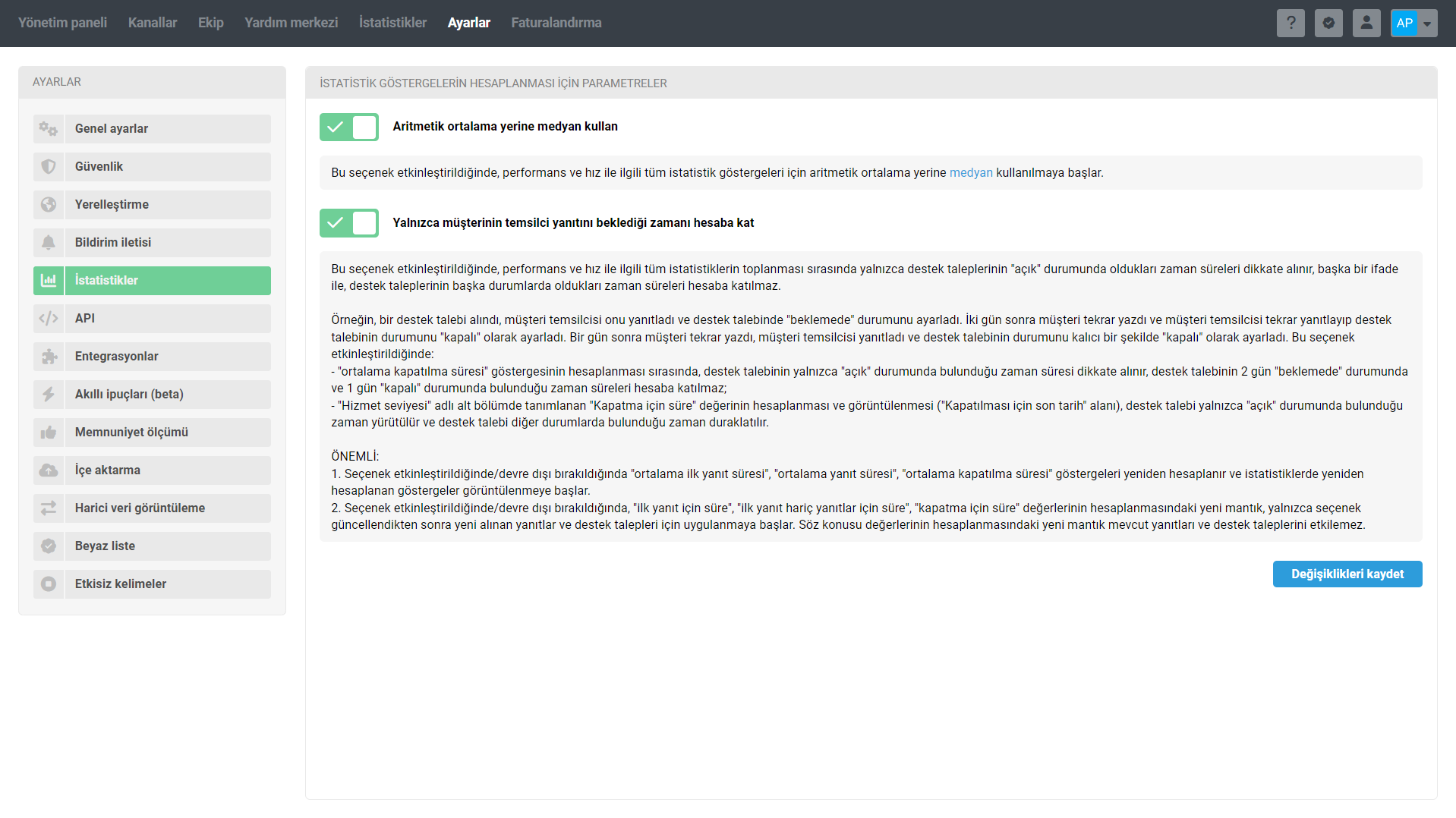
Bu ayar aynı zamanda HSA ile ilgili "Yanıt için son tarih" ve "Kapatılması için son tarih" destek talebi parametreleri için de geçerlidir:
"Yanıt için son tarih" alanında, destek talebi tekrar "beklemede" durumundan "açık" durumuna geçtiğinde yeniden hesaplama gerçekleştirilir;
Durumu "beklemede" olan bir destek talebinin "Kapatılması için son tarih" alanında bir çizgi görüntülenir ve "açık" durumu ayarlandığında kapatılması için süre yeniden hesaplanır.
c. İsterseniz, performans ve hız ile ilgili tüm istatistik göstergeleri için aritmetik ortalama yerine medyanı kullanabilirsiniz. Özelliği etkinleştirmek için şu adımları takip edin: yönetici hesabı — "Ayarlar" bölümü — "İstatistikler" alt bölümü — "Aritmetik ortalama yerine medyan kullan".
9. Giden niteliğindeki destek taleplerinde göstergelerin hesaplanması
Temsilciler tarafından oluşturulan (başlatılan) destek talepleri de göstergeler hesaplanırken dikkate alınır, ancak bazı nüanslar vardır.
a. Kanal: "Çağrılar" kanalı hariç herhangi bir
Göstergeler: yanıt içeren destek talebi, kapatılan destek talebi, ortalama ilk yanıt süresi, ortalama yanıt süresi, ortalama kapatılma süresi, kapatılmaları için ortalama yanıt sayısı, ilk yanıt HSA ihlali, yanıt HSA ihlali, kapatılma HSA ihlali, toplam yanıt sayısı.
Hesaplama mantığı: destek talebinde en az bir müşteri yanıtı varsa dikkate alınır. Temsilcinin ilk gönderdiği ileti (mesaj) bir yanıt olmadığı için, göz ardı edilir.
b. Kanal: "Çağrılar"
Göstergeler: yanıt içeren destek talebi, kapatılan destek talebi, kapatılmaları için ortalama yanıt sayısı, toplam yanıt sayısı.
Hesaplama mantığı: belirli koşullar altında dikkate alınır:
— destek talebi, gerçek bir telefon görüşmesi olmaksızın bir temsilci tarafından manuel olarak oluşturulduysa — bu tür bir destek talebi ve temsilcinin ilk mesajı, belirtilen göstergelerin hesaplanmasında dikkate alınır, çünkü temsilcinin müşteri ile konuştuktan sonra bir destek talebi oluşturduğu varsayılır;
— destek talebi, temsilcinin sanal PBX üzerinden başlattığı giden (ve müşteri tarafından yanıtlanan) çağrı bazında oluşturulduysa — bu tür bir destek talebi ve temsilcinin ilk mesajı, belirtilen göstergelerin hesaplanmasında dikkate alınır, çünkü yapılan görüşmenin ses kaydı dosyası destek talebinde ilk mesaj olarak eklenir ve bu da temsilcinin müşteri ile fiilen iletişim kurduğu anlamına gelir.
c. Kanal: "Çağrılar"
Göstergeler: ortalama kapatılma süresi ve kapatılma HSA ihlali.
Hesaplama mantığı: destek talebinin oluşturulma ve kapatılma zamanları (zaman damgaları) farklıysa, dikkate alınır. Oluşturulma ve kapatılma zamanları tam olarak aynıysa, gösterge değerleri sıfır çıkmaması için destek talebi dikkate alınmaz.
10. Göstergelerin karşılaştırılması
Göstergenin yanında, göstergenin geçmiş döneme göre değişim dinamiğinin değeri görüntülenir. Örneğin:
— belirli saatlere ilişkin veriler, aynı sayıda önceki saatlere ilişkin veriler ile karşılaştırılır (12:00 - 14:00 arasındaki süre, 10:00 - 12:00 arasındaki süre ile karşılaştırılır);
— bugünkü veriler, dünkü verilerle karşılaştırılır;
— belirli bir günün verileri, önceki günün verileri ile karşılaştırılır;
— belirli bir aya ait veriler, önceki aya ait veriler ile karşılaştırılır (Temmuz ve Haziran);
— belirli bir zaman aralığına ait veriler, aynı sayıda önceki günlere ilişkin veriler ile karşılaştırılır (01.07 ile 03.07 arasındaki zaman aralığı, 28.06 ile 30.06 arasındaki zaman aralığı ile karşılaştırılır);
— bu seneye ait veriler, geçen seneye ait veriler ile karşılaştırılır.
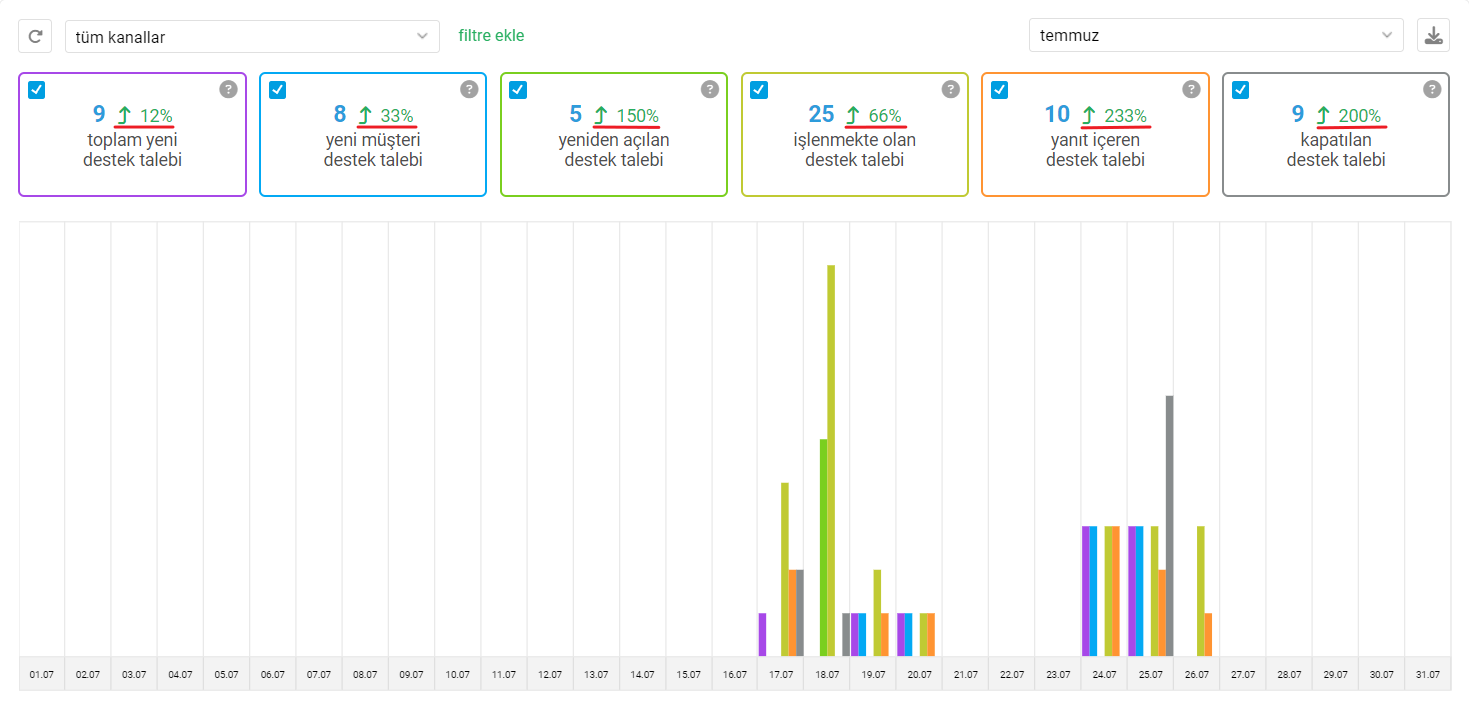
11. Büyük miktardaki verilerin yüklenmesi
Uzun bir zaman aralığı seçen büyük müşterilerin (Deskie'yi kullanan şirketlerin) çok sayıda destek talebi olabilir ve sistem tüm göstergeleri hızlı bir şekilde hesaplamakta zorlanabilir. Verilerin hiçbir şekilde alınamayacağı bir durumu önlemek için "gecikmeli" veri görüntüleme özelliği kullanılır:
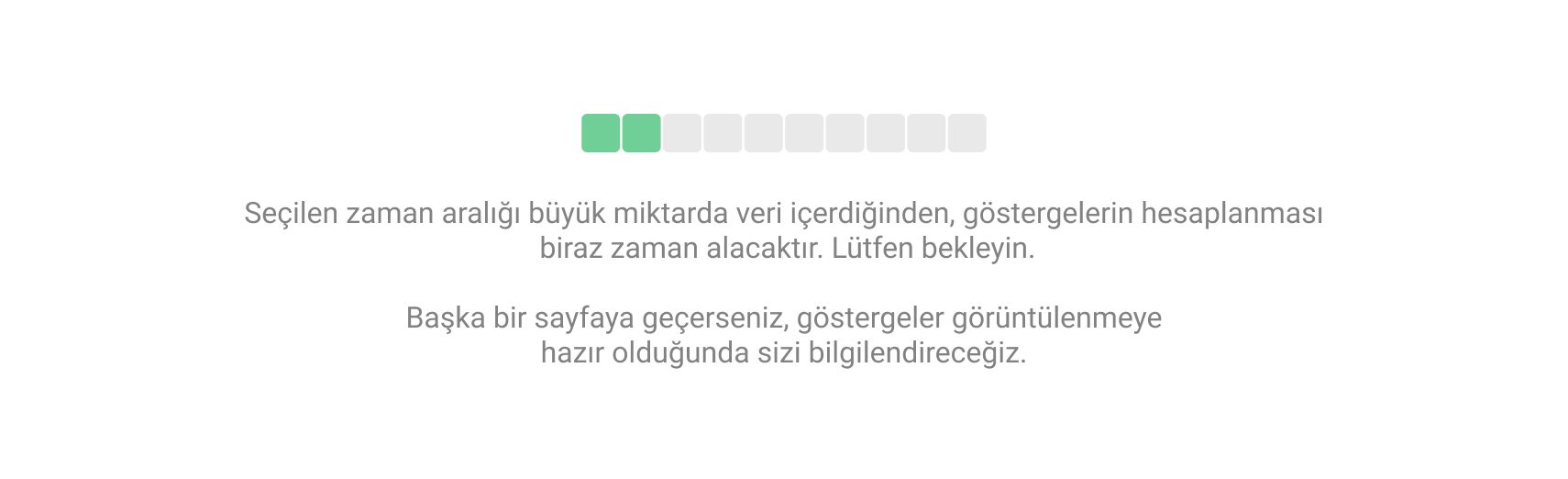
12. Çöp ve Spam
İstatistikler hesaplanırken "Spam" ve "Çöp kutusu" filtrelerinde bulunan destek talepleri dikkate alınmaz. Bir temsilciye ilişkin istatistiklerin devre dışı bırakılması veya silinmesi durumunda nasıl hesaplandığının mantığı burada açıklanmaktadır.
İstatistikler alt bölümleri
Etkinlik akışı
Bu alt bölümde tüm temsilci etkinliklerine (eylemlerine) ilişkin bilgiler görüntülenir:
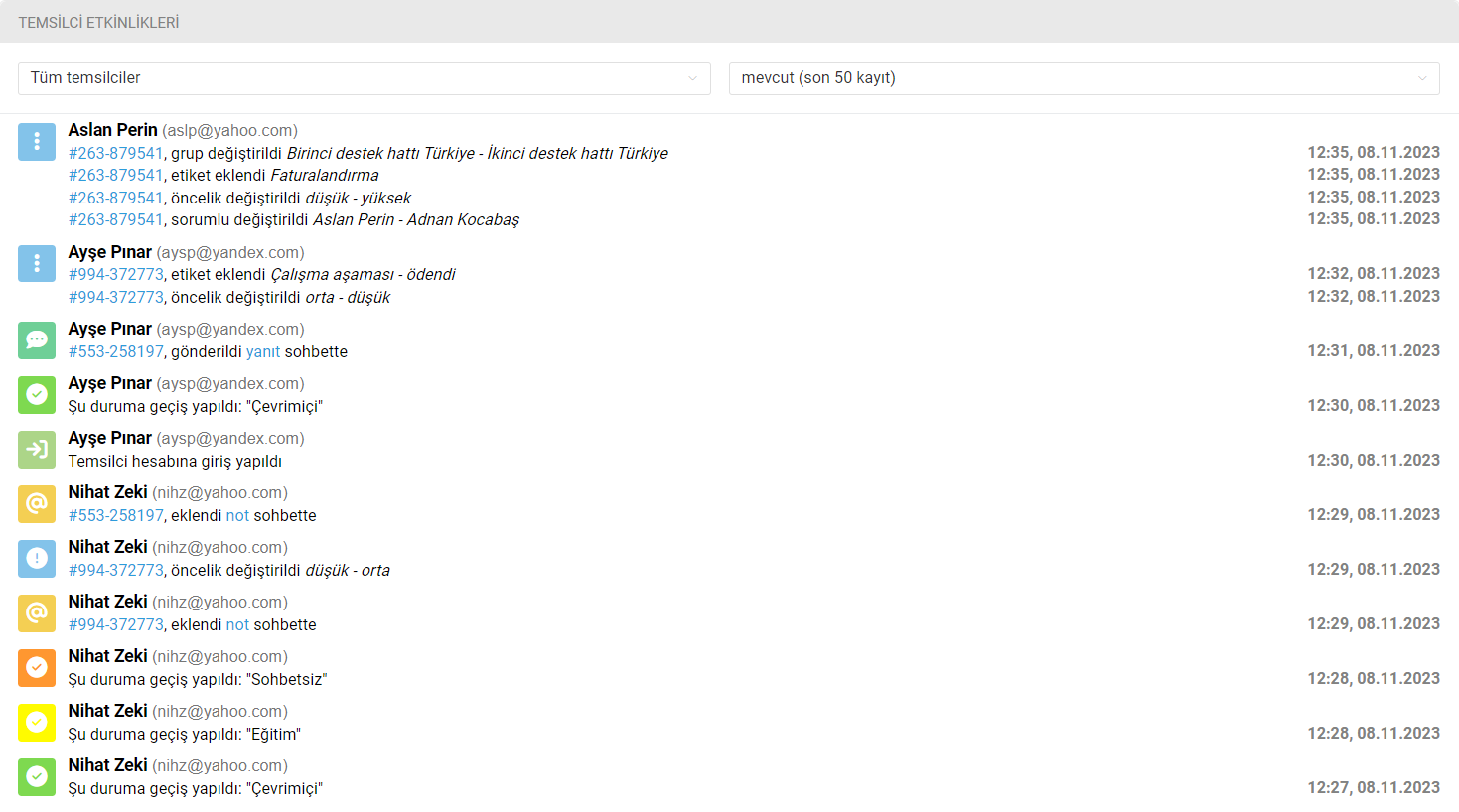
Biraz farklı tasarlandığı için, bu alt bölümün özelliklerine daha yakından bakalım.
a. Alt bölümde görüntülenen etkinlikler:
temsilcinin hesabına giriş ve çıkış yapması;
temsilcinin standart veya özel temsilci durumuna geçiş yapması;
destek talebi parametrelerinin değiştirilmesi (durum, grup, sorumlu, öncelik, etiketler);
notların eklenmesi, düzenlenmesi ve silinmesi;
yanıtların gönderilmesi, düzenlenmesi ve silinmesi.
"Çevrimdışı" durumu, Deskie'de mevcut standart durumlardan biridir. Bir temsilci "Çevrimdışı" durumunu aşağıdaki hallerde alır:
durumu kendisi manuel olarak ayarladığında;
gün içinde durumda geçirilebilecek maksimum sürenin dolması halinde;
tüm Deskie sekmelerini kapatma sırasında kullanmakta olduğu durumun ayarlarında "Otomatik olarak ayarlanan çevrimdışı durumu haller sonrası, temsilcinin ağda göründüğünde, bu durumu ayarla" seçeneğin devre dışı olması halinde Deskie'de yeniden oturum açtığında;
internet bağlantısının bir dakikadan fazla ("Çevrimdışı" durumu ayarlarındaki ilgili seçenekte belirtilen varsayılan değer) olmadığında.
b. Her etkinlik için zaman ve tarih belirtilir. Ayrıca, notlar, yanıtlar ve değişikliklerin yapıldığı destek talepleri bağlantılar (bunlara hızlı geçişi sağlamak adına) şeklinde görüntülenirler.
c. Etkinlik akışının görüntülenebileceği zaman aralıkları:
— mevcut (sayfa yenilenmesini gerektirmeyen, gerçek zamanlı olarak görüntülenen son 50 kayıt);
— bugün;
— dün;
— bu hafta;
— geçen hafta;
— bu ay;
— geçen ay;
— belirli bir gün;
— belirli bir zaman aralığı (en fazla üç ay).
"Mevcut" opsiyonu seçildiğinde, etkinlikler en yeniden en eskiye doğru görüntülenir. Bu, en son etkinliklerin en üstte yer alması için bilerek yapılmıştır. Tüm diğer opsiyonlar kullanıldığında, kayıtları görüntüleme mantığı ters işler — en üstte en eski kayıtlar yer alır.
d. Verileri belirli bir temsilciye, belirli bir temsilci rolüne sahip temsilcilere, belirli bir gruba erişimi olan temsilcilere ve tüm temsilcilere göre filtreleme olanağı.
e. Excel gibi çeşitli programlarda incelenmeleri üzere kayıtları CSV formatında dışa aktarma ("mevcut" seçeneği hariç) olanağı.
f. Etkinlik akışı yalnızca son yılın (366 gün) verilerini barındırır. Bir yıldan daha uzun bir süre önce yer almış bir temsilci eylemini görüntülemek mümkün değildir.
Temsilci durumları
Bu bölümde temsilcilerin belirli bir durumu ne zaman ve ne kadar süreyle kullandıkları bilgisi ve toplam aktif olma süreleri görüntülenir.
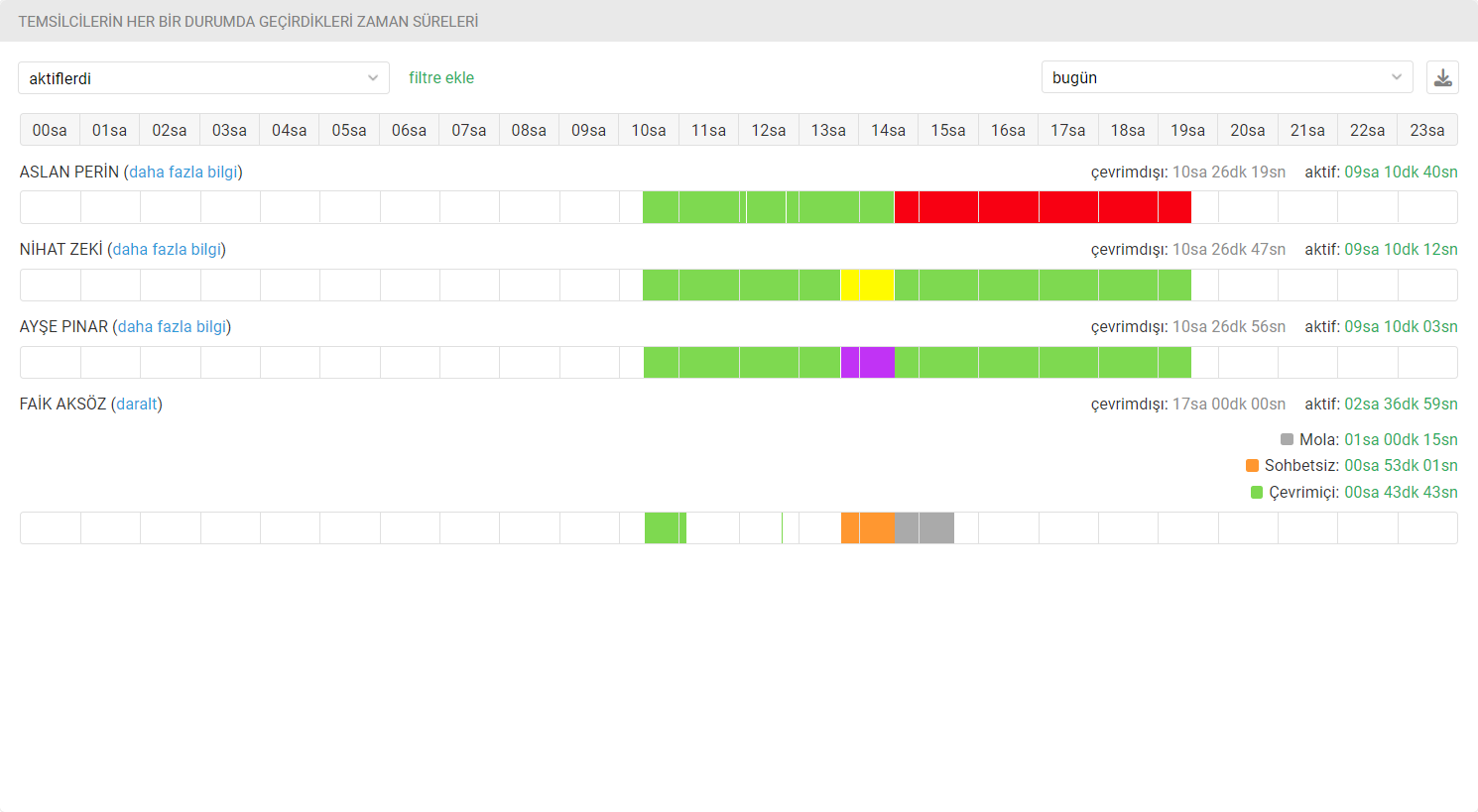
Bu bölümdeki verilerle çalışma olanakları, temsilci durumları hakkındaki makalemizde daha ayrıntılı olarak ele alınmaktadır.
Toplam iş yükü
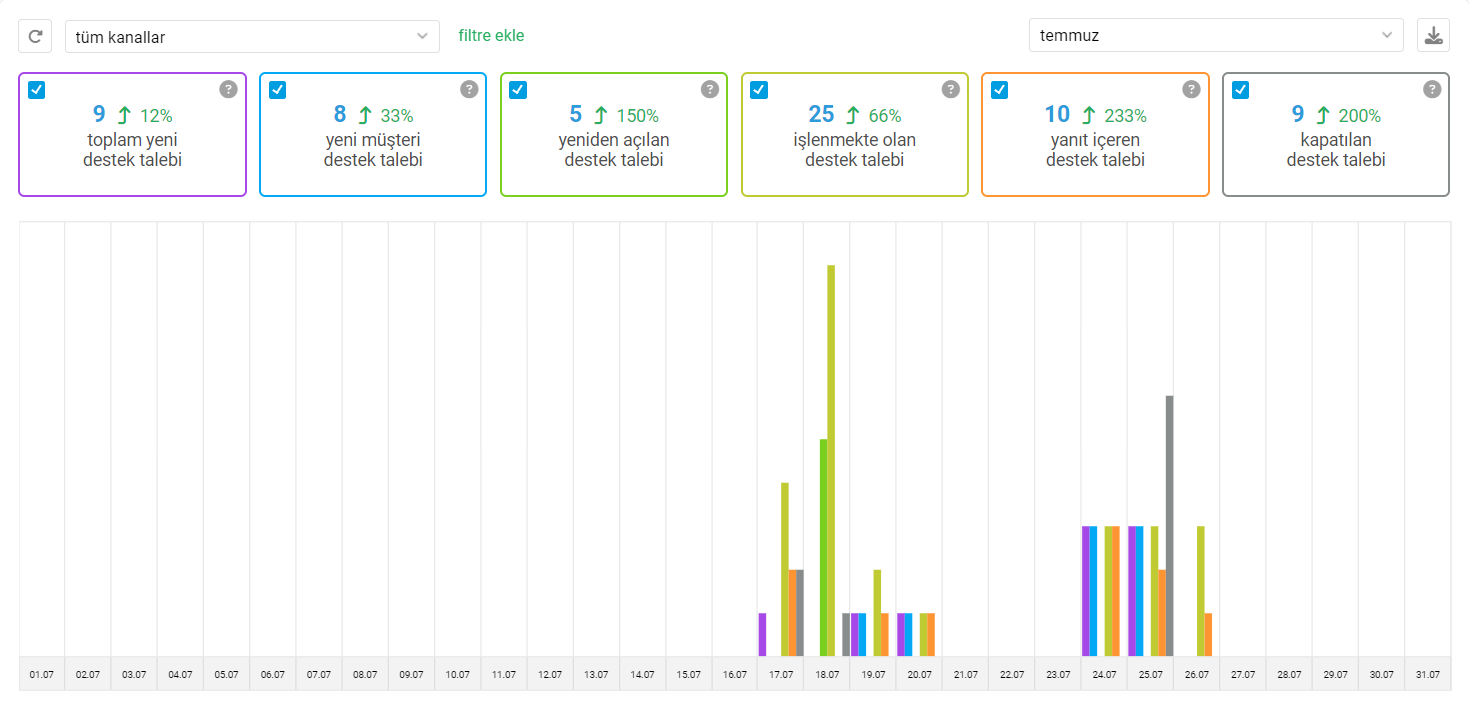
Bu alt bölümde, temsilcilerin destek talebi akışıyla nasıl başa çıktıklarını analiz etmenize yardımcı olacak altı gösterge mevcuttur:
toplam yeni destek talebi;
yeni müşteri destek talebi;
yeniden açılan destek talebi;
işlenmekte olan destek talebi;
yanıt içeren destek talebi;
kapatılan destek talebi.
Seçilen zaman aralığına bağlı olarak grafik farklı zaman dilimlerine ayrılır. Seçilen zaman aralığı ne kadar küçük olursa, her sütuna karşılık gelen zaman dilimleri o kadar kısa olur.
Tepe iş yükü
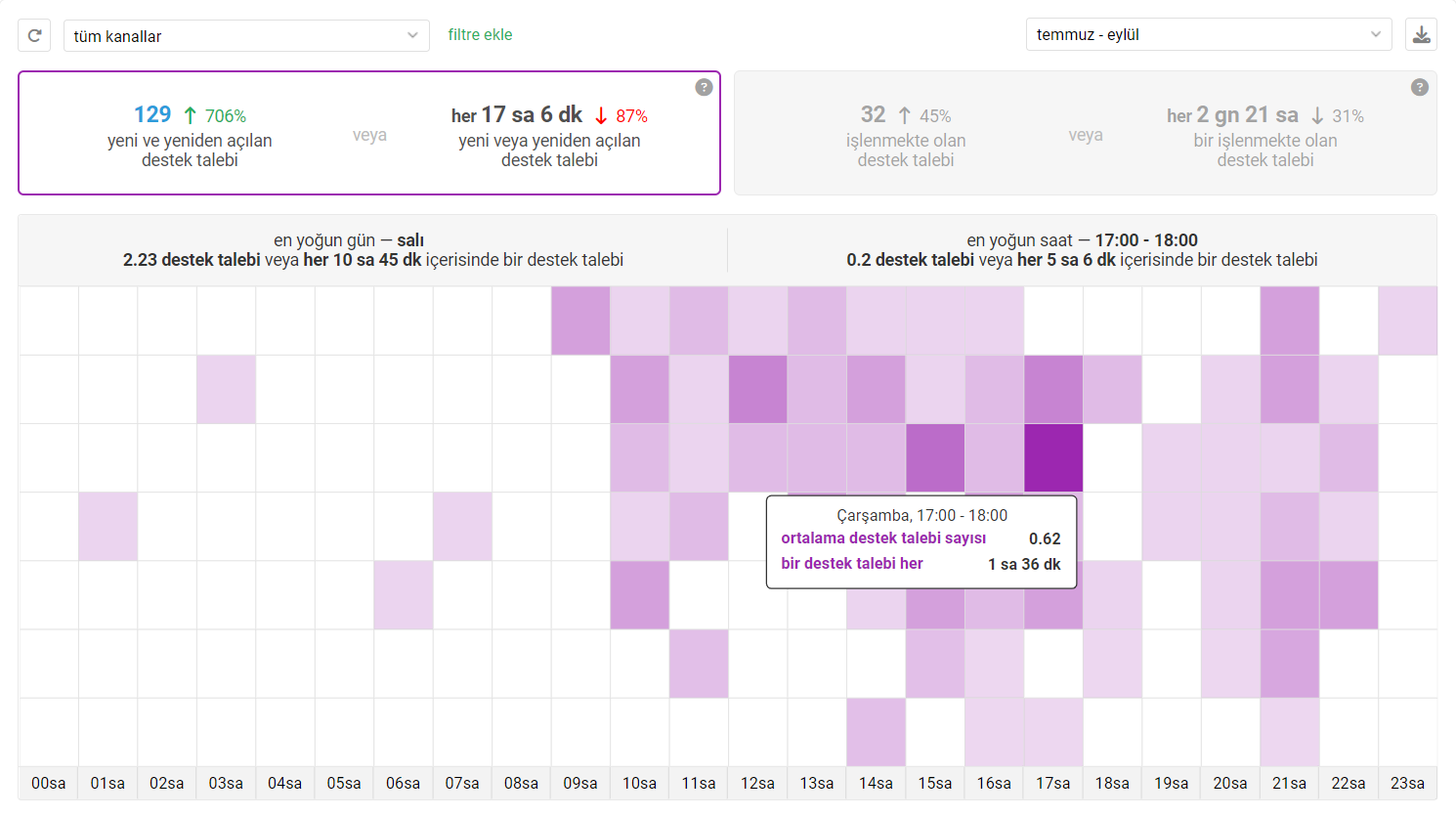
En yoğun ve en az yoğun günleri ve saatleri belirlemenizi sağlayan alt bölüm.
Grafik, haftanın / gününe karşılık gelen yedi satıra (üst satır — Pazartesi, alt satır — Pazar) ve günün 24 saatine karşılık gelen yirmi dört sütuna bölünmüştür.
Alt bölüm başlığı, en yoğun gün ve saatle ilgili bilgileri anında görüntüler ve grafiğin herhangi bir hücresinin üzerine geldiğinizde, belirli bir gün ve saatle ilgili bilgiler görüntülenir.
Uzun bir dönem seçerseniz, belirli günler veya saatler için ortalama değerler gösterilir. Örneğin, temmuz — eylül ayları içerisinde birçok Çarşamba vardır: ikisi yoğun, diğerleri değil. Bu durumda, Çarşamba en yoğun gün olmayabilir.
İletişim kanalları
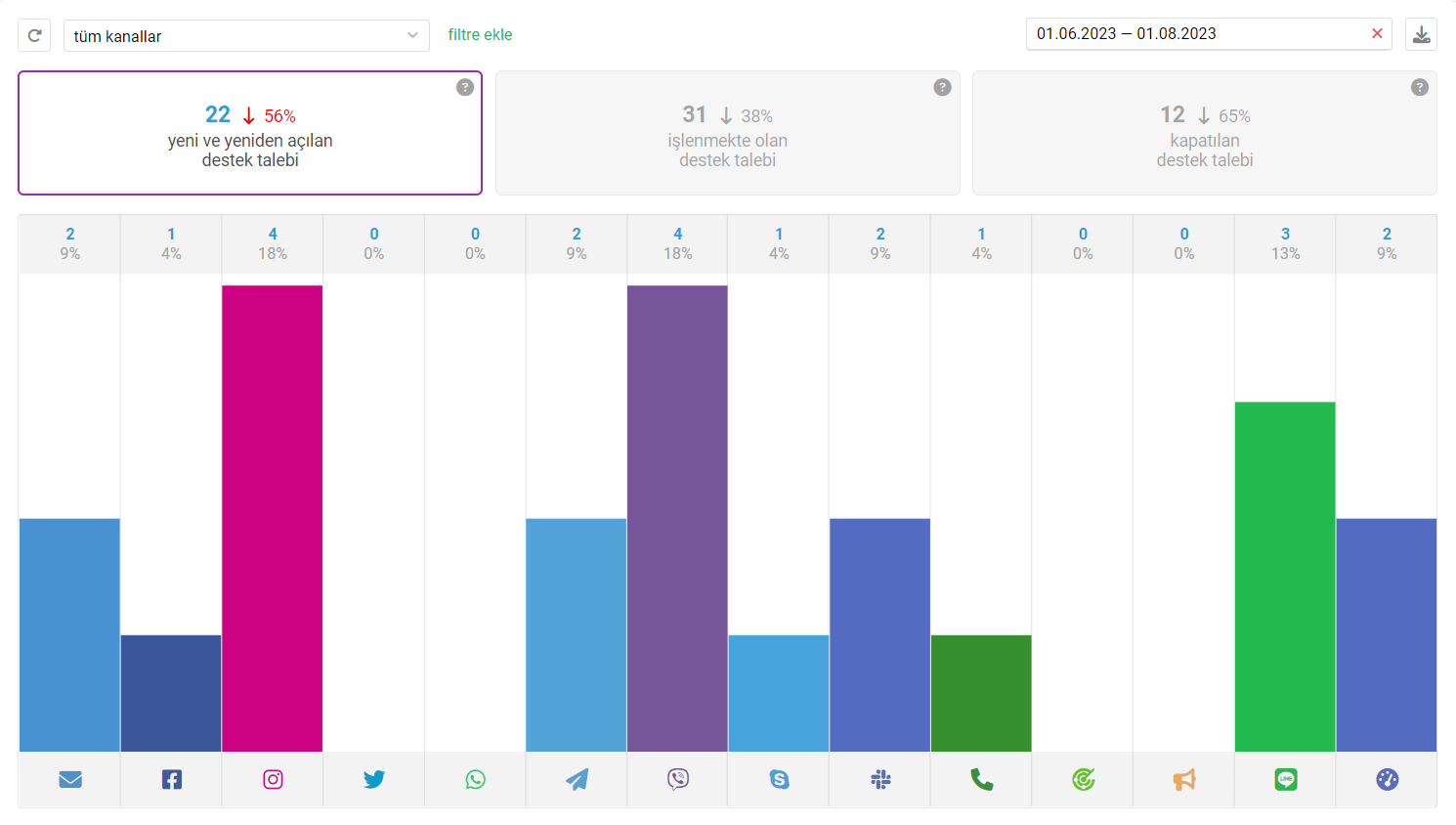
Bu alt bölüm, en popüler iletişim kanallarını belirlemeyi kolaylaştırmak için düşünülmüştür. Kanalı temsil eden sütun başlığında, hem ilgili iletişim kanalının destek talebi sayısı hem de tüm iletişim kanallarının toplam destek talebi sayısında oluşturduğu yüzde görüntülenir.
Yanıt süreleri

Bu alt bölümdeki beş gösterge yardımı ile performans ve hız ile ilgili ayrıntılı bilgiler elde edilir.
"Ortalama ilk yanıt süresi", "Ortalama yanıt süresi" ve "Ortalama kapatılma süresi" göstergelerinin ayrıca bir "ÇSD" (çalışma saatleri dışı) sütunu da vardır. Bu sütunda, çalışma saatleri dışında alınıp işlenen ve dolayısıyla hız ile ilgili tüm istatistik göstergelerinin hesaplanmasında dikkate alınmayan temsilci yanıtları ve destek talepleri kaydedilir. Bazen bunların sayısını görmek veya incelenmeleri üzere bir listesini dışa aktarmak yararlı olabilir.
HSA uyumluluğu
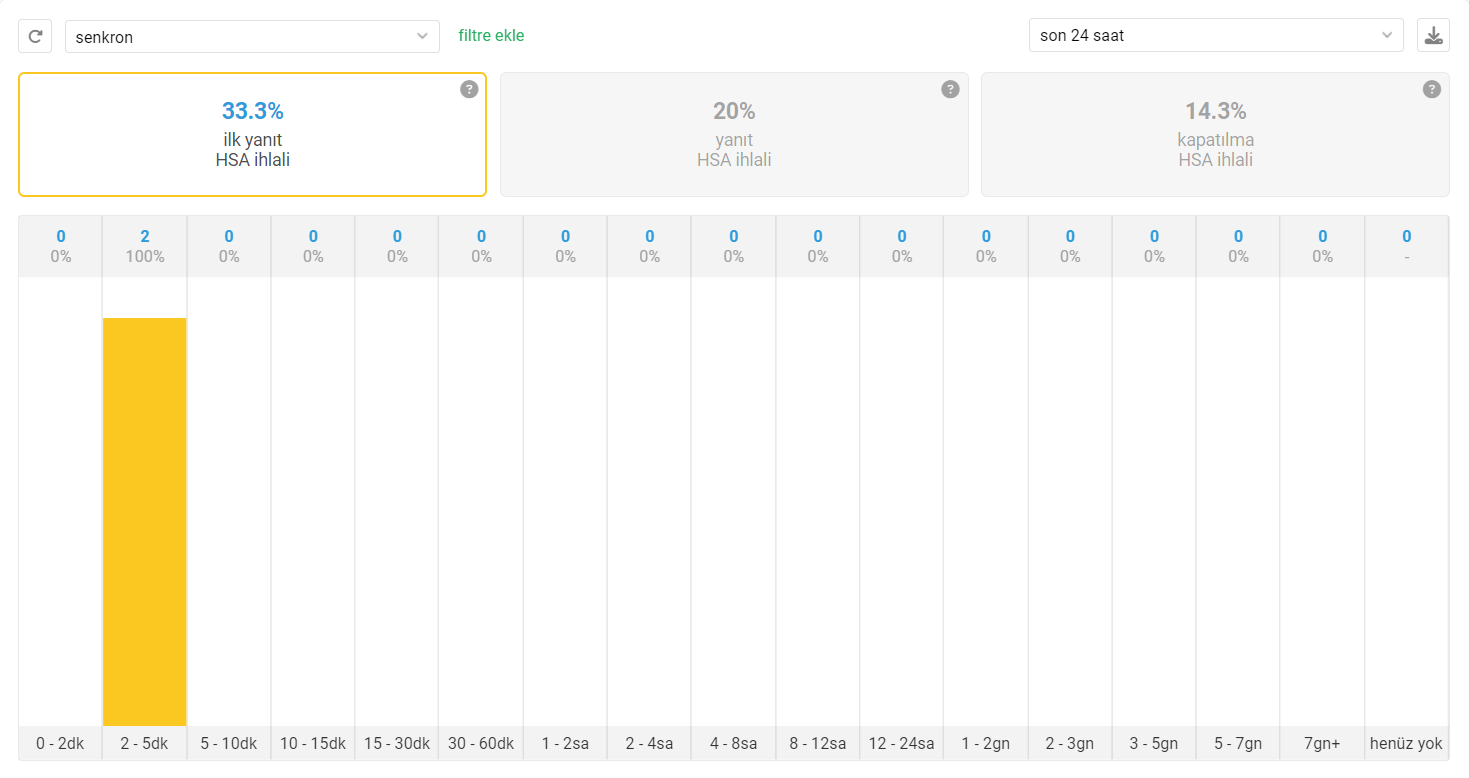
Bu alt bölüm, tanımlanan minimum hizmet seviyesinin karşılanmadığı destek talebi sayısını anlamanıza yardımcı olur. Grafikteki aralıklar, hizmet seviyesini ayarlarında seçilebilecek değerlere tam olarak karşılık gelir.
Tüm göstergelerde, bünyelerinde HSA ihlallerinin zaten gerçekleşmiş olmasına rağmen henüz gönderilmemiş yanıtların/kapatılmayan destek taleplerinin sayısını görüntüleyen bir "henüz yok" sütunu bulunur.
Müşteri memnuniyeti
Bu alt bölüm, temsilci yanıtlarını değerlendirmeye yönelik işlevselliği etkinleştirdiğinizde belirir. Hem dinamiklerle birlikte genel göstergeler hem de temsilcilere verilen derecelendirmelerin tam listesi görüntülenir.
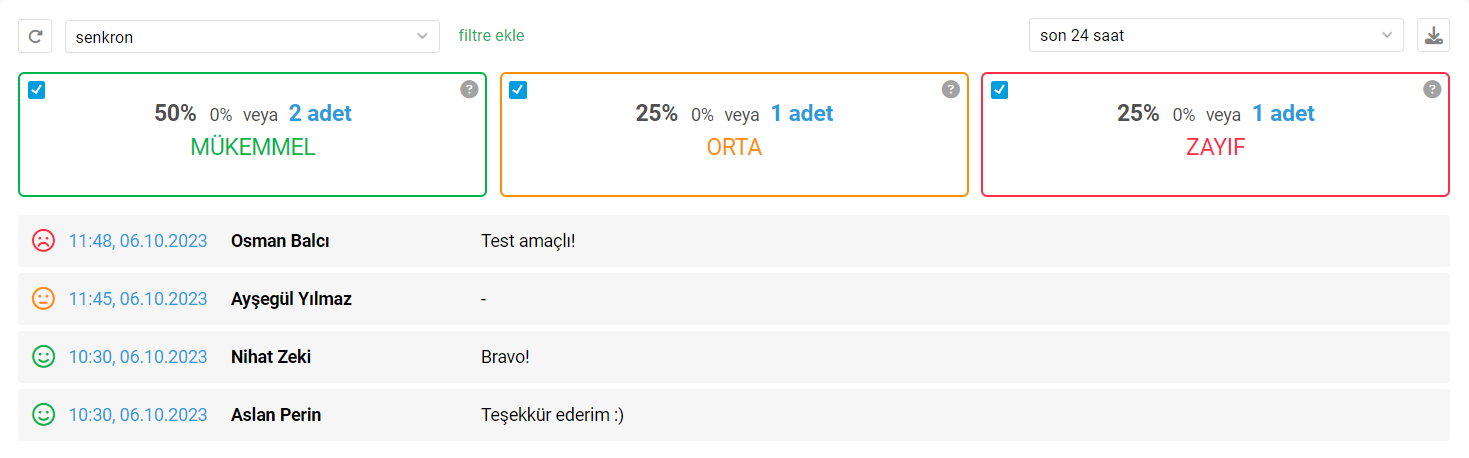
Yönetici, temsilci istatistiklerinin bozulmasını önlemek adına, objektif olmadığını düşündüğü memnuniyet puanlarını silme yeteneğine sahiptir. Puanı silme simgesi, üzerine gelindiğinde memnuniyet puanı satırının sağ tarafında görünür.

Bu alt bölümde filtre mantığı biraz farklıdır. Memnuniyet puanı her zaman müşterinin değerlendirmeyi gerçekleştirdiği sırada sorumlu temsilciye atandığından, katılımcı parametresi içeren filtreler dışında herhangi bir filtre kullanılırken, memnuniyet puanının atandığı sorumlu temsilci kontrol edilir — başka bir deyişle, değerlendirmenin gerçekleştirildiği anda sorumlu olan temsilci, destek talebindeki mevcut sorumlu temsilci değil.
Öte yandan, katılımcıya göre filtreler diğer alt bölümlerdeki gibi çalışır — memnuniyet puanı, destek talebinde en az bir yanıt gönderen her temsilci için sayılır.
En iyiler
Bu alt bölüm, temsilcileri en önemli göstergelere göre karşılaştırmayı amaçlamaktadır. Varsayılan olarak temsilciler, tüm veriler dikkate alınarak en iyiden en kötüye doğru sıralanır. Örneğin, bir temsilci iki gösterge açısından en iyi ve geri kalanında en kötü ise, ilk sıraya gelmez. İlk sıraya, daha dengeli göstergelere sahip olan (birilerinde en iyisi, diğerlerinde ilkler arasında) temsilci gelir.
Tablo başlığındaki göstergelerden herhangi birinin üzerine imleci getirdiğinizde göstergeye göre sıralama seçeneğini kullanabileceksiniz.
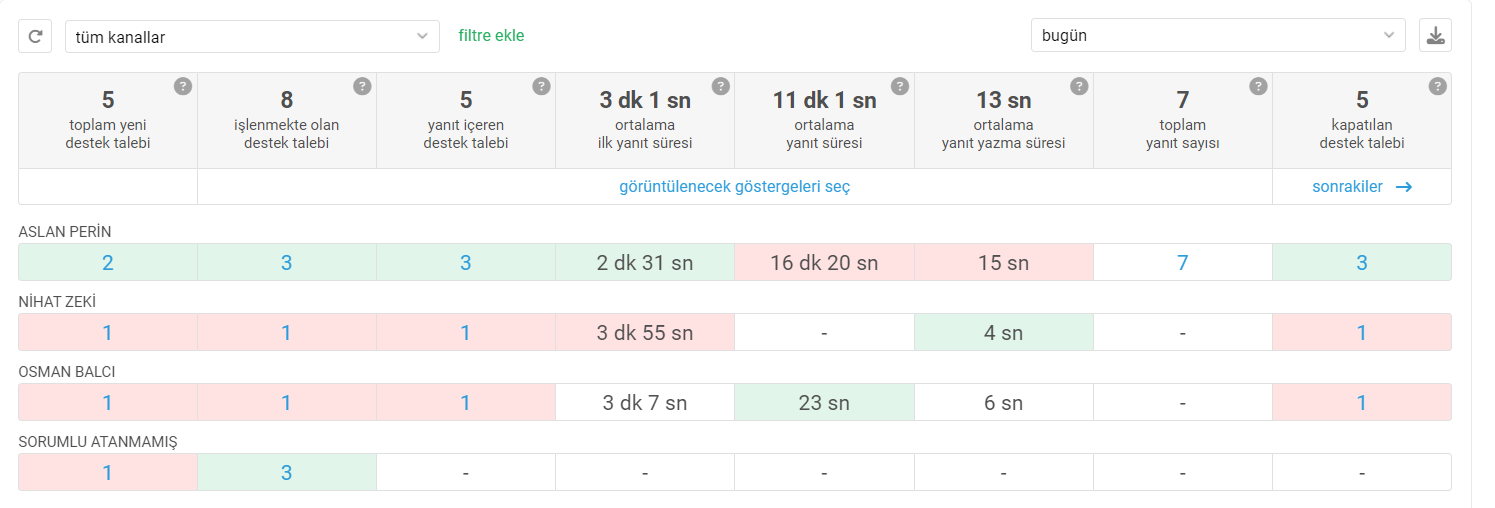
En önemli istatistikler alt bölümü olduğundan, tam olarak 17 gösterge içerir. İhtiyacınız olanları seçebilirsiniz:
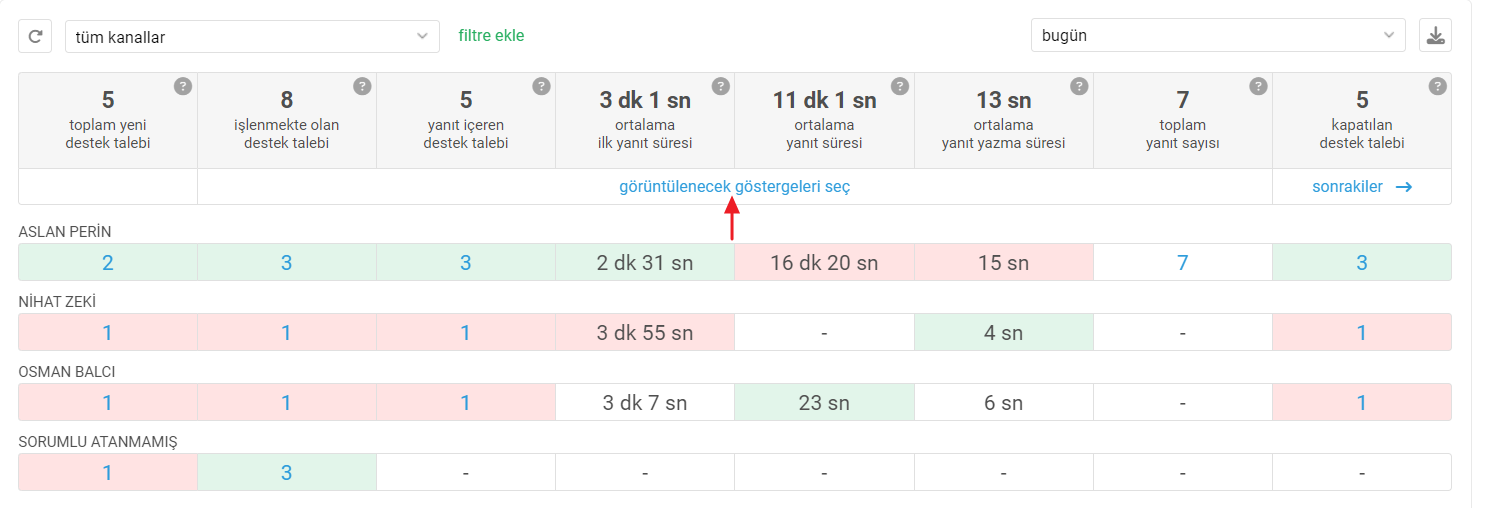
Temsilci hesabındaki istatistikler
Temsilci hesabının "Yönetim paneli" bölümündeki "Performansınıza genel bakış" aldı tabloda "En iyiler" alt bölümündeki göstergeler görüntüleniyor.
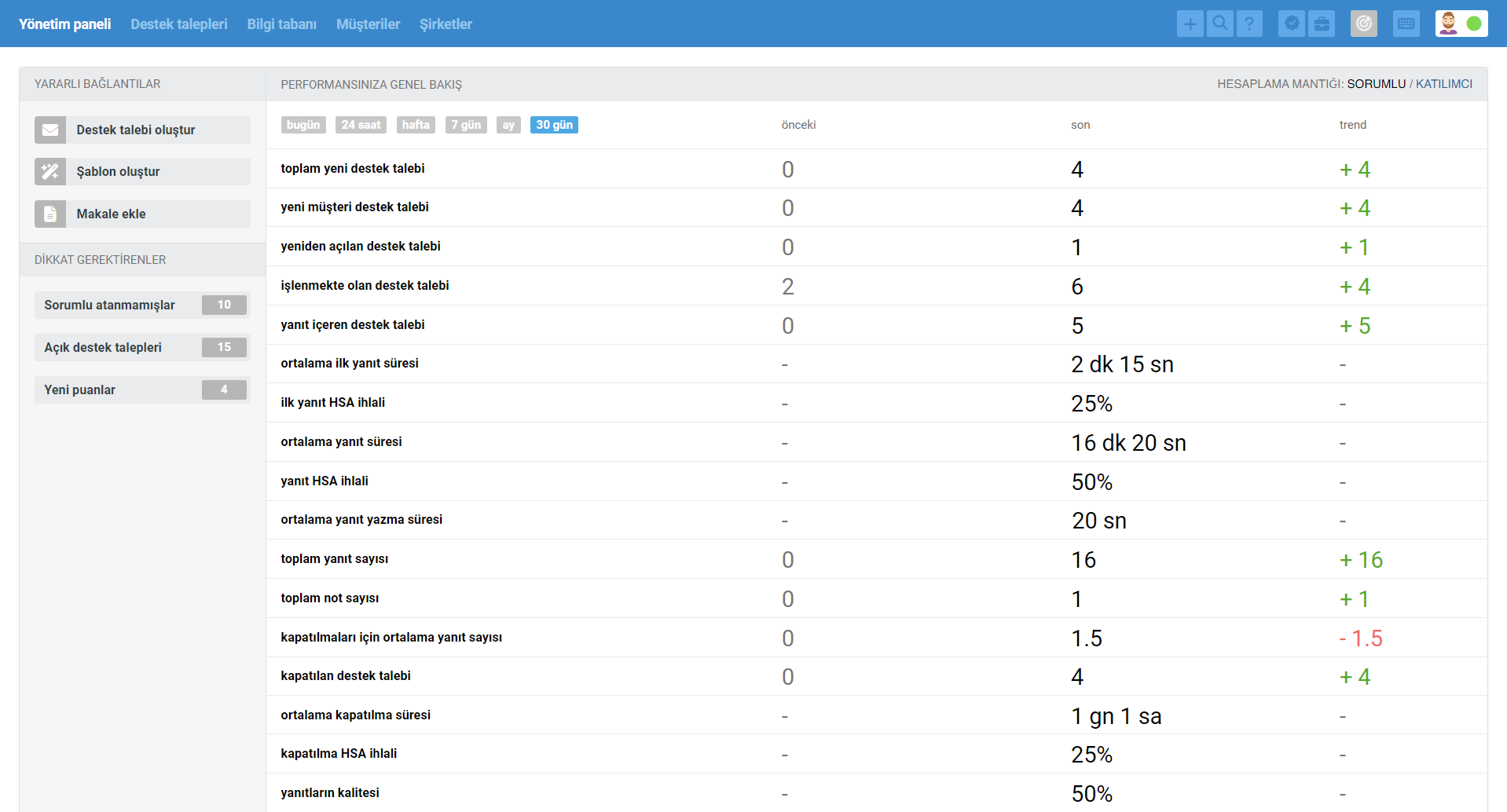
Ayrıca, temsilciler istatistikleri hesaplama mantığını değiştirme seçeneğine sahiptir — sorumlu temsilciye göre veya katılımcıya göre. Bu ayar, her temsilci hesabı için ayrı ayrı kaydedilir; bu, şirketin farklı departmanlarının farklı hesaplama mantığı kullanması durumunda uygundur.
