Servisimizin canlı sohbet kanalı Chatra veya Chaport servisinin Deskie ile entegrasyon sonucu eklenir. Eşzamanlı iletişimin sağlandığı diğer kanallardaki (messengerler, sosyal ağlar) yürütülen mantığa benzer şekilde, müşteri temsilcileri üçüncü taraf uygulamalara geçmeden, müşterilerle yazışmaları doğrudan Deskie arayüzü üzerinden yürütmekteler.
Chatra ve Chaport dışında başka seçenekler mevcut mu?
Çoğu canlı sohbet çözümünü sunan servisler (Jivosite vb.), üçüncü taraf servisler üzerinden eşzamanlı iletişimin yürütülmesine izin vermez, yalnızca tamamlanmış sohbetleri API aracılığıyla üçüncü taraflara aktarmaya olanak tanır: bu, temsilcilerin sohbetleri ayrı bir servis üzerinden işlemelerini gerektirir, yani entegrasyonu anlamsızlaştırır.
Üçüncü taraf servisler üzerinden eşzamanlı iletişimin yürütülmesine izin veren (Chatra'da ve Chaport'ta olduğu gibi) kendinizce tasarladığınız bir canlı sohbet çözümünüz veya bu çözümü sunan başka bir servis varsa, onu "Özel kanallar" özelliğimizi kullanarak Deskie hesabınıza bağlayabilirsiniz.
Her bir servis ile entegrasyona daha yakından bakalım:
Chatra ile entegrasyon
Chatra, çok sayıda özelliğe sahip canlı sohbet aracı.
Etkinleştirme
1. Henüz bir Chatra hesabınız yoksa, bir tane oluşturun.
2. Entegrasyonu etkinleştirmek için şu adımları takip edin: yönetici hesabı — "Ayarlar" bölümü — "Entegrasyonlar" alt bölümü — "Entegrasyon ekle" düğmesi — "Canlı sohbet" bloğundaki "Chatra" kartı.
3. Entegrasyon ayarları formunda, üzerinden alınan destek talepleri için varsayılan grubu seçin ve Chatra'daki verilerin Deskie'de görüntüleneceği paneli belirleyin.
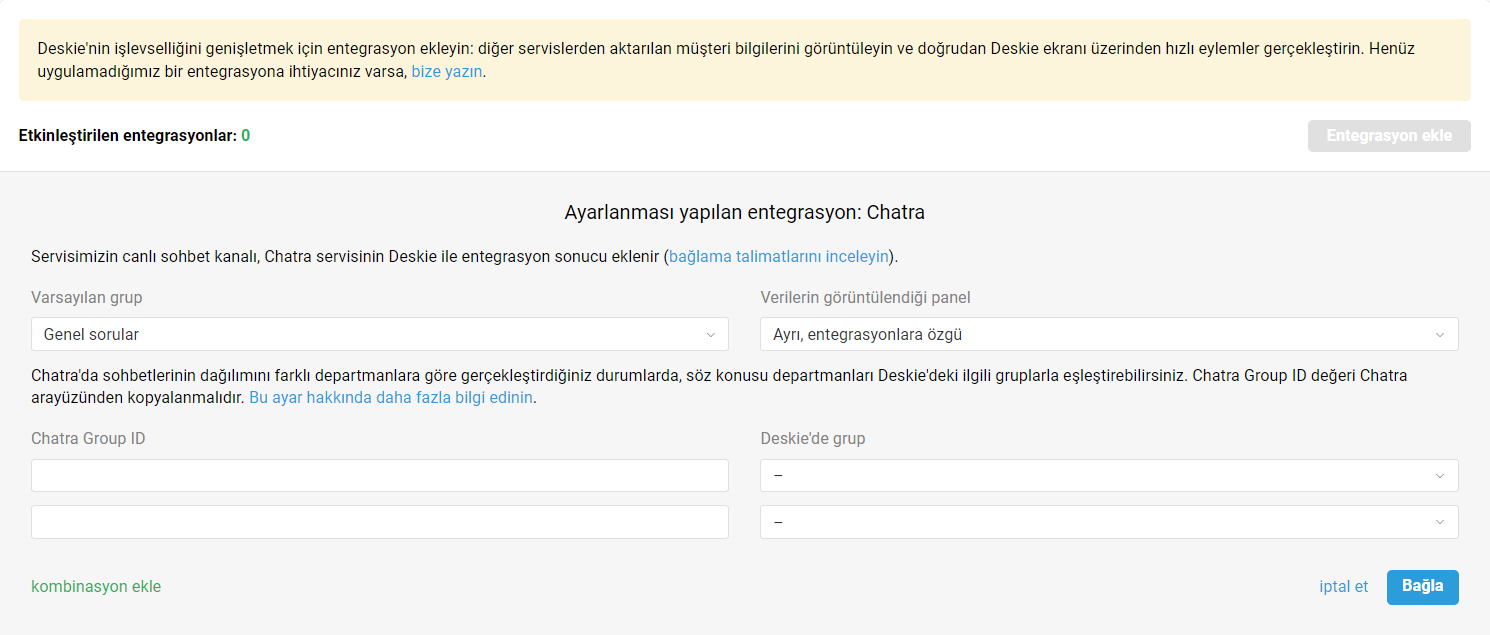
"Ayrı, entegrasyonlara özgü" opsiyonu seçildiğinde, destek talebi sayfasının sağ üst köşesinde ("Müşteri bilgileri" simgesinin yanında) entegrasyonlar panelinin etkinleştirilmesine olanak tanıyan ek bir simge görüntülenmeye başlar.
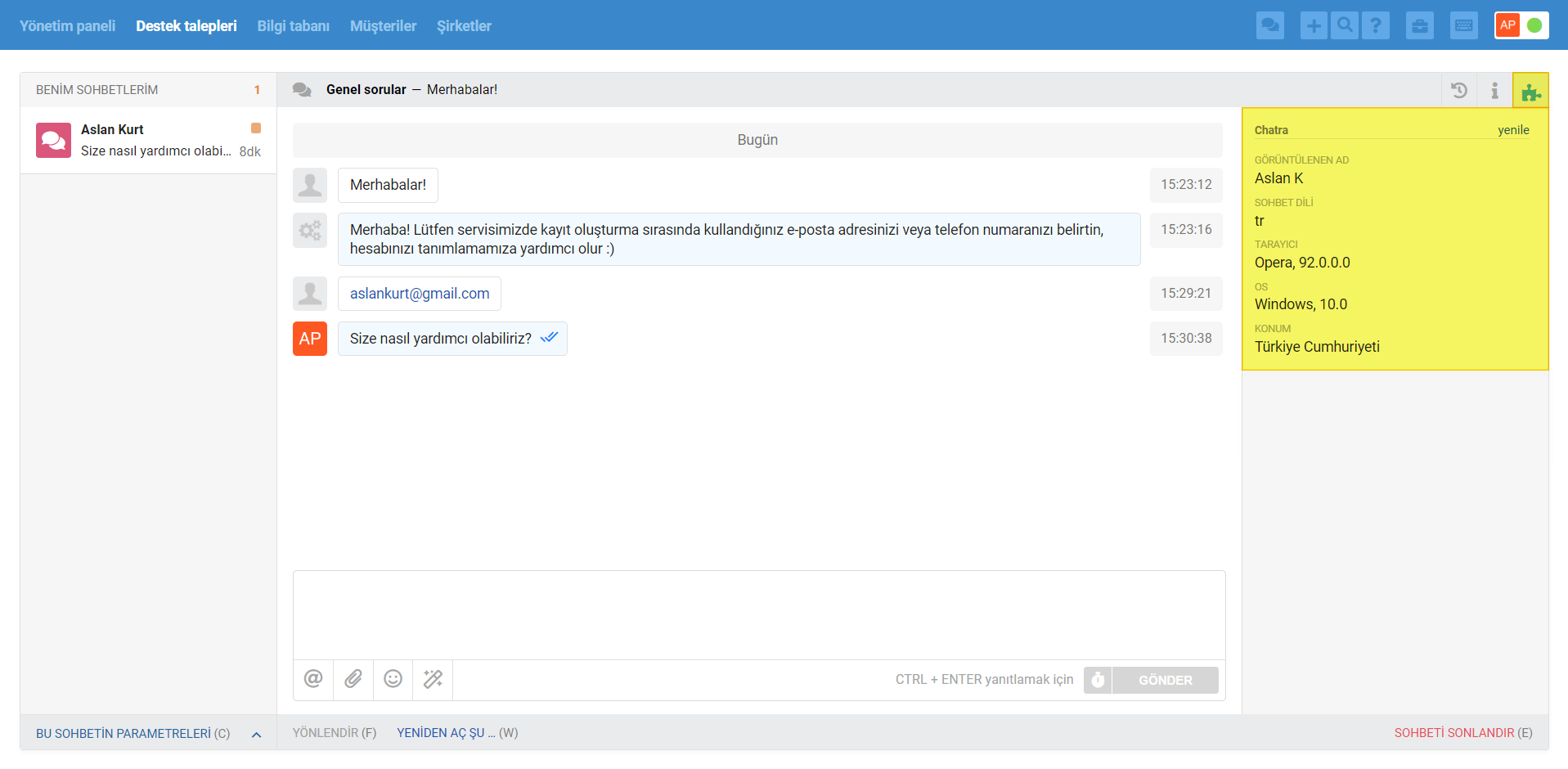
"Bilgi paneli, müşteri bilgileri ile birleşik" opsiyonu seçildiğinde, Chatra'daki veriler destek talebi sayfasındaki bilgi panelinin alt kısmında yer alan "Son destek talepleri" bloğunun hemen altına yerleştirilir.
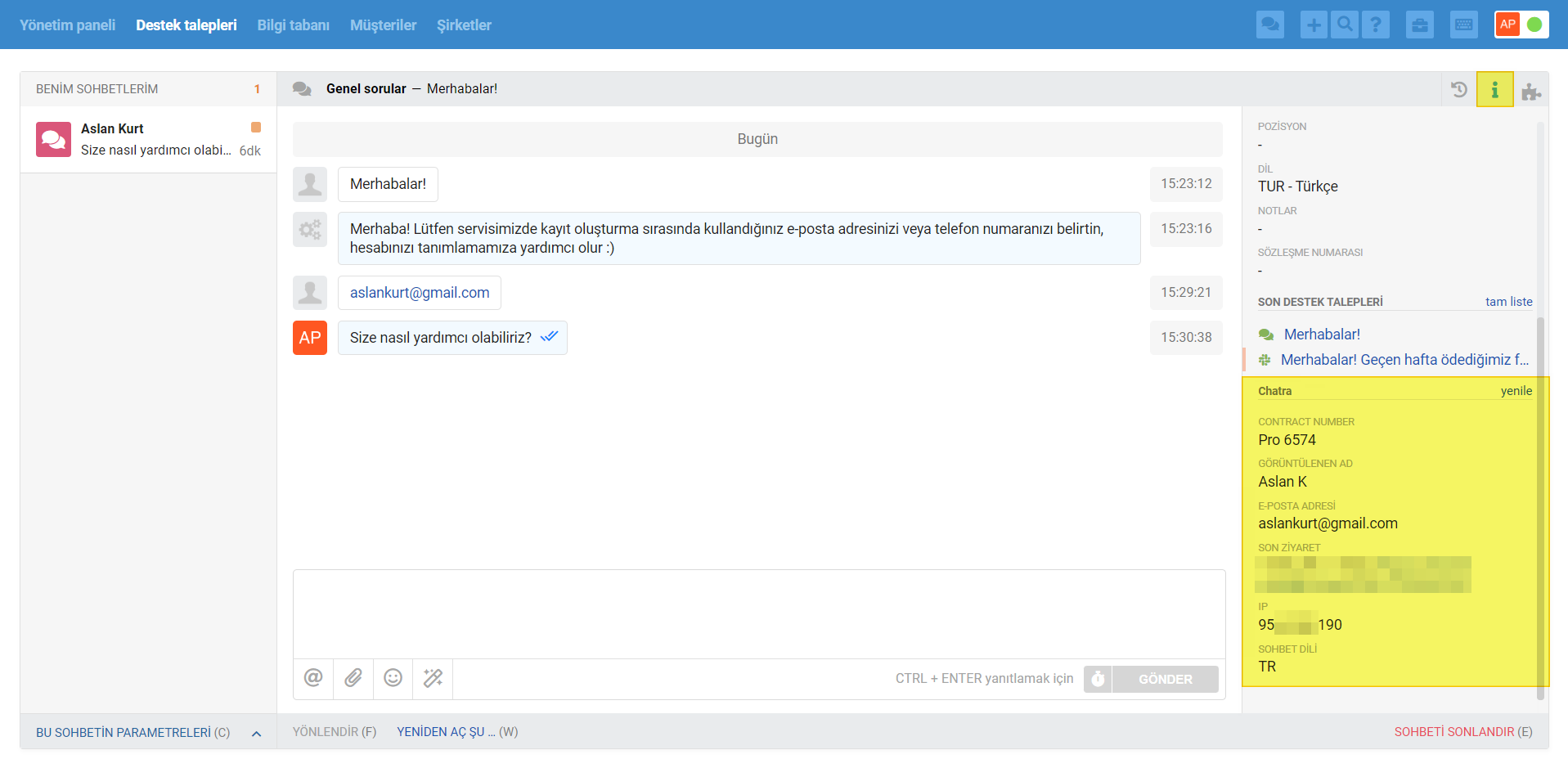
Chatra'dan aktardığımız veriler: sohbette görüntülenen müşteri adı, e-posta adresi, son ziyaret, IP adresi, sohbet dili, tarayıcı, OS ve müşteri konumu.
Bununla birlikte, Chatra iletişim formuna kendi özel veri alanlarınızı ekleyerek tüm ihtiyaç duyulan müşteri bilgilerinin Chatra widgetinde görüntülenmesini sağlayabilirsiniz. Dikkat edilmesi gereken nokta, Chatra veri alanı ayarlarındaki "Property key" alanında da veri alanı adının belirtilmesi gerekmektedir, aksi taktirde Deskie üzerinden çalışan temsilcilere veri alanı adı yerine bir karakter kümesi görüntülenecektir.
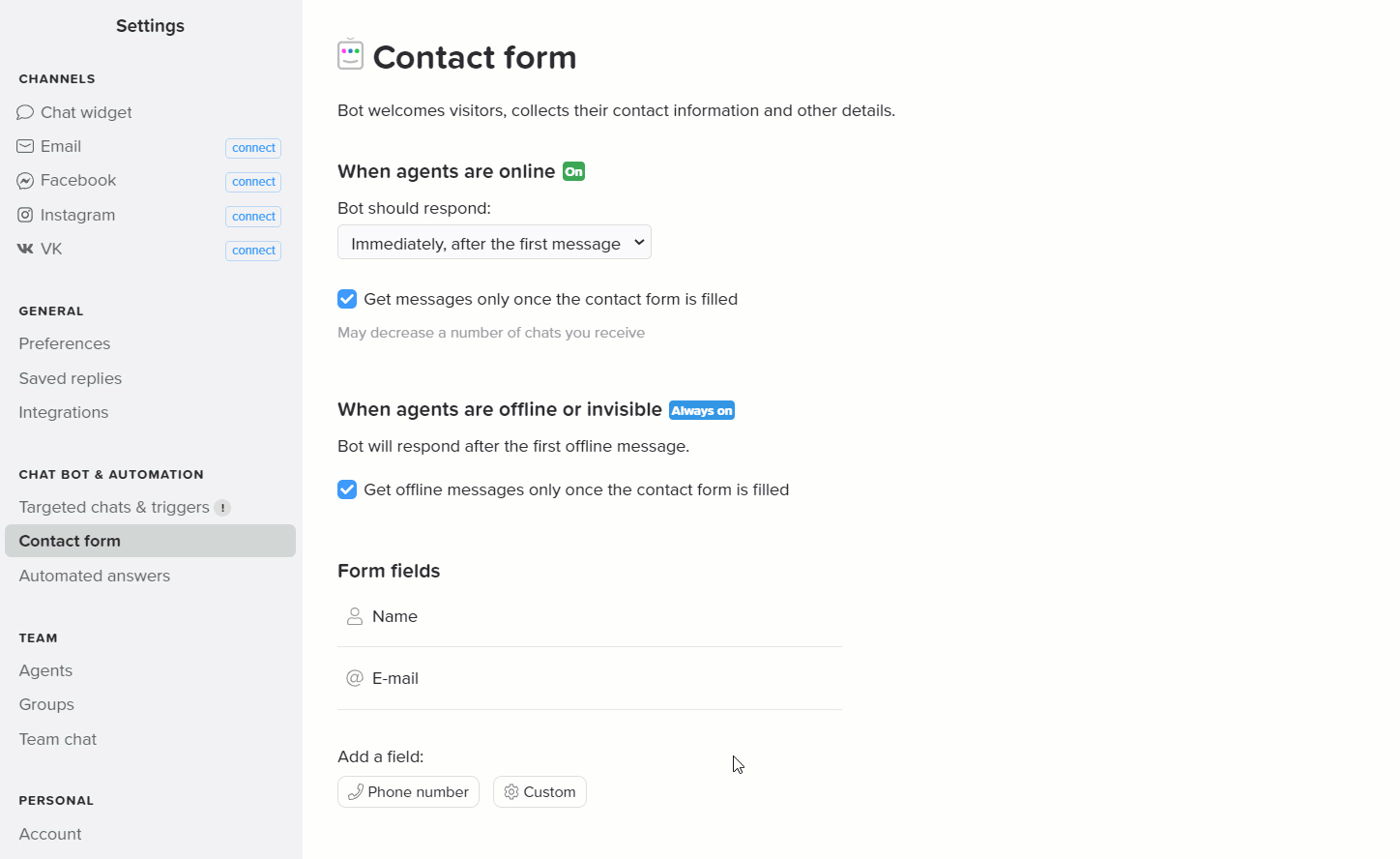
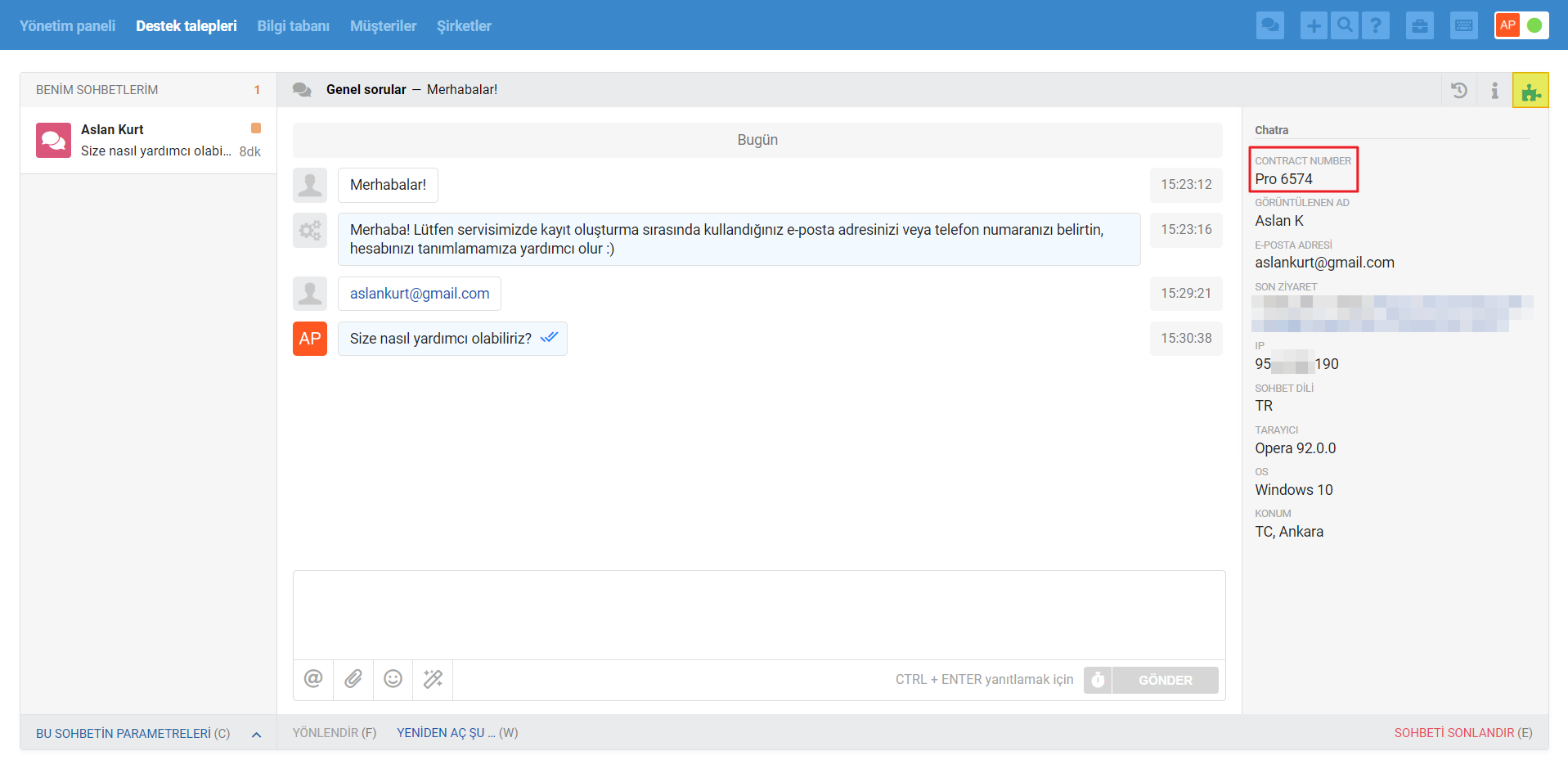
4. Chatra'da sohbetlerinin dağılımını farklı departmanlara (örneğin, farklı web sitelerden başlatılan sohbetler farklı destek ekipleri tarafından işlenir) göre gerçekleştirdiğiniz durumlarda, söz konusu departmanları Deskie'deki ilgili gruplarla eşleştirebilirsiniz. Chatra Group ID değerlerini Chatra arayüzünden kopyalayıp Deskie'de ilgili alanlara yapıştırın:
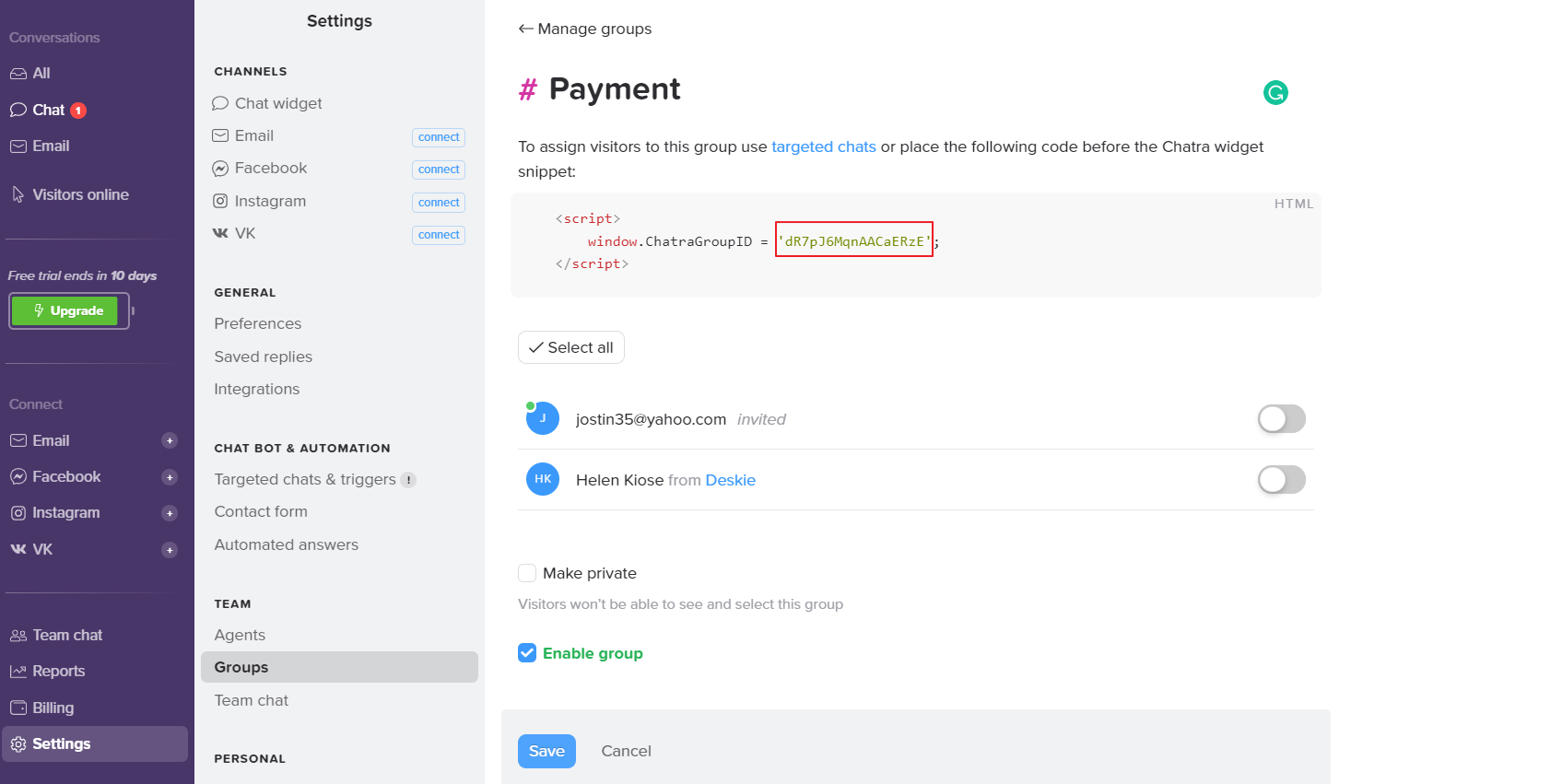
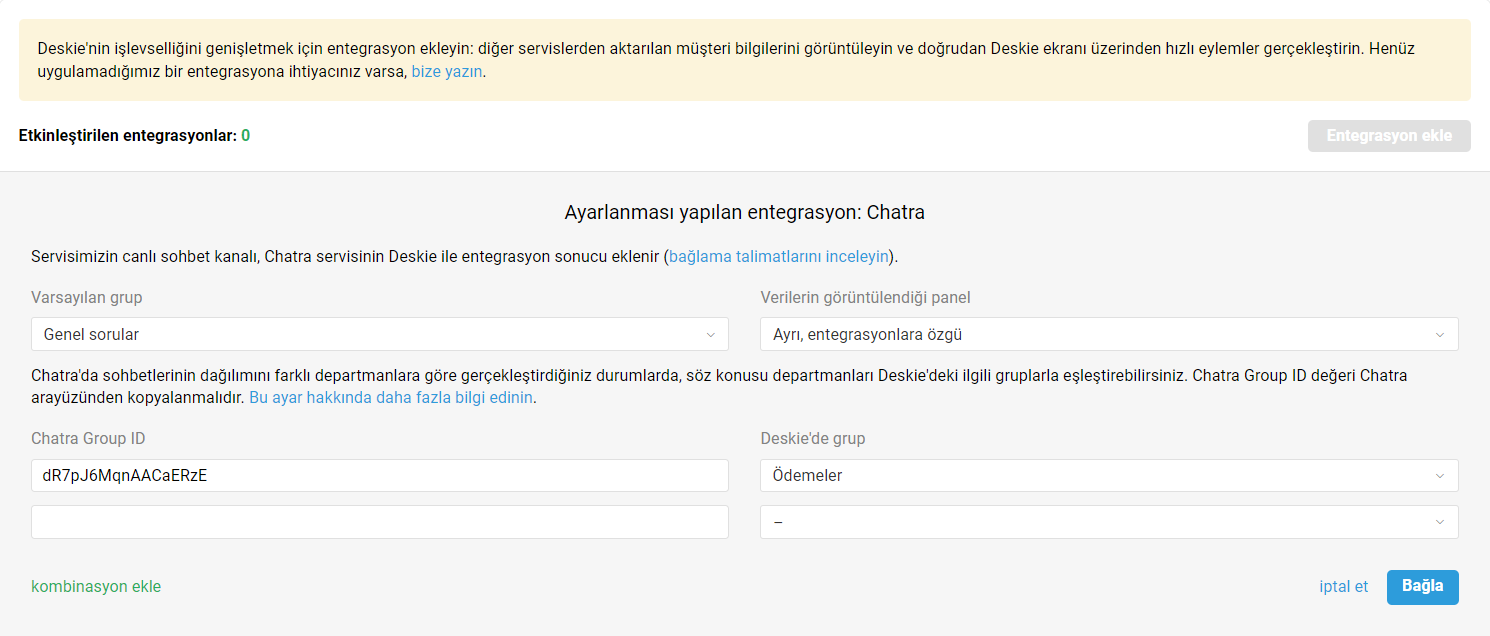
Artık Chatra Grup ID değerinin tanımlandığı widget üzerinden alınan destek talepleri için otomatik olarak gereken ilgili grup belirlenecektir.
5. "Bağla" düğmesini tıklayın ve Chatra'nın açtığı pencerede entegrasyonu onaylayın.
Wigdet
Hem Chatra'nın standart widgetini hem de servisimizin widgetini kullanmak mümkündür.
6. Web sitenizde yalnızca canlı sohbet aracının görüntülenmesine ihtiyacınız varsa, saf Chatra widgetini kullanın.
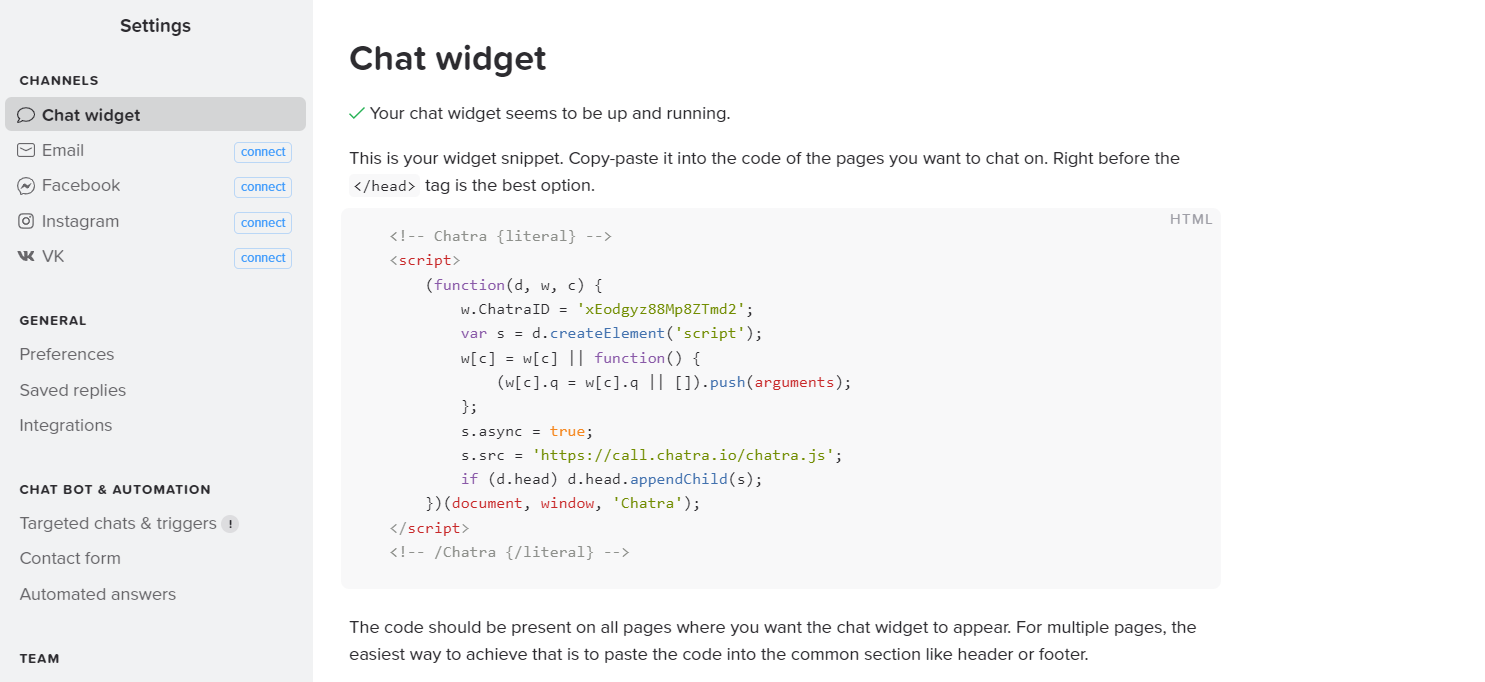
7. Ziyaretçilerin kendilerine göre uygun bir iletişim kanalını seçebilmelerini istiyorsanız, Deskie'deki widget ayarlarında Chatra'yı kanallardan biri olarak ekleyin.
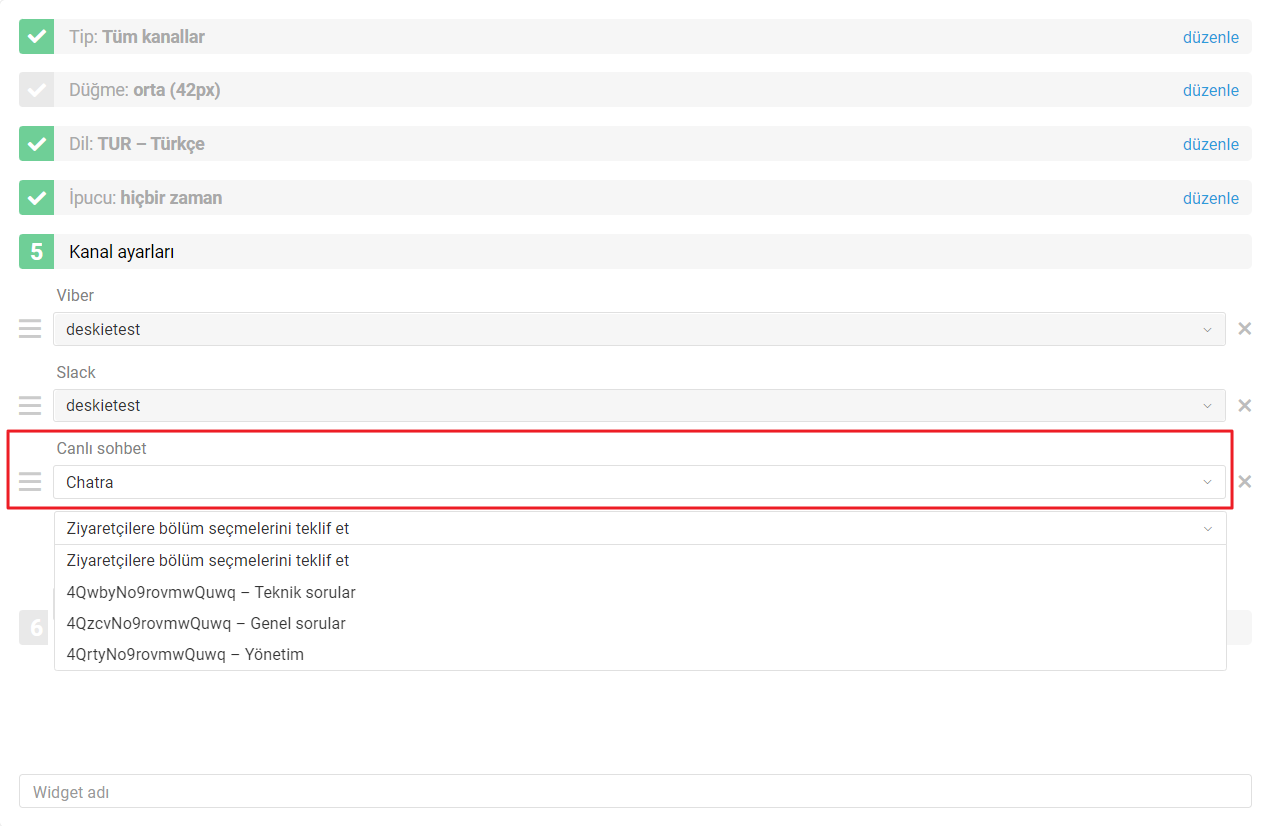
Ziyaretçinin (müşterinin) kendisine göre uygun bir kanal seçebilmesi, (e-posta, sosyal ağ, messenger veya canlı sohbet) widgetimizi avantajlı kılan özelliklerin başında geliyor.
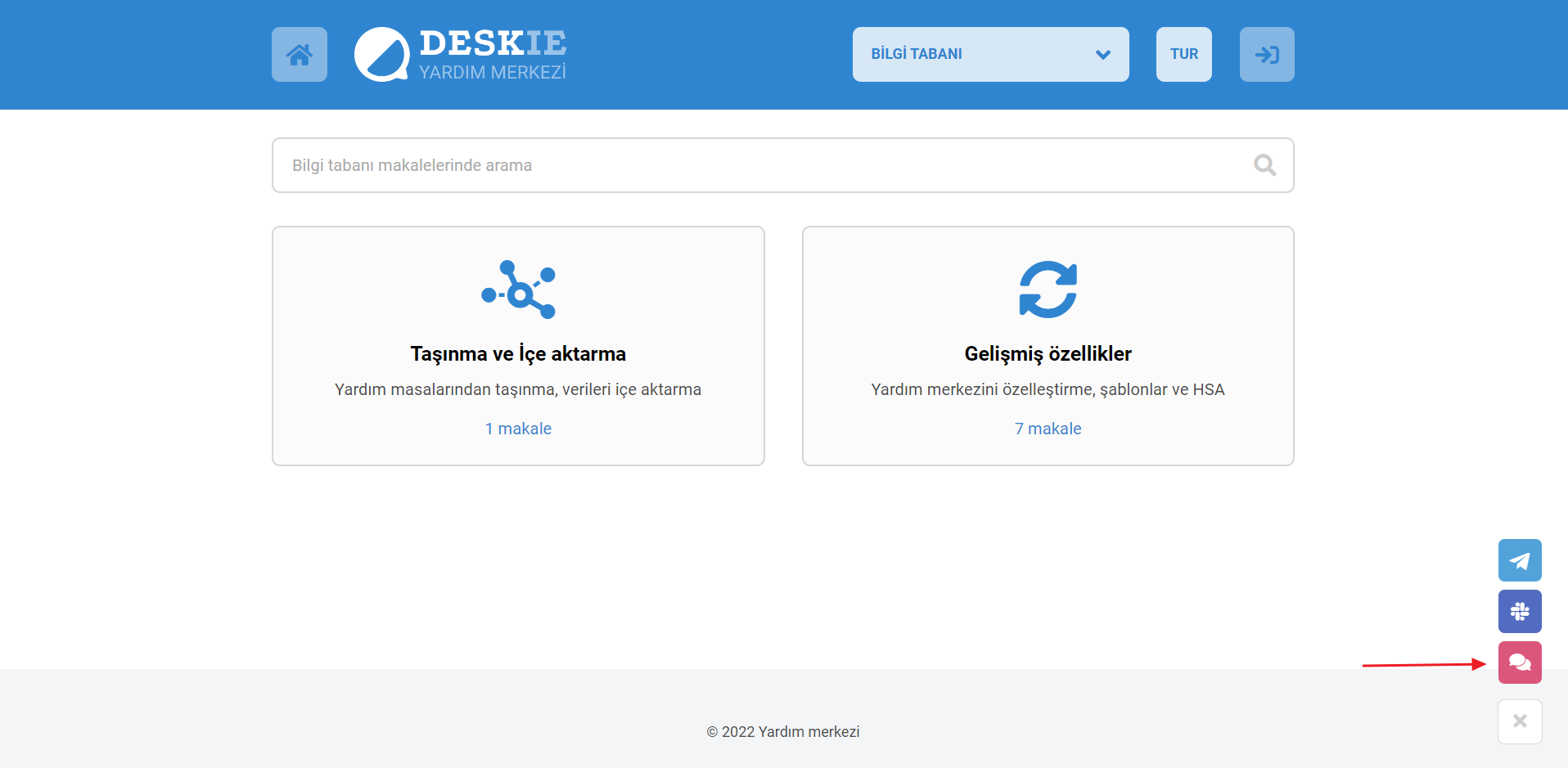
Bu arada müşteri, widgetimiz aracılığıyla çalışan aktif sohbet penceresini kapatsa bile, yeni oluşan temsilci yanıtının kaçırılmasını önlemek adına widgeti otomatik olarak açarız. Canlı sohbet sağlayıcılarının işlettiği saf widgetlerin mantığında yerleşik olarak bulunan bariz bir davranıştır, ancak bizimki çok sayıda iletişim kanalı barındırır :)
8. Temsilci durumlarını Chatra'ya aktardığımız için, tüm temsilcilerin çevrimdışı (müşteriye yanıt veremez vaziyette) olmaları halinde, "Canlı sohbet" kanalını geçici olarak gizlemek mümkündür. Sözü geçen ayarı yapılandırmak için Chatra hesabı ayarlarında mesajlaşma modunu devre dışı bırakın.
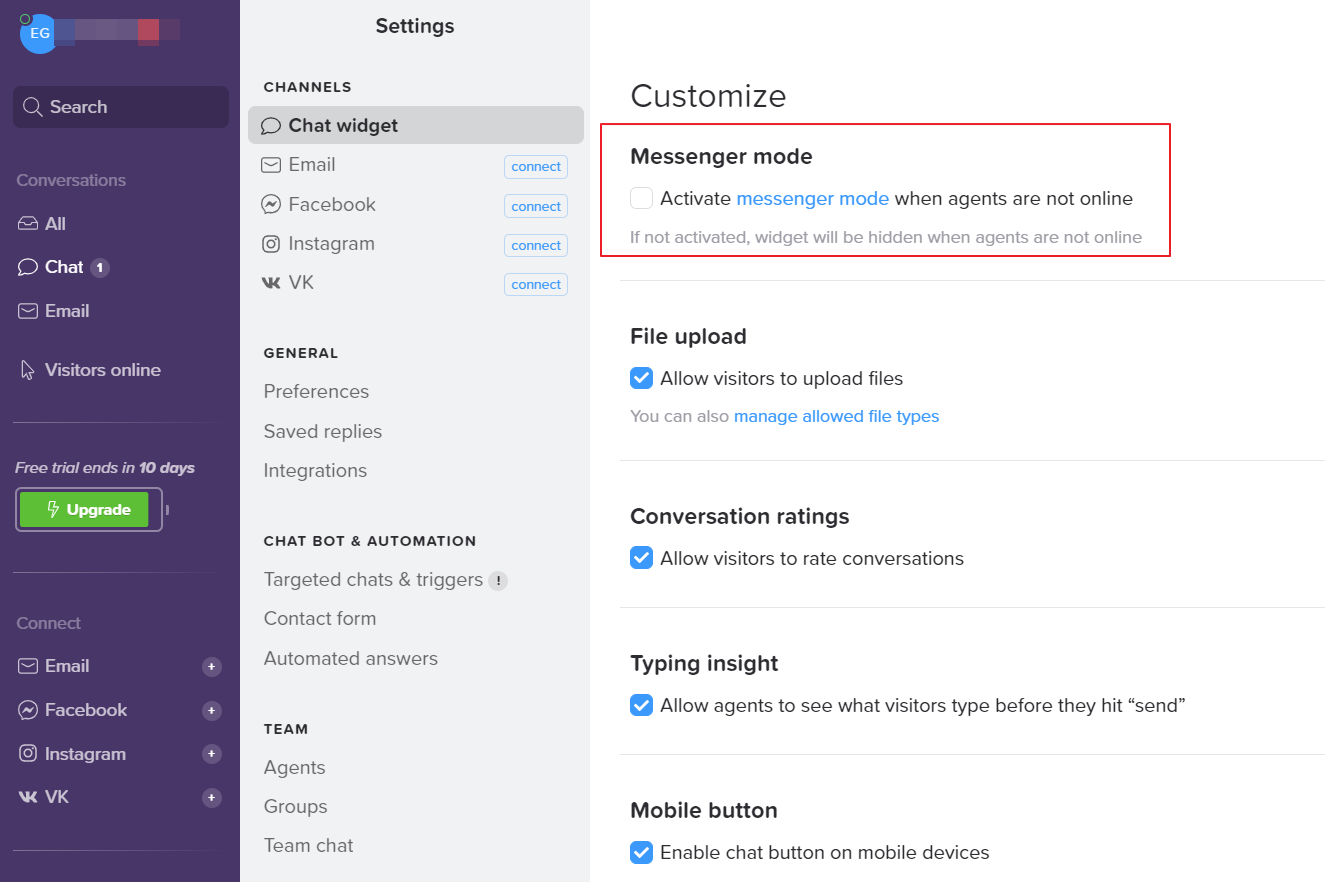
9. Entegrasyonu kurulumu sırasında Chatra'daki departmanları Deskie'deki ilgili gruplarla eşleştirdiyseniz, widget ayarlarındaki "Canlı sohbet" kanalı için eşleştirmelerden birini seçebileceksiniz:
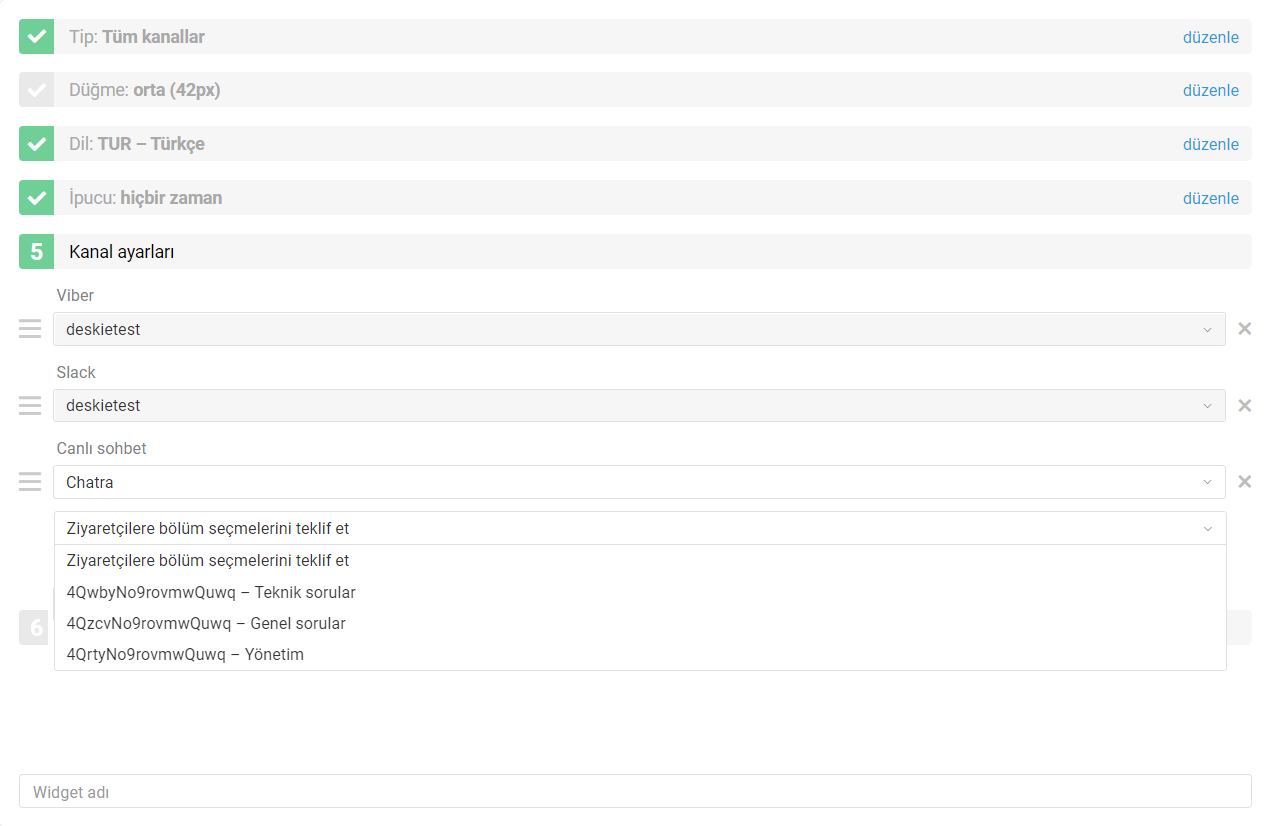
Entegrasyonun iletişim kanallarına dahil edilmesi
Servisin tüm bölümlerinde, modüllerinde ve ayarlarında Chatra ile entegrasyon, "Canlı sohbet" olarak geçmektedir.
10. Temsilci erişim seviyesi ayarlarında "Canlı sohbet" kanalı ayrı bir ikon ile temsil edilir.

Entegrasyonu kurma sırasında Deskie'deki ve Chatra'daki temsilcileri ilişkilendirme gereğinin olmaması oldukça kullanışlıdır. Bir müşteri temsilcisinin her iki platformda aynı kullanıcı adına (e-posta adresi) sahip olduğundan emin olmak yeterlidir. Chatra'da kayıtlı olmayan bir temsilcinin Deskie üzerinden göndereceği ilk yanıt, Chatra'da kendisi için otomatik olarak kayıt oluşturur.
11. Chatra'dan gelen destek taleplerini dikkate alacak otomasyon kurallarını oluşturmak istiyorsanız, "Kanal — eşit — Canlı sohbet" koşulunu kullanın.

12. Temsilci hesabındaki filtrelerde "Canlı sohbetler" kanalı opsiyonunu seçerek Chatra'dan gelen sohbetleri bulup görüntülemek mümkündür.
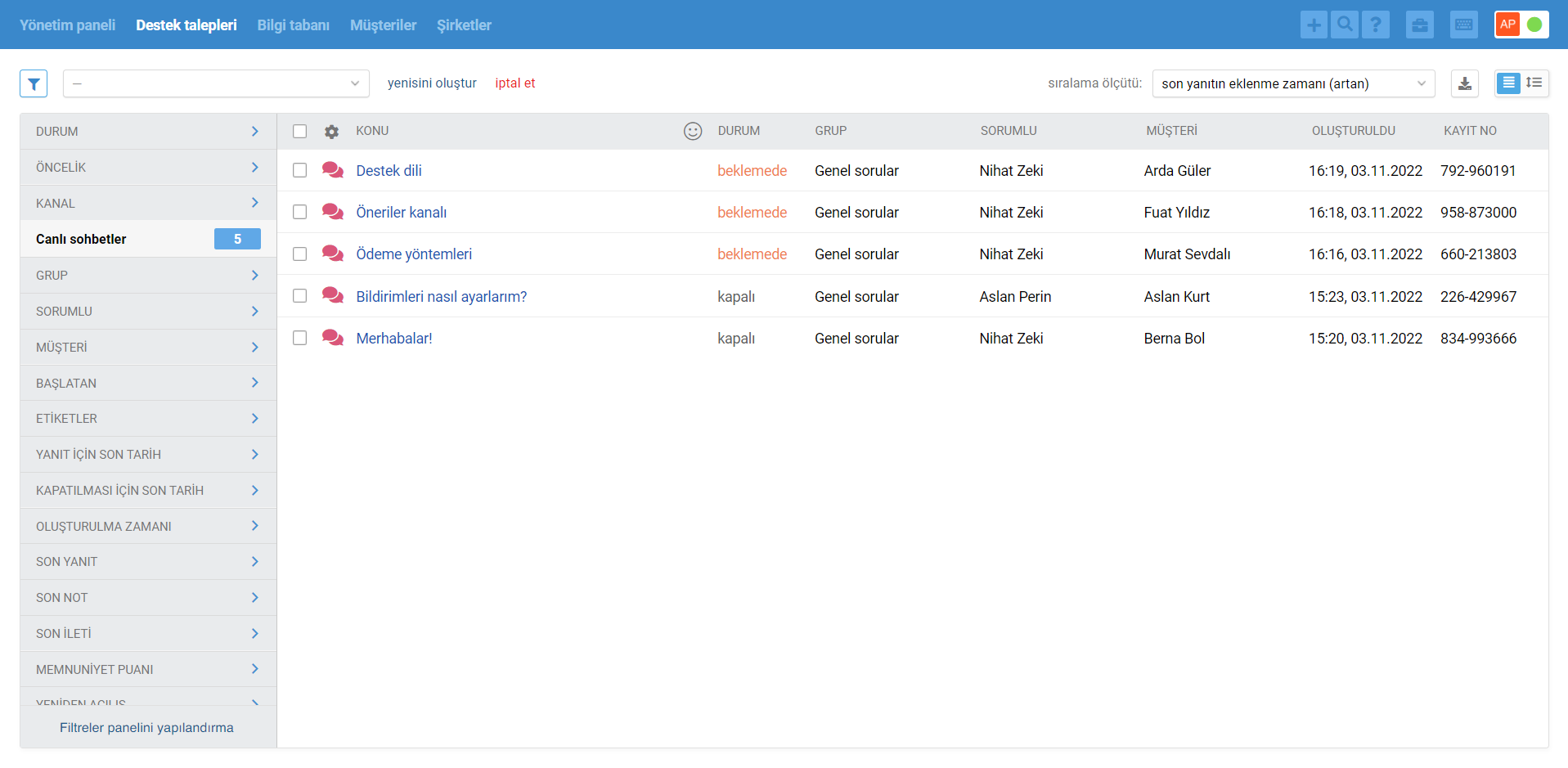
Ödeme
13. Yalnızca Deskie üzerinden destek taleplerini işleyen temsilciler için Deskie'ye ödeme yapmanız gerekmektedir. Chatra entegrasyonu kullanımı için Deskie tarafından ekstra bir ücret ödenmesi talep edilmemekle birlikte Chatra hizmetleri tarafınızca ayrı olarak ödenmelidir.
Chatra'da iki ücretli plan mevcuttur, ancak Deskie ile entegrasyonu mümkün kılan yalnızca "Pro" olanıdır. Chatra planlarını inceleyin.
Chatra ve Deskie'nin fiyatlandırma politikaları farklıdır: Chatra'ya yalnızca çevrimiçi operatörler için ödeme yapılırken Deskie'ye tüm etkin temsilciler için ödeme yapılır.
Sağladığımız avantaj: Chatra'ya yalnızca 1-2 operatör için ödeme yapıp Deskie'de olan tüm etkin temsilcilerinizin servisimiz üzerinden tüm sohbetleri kendileri adına işlemelerini sağlayabilirsiniz. Chatra'daki ödenen operatör sayısı yalnızca Chatra'nın kendisinde görüntülenecek çevrimiçi operatör sayısını etkiler.
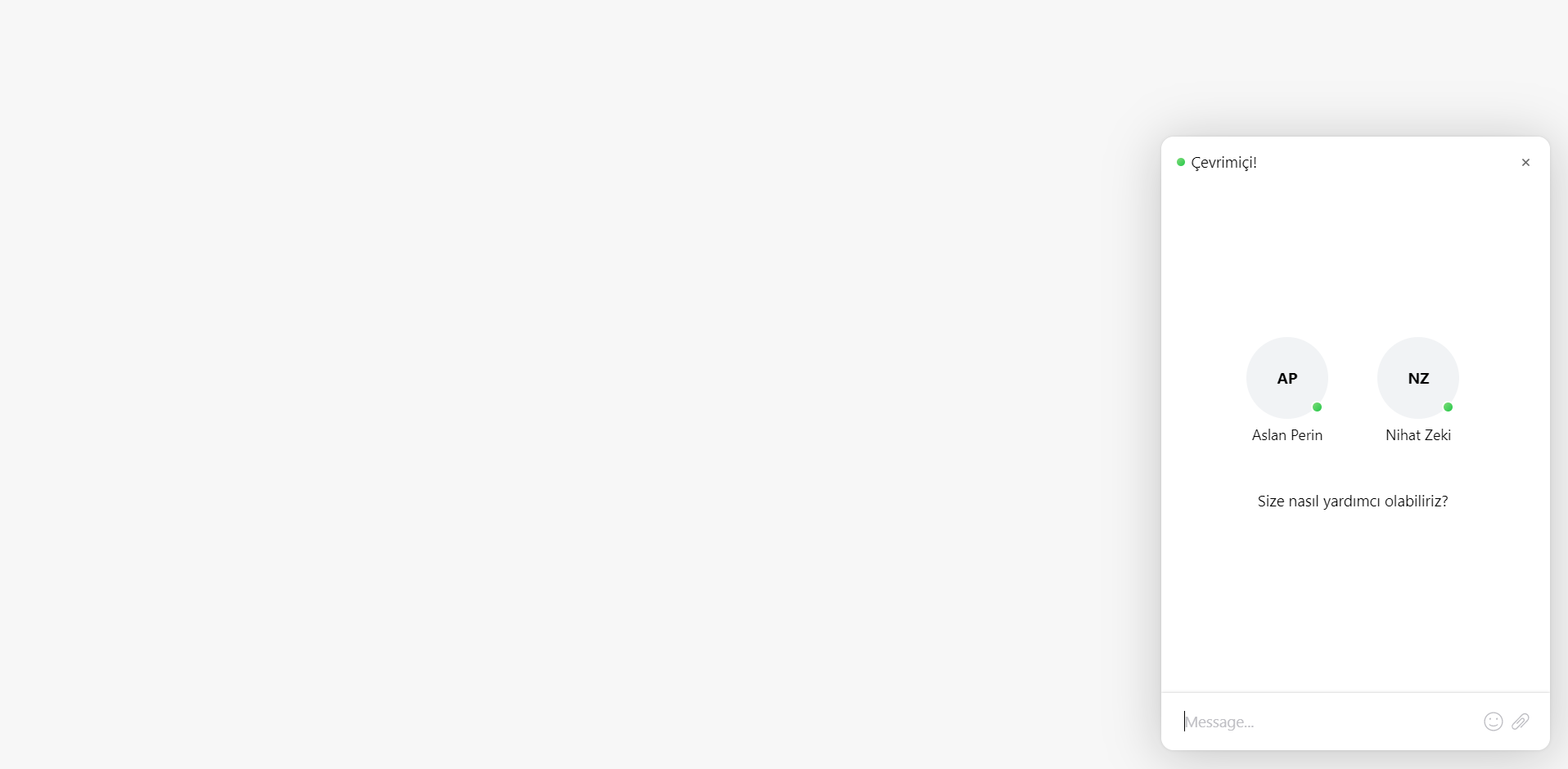
Deskie'de Chatra kaynaklı destek talepleri nasıl görüntülenir?
14. Destek talepleri listesinde yalnızca asenkron iletişim tipindeki destek talepleri görüntülenir — her taraf, yanıtlarını mümkün olduğunda gönderir, buna karşın iletişimin eşzamanlı olarak yürütüldüğü sohbetler ayrı görüntülenir ve özel bir arayüz aracılığıyla işlenir.
Yeni bir sohbet başlatıldığında/sistemce alındığında (FB mesajları, Telegram, Skype, Viber, Slack, Canlı sohbet), temsilci hesabı arayüzünde, sağ üst köşede yeşil bir simge görüntülenmeye başlar. Yeni gelen sohbetler veya var olan sohbetlerde oluşan yeni yanıtlar tam da bu arayüz üzerinden görüntülenir:
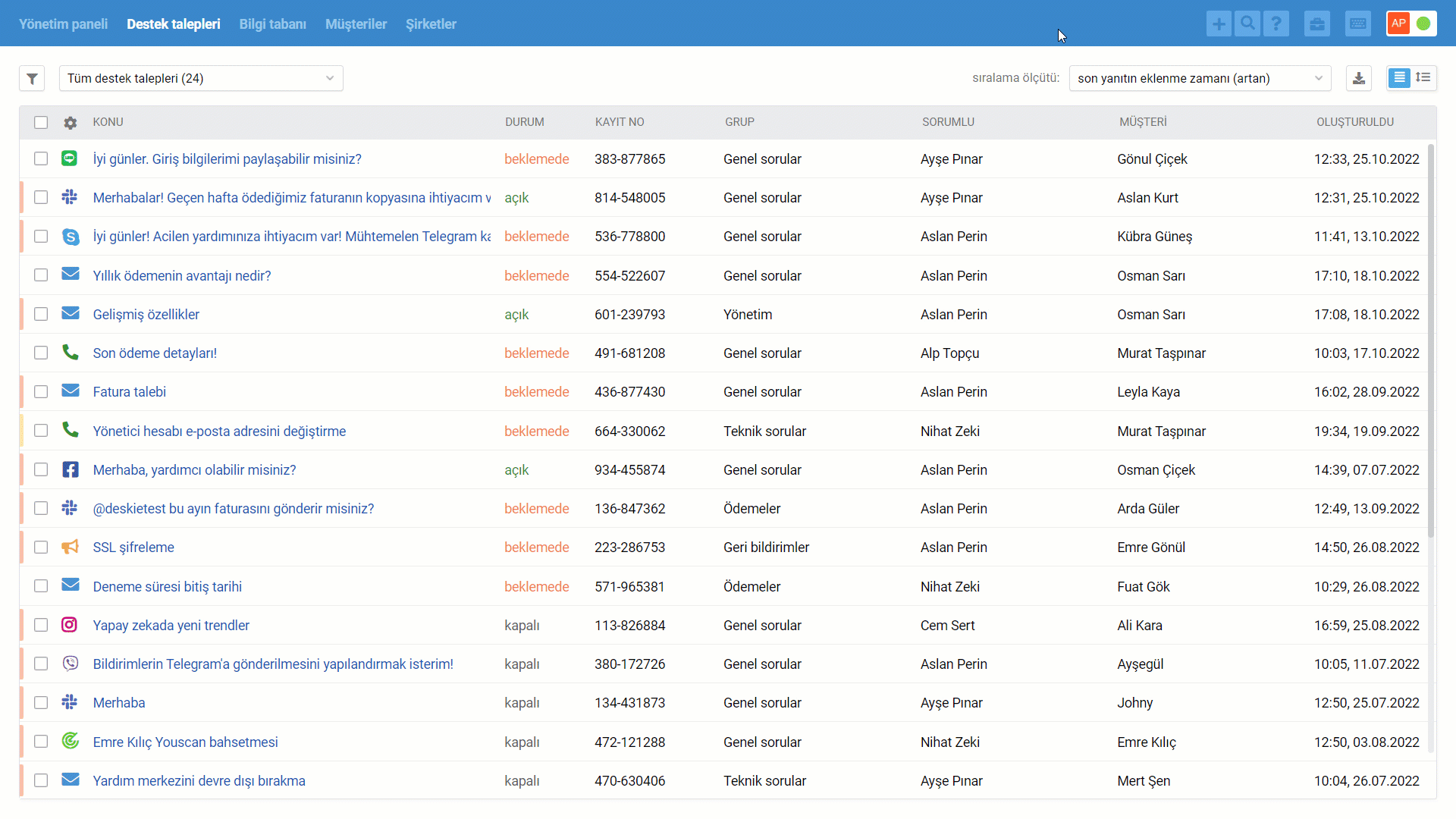
Sohbetler de destek talepleri listesinde görüntülenir, ancak hemen değil, sonlandırıldıktan sonra:
temsilci, sağ alt köşedeki "sohbeti sonlandır" düğmesini tıklayarak sohbeti kendi başına sonlandırdığında;
her iki tarafın 10 dakika (varsayılan değer) hareketsizliği sonrası;
"Sohbeti sonlandır ve durumu şu olarak belirle" eyleminin otomasyon kurallarından biri tarafından tetiklendiğinde (örneğin, sohbetlerde hızlı bir şekilde yanıt vermeyi düşünmüyor ve sohbetleri hemen destek talepleri listesinde görmek istiyorsunuz).
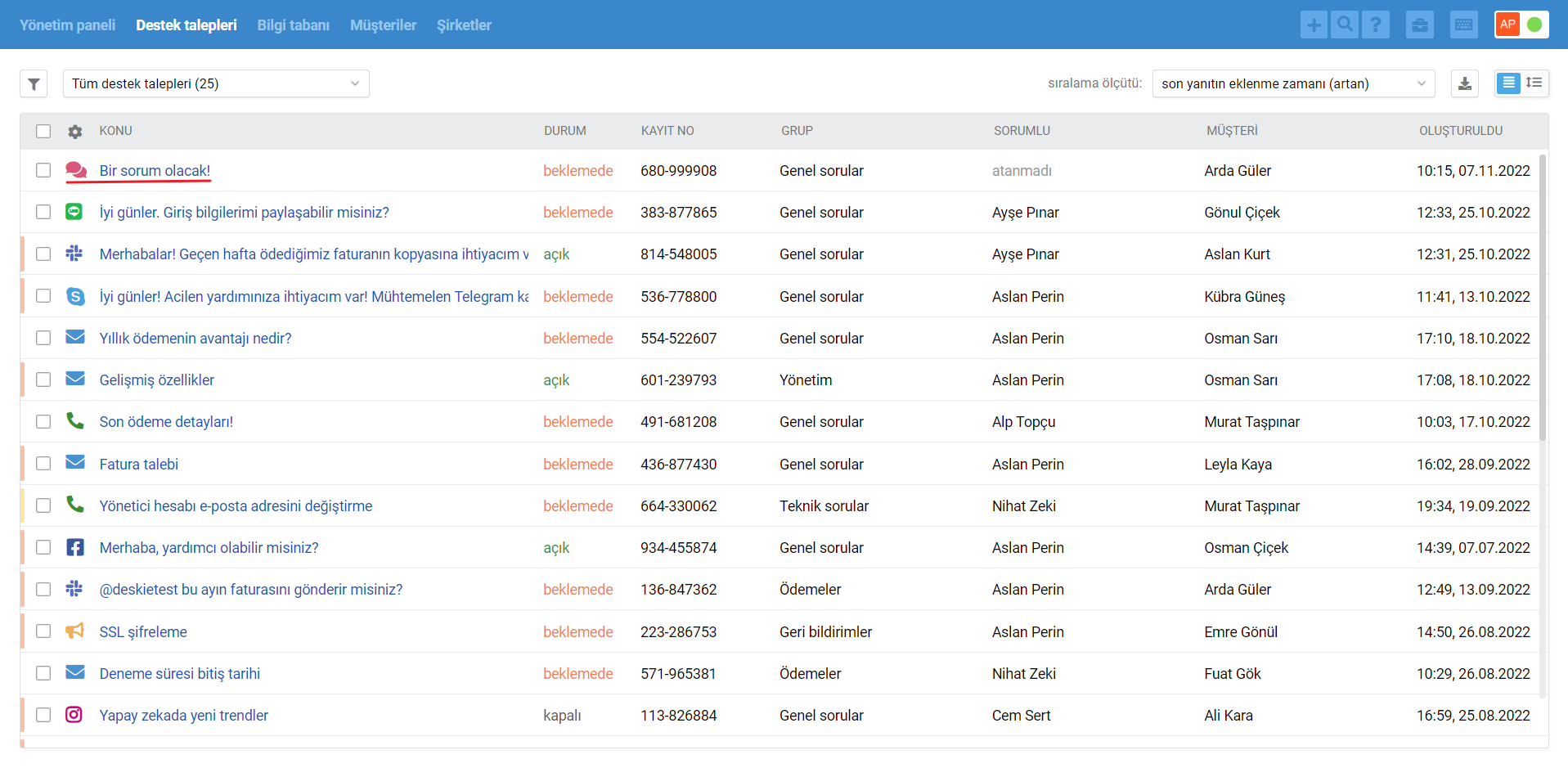
Senkron ve asenkron iletişim arasında özellikle bir ayrım yaptık, çünkü üst sınıf destek, müşteri beklentilerinin iletişimin yürütüldüğü kanalın tipine bağlı olarak farklı olacağını öngörür.
Örneğin, e-posta üzerinden ileti gönderdiğinde müşteri saatlerce yanıt beklemeye hazırken, sohbetlerde yanıt beklediği 5 dakika kendisine sonsuzluk gibi görünür. Bu püf noktayı görmezden gelip, e-posta ve canlı sohbet iletilerine aynı şekilde davranırsanız, bazı müşteriler şirketinizle etkileşim konusunda hoş olmayan bir deneyim yaşayacaktır.
Sohbetleri işleme hakkında daha fazla bilgi edinmek için bu eğitici videomuzu izleyin.
Chaport ile entegrasyon
Chaport, çok sayıda özelliğe sahip canlı sohbet aracı.
Etkinleştirme
1. Henüz bir Chaport hesabınız yoksa, bir tane oluşturun.
2. Entegrasyonu etkinleştirmek için şu adımları takip edin: yönetici hesabı — "Ayarlar" bölümü — "Entegrasyonlar" alt bölümü — "Entegrasyon ekle" düğmesi — "Canlı sohbet" bloğundaki "Chaport" sekmesi.
3. Entegrasyon ayarları formunda, üzerinden alınan destek talepleri için varsayılan grubu seçin ve Chaport'taki verilerin Deskie'de görüntüleneceği paneli belirleyin.
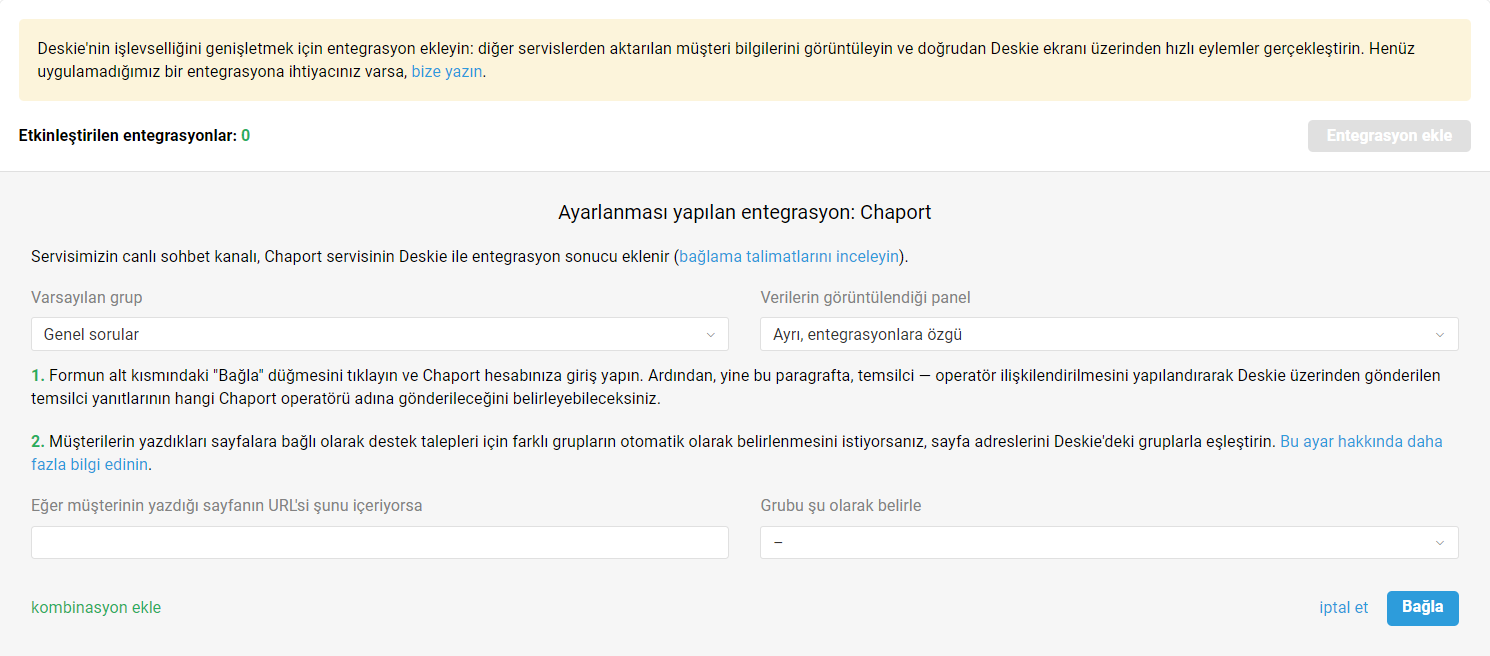
"Ayrı, entegrasyonlara özgü" opsiyonu seçildiğinde, destek talebi sayfasının sağ üst köşesinde ("Müşteri bilgileri" simgesinin yanında) entegrasyonlar panelinin etkinleştirilmesine olanak tanıyan ek bir simge görüntülenmeye başlar.
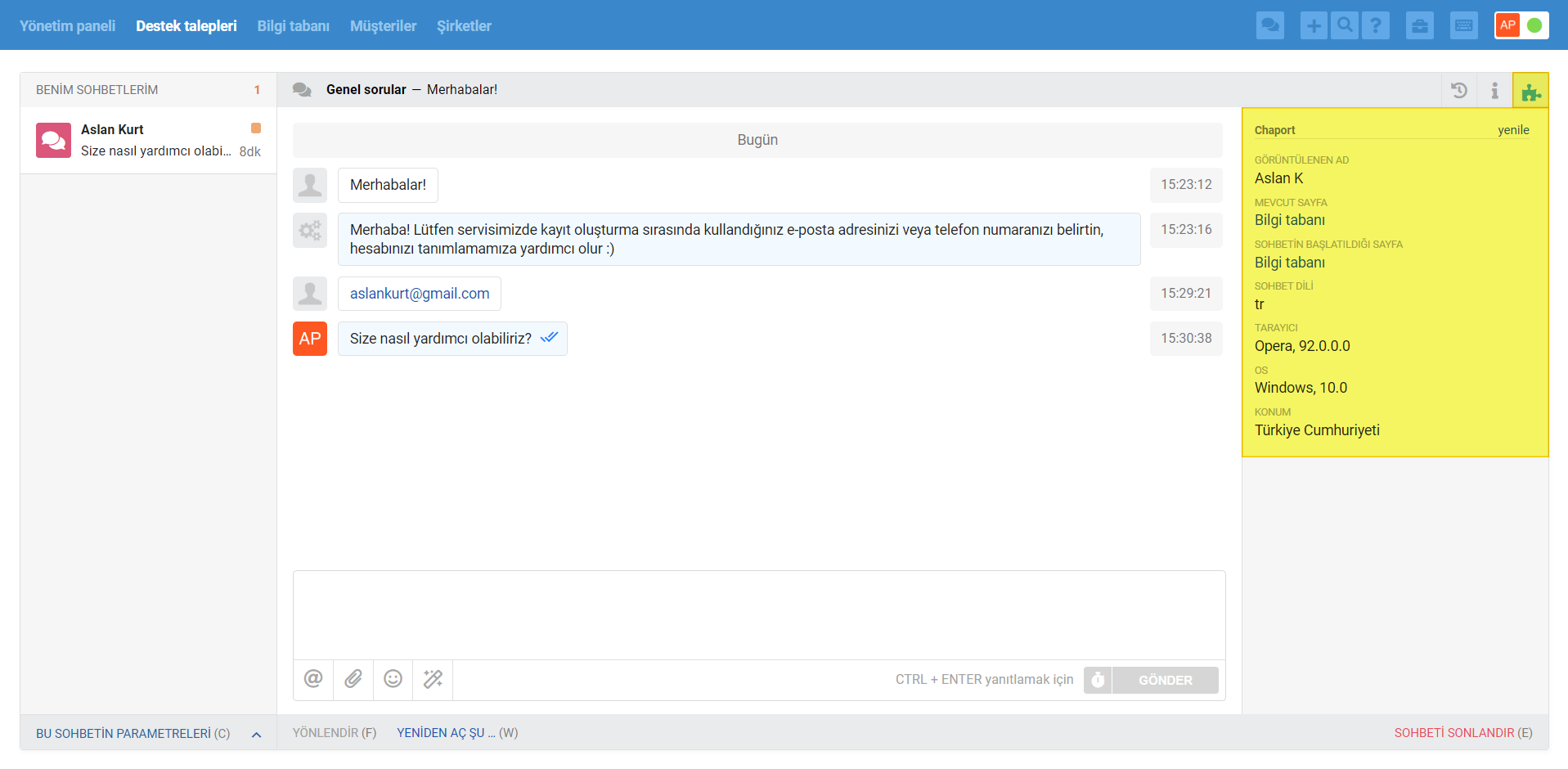
"Bilgi paneli, müşteri bilgileri ile birleşik" opsiyonu seçildiğinde, Chatra'daki veriler destek talebi sayfasındaki bilgi panelinin alt kısmında yer alan "Son destek talepleri" bloğunun hemen altına yerleştirilir.
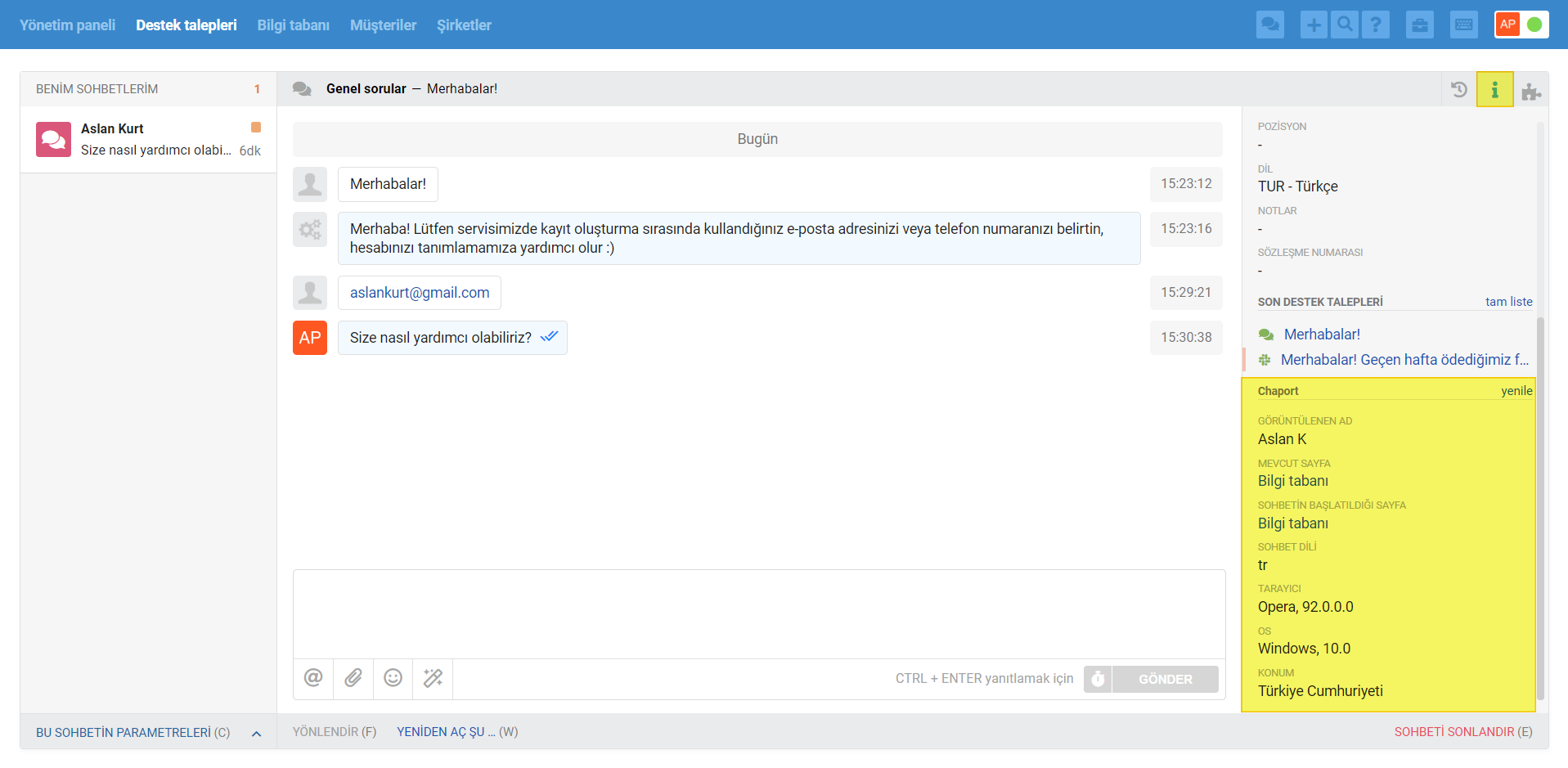
Chaport'tan aktardığımız veriler: görüntülenen ad, e-posta adresi, telefon numarası, son ziyaret, mevcut sayfa, sohbetin başlatıldığı sayfa, tarayıcı, IP adresi, sohbet dili, OS, müşteri konumu ve Chaport hesabınızın Pre-chat Form'undaki özel veri alanlarınızın değerleri.
Chaport JavaScript API üzerinden de veri aktarımı mümkündür. JavaScript aracılığıyla ilettiğiniz veriler (örneğin, e-posta adresi), doğrudan Pre-chat Form'undaki ilgili alanlara girilecektir. JavaScript aracılığıyla tüm verileri iletirseniz ve müşterinin Pre-chat Form'unda doldurması gereken boş alan kalmazsa, Pre-chat Form'un görüntülenmesi tetiklenmez.
4. "Bağla" düğmesini tıklayın ve beliren açılır pencerede Chaport hesabınızda oturum açın. Ardından, formun ilk paragrafında Deskie'de Canlı sohbet kanalına erişimi olan etkin temsilcilerin bir listesi belirecektir. Bu temsilcileri Chaport'taki operatörlerle eşleştirin veya "ilk yanıt gönderildiğinde operatör oluştur" opsiyonunu seçin.
Önemli not
Hem Deskie temsilcileri hem de Chaport'taki operatörler devredilemez kişisel lisanslara sahiptir, başka bir ifade ile, her iki serviste etkin tüm temsilciler/operatörler için ödeme yapmanız gerekmektedir. Ancak, tasarruf etmek istiyorsanız, Chaport'ta yalnızca 1-2 operatör oluşturabilir, Deskie'deki tüm temsilcileri onlarla eşleştirebilirsiniz. Bu opsiyonun dezavantajı, farklı Deskie temsilcilerin gönderdikleri yanıtlarının, ödenen 1-2 Chaport operatörü adına Chaport tarafında görüntülenmesidir.
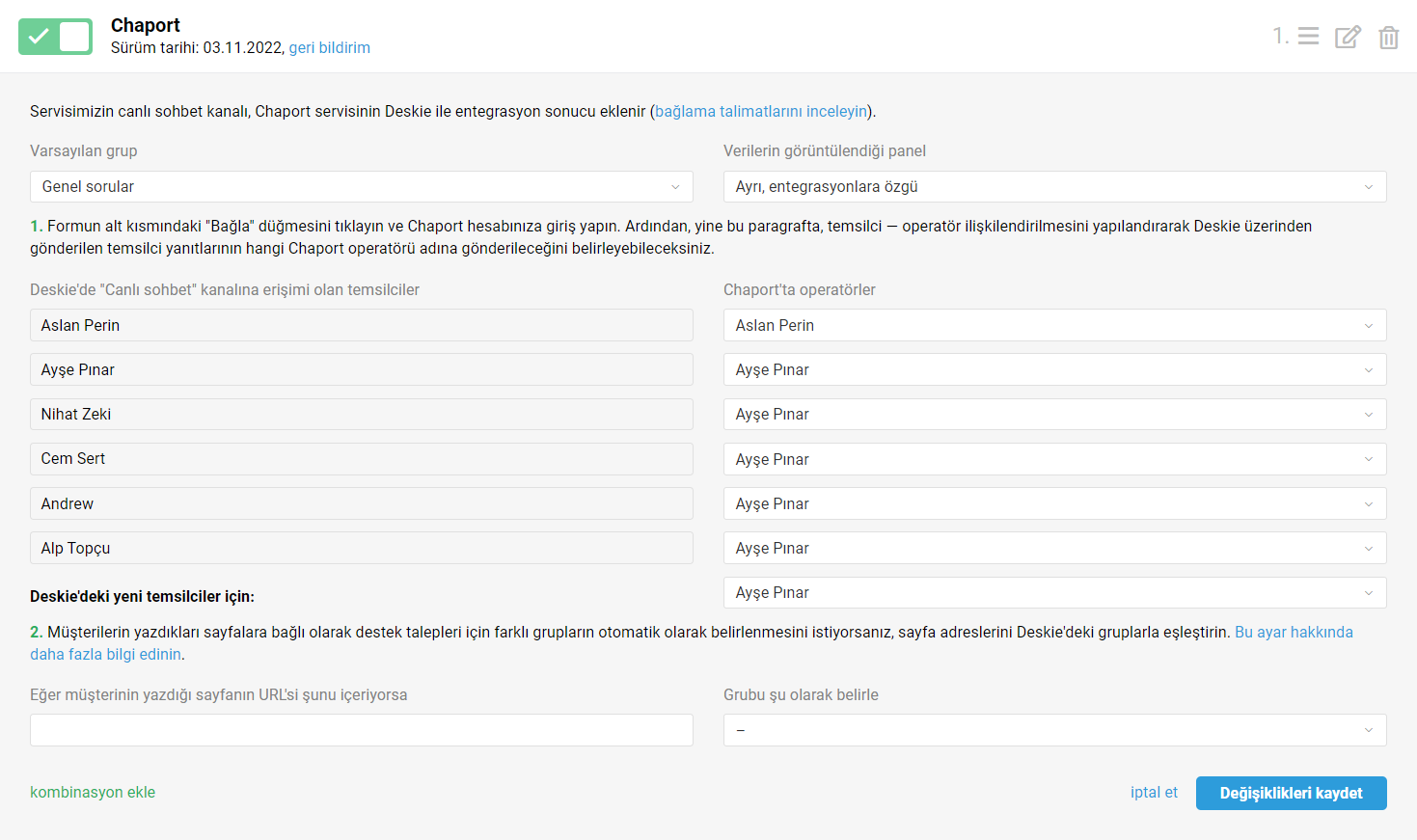
Her temsilcinin kendi adına yanıt vermesi önem arz etmekte ise, Deskie'deki entegrasyon ayarları formunda "ilk yanıt gönderildiğinde operatör oluştur" opsiyonunu seçilmiş vaziyette bırakın. Bu durumda, Deskie'deki her temsilci için Chaport'ta manuel olarak ayrı bir Chaport operatörü oluşturmanız gerekmez, Deskie'deki temsilcinin göndereceği ilk yanıt, otomatikman ilgili yeni bir Chaport operatörü oluşturur.
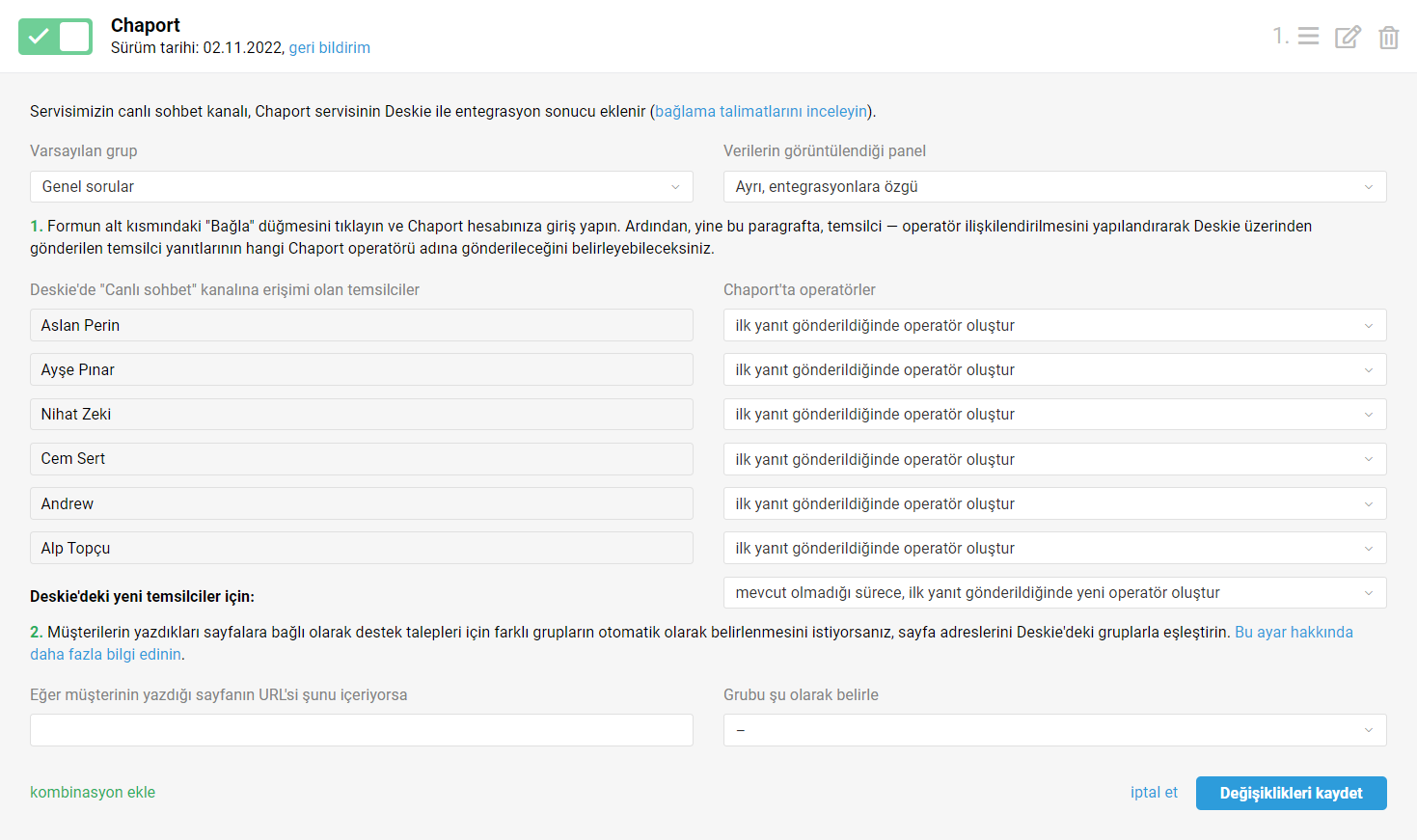
Tek uyarı, Deskie'deki temsilcinin yalnızca tam adı Chaport'a iletilir. İlgili yeni oluşturulacak operatörler için avatarlar eklemek istiyorsanız, Chaport'un API aracılığıyla avatar ekleme opsiyonu olmadığından, bunu Chaport arayüzü üzerinden manuel olarak yapmanız gerekecektir.
5. Deskie'de mevcut etkin temsilcileri Chaport'taki operatörlerle eşleştirmeye ek olarak, Deskie'de yeni bir temsilci eklendiğinde, Chaport'ta kendisini bir operatör ile eşleştirme zorunluluğundan kurtulmak için, Deskie'deki Chaport entegrasyon formu ayarlarında yeni temsilciler için öngörülen ilgili opsiyonu seçin.
6. Formun ikinci paragrafında, ziyaretçilerin (müşterilerin) sohbetleri başlattıkları sayfalara göre farklı grupların (ilgili sohbetler için) belirlenmesini yapılandırabilirsiniz.
Örneğin, bir ziyaretçi (müşteri), fiyatların ifşa edildiği bir sayfadan sohbeti başlattığında, destek talebi "Ödemeler" grubuna gönderilsin, API belgelerinin yer aldığı sayfadan sohbeti başlattığında, destek talebi "Teknik sorular" grubuna gönderilsin.

7. Tüm ayarları yapılandırdığınızda, entegrasyon etkinleştirilmesini tamamlamak için tekrar "Bağla" düğmesini tıklayın.
Widget
Hem Chaport'un standart widgetini hem de servisimizin widgetini kullanmak mümkündür.
8. Web sitenizde yalnızca canlı sohbet aracının görüntülenmesine ihtiyacınız varsa, saf Chaport widgetini kullanın.
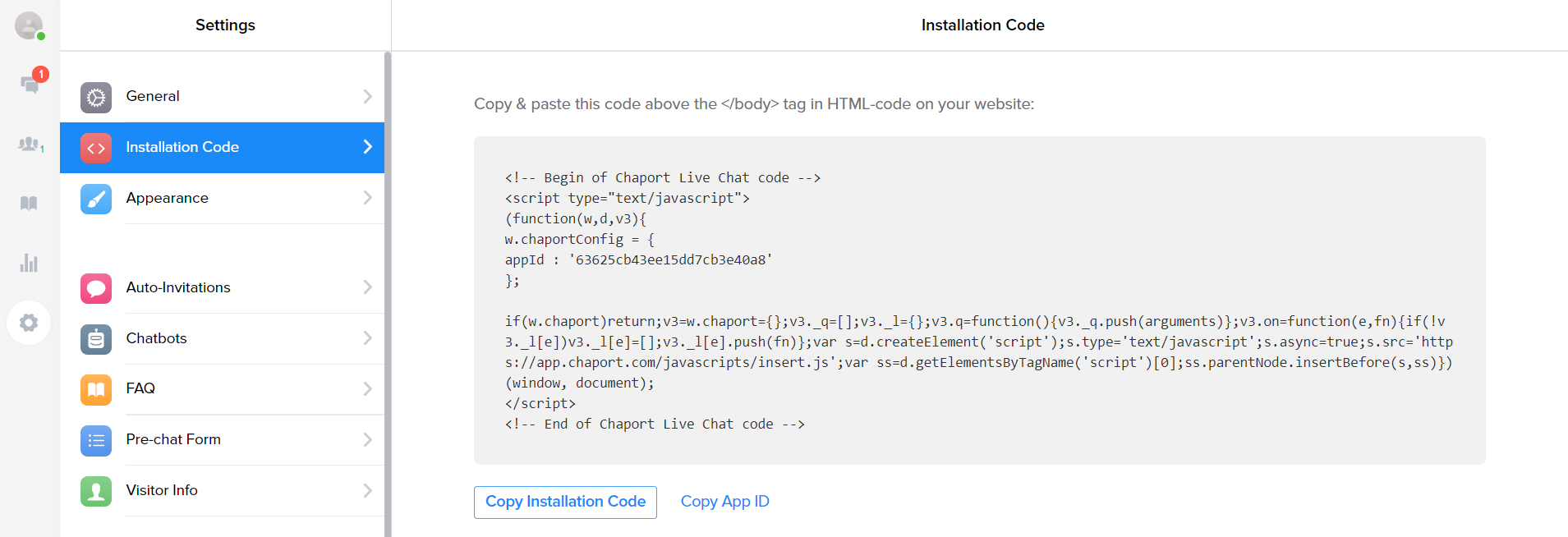
9. Ziyaretçilerin kendilerine göre uygun bir iletişim kanalını seçebilmelerini istiyorsanız, Deskie'deki widget ayarlarında Chaport'u kanallardan biri olarak ekleyin.
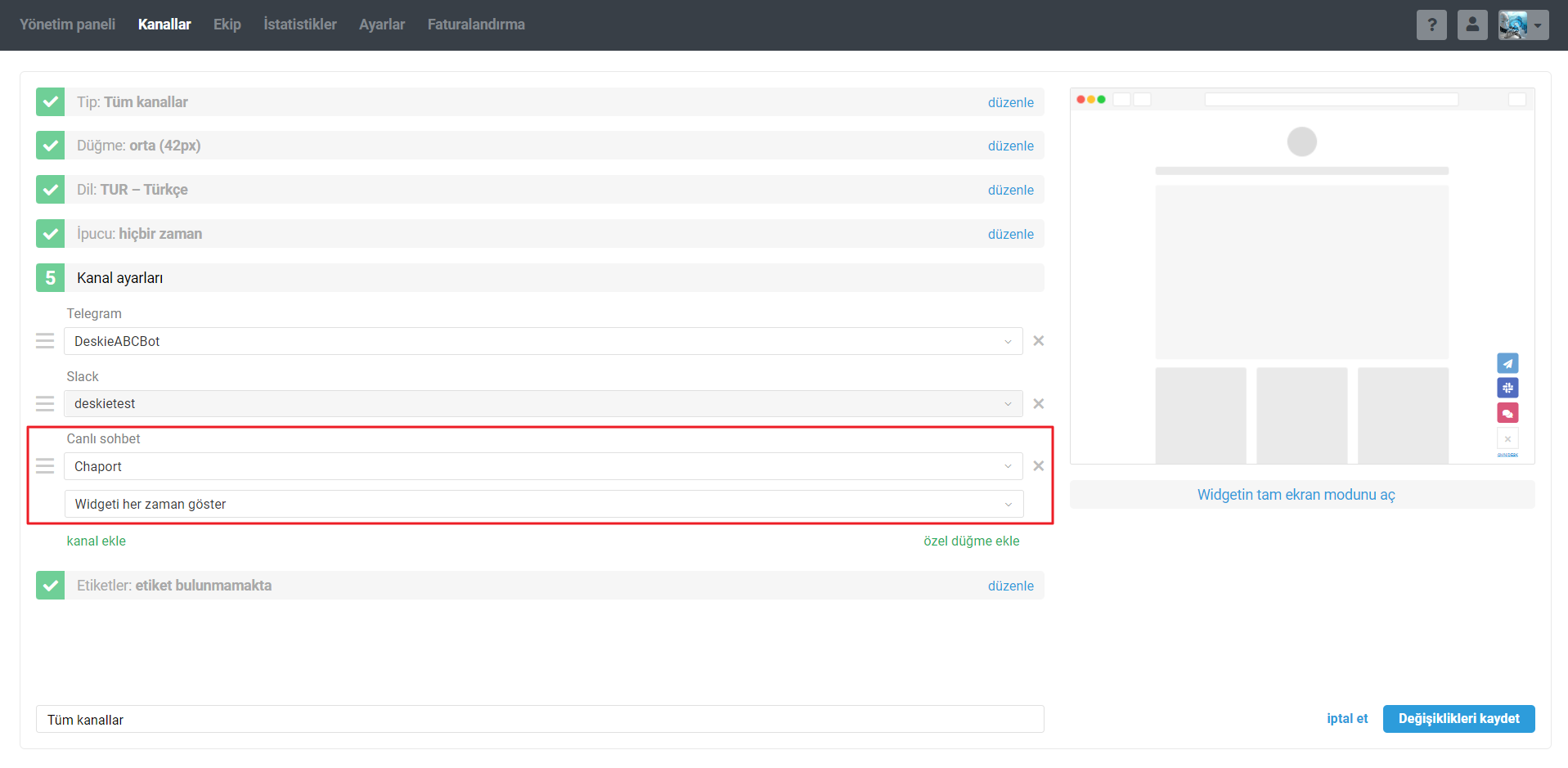
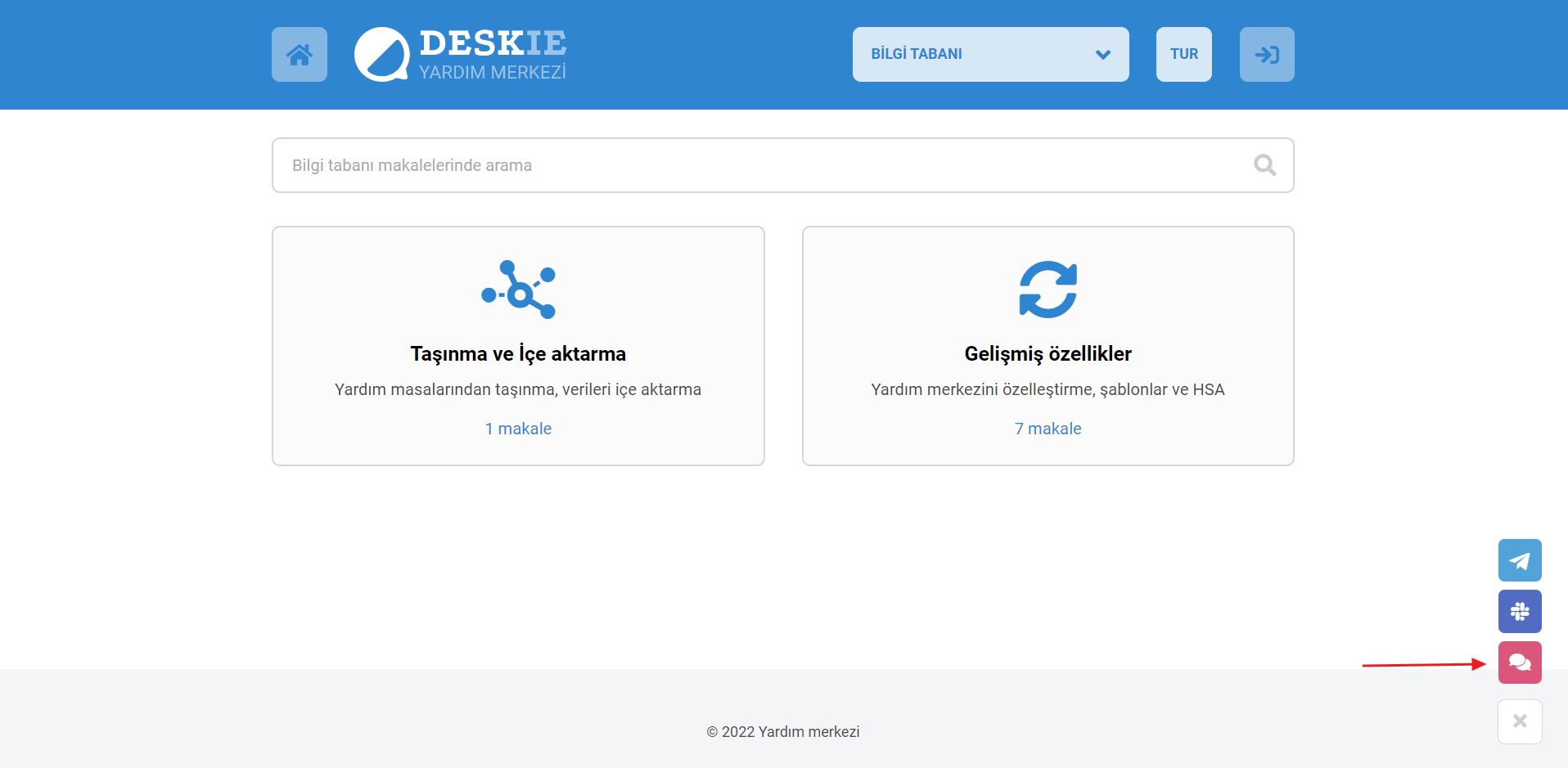
10. Chaport'u "Canlı sohbet" kanalı olarak Deskie widgetine ekleme sırasında, yapılandırma seçeneklerinden birini seçebilirsiniz:
— Widgeti her zaman göster;
— Chaport'taki tüm operatörler çevrimdışıysa, widgetin gösterilmesini sonlandır.
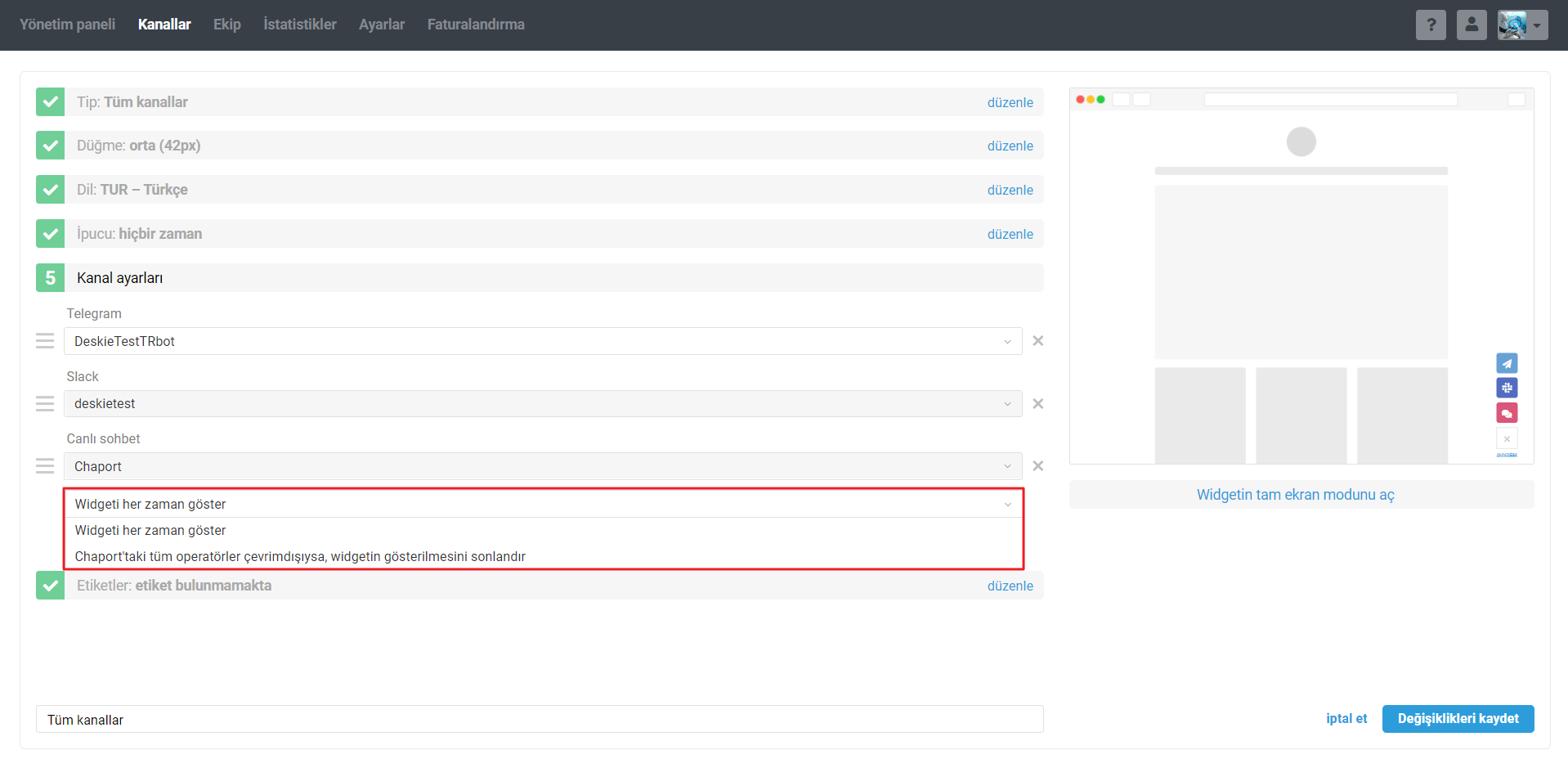
Varsayılan olarak, Chaport ile ilişkili "Canlı sohbet" kanalı her zaman görüntülenir ve hiçbir operatörün çevrimiçi olmadığı durumlarda bile ziyaretçiler (müşteriler) mesaj gönderebilir. Bununla birlikte, ziyaretçiler (müşteriler), mesai saatlerinin başında e-posta hesaplarına yanıt alabilmek için e-posta adreslerini bırakabilirler.
Hiçbir operatörün çevrimiçi olmadığı durumlarda widget kapsamındaki Chaport ile ilişkili "Canlı sohbet" kanalının görüntülenmesini istemiyorsanız, ikinci opsiyonu seçin. Bu, Deskie'deki temsilci durumlarının Chaport'ta eşleştirilen operatörlere aktarılması sayesinde sağlanır.
11. Müşteri, Deskie widgeti aracılığıyla çalışan aktif sohbet penceresini kapatsa bile, yeni oluşan temsilci yanıtının kaçırılmasını önlemek adına widgeti otomatik olarak açarız.
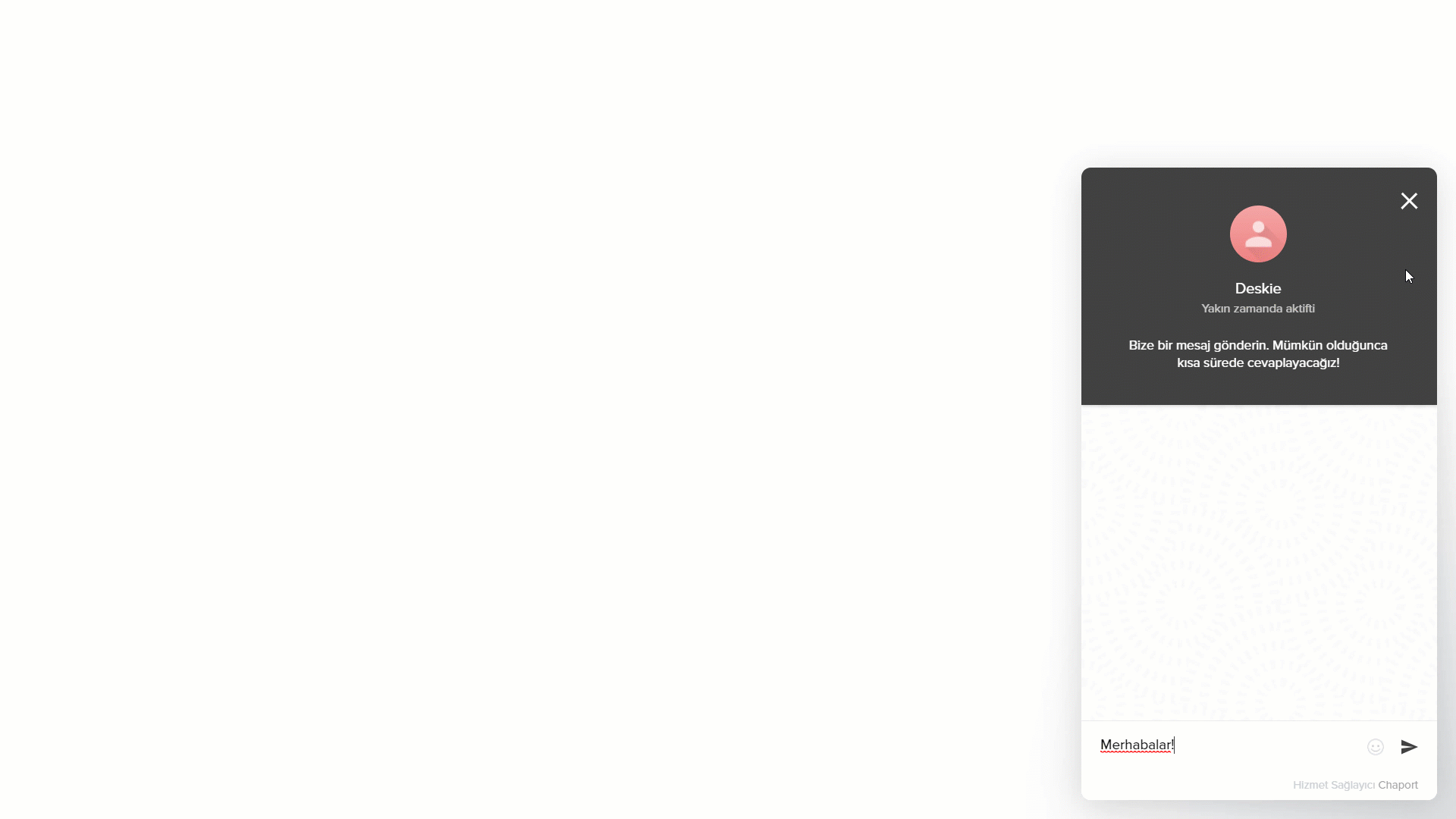
Deskie'deki sohbetlerde Chaport sohbet botlarının gönderdikleri mesajların görüntülenmesi
12. Chaport, aşağıdaki durumlarda yararlı olabilecek sohbet botları oluşturmanıza olanak tanır:
— basit soruların yanıtlanması;
— sohbeti operatöre aktarmadan önce ziyaretçinin tanımlanması;
— sohbetin uygun departmana/operatöre aktarılması için gerekli ayrıntıların netleştirilmesi.
Belirli bir sayfaya veya ziyaretçinin web sitedeki eylemlerine bağlı olarak tetiklenen farklı botlar oluşturma özelliği sayesinde Deskie'deki temsilci sohbeti işleme aldığında sohbette izah edilen sorunun bağlamını ve hangi botun ziyaretçiye hangi mesajları gönderdiğini (sohbet kendisine aktarılmadan önce) görebilmektedir.
Bu nedenle, Chaport'ta yapılandırılmış sohbet botlarının gönderdikleri mesajlar da Deskie'deki sohbetlerde görüntülenir.
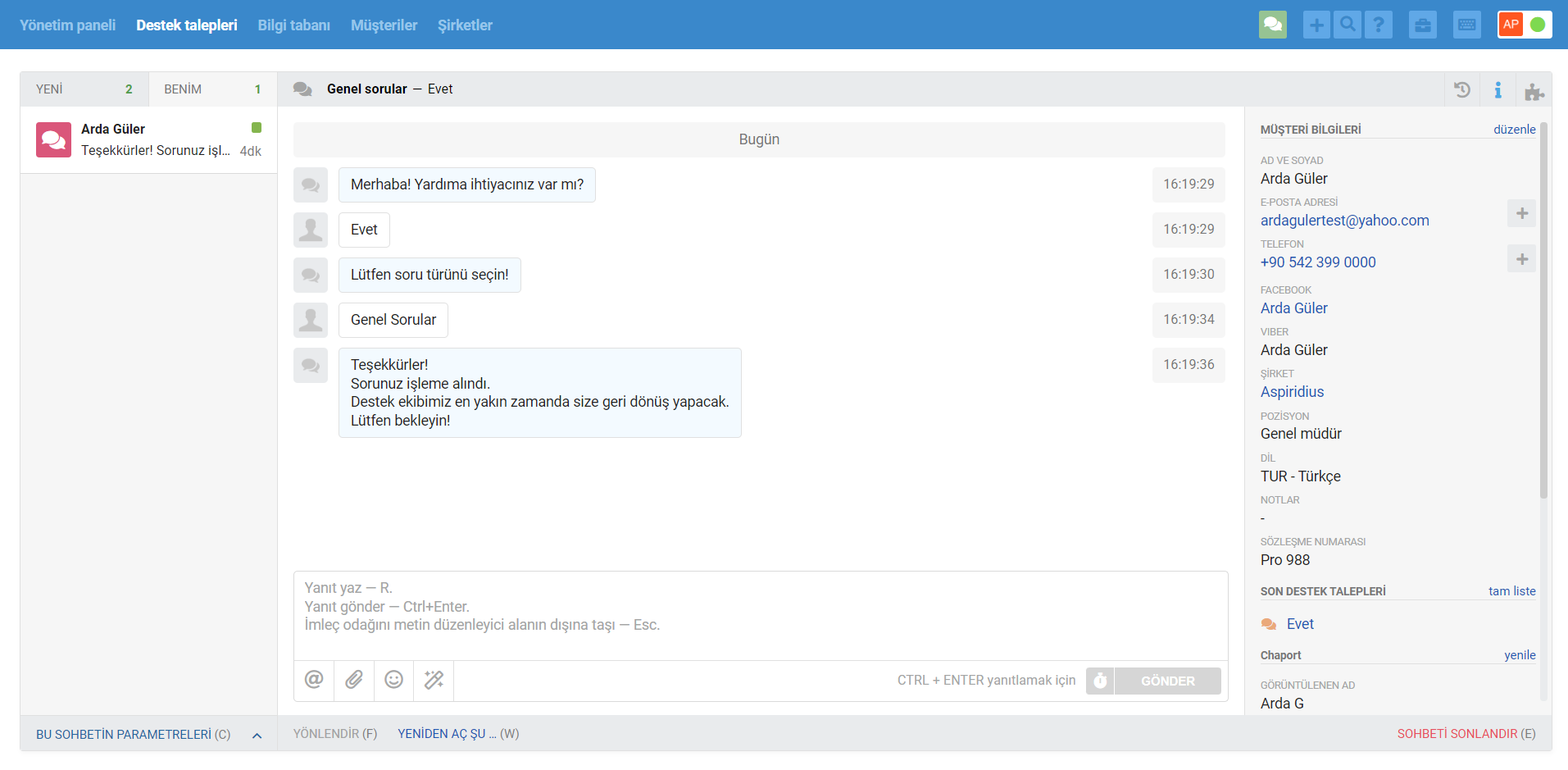
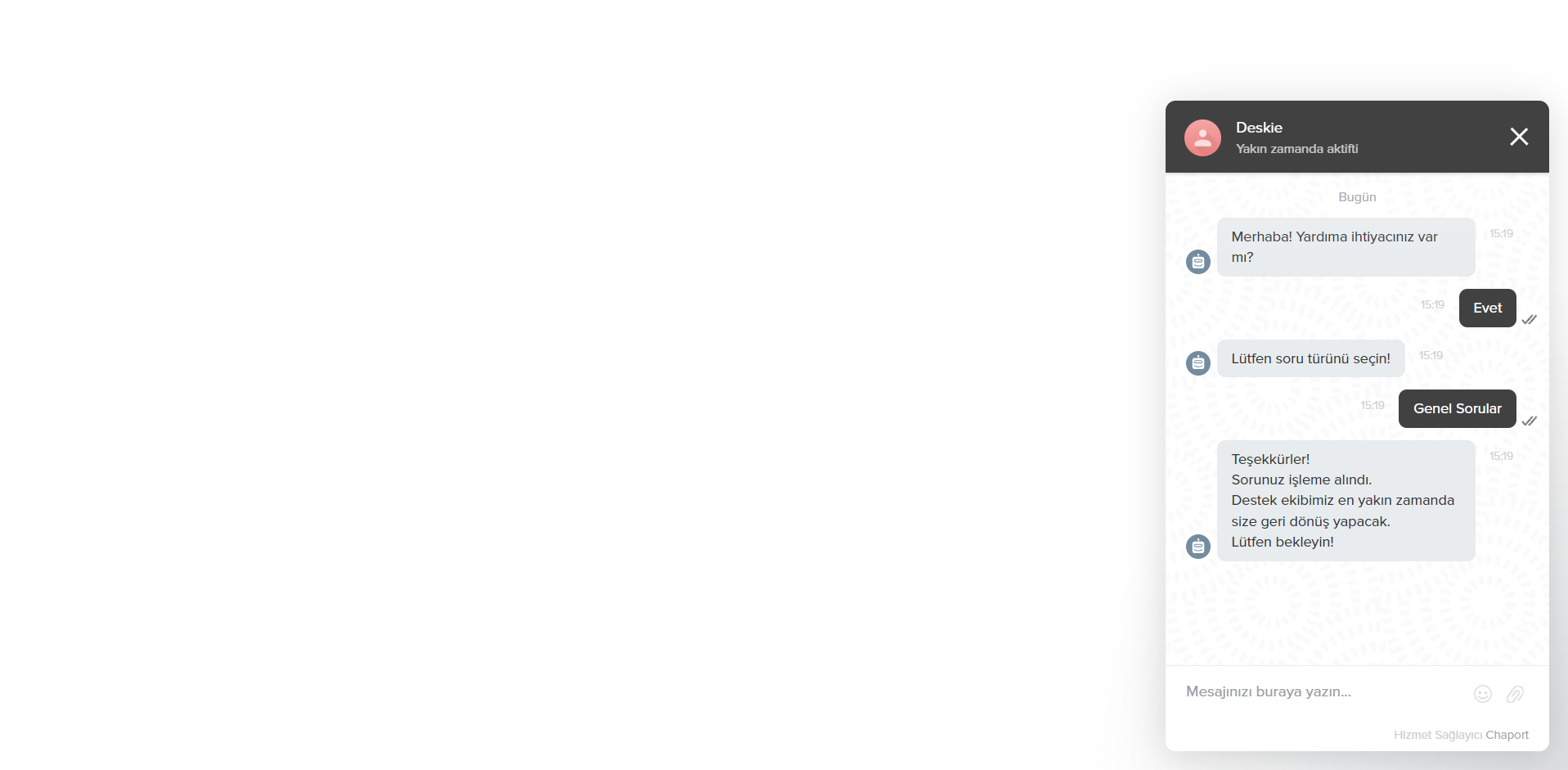
PRO ipucu: Müşterilerin botlarla yürüttükleri yazışmalar temsilcilerin dikkatlerini dağıtmaması için, bu tür sohbetleri "beklemede" durumunda otomatik olarak sonlandıracak kurallar oluşturun.
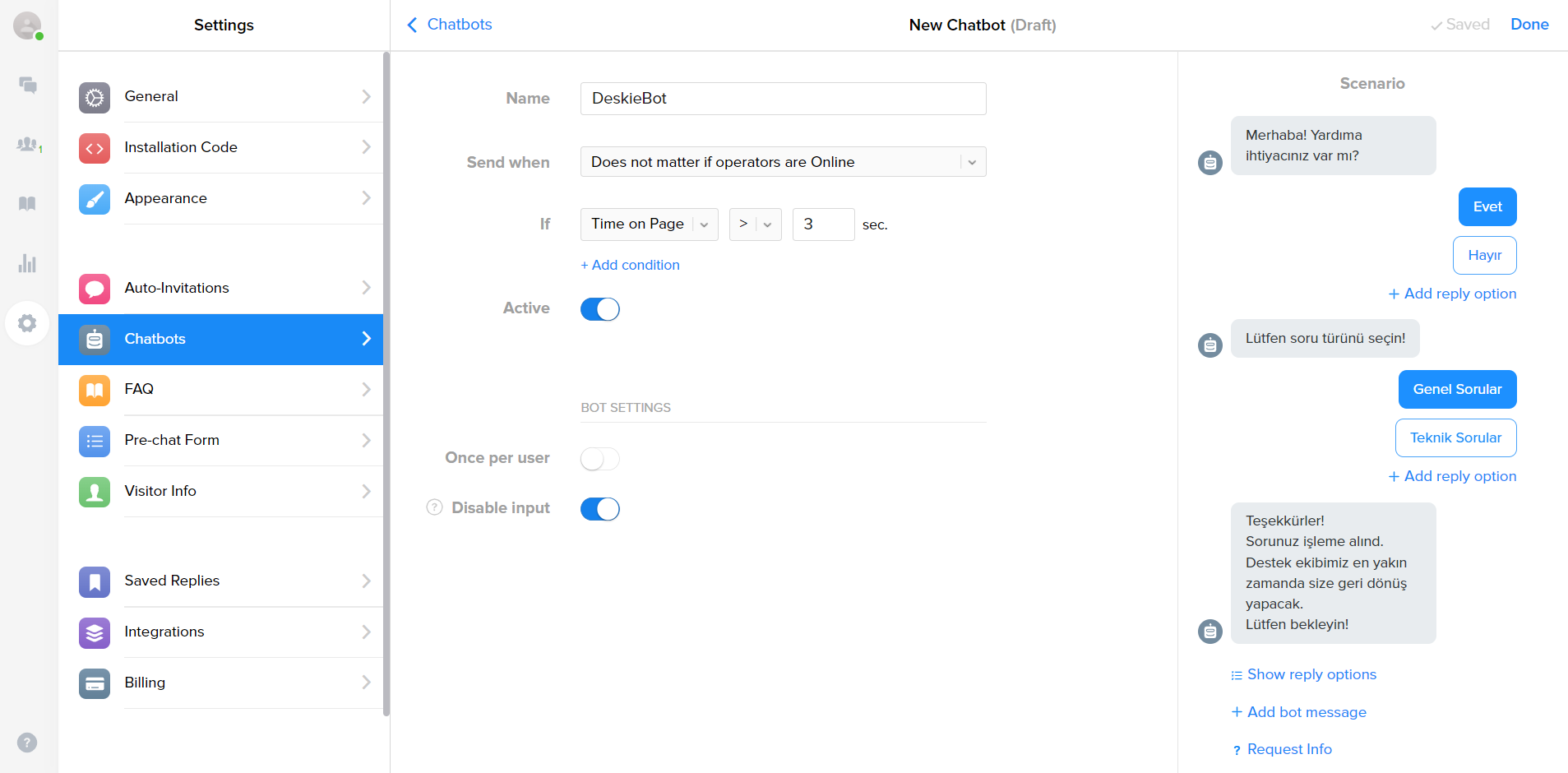
a) Müşterinin ilk yanıtını işleyen bir gelen destek talepleri için türünden kural.
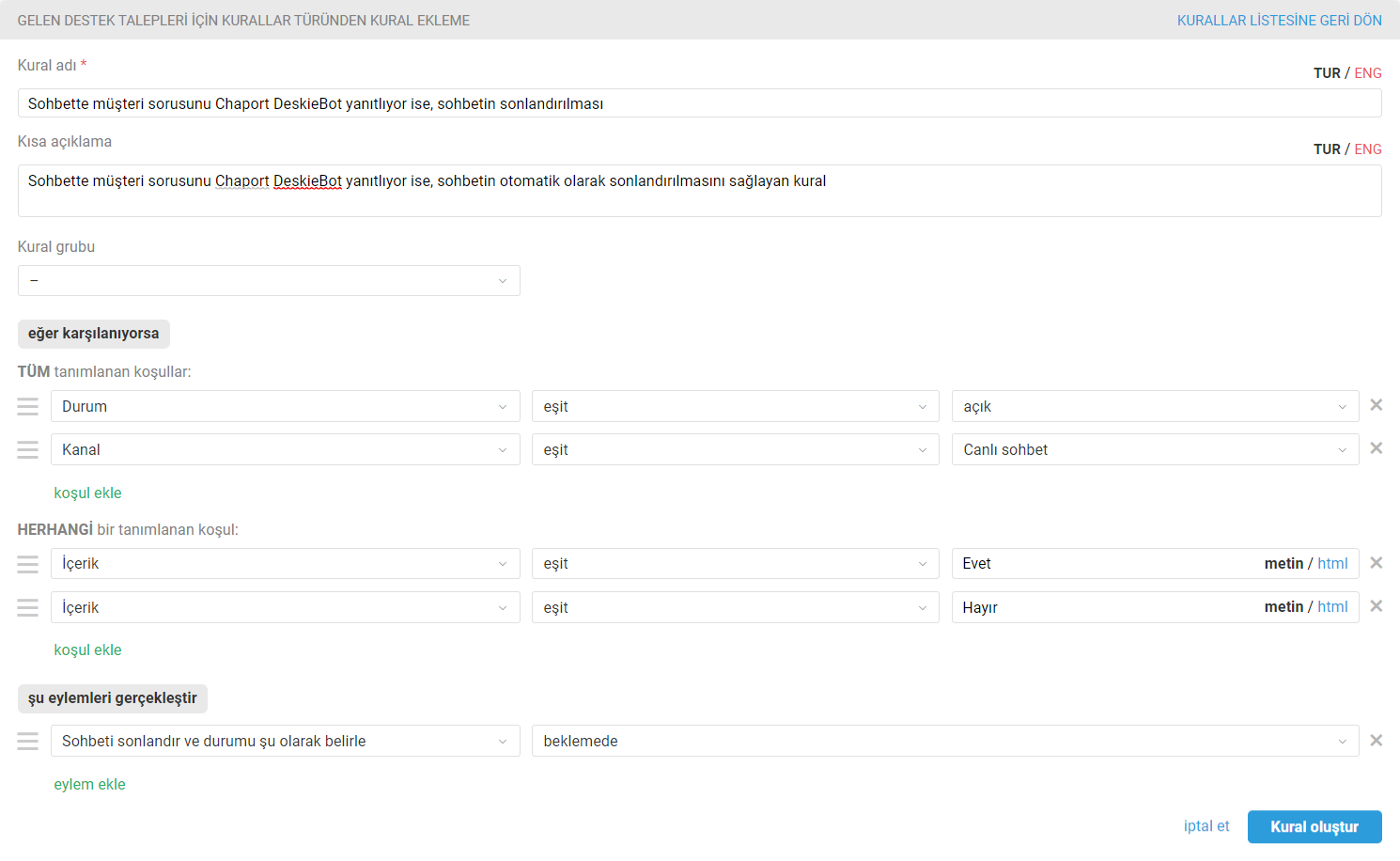
b) Müşterinin ve botun diğer yanıtlarını işleyen bir güncellenen destek talepleri için türünden kural.
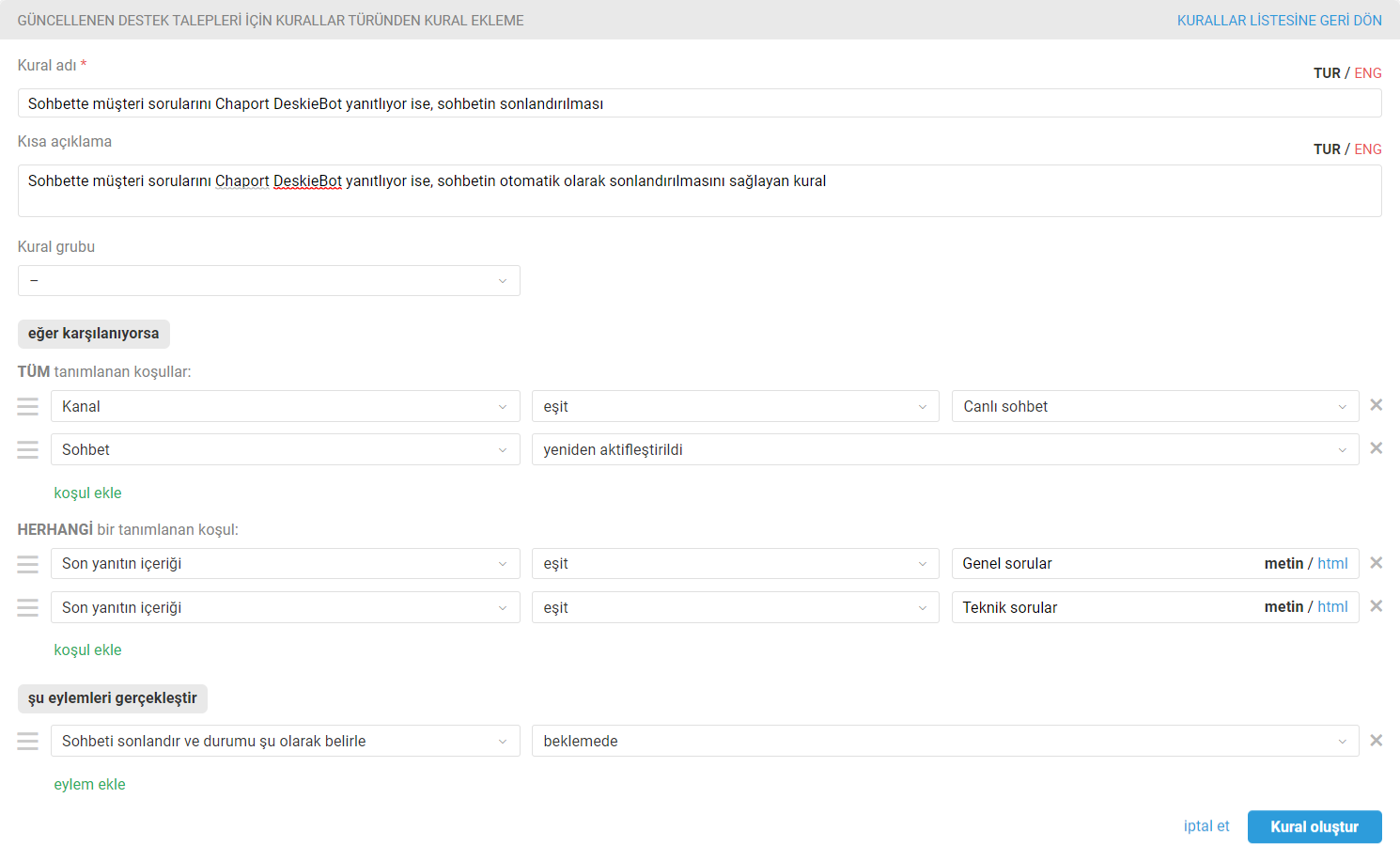
Deskie temsilci durumlarının ve Chaport operatör durumlarının farklılıkları
13. Chaport'ta operatörlerin yalnızca üç durumu (çevrimiçi, çevrimdışı ve görünmez) olabilmekteyken, Deskie'de temsilciler farklı görevler için farklı durumları alabilmektedir. Bu nedenle, durumları senkronize ederken, aktif sohbetlerin işlenmesine erişimin mevcudiyeti dikkate alınır.
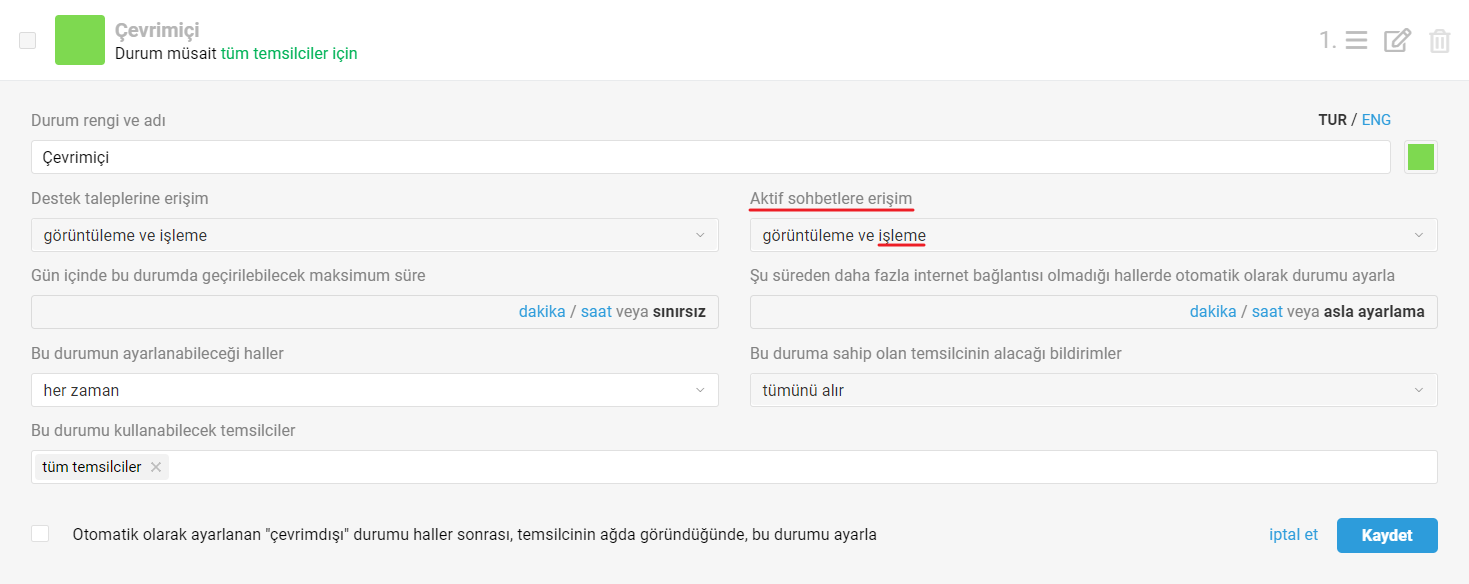
Aşağıdaki mantık kullanılır:
— bir temsilci Deskie'de çevrimiçi durumunu veya ayarlarında aktif sohbetleri işlemeye erişimin olduğu herhangi bir özel durumu alırsa, kendisi ile ilişkilendirilmiş Chaport'taki operatör de Chaport'ta çevrimiçi durumunu alacaktır;
— bir temsilci Deskie'de çevrimdışı durumunu, sohbetsiz durumunu veya ayarlarında aktif sohbetleri işlemeye erişimin olmadığı herhangi bir özel durumu alırsa, kendisi ile ilişkilendirilmiş Chaport'taki operatör de birkaç dakika içinde Chaport'ta çevrimdışı durumunu alacaktır;
Entegrasyonun iletişim kanallarına dahil edilmesi
Servisin tüm bölümlerinde, modüllerinde ve ayarlarında Chaport ile entegrasyon, "Canlı sohbet" olarak geçmektedir.
14. Temsilci erişim seviyesi ayarlarında "Canlı sohbet" kanalı ayrı bir ikon ile temsil edilir.
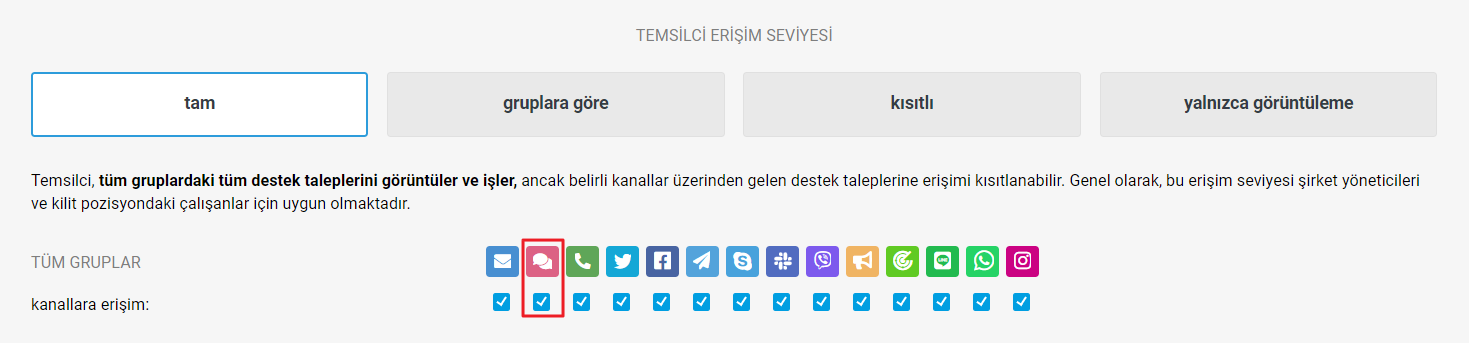
15. Chaport'tan gelen destek taleplerini dikkate alacak otomasyon kurallarını oluşturmak istiyorsanız, "Kanal — eşit — Canlı sohbet" koşulunu kullanın.
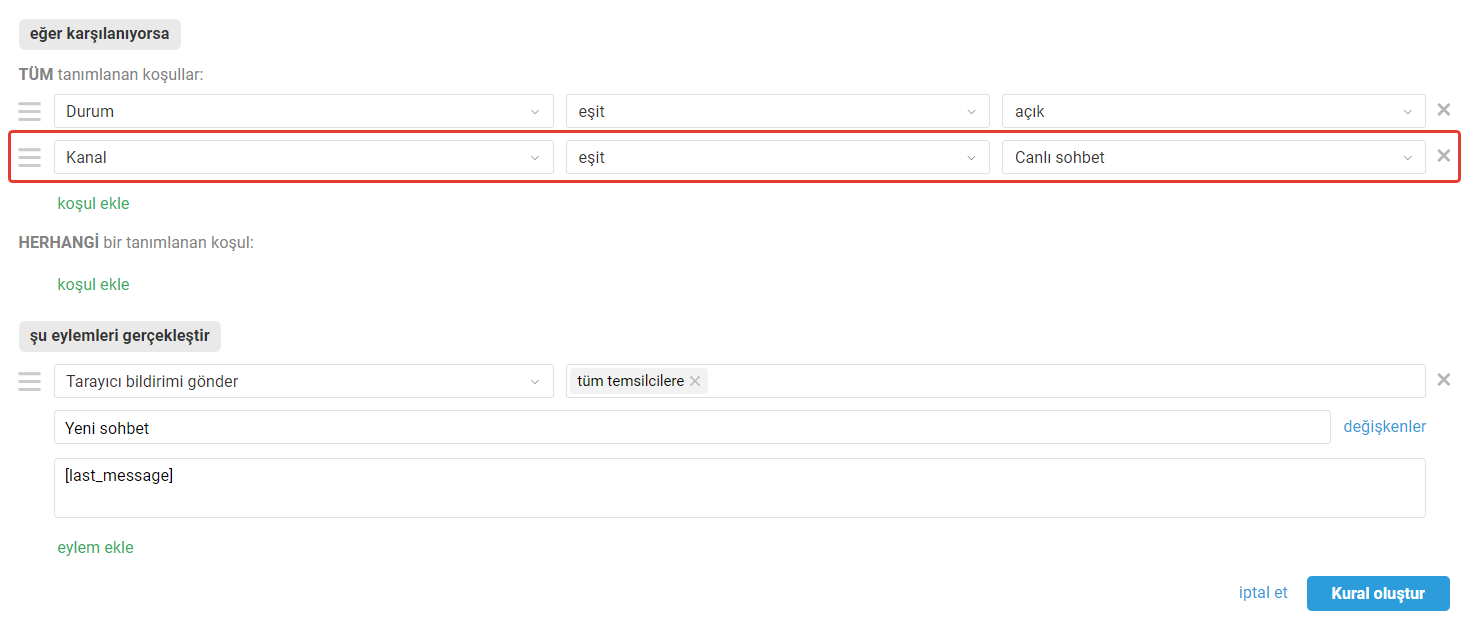
16. Temsilci hesabında, kanal filtresinde "Canlı sohbetler" opsiyonunu seçerek Chaport'tan gelen sohbetleri bulup görüntülemek mümkündür.
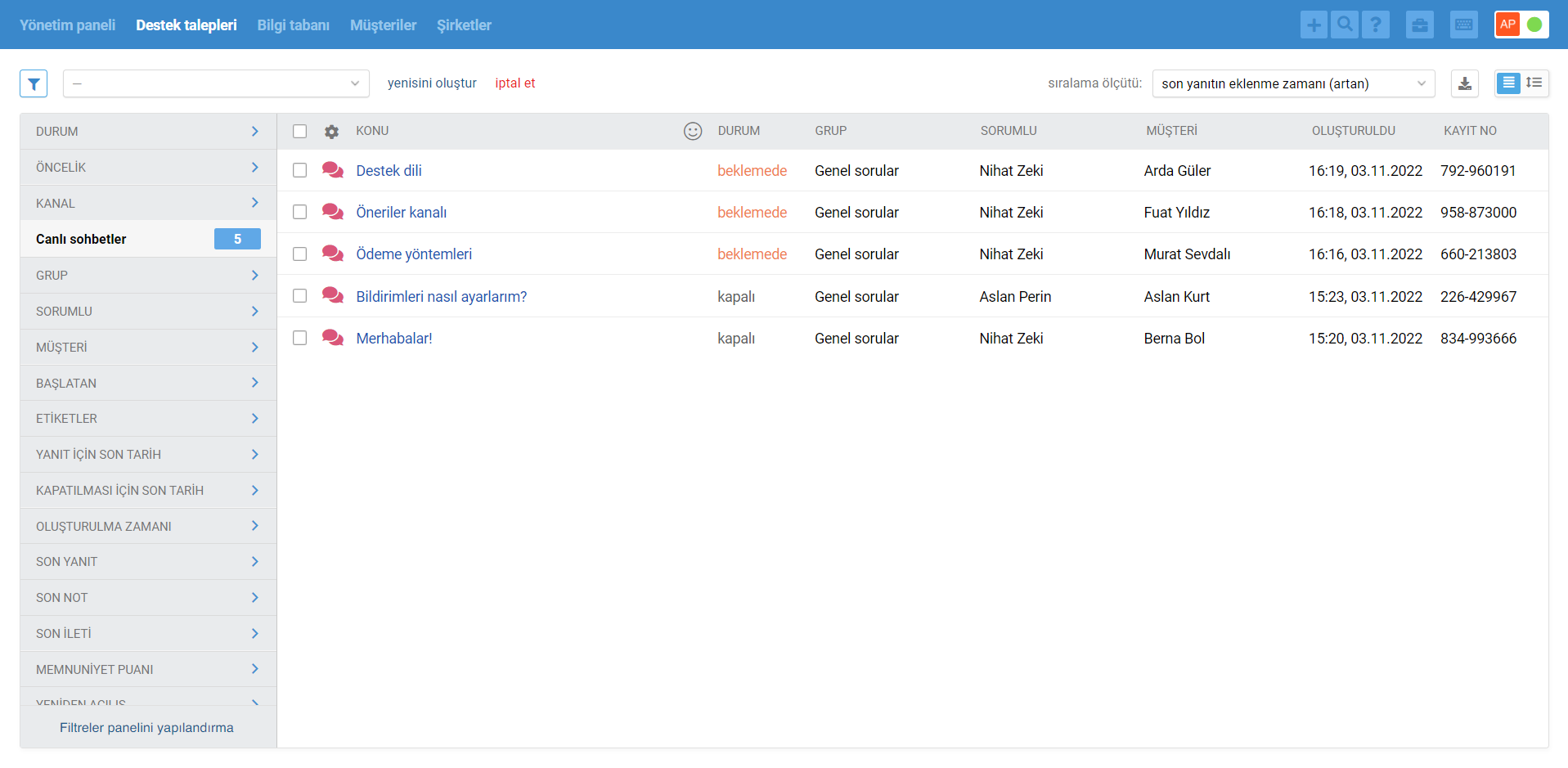
Deskie'de Chaport kaynaklı destek talepleri nasıl görüntülenir?
17. Destek talepleri listesinde yalnızca asenkron iletişim tipindeki destek talepleri görüntülenir — her taraf, yanıtlarını mümkün olduğunda gönderir, buna karşın iletişimin eşzamanlı olarak yürütüldüğü sohbetler ayrı görüntülenir ve özel bir arayüz aracılığıyla işlenir.
Yeni bir sohbet başlatıldığında/sistemce alındığında (FB mesajları, Telegram, Skype, Viber, Line, Slack, Canlı sohbet), temsilci hesabı arayüzünde, sağ üst köşede yeşil bir simge görüntülenmeye başlar. Yeni gelen sohbetler veya var olan sohbetlerde oluşan yeni yanıtlar tam da bu arayüz üzerinden görüntülenir:

Sohbetler de destek talepleri listesinde görüntülenir, ancak hemen değil, sonlandırıldıktan sonra:
temsilci, sağ alt köşedeki "sohbeti sonlandır" düğmesini tıklayarak sohbeti kendi başına sonlandırdığında;
her iki tarafın 10 dakika (varsayılan değer) hareketsizliği sonrası;
"Sohbeti sonlandır ve durumu şu olarak belirle" eyleminin otomasyon kurallarından biri tarafından tetiklendiğinde (örneğin, sohbetlerde hızlı bir şekilde yanıt vermeyi düşünmüyor ve sohbetleri hemen destek talepleri listesinde görmek istiyorsunuz).
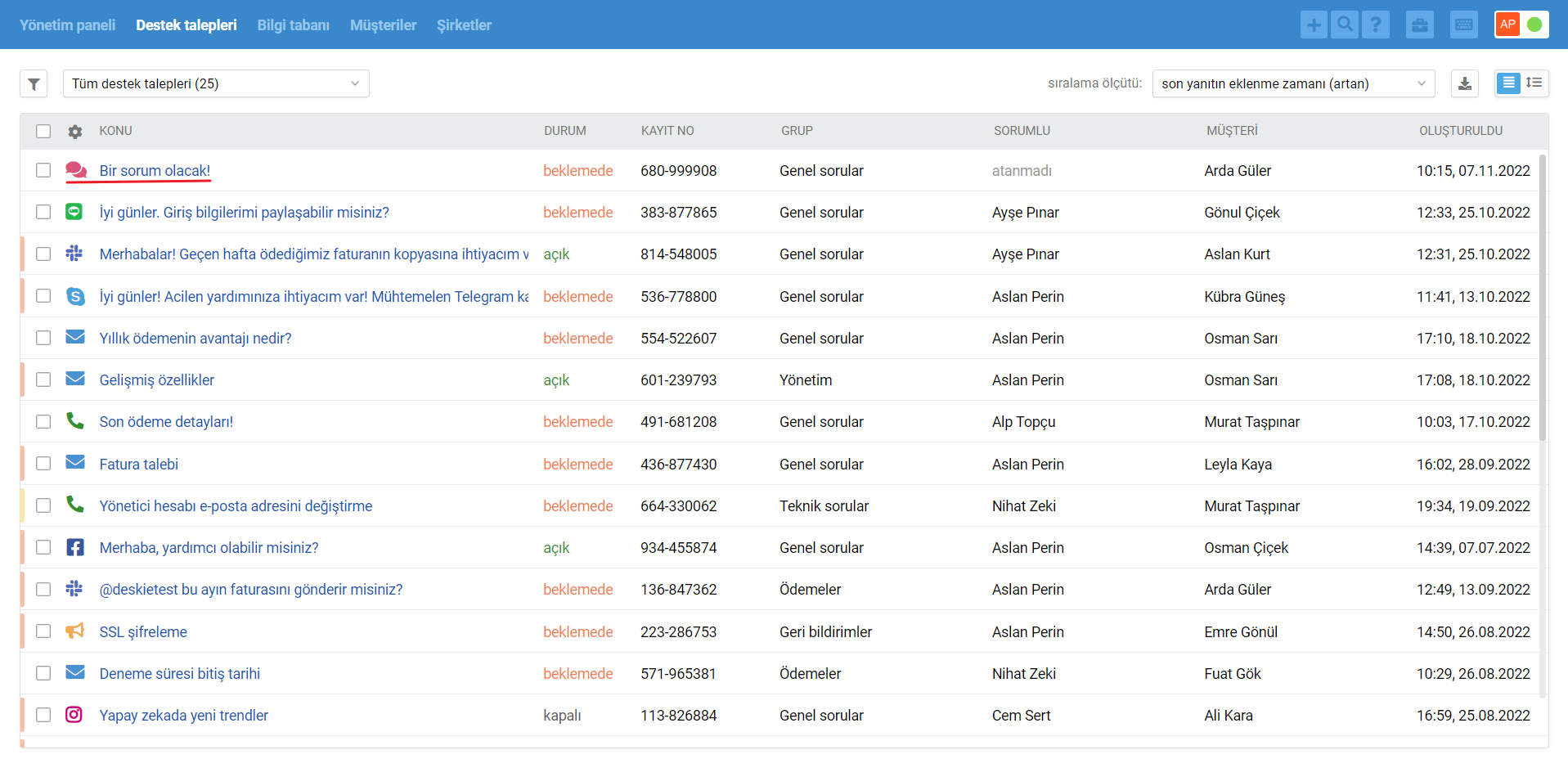
Senkron ve asenkron iletişim arasında özellikle bir ayrım yaptık, çünkü üst sınıf destek, müşteri beklentilerinin iletişimin yürütüldüğü kanalın tipine bağlı olarak farklı olacağını öngörür.
Örneğin, e-posta üzerinden ileti gönderdiğinde müşteri saatlerce yanıt beklemeye hazırken, sohbetlerde yanıt beklediği 5 dakika kendisine sonsuzluk gibi görünür. Bu püf noktayı görmezden gelip, e-posta ve canlı sohbet iletilerine aynı şekilde davranırsanız, bazı müşteriler şirketinizle etkileşim konusunda hoş olmayan bir deneyim yaşayacaktır.
Sohbetleri işleme hakkında daha fazla bilgi edinmek için bu eğitici videomuzu izleyin.
