Müşterilerinizin oluşturdukları destek talepleri, destek talepleri listesi sayfasında görüntülenirler. Bu, bir destek ekibi çalışanınızın Deskie üzerinden destek taleplerini işlerken kullandığı temel sayfadır. Arayüzün tüm öğeleri, destek taleplerini daha hızlı ve daha verimli yanıtlamanıza ve iş akışlarını şirketinize uyacak şekilde düzenlemenize yardımcı olacak işlevsellikleri temsil ederler.
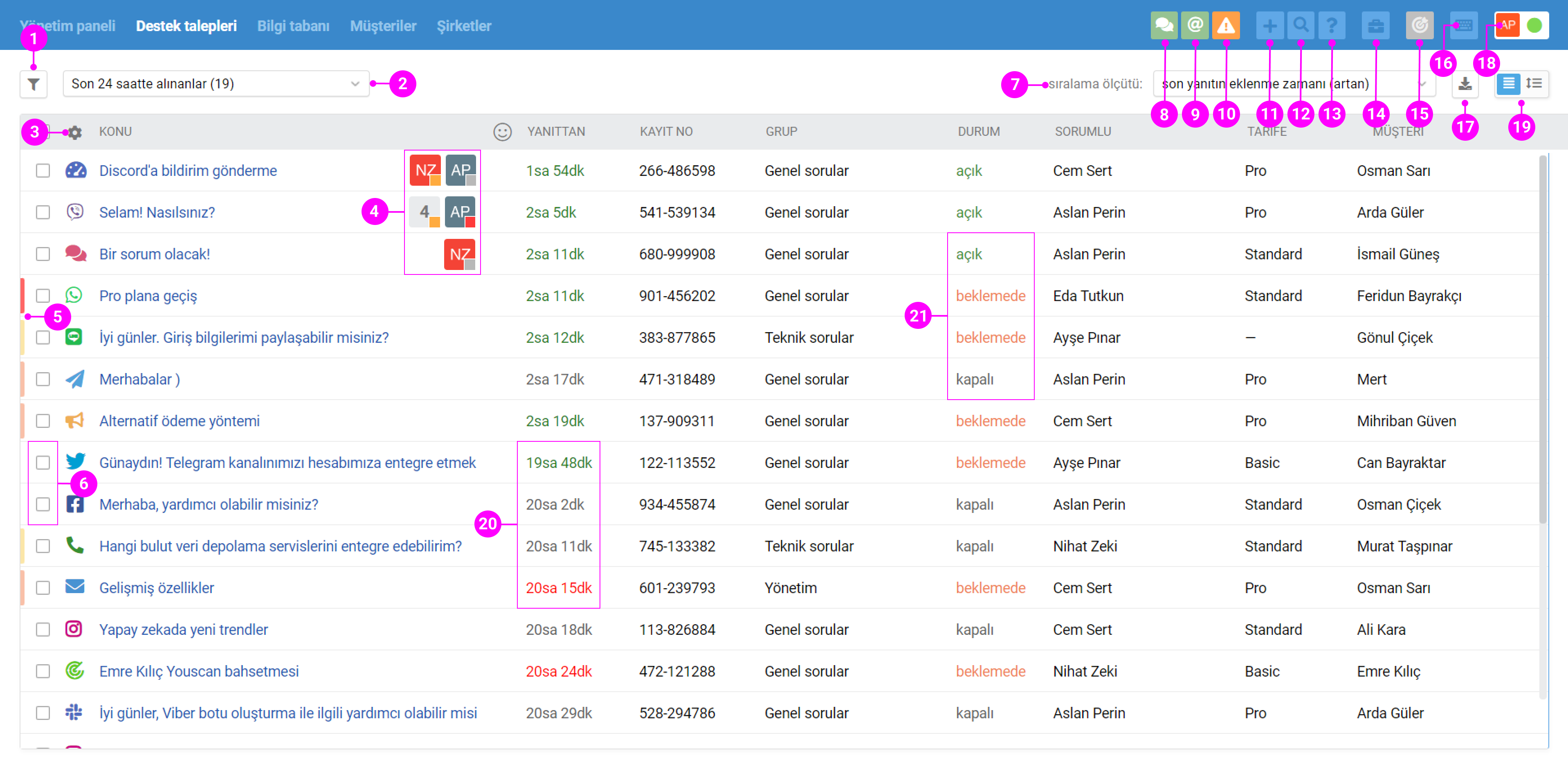
1. Filtreler, gerekli parametrelere sahip destek taleplerini görüntülemenize olanak tanırlar.
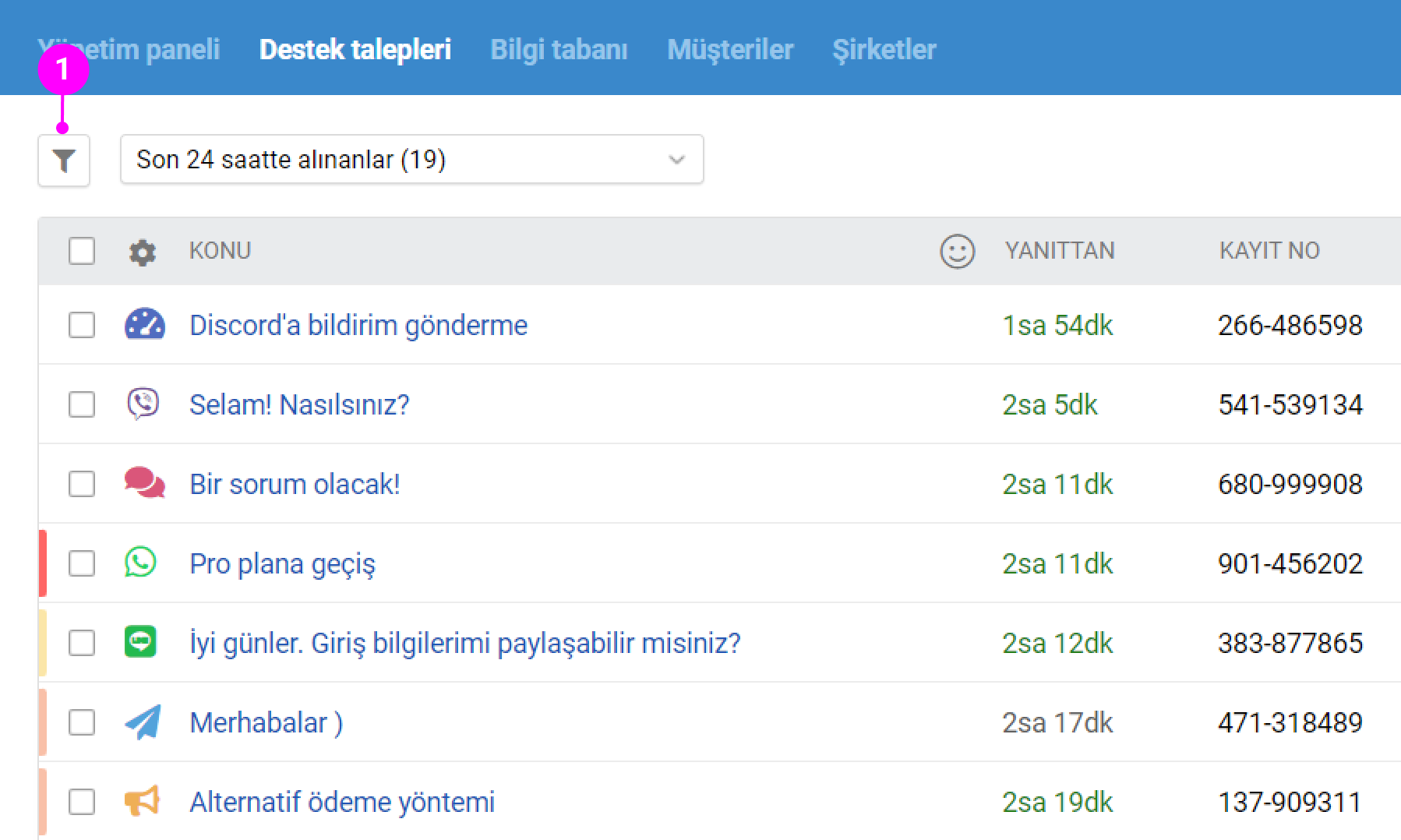
a. Genel destek talepleri listesinde, belirli bir durumun ayarlandığı, belirli bir sorumlunun atandığı, belirli bir etiketin eklendiği (vb.) destek taleplerinin görüntülenmesini yapılandırın. Destek ekibi yanıtının en uzun süre beklendiği destek taleplerinin öncelikli olarak işlenmeye alınmasını sağlamak için, "sorumluyum + açık" adlı filtreyi ve "son yanıtın eklenme zamanı + azalan" (7) adlı sıralamayı kullanmanızı öneririz.
b. Filtreleri kullanarak güncel istatistikleri elde etmek mümkündür. Örneğin, belirli bir zaman damgasında sorumlu olarak atandığınız kaç açık destek talebinin olduğunu (21), başka bir deyişle, kaç müşterinin sizden yanıt beklediğini öğrenebilirsiniz. Filtrenin, filtrenin uygulandığı sırada geçerli olan destek talepleri parametrelerine dayalı bir destek talepleri listesini oluşturduğunu, ancak temsilci/yönetici hesabındaki ilgili bölümlerde yer alan istatistiklerin destek taleplerindeki tüm değişiklikleri hesaba kattığını lütfen unutmayın; başka bir deyişle, verilerin eşleşmeyebilirler.
c. Filtre paneli özelleştirilebilir: onay kutusu işaretini kaldırarak işinizi görmeyen öğeleri kaldırın ve sürükle-bırak yöntemini kullanarak parametrelerin görüntülendiği sütunları ihtiyacınız olan sırayla düzenleyin.
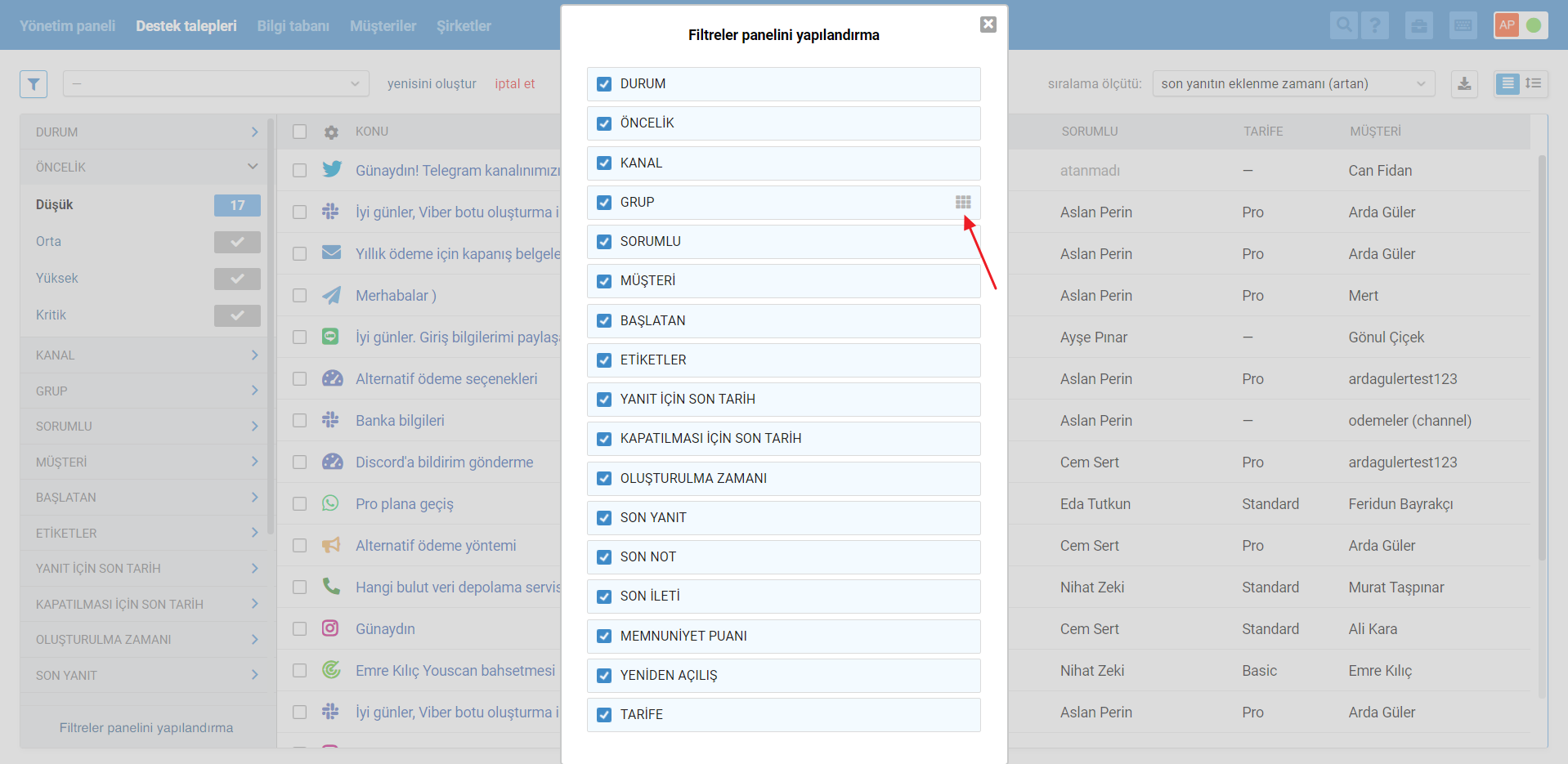
2. Açılır filtreler listesi, mevcut filtrelerden ihtiyacınız olanı hızlıca seçmenize yardımcı olur.
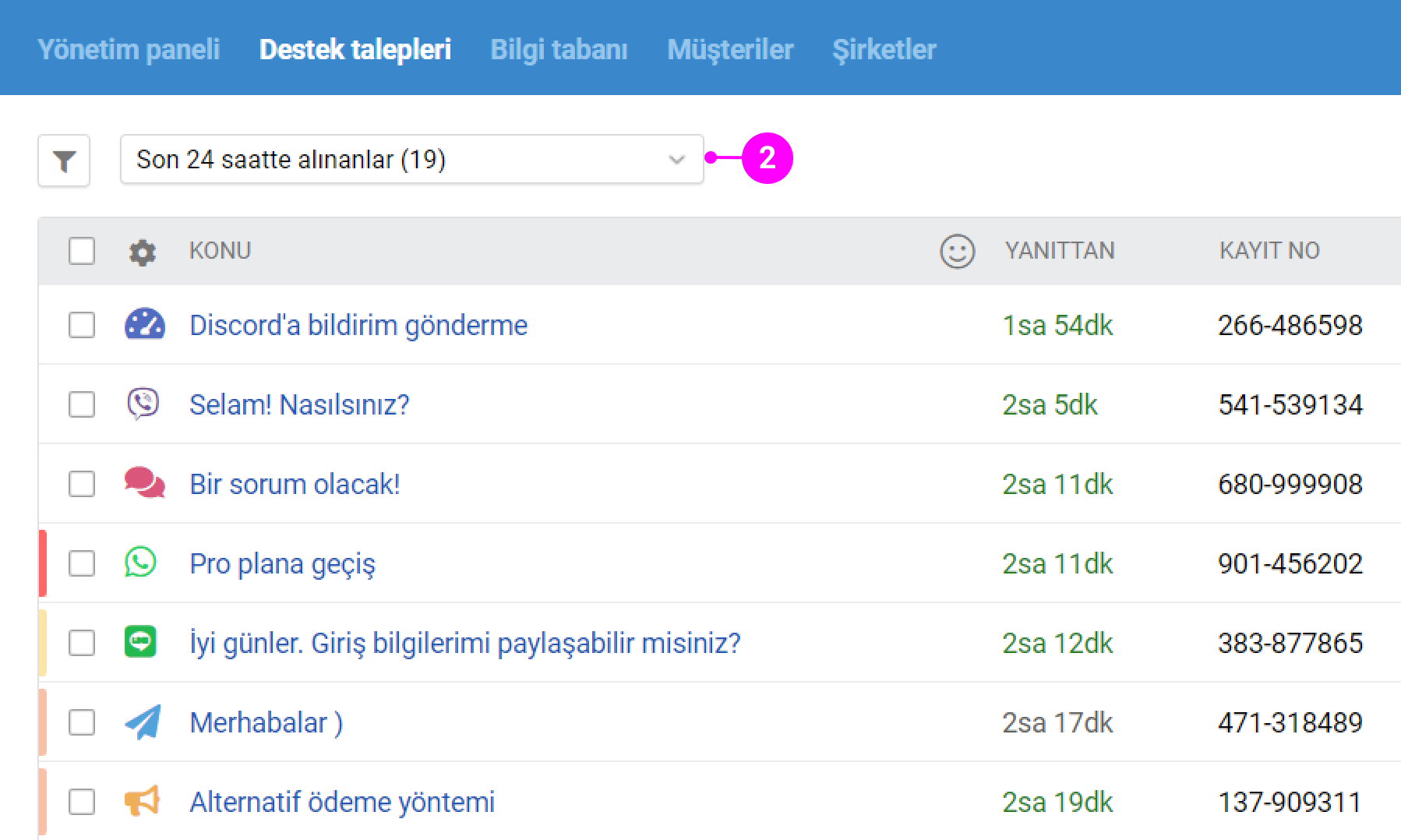
a. Temsilcinin standart ve özel filtreler arasında hızla geçiş yapmasına olanak tanır.
b. Bir temsilci kendi temsilci hesabı için geçerli olacak özel filtrelerini oluşturabilir ve kaydedebilir. Daha fazla bilgi
c. Bir temsilci, kendince oluşturduğu bir özel filtreye ve hatta henüz kaydedilmemiş seçime olan bağlantıyı ekip arkadaşı işe paylaşabilir; tarayıcısındaki URL dizesini ekip arkadaşına göndermesi yeterlidir.
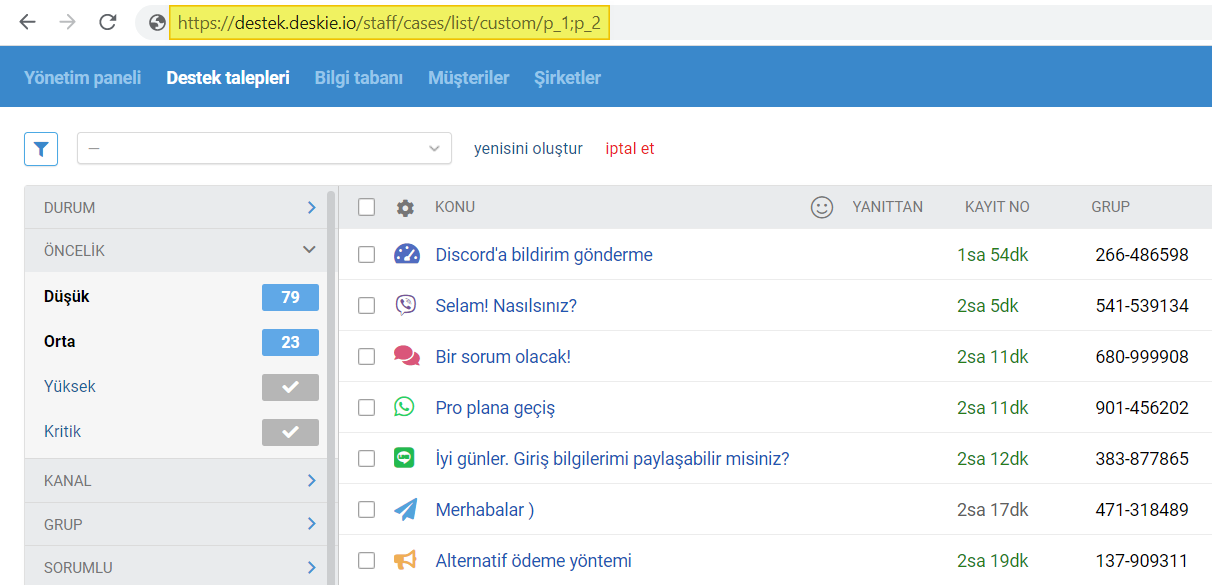
3. Liste sütunlarının görünümünü özelleştirmeniz, iş akışınız için önemli olan destek talepleri parametrelerinin görüntülenmesini sağlar.
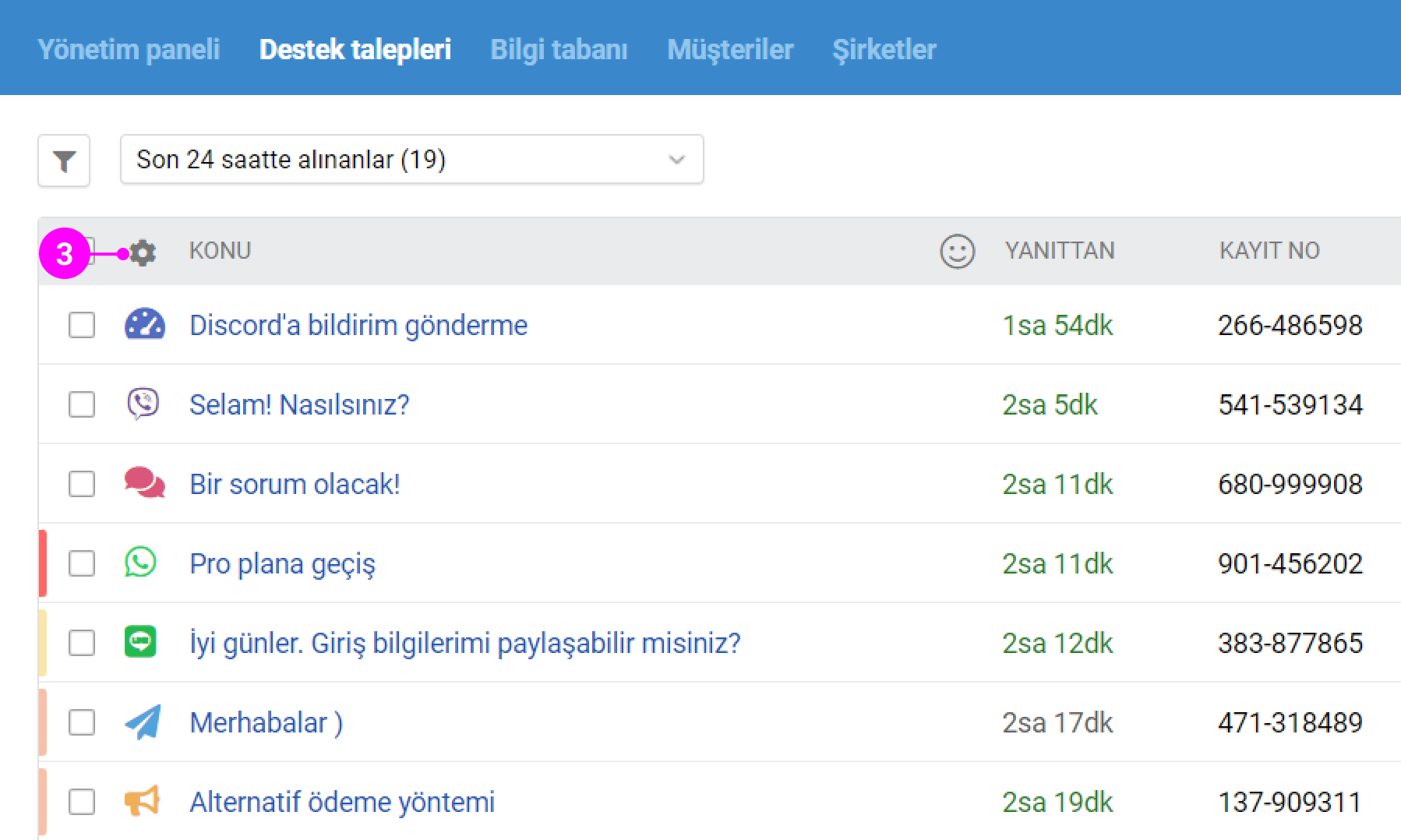
Dişli simgesine tıklayın ve destek talepleri listesinde görüntülenmesini istediğiniz parametreleri temsil eden öğeleri seçin. Sürükle-bırak yöntemini kullanarak parametrelerin görüntülendiği sütunları ihtiyacınız olan sırayla düzenleyin.
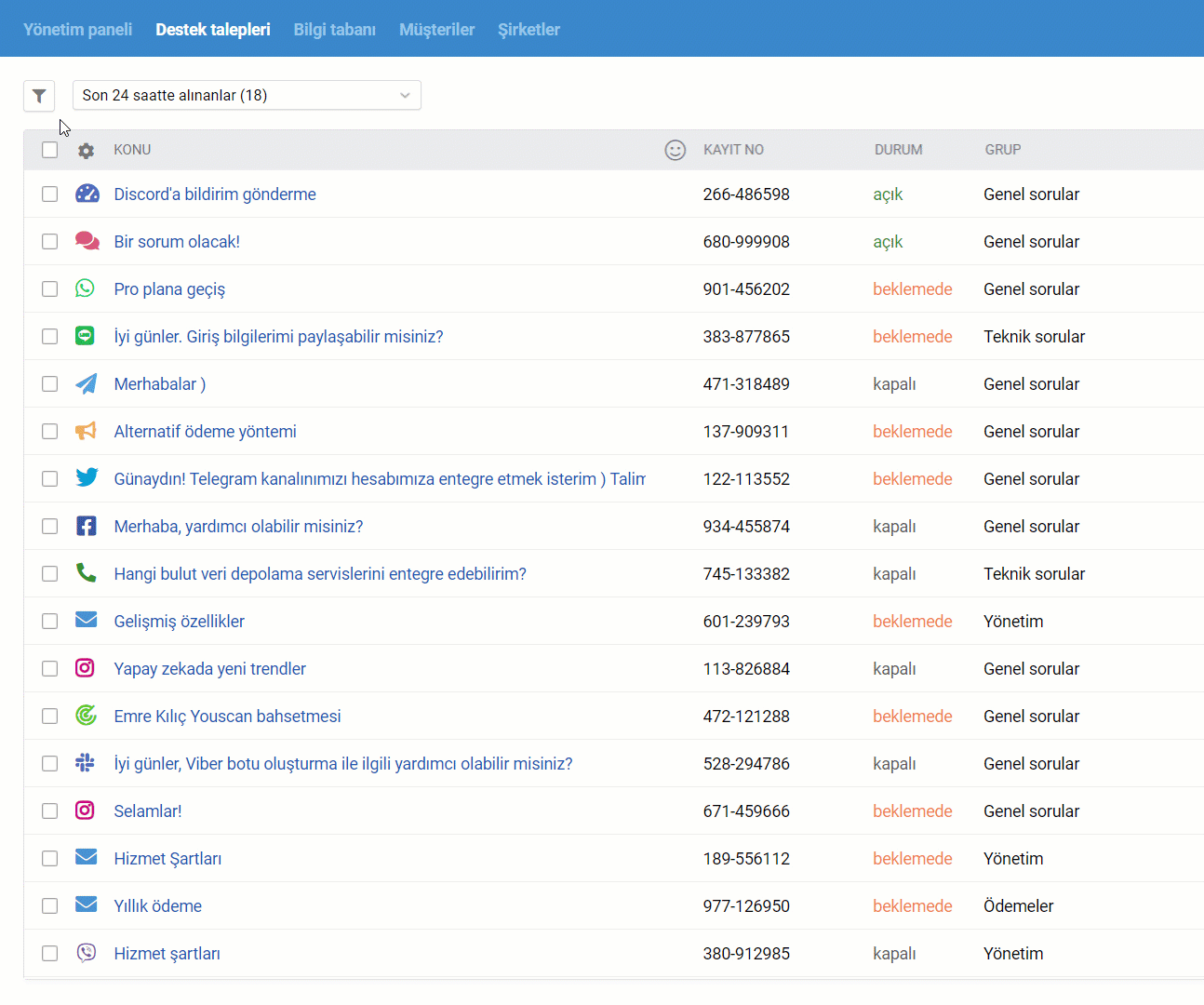
4. Ortak çalışma, destek ekibi çalışanlarının birbirlerinin yaptıklarını takip etmelerine yardımcı olmaktadır

Deskie, bir müşterinin yanlışlıkla birkaç kez yanıt almaması ve destek ekibi üyelerinin zaten başkaları tarafından işlenmekte olan destek taleplerine zaman harcamaması için tüm çevrimiçi temsilcilerin eylemlerini izler.
Bir temsilcini tam olarak ne yaptığı, kendisinin profil resminin sağ alt köşesindeki karenin renginden anlaşılabilir:
gri — temsilcinin ilgili destek talebi sayfasını açtığı, ancak tarayıcıda başka bir sekmede bulunduğu anlamına gelir;
turuncu — temsilcinin destek talebini görüntülediği anlamına gelir;
kırmızı — temsilcinin destek talebini yanıtladığı anlamına gelir.
Yine de, temsilcilerin neredeyse aynı anda yanıt verdiği bir durum ortaya çıkarsa, yalnızca ilk yanıt gönderilir (geri kalan yanıtların gönderilmesi engellenir). Daha fazla bilgi
5. Öncelik, dört renkten biriyle gösterilir.
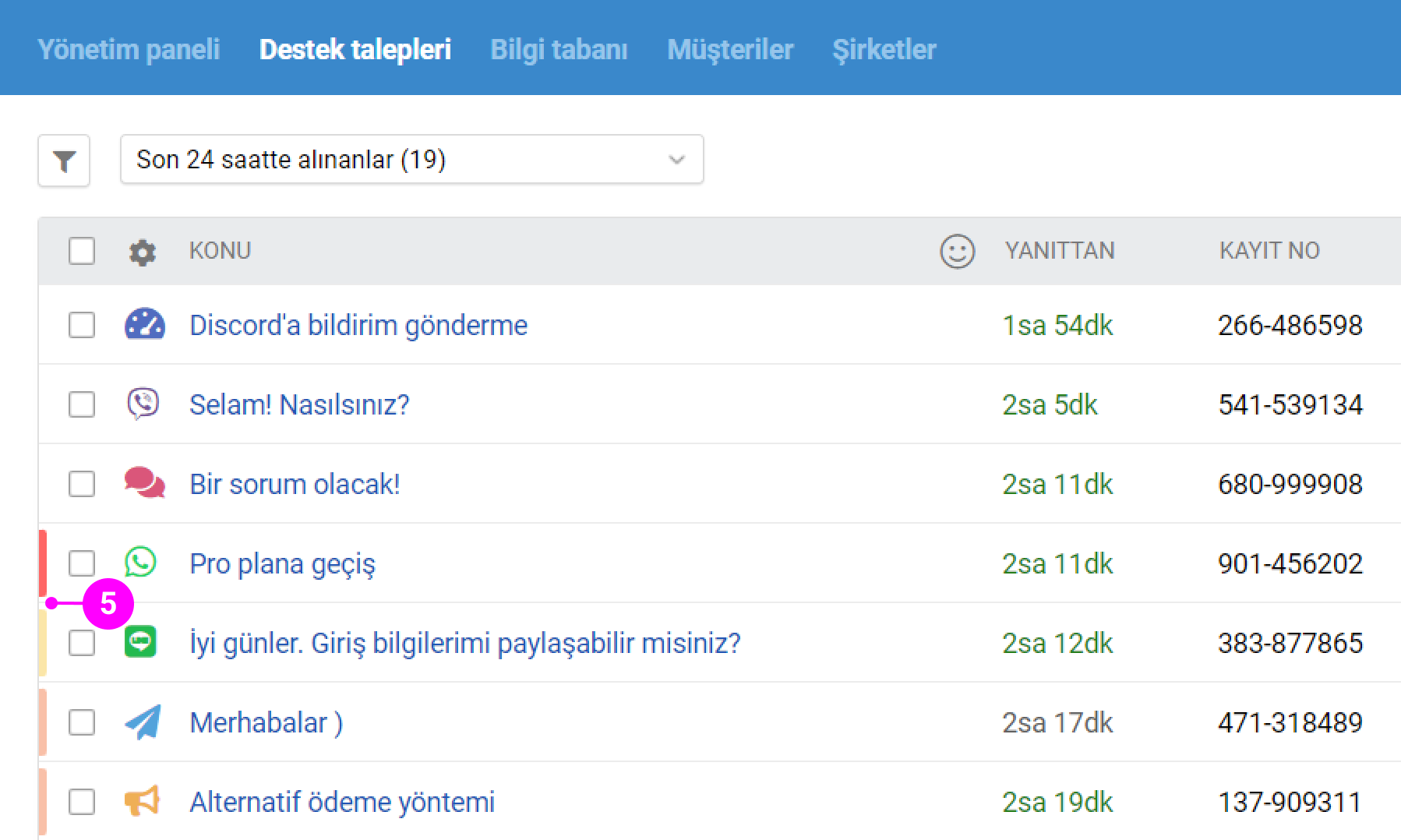
a. Destek talepleri listesinde, bir destek talebinin önceliği sayfanın sol tarafında yer alan dikey bir çubuk (şerit) yardımı ile görüntülenir:
düşük — şeritsiz;
orta — sarı şerit;
yüksek — turuncu şerit;
kritik — kırmızı şerit;
b. Önce kritik öncelik düzeyine sahip destek taleplerini işlemek istiyorsanız, sıralamayı (7) önceliğe göre ayarlayabilirsiniz.
c. Otomasyon kurallarını kullanarak destek taleplerinin önceliklerini değiştirebilirsiniz. Örneğin:
müşterilerin yanıtınızı uzun süre beklediği veya müşterilerin yanıtınızı almadan yeni ileti gönderdiği destek taleplerinin önceliklerini artırabilirsiniz;
belirli anahtar kelimeleri içeren destek taleplerinin önceliklerini artırabilirsiniz;
önemli müşterilerin gönderdikleri veya belirli bit iletişim kanalı üzerinden alınan destek taleplerinin önceliklerini artırabilirsiniz;
d. Sağladığınız hizmetlerin seviyesini (HSA) belirlerken de önceliklerin dikkate alınmasını yapılandırmak mümkündür. Daha fazla bilgi
6. Toplu işlemler aracı sayesinde, doğrudan destek talepleri listesinden destek talepleri hızlı bir şekilde düzenlenebilir.
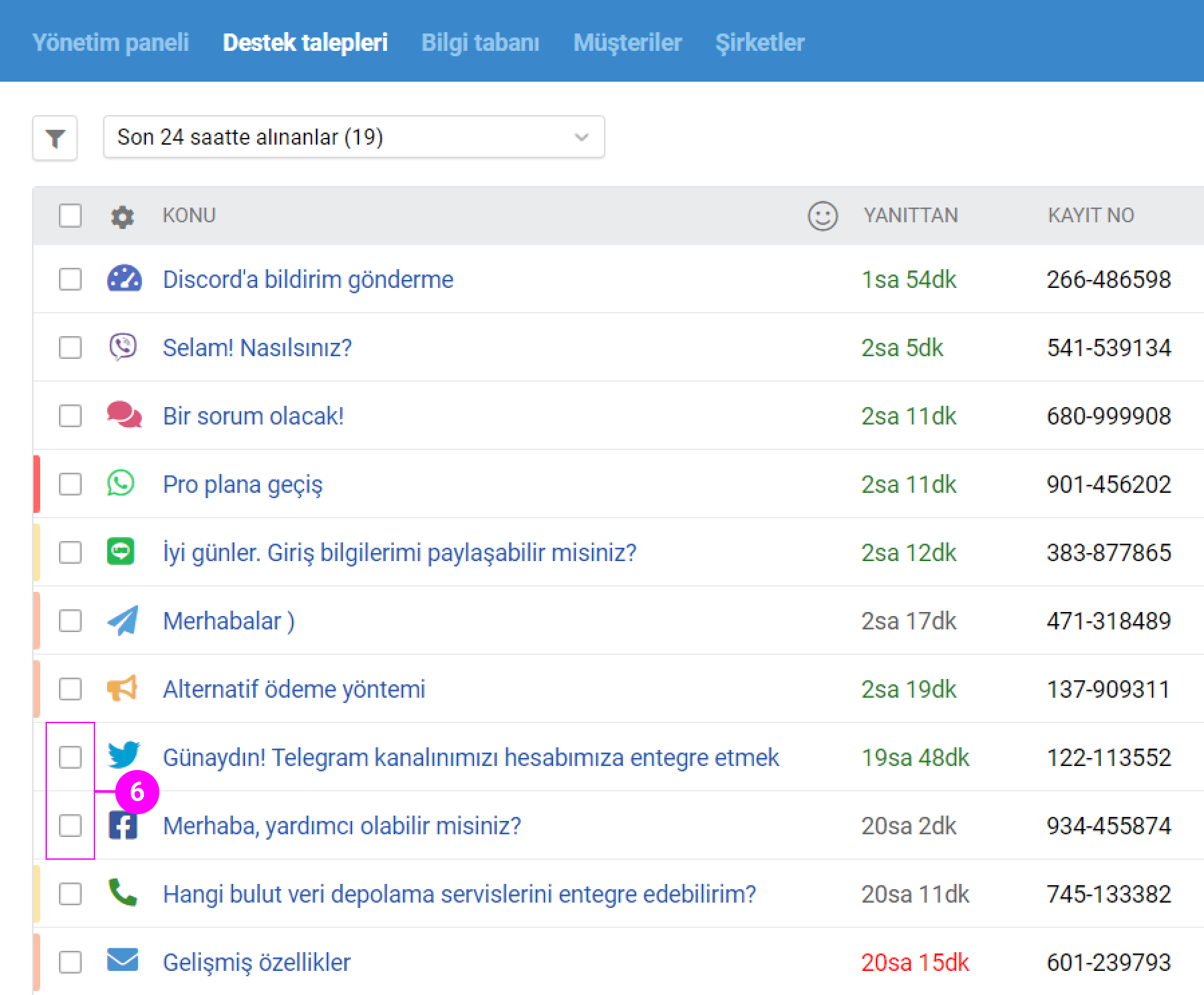
a. Destek talepleri listesinde bir veya daha fazla destek talebi seçildiğinde, panelde gerçekleştirilebilecek toplu işlemlerin bir menüsü belirir.
b. Toplu işlem aracını etkinleştirmek için, ihtiyacınız olan destek taleplerini fare ile veya klavye kısayollarını (16) kullanarak seçin (yukarı ve aşağı okları, listede destek talebini vurgulamak için kullanılır; boşluk tuşu, destek talepleri ile ilişkili onay kutularının işaretlenmelerini sağlar).
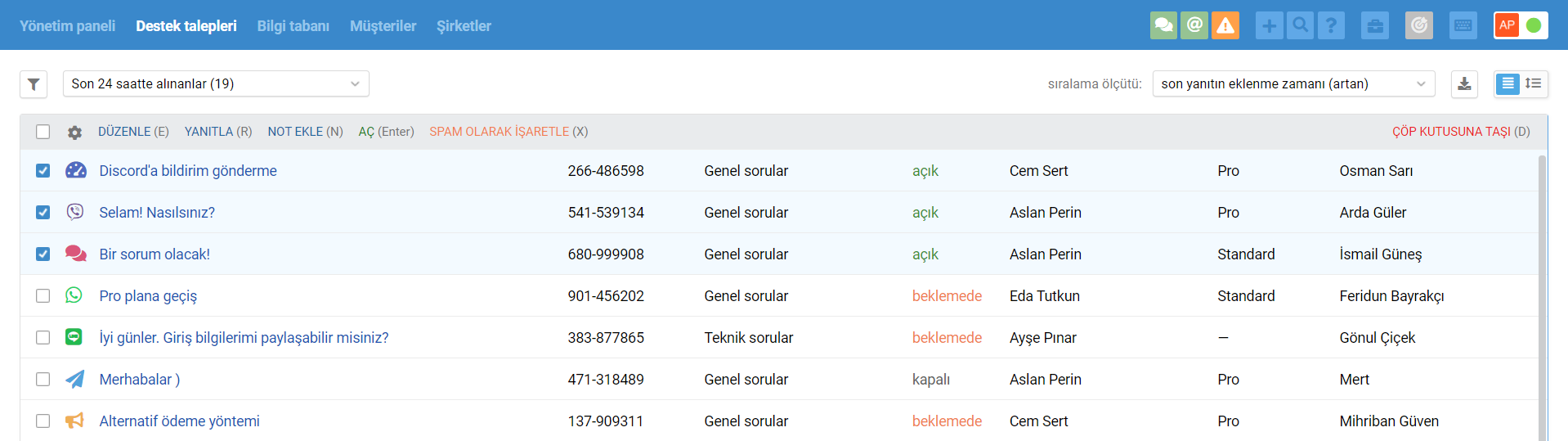
c. Toplu işlemler aracı yardımı ile aynı anda birkaç müşterinin destek talepleri yanıtlanabilir, ortak bir not eklenebilir, destek talepleri açılabilir, destek talepleri birleştirilebilir, destek talepleri spam olarak işaretlenebilir veya çöp kutusuna taşınabilir. Daha fazla bilgi
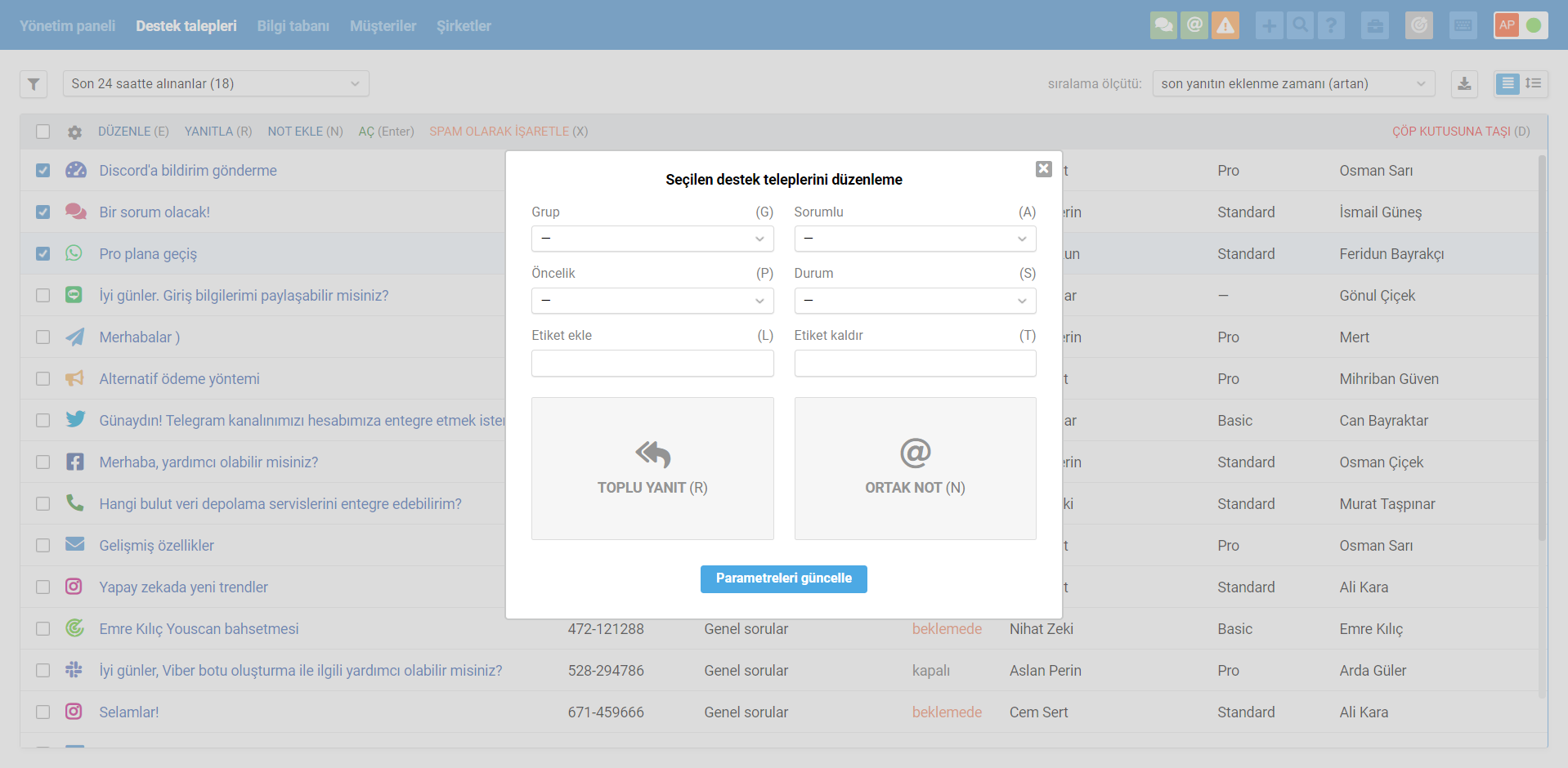
7. Destek taleplerini sıralama seçenekleri, destek taleplerini oluşturulma zamanına, önceliğe, duruma veya diğer parametrelere göre listelemenize yardımcı olur.
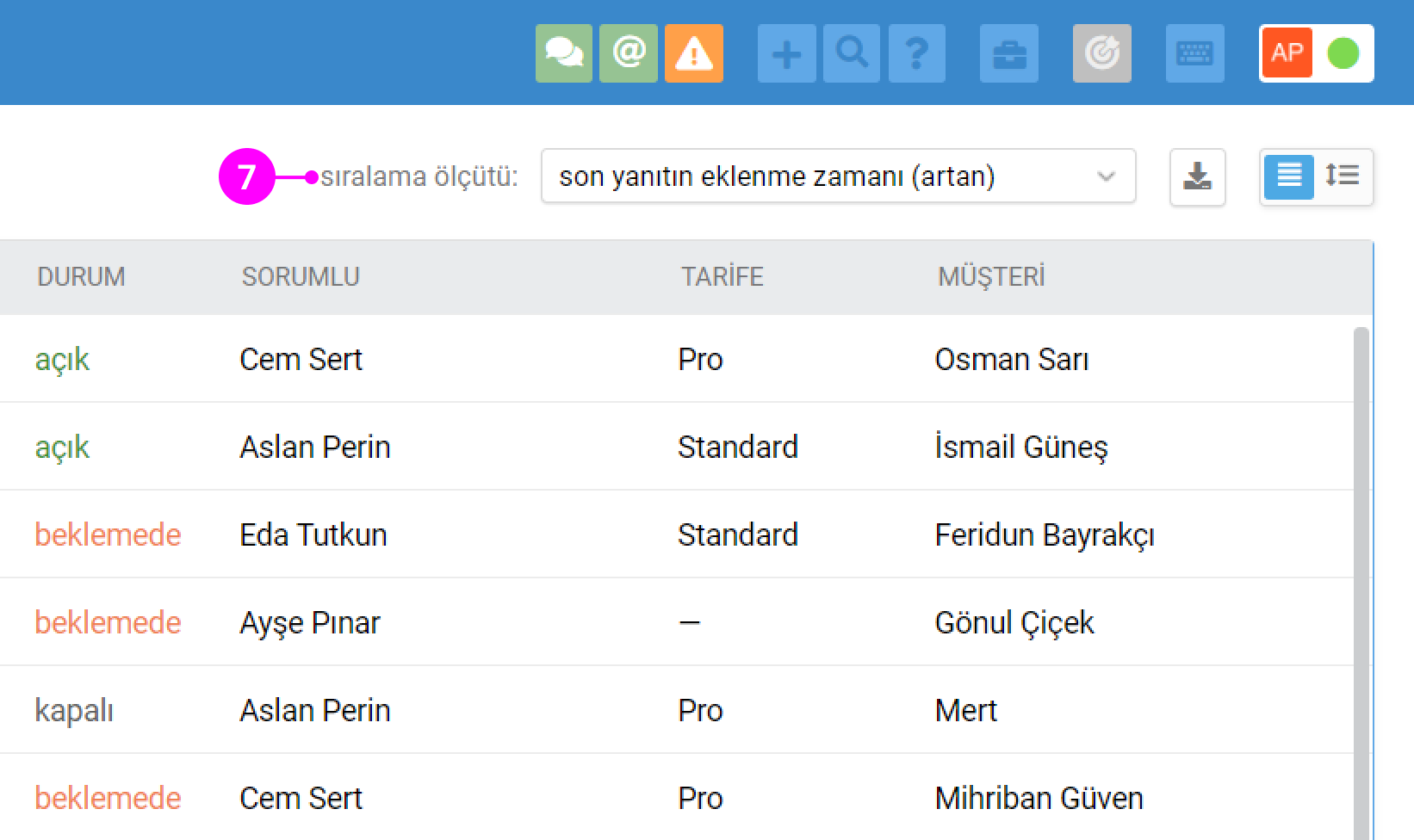
Aşağıdaki seçenekleri içerir:
son yanıtın, notun veya iletinin eklenme zamanına göre;
destek talebinin oluşturulma zamanına göre;
destek talebinin önceliğine göre;
destek talebinin durumuna göre;
"yanıt için son tarih" ve "kapatılması için son tarih" değerlerine göre (HSA işlevselliği etkinleştirildiğinde);
"memn. puanları" değerine göre ("Memnuniyet ölçümü" işlevselliği etkinleştirildiğinde);
Bahsetmelerle (9) ilgili herhangi bir filtreyi (2) seçtiğinizde, söz konusu açılır listeye destek taleplerini bahsetmenin oluşturulma zamanına göre listelemenize olanak tanıyan iki ek seçenek daha eklenir. Daha fazla bilgi
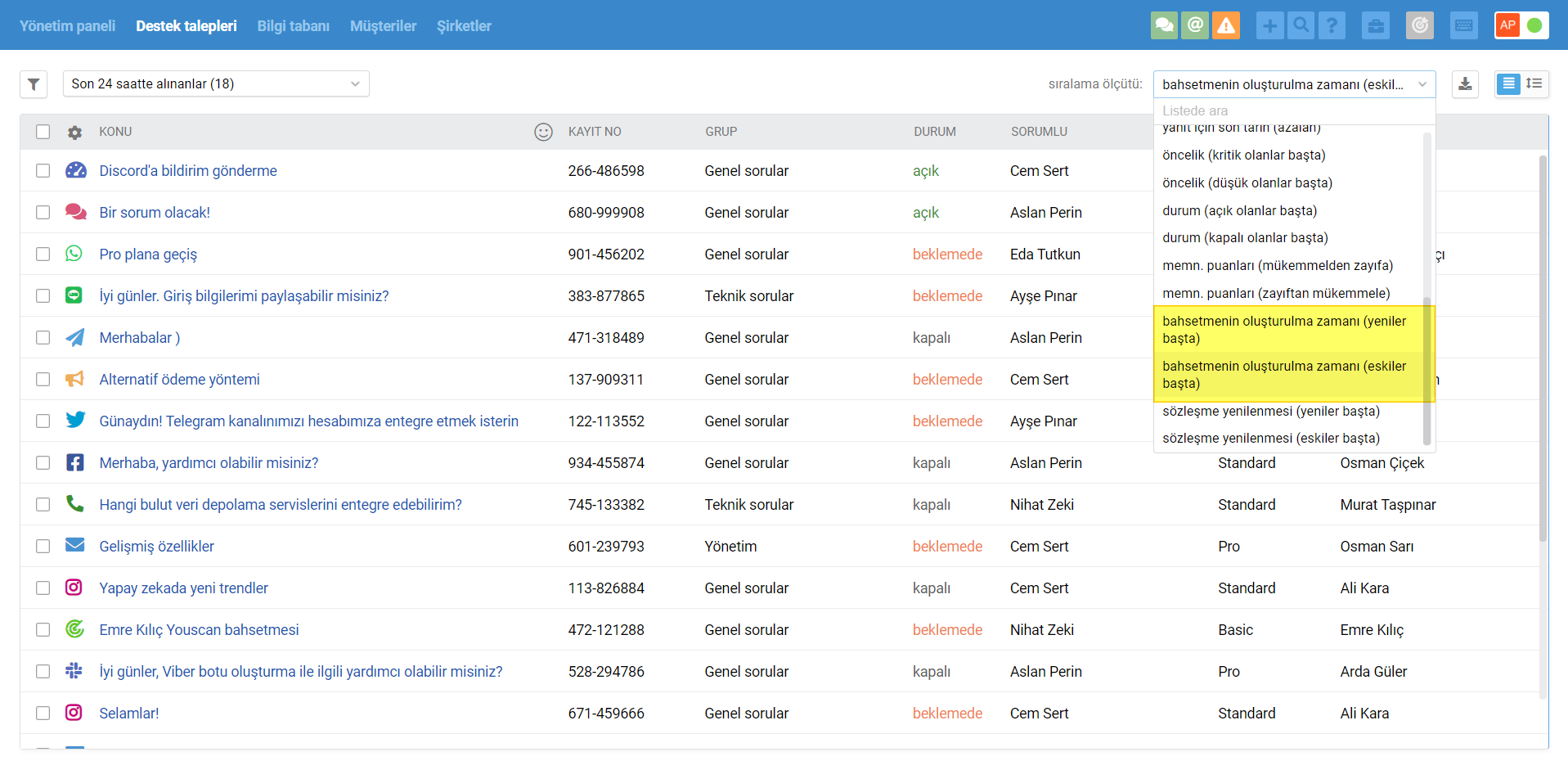
8. Sohbetler, daha hızlı işlenebilmeleri için ayrı bir arayüzde görüntülenir.
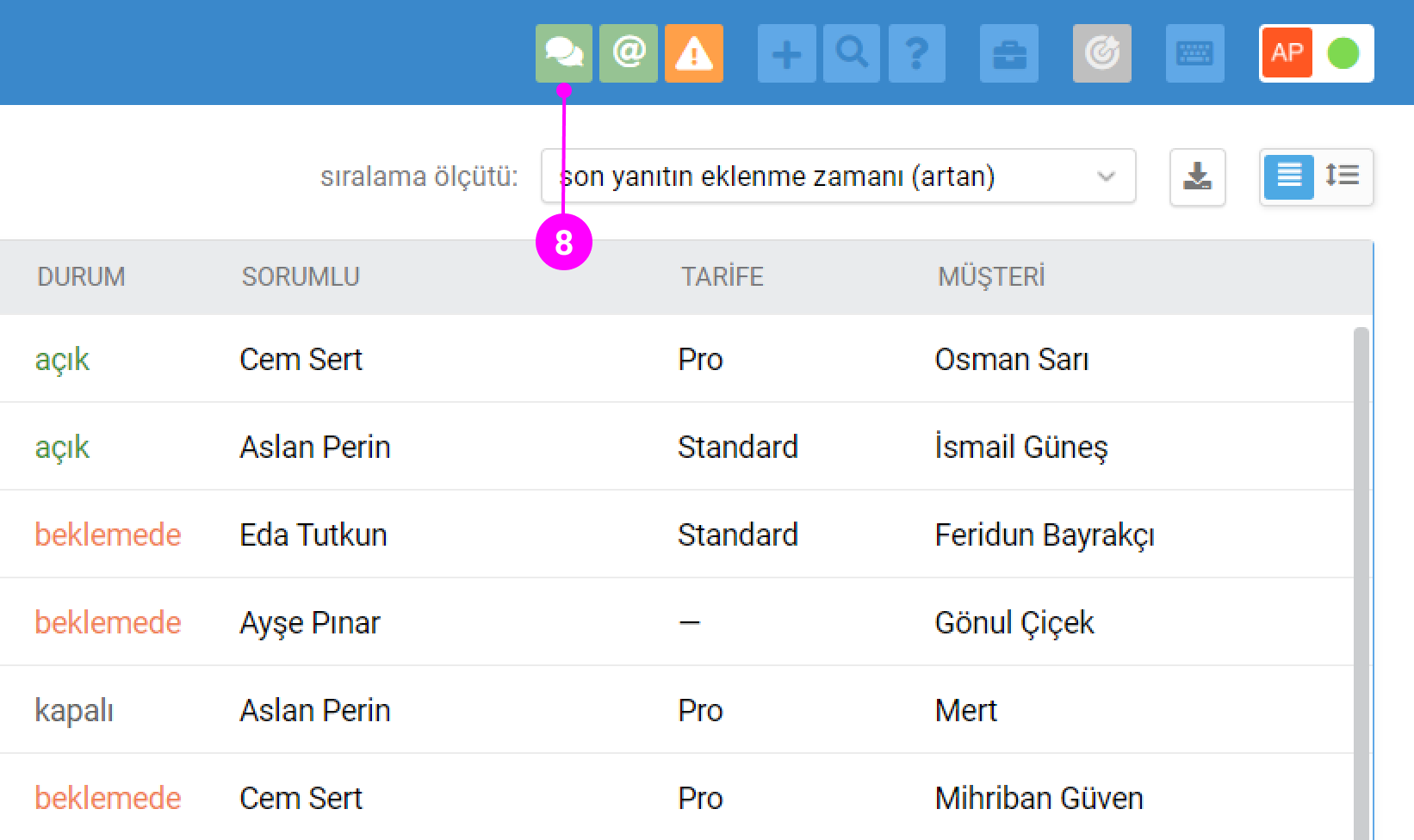
a. Yeni bir sohbet başlatıldığında/sistemce alındığında veya var olan sohbetlerde yeni yanıtlar oluştuğunda (FB mesajları, Telegram, Skype, Viber, Slack, Line vb.), temsilci hesabı arayüzünde, sağ üst köşede yeşil bir simge görüntülenmeye başlar.

b. Sohbetler de destek talepleri listesinde görüntülenir, ancak hemen değil, sonlandırıldıktan sonra:
temsilci, sağ alt köşedeki "sohbeti sonlandır" düğmesini tıklayarak sohbeti kendi başına sonlandırdığında;
her iki tarafın 10 dakika (yöneticin değiştirebileceği değer) hareketsizliği sonrası;
"Sohbeti sonlandır ve durumu şu olarak belirle" eyleminin otomasyon kurallarından biri tarafından tetiklendiğinde.
c. Bir temsilci, senkron kanallar kaynaklı destek taleplerinin (sohbetlerin) işlenemeyeceğini öngören bir temsilci durumunu (18) alırsa, aktif sohbetleri görmez, sonlandırılan sohbetler bazında oluşturulan ve destek talepleri listesine taşınan destek taleplerinde yanıt gönderemez, yalnızca not bırakabilir.
9. Bahsetmeler. Bir notta, temsilci veya temsilcinin erişimi olan belirli bir grup @bahsetme ile etiketlendiğinde, ilgili temsilci hesabının üst bölümünde bir @bahsetme simgesi görüntülenmeye başlar.
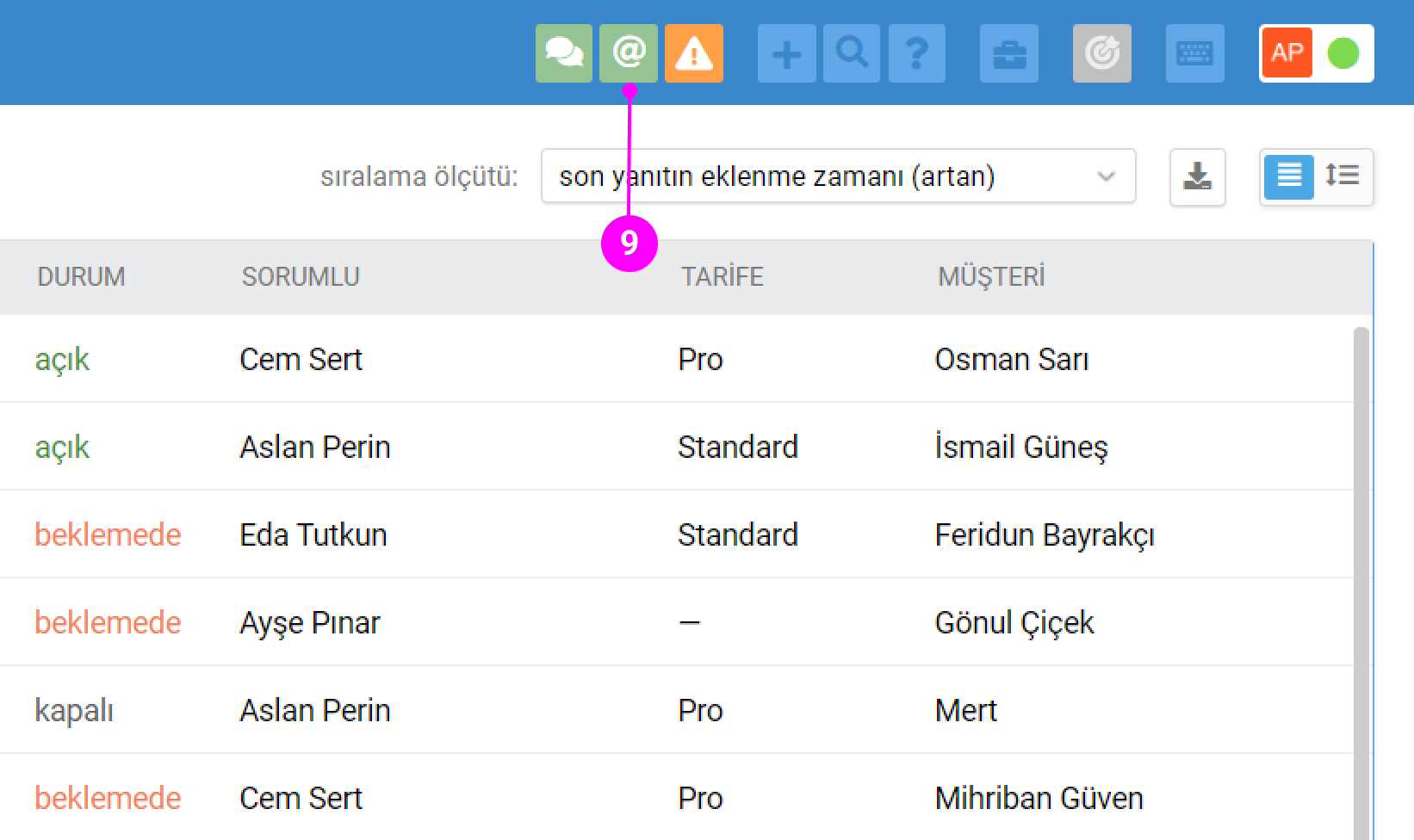
a. Notlar ne için ve ne zaman kullanılır:
ek bilgileri kaydetmek veya destek talebindeki meseleyi müşterinin göremeyeceği şekilde destek ekibi içi tartışmak için;
destek talebi oluşturan müşterinin yönlendirme (temsilci, müşterinin destek talebini bir üçüncü tarafa yönlendirdiğinde, ilgili üçüncü tarafın verdiği yanıt destek talebine not olarak eklenir) hakkında bilgi sahibi olmamasını sağlamak için;
bazı entegrasyonu yapılandırılan üçüncü taraf servislerden alınan bilgileri kaydetmek için;
yeniden açılışları planlarken;
yanıtların gecikmeli olarak gönderilmesi yapılandırılırken.
b. @bahsetme ile etiketlenme sonucu temsilci hesabına varsayılan olarak gönderilen bildirimlerin yeterli olmadığını düşünüyorsanız veya @bahsetme ile etiketlendiklerinde temsilcilerin daha hızlı şekilde tepki vermesini istiyorsanız, kurallar aracılığı ile gönderilen ek bildirimleri de yapılandırmak mümkündür.
c. @bahsetme ile etiketlendiğiniz veya bir ekip arkadaşınızı @bahsetme ile etiketlediğiniz destek taleplerini ilgili standart filtreleri (2) kullanarak kolayca bulabilirsiniz. Ayrıca, destek talepleri listesinde "Nottan" adlı sütununun görüntülenmesini etkinleştirerek (3) notların eklenmesinden geçen süreleri görüntüleyebilirsiniz veya destek taleplerini bu parametreye göre sıralayabilirsiniz (7). Daha fazla bilgi
d. Temsilci @bahsetme ile etiketlendiği destek talebine geçiş yaptığında, ilgili @bahsetme otomatikman okundu olarak işaretlenir. Ancak, temsilci @bahsetme ile etiketlendiği destek talebinde bulunduğu sürece, @bahsetmenin "okunmadı" vaziyette saklanmasına olanak tanınmaktadır (not kapsamında "bu bahsetmeyi listede tut, ona daha sonra geri dönebilmek için" bağlantısı):

e. Yeni @bahsetmelerin olmadığı ve yalnızca not kapsamındaki "bu bahsetmeyi listede tut, ona daha sonra geri dönebilmek için" seçeneği yardımı ile ertelenen @bahsetmelerin var olduğu durumlarda, paneldeki @bahsetme simgesi kalır, ancak fazla dikkat çekmemek adına rengi yeşilden maviye değiştirilir :)

f. Eğer "bu bahsetmeyi listede tut, ona daha sonra geri dönebilmek için" bağlantısını tıklamayı unuttuğunuz veya ekip arkadaşlarınızın sizden bahsettiği eski bir notu bulmanız gerekiyorsa, standart filtreleri (2) kullanın.

g. Toplu işlemler (6) yardımı ile seçilen bahsetmeleri aynı anda "okundu" veya "okunmadı" olarak işaretleyebilirsiniz.
h. Not içeriğinin veya notun eklendiğinden geçen sürenin otomasyon kuralları tarafından dikkate alınmasını yapılandırmak mümkündür.
10. Gönderilmeyen yanıtlar simgesi, Deskie üzerinden gönderimi başarısız olarak sonuçlanan yanıtların olduğunda belirir.
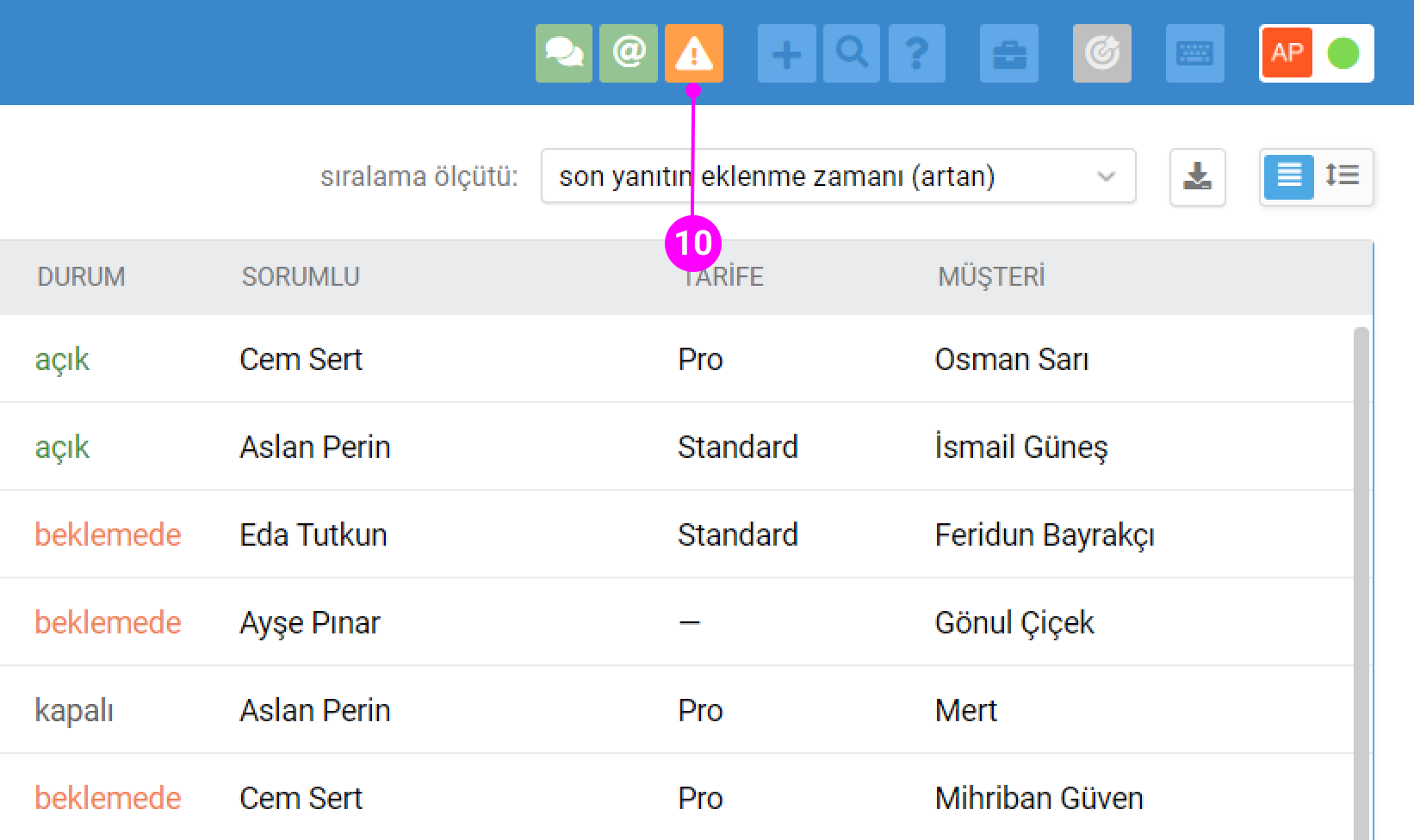
a. Gönderilmemiş yanıtın kendisi turuncu bir arka plan rengi alır ve hata nedenine dair bir bildirim içerir.
Hata geçiciyse, soldaki "yeniden gönder" adlı düğmeye tıklayarak yanıtı yeniden göndermeyi deneyebilirsiniz;
Bazen yanıtı yeniden gönderilmesi başarılı olarak sonuçlanmayabilir: örneğin, müşteri botunuzu bloke ederek kendisine yazmanızı engellemiştir. Bu gibi hallerde, ekip arkadaşlarınız için soruna dair bir not eklemenizi ve ardından sağdaki "iletiyi sil" adlı düğmeyi tıklayarak gönderilmeyen yanıtı silmenizi öneririz; sildiğinizde hata ile ilgili uyarı üçgeni panelden kaybolacaktır;
"İletiyi sil" adlı düğme görüntülenmiyorsa, bu işlem Deskie hesabınızın yöneticisi tarafından sizin için yasaklanmıştır. Kendisi ile iletişime geçin: temsilci hesabınız için ayarlanan temsilci erişim seviyesini/ek hakları değiştirebilir veya gönderilmeyen yanıtı kendi başına silebilir.
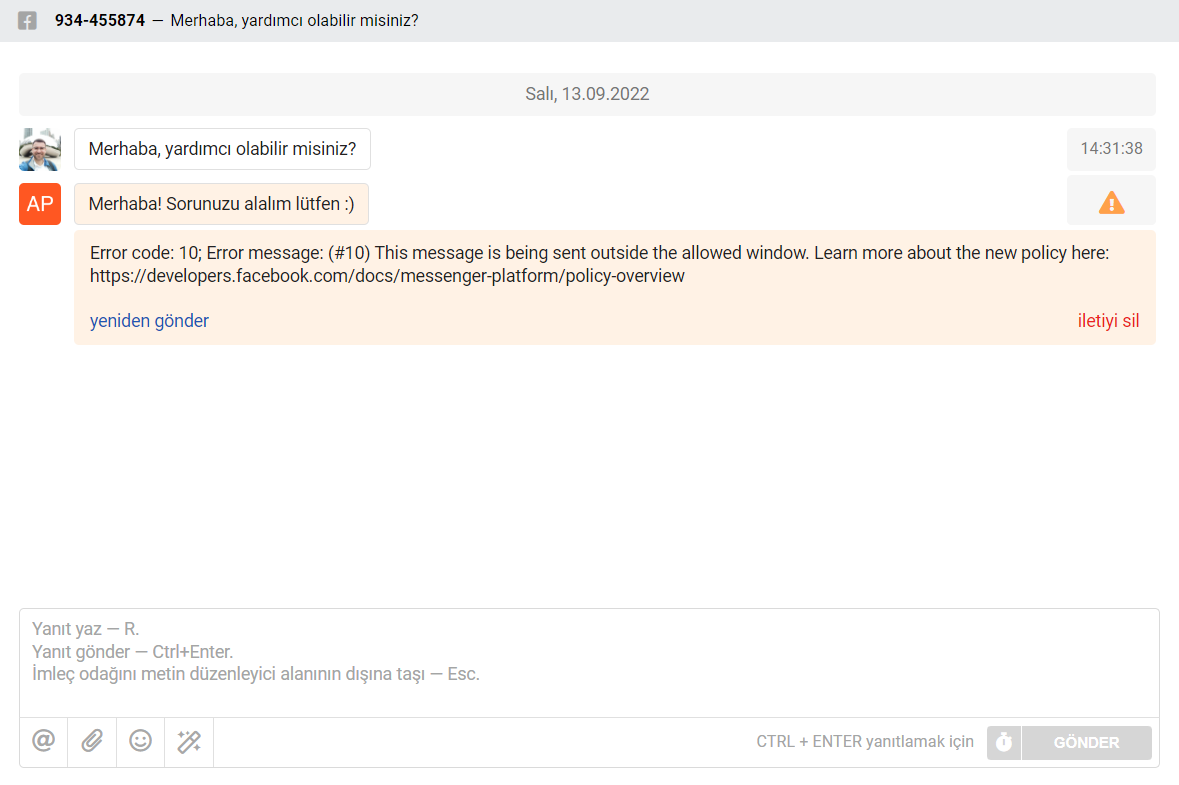
b. Gönderilmeyen yanıtın olduğuna dair hata ile ilgili uyarı üçgeni, yalnızca yanıtı gönderen temsilcinin hesabında görüntülenir. Bu, yanıt göndermekte sorun yaşamayan temsilcilerin dikkatinin dağılmasını önlemek için uygulanmaktadır.
c. Gönderilmeyen yanıtı yazan temsilci dışında olanlar, bir yanıtın gönderilip gönderilmediğini yanıtın arka plan renginden anlayabilir (destek talebi sayfasını açmalarını gerektirir):
beyaz — müşteri yanıtı;
mavi — temsilci yanıtı başarılı olarak gönderilmiştir;
yeşil — temsilci yanıtı gönderilmektedir;
turuncu — temsilci yanıtının gönderimi başarısız olarak sonuçlanmıştır.
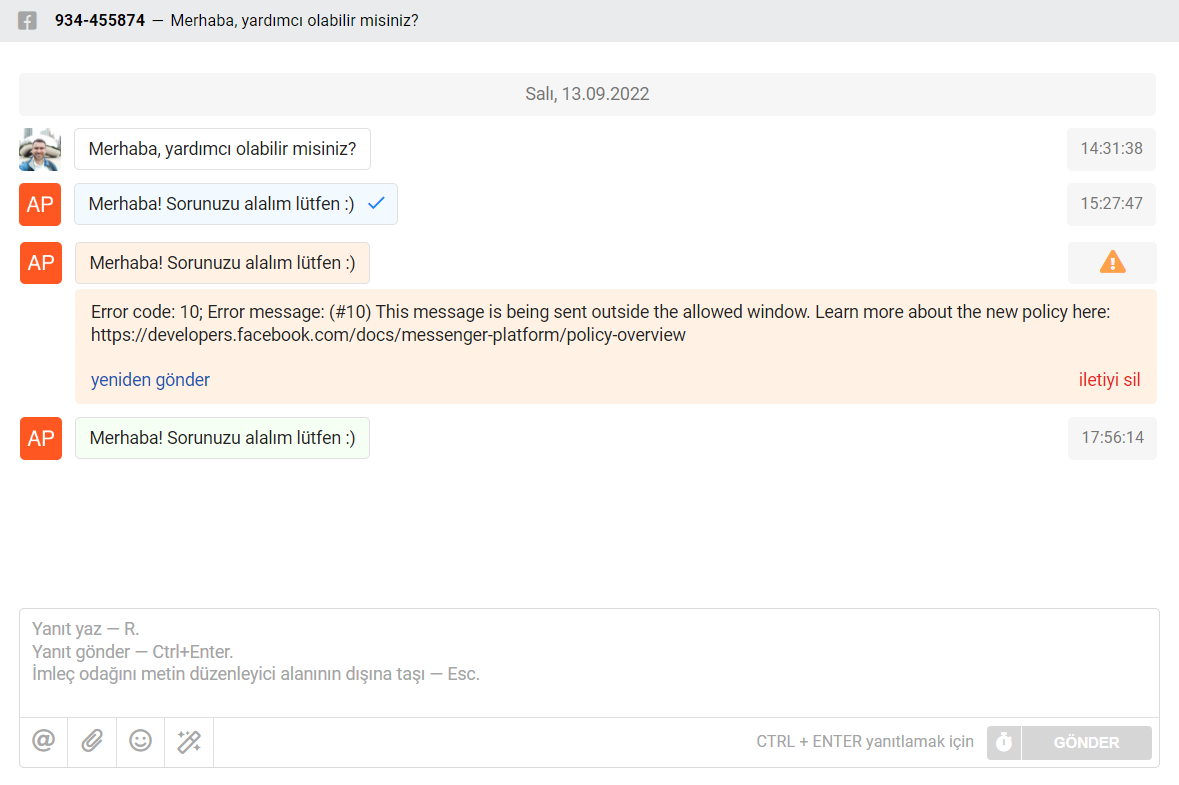
11. Giden nitelikteki bir destek talebi oluşturma olanağı, e-posta, Mattermost, Slack veya WhatsApp üzerinden iletişim başlatmanıza ve ayrıca bir telefon görüşmesinin özünü hızlı bir şekilde belirtmenize yardımcı olmaktadır.
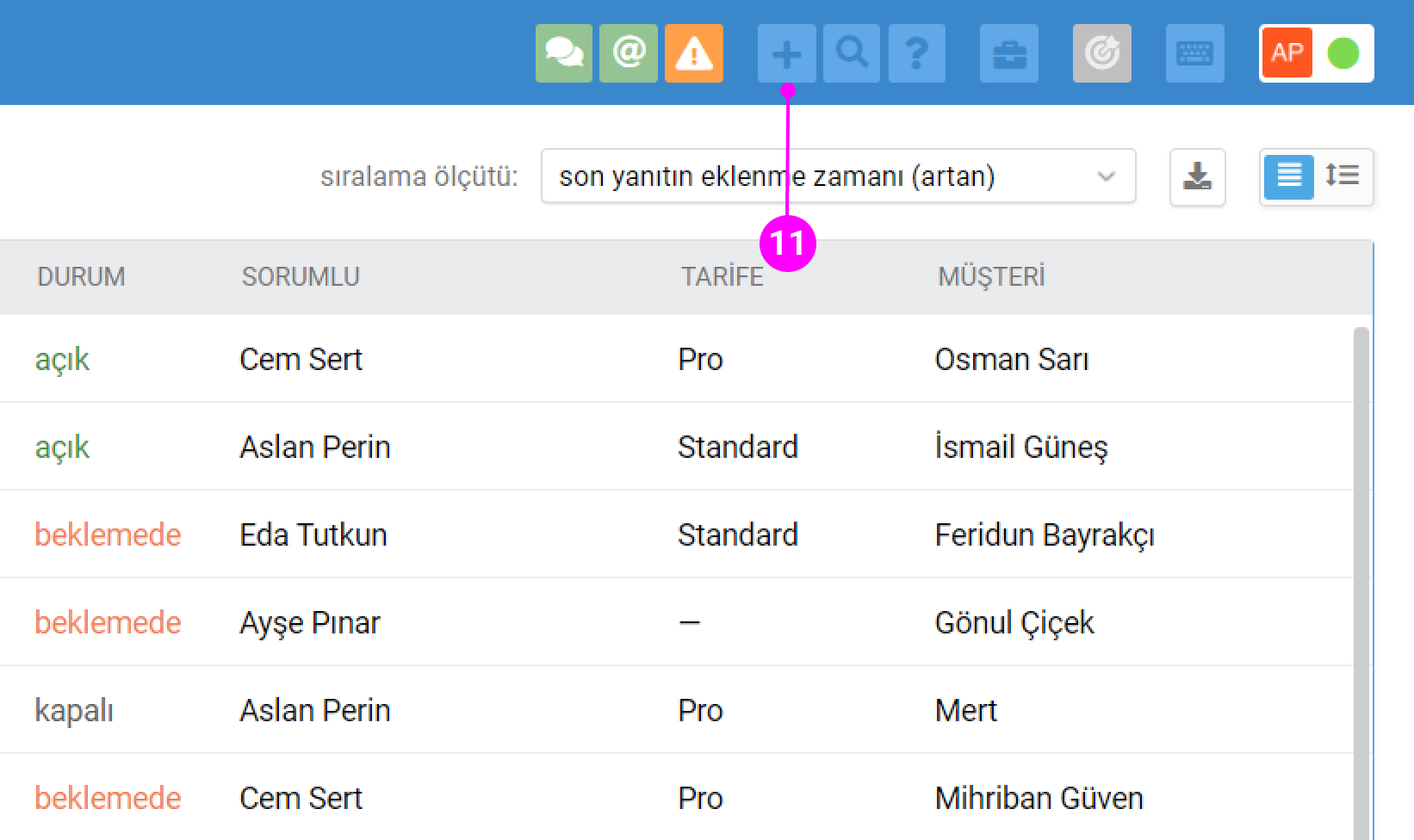
a. "Artı" simgesi tıklandığında, müşteriye giden nitelikteki bir destek talebi oluşturma sayfası açılır.
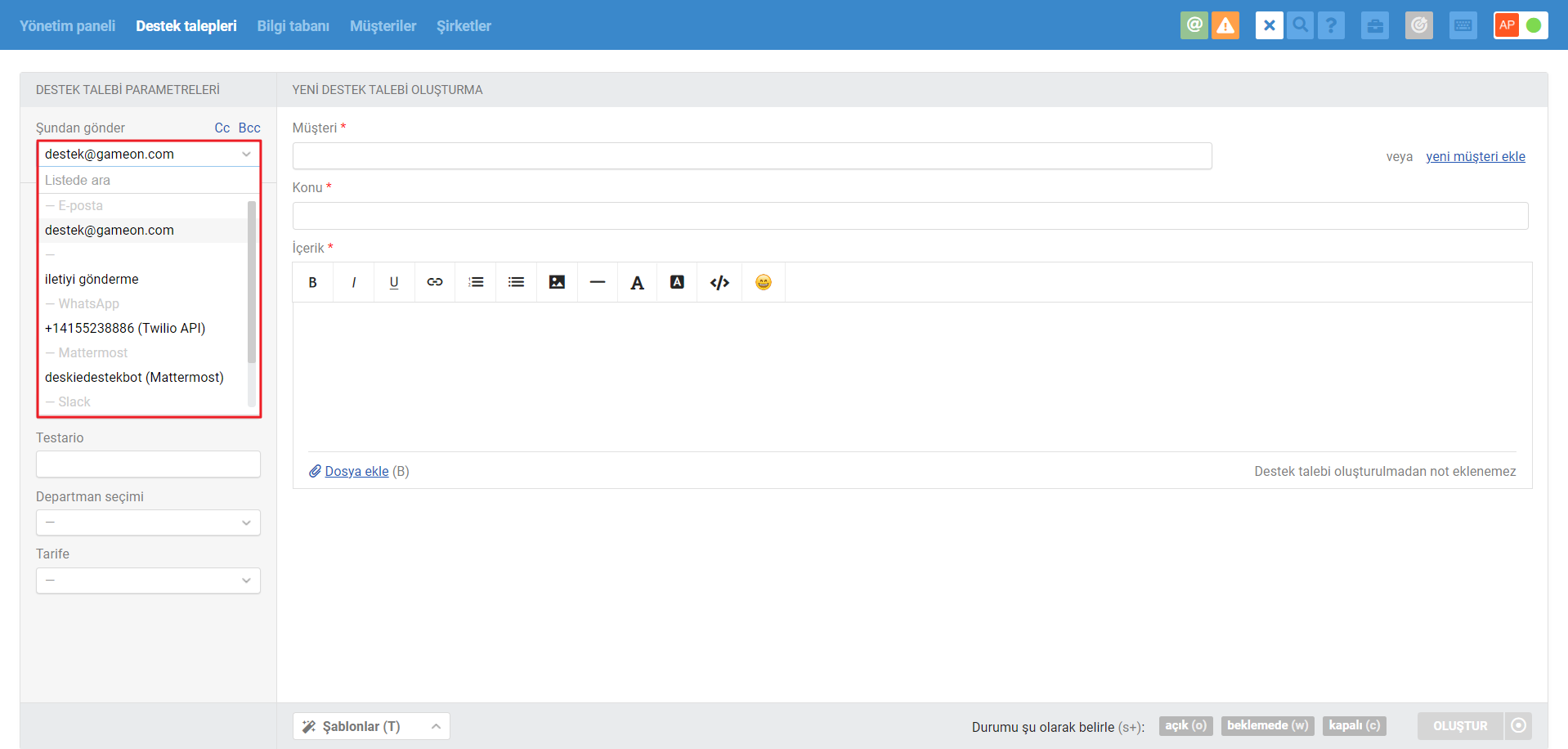
b. "Müşteri" alanında bir müşterinin e-posta adresini, telefon numarasını, Mattermost'taki kanal/müşteri adını veya Slack'taki kanal adını belirtebilirsiniz:
ilgili veriler zaten veri tabanındaysa, ilk üç karakteri girmek yeterlidir — bir ipucu görünecektir;
bir telefon numarası belirttiğinizde, "Çağrılar" veya WhatsApp kanalını seçmeniz istenecektir — bir müşteriyle yaptığınız bir telefon görüşmesinin özünü kaydetmeniz gerektiğinde (bulut çağrı merkezi sunan servislerle entegrasyon olmadığı sürece) kullanışlıdır.
giden nitelikteki bir Mattermost kaynaklı destek talebi oluşturmak için, "Şundan gönder" alanında Mattermost botunu seçin ve ardından "Müşteri" alanına Mattermost'taki kanal/müşteri adını yazmaya başlayın. Arama sonuçlarında müşteri/kanal adı ile birlikte görüntülenen dipnotlar sayesinde müşterileri kanallardan kolayca ayırt edebilirsiniz:
giden nitelikteki bir Slack kaynaklı destek talebi oluşturmak için, "Şundan gönder" alanında Slack botunu seçin ve ardından "Müşteri" alanına Slack'taki kanal adını yazmaya başlayın.
c. Deskie, bir temsilcinin manuel olarak giden nitelikteki bir destek talebi oluştururken "Şundan gönder" ve "Grup" alanlarında belirttiği son değerleri hatırlar ve temsilcinin bir sonraki giden nitelikteki bir destek talebi oluşturduğunda aynı değerleri kullanır.
— Deskie, yeni ana destek talebi ve yeni alt destek talebi için iletişim kanalını ayrı ayrı hatırlar;
— yeni bir ana destek talebi oluşturulurken, "Grup" alanında, temsilcinin bir önceki ana veya alt destek talebini oluştururken belirttiği değer ayarlanır;
— yeni bir alt destek talebi oluşturulurken, "Grup" alanında, ana destek talebinin "Grup" alanında belirtilen değer ayarlanır.
d. Temsilciler tarafından oluşturulan tüm destek taleplerini görüntülemek için "Başlatan — temsilci" filtresini (2) kullanın.
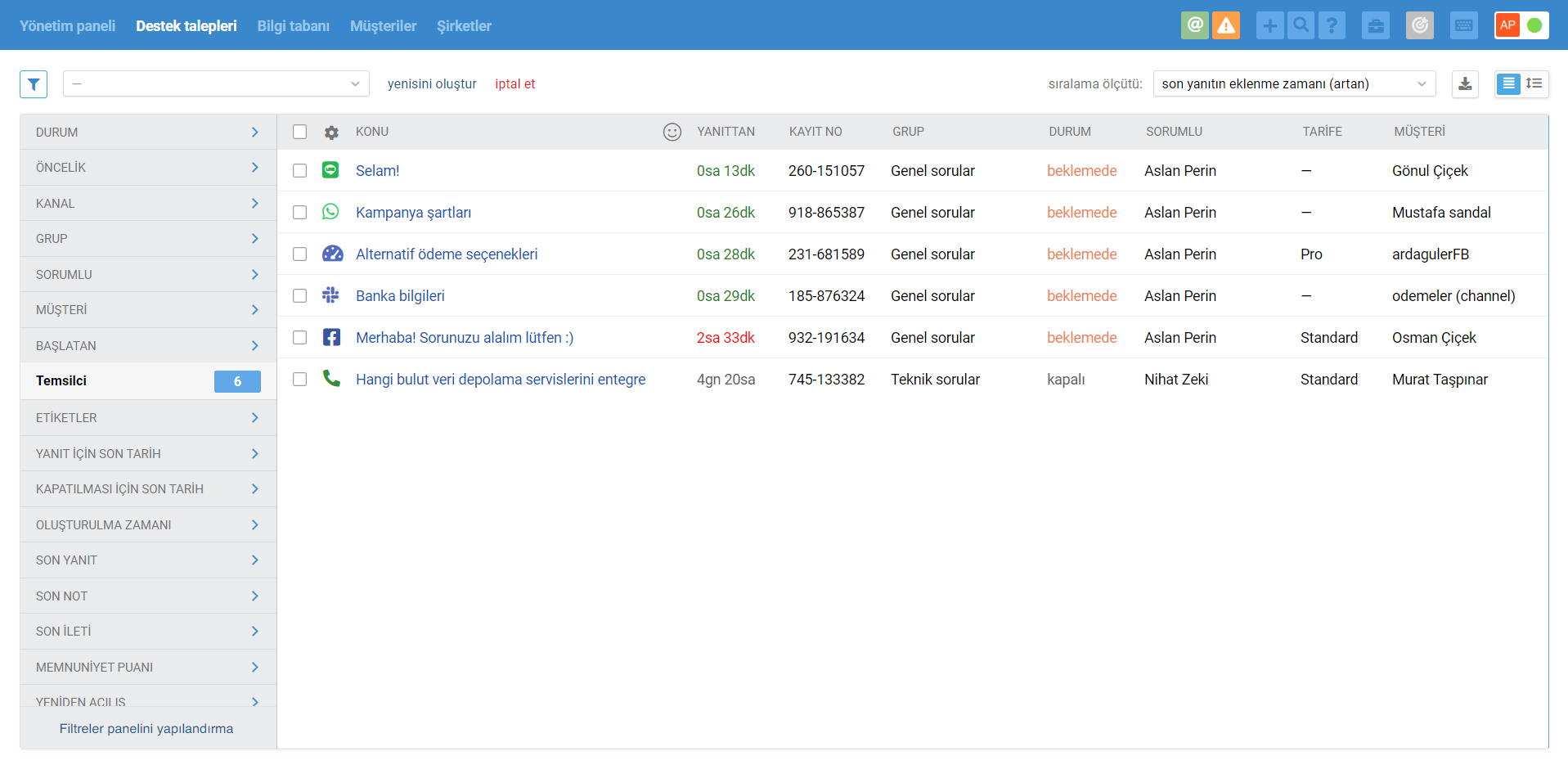
e. Temsilci tarafından oluşturulan destek talepleri için, yalnızca destek talebinde iki veya daha fazla temsilci yanıtı olduğu (ve müşteri yanıtı olmadığı) veya bir temsilci yanıtı ve bir müşteri yanıtı olduğu sürece memnuniyet ölçümü talebi içeren iletinin gönderilmesi gerçekleşir.
12. Evrensel arama aracı, Deskie hesabınızda olan tüm verileri tarar: destek talebi ile ilgili verileri, müşteri verilerini, bilgi tabanı makalelerini, şirket verilerini vb.
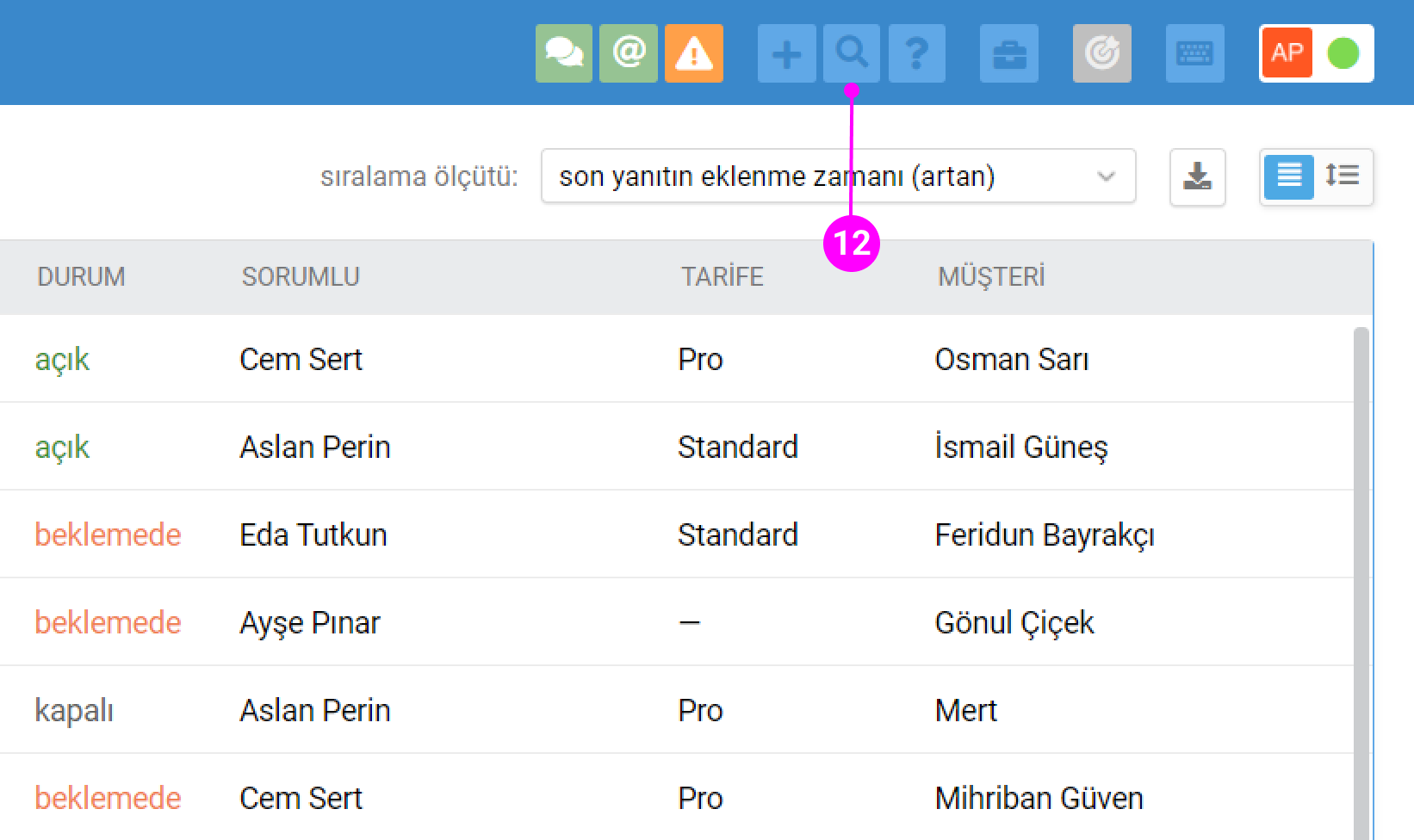
Evrensel arama aracı hakkında daha fazla bilgi
13. Deskie destek ile iletişime geçme, yardım talebinde bulunmayı kolaylaştıran araç.
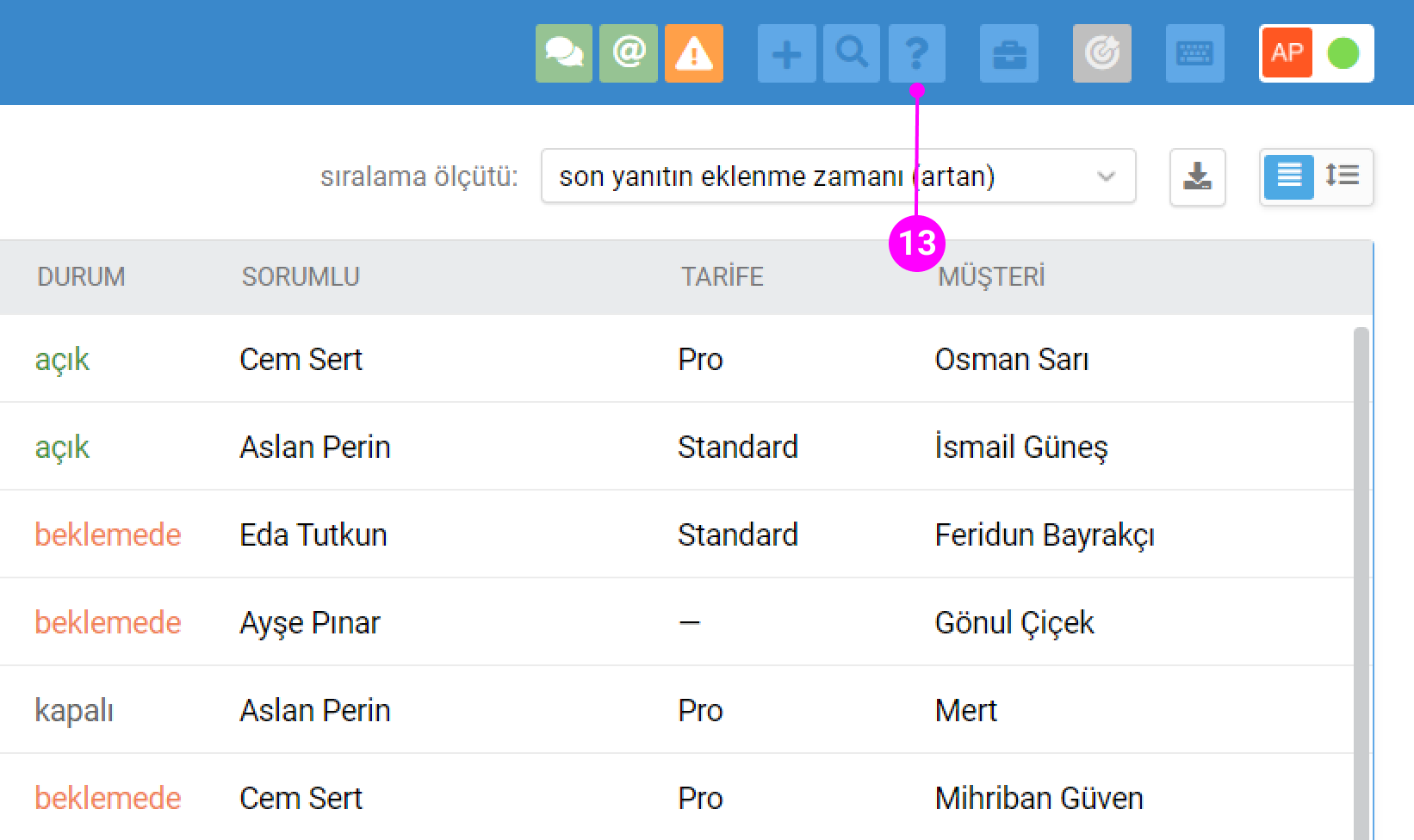
İletişim aracını temsil eden soru simgesi tıklandığında bilgi tabanımızda aranacak sorgunun girilmesi istenir. Bilgi tabanının sundukları yetersiz kaldığında, Deskie destek ekibi ile iletişime geçme seçenekleri belirir.
14. Yönetici hesabına geçiş simgesi, aynı oturum açma bilgilerine (e-posta adresi) sahip bir alt yönetici hesabınız ve bir temsilci hesabınız varsa, ayarların yapılandırıldığı bölüme hızlı geçiş yapmanızı sağlar.

15. Odak modu, bir temsilcinin sorumlu olarak atanabileceği maksimum açık destek talebi sayısını belirlemenize yardımcı olur.
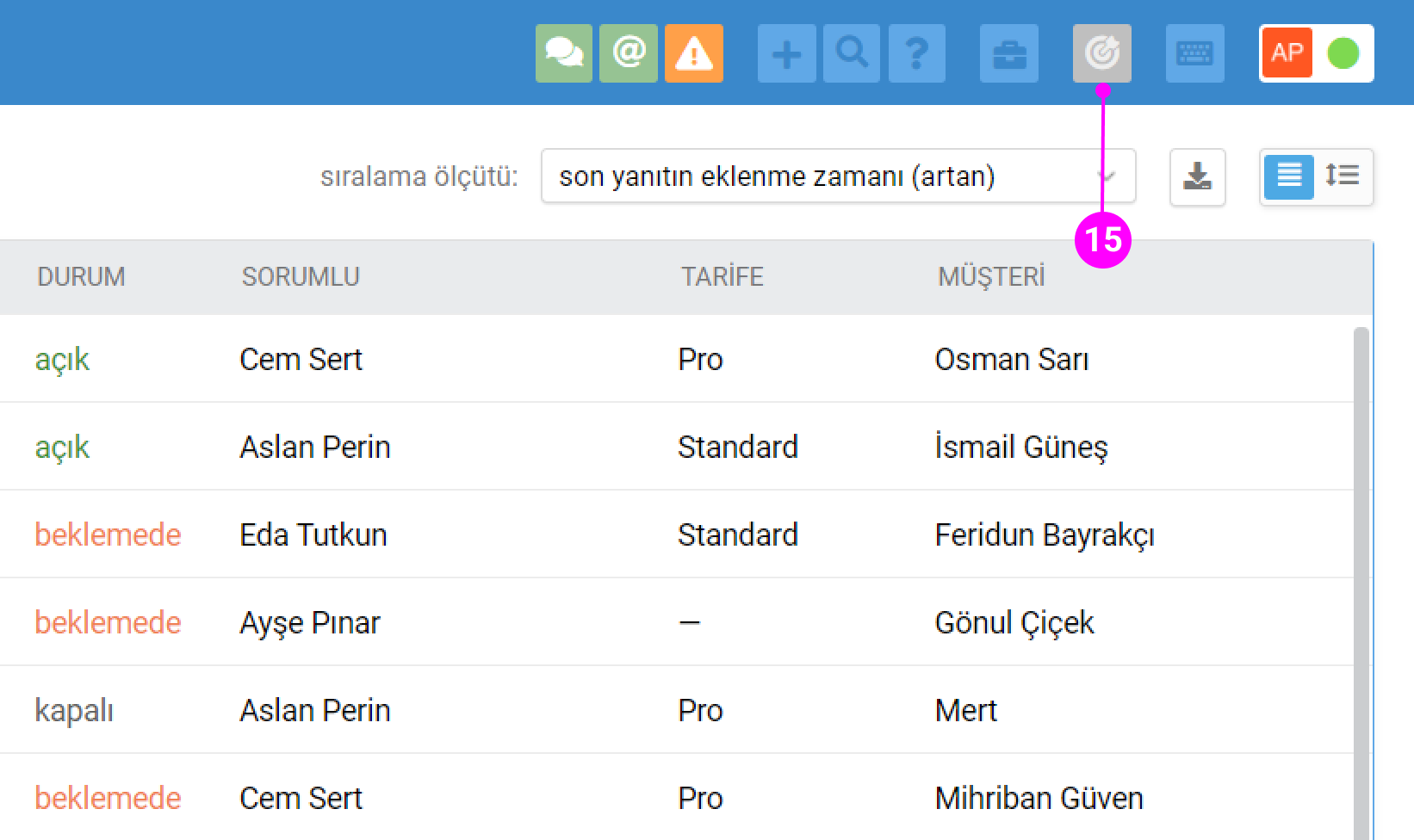
Bir odak modu etkinleştirildiğinde:
paneldeki ilgili simge kırmızıya döner;
temsilci dikkatinin dağılmasını ve kolay destek taleplerinin seçilebilmesini önlemek adına, temsilci hesabındaki destek talepleri sayfasında temsilcinin yalnızca kendi açık destek taleplerine (başkalarının destek talepleri ve sorumlu atanmamış destek talepleri gizlenir) erişmesine izin veren "Açık destek talepleri" filtresi varsayılan olarak seçilir;
tüm özel olarak oluşturulan filtreler (2) ve filtre ayarlarının (1) yapılandırılmasına olanak tanıyan fitre simgesi de gizlenir.
Odak modu altında çalışan bir temsilcinin ana görevi, kendisine ait tüm açık destek taleplerini işlemektir. Daha fazla bilgi
16. Klavye kısayolları, rutin işlemleri daha hızlı gerçekleştirmenize yardımcı olur.
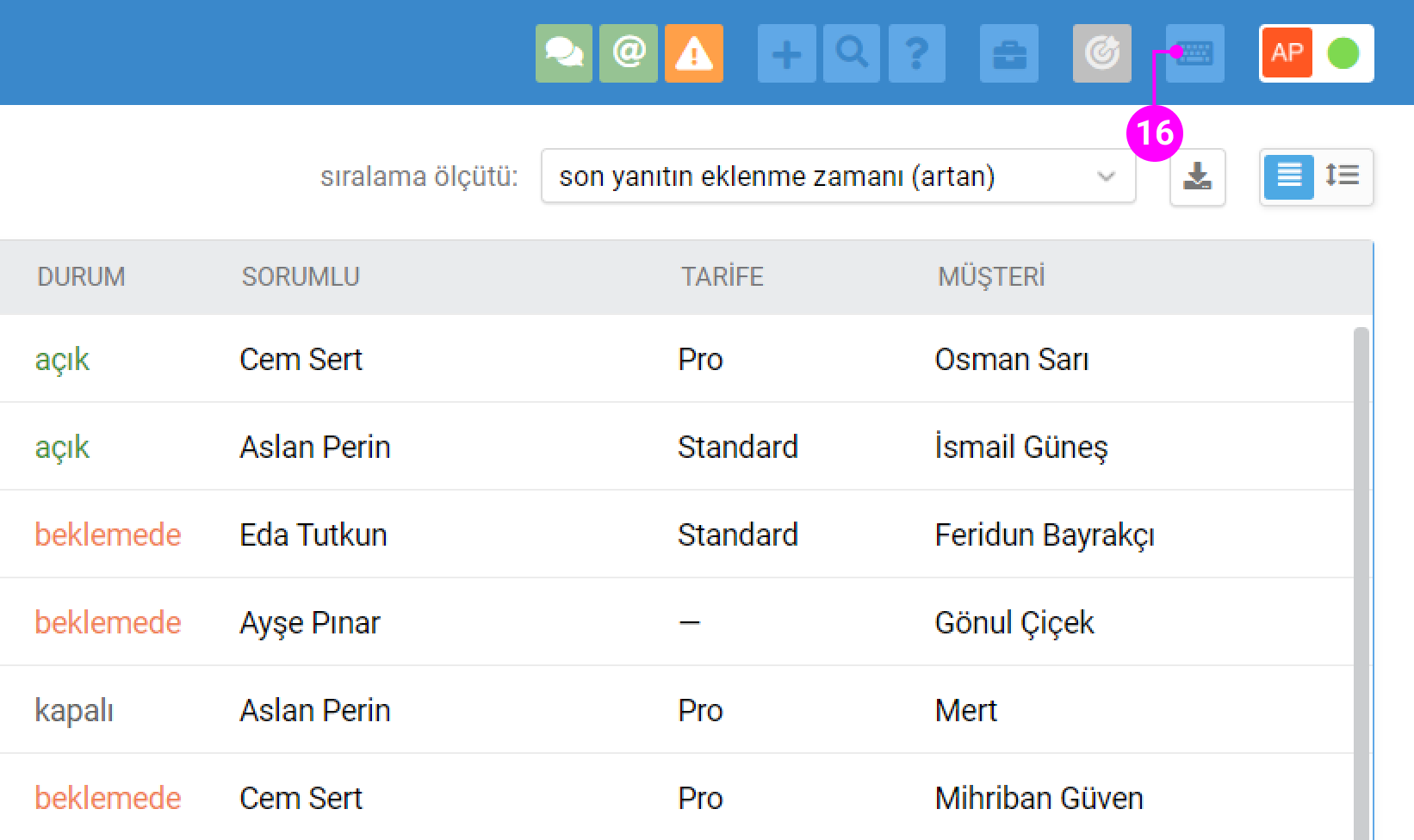
a. Simge tıklandığında, temsilcinin bulunduğu sayfada geçerli olan klavye kısayollarının ve diğer sayfalarda kullanılabilecek mevcut tüm klavye kısayollarının görüntülenmesine fırsat tanıyan bağlantının görüntülendiği bir pencere açılır.
b. Servisimizin klavye kısayolları özelliğini kullanmak istemiyorsanız, hesabınızın ayarlarında (18) bu işlevselliği devre dışı bırakabilirsiniz.
Klavye kısayolları hakkında daha fazla bilgi
17. Destek taleplerini dışa aktarma, destek taleplerindeki verilerin ayrıntılı analizi için düşünülmüştür.
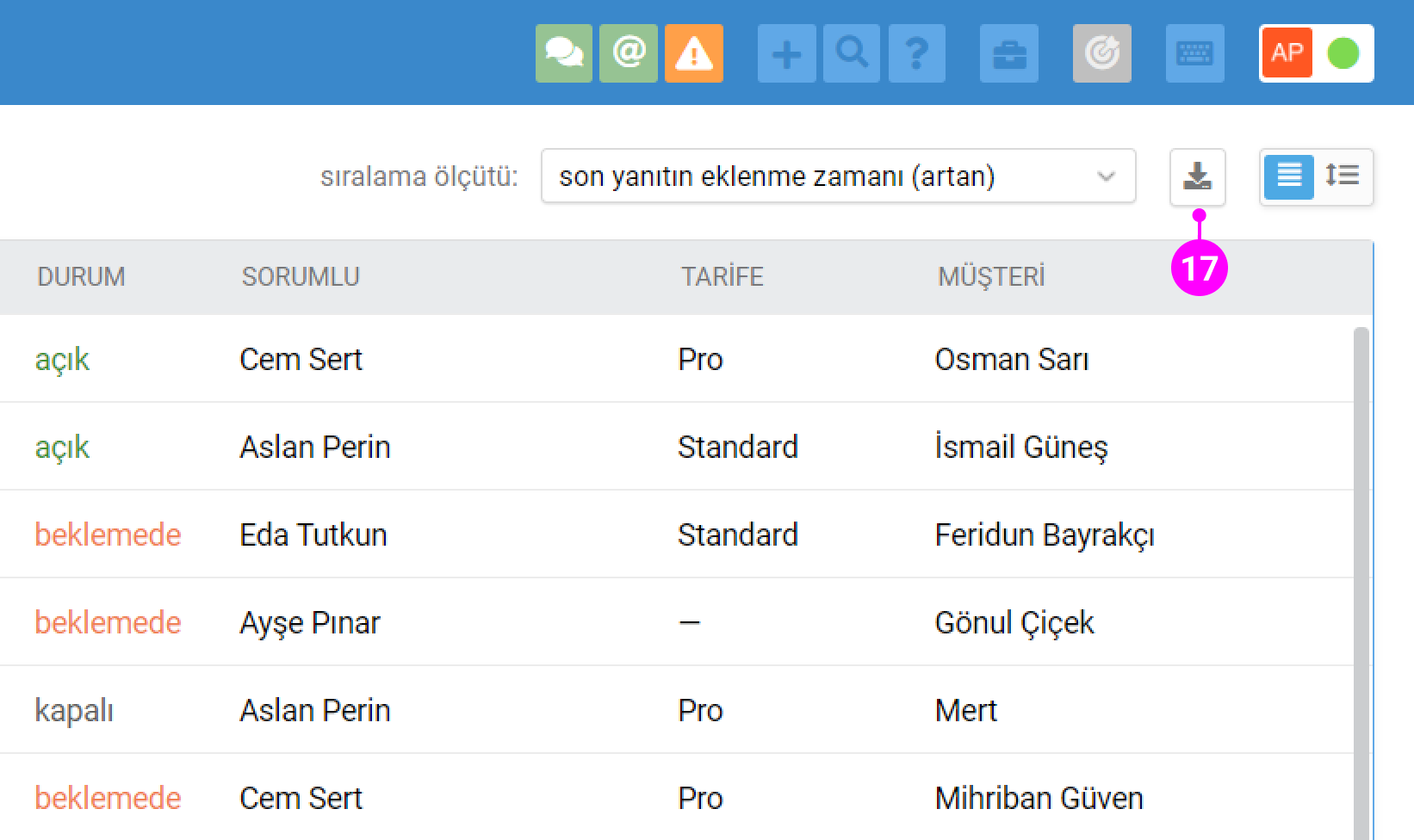
a. Dışa aktarma simgesi tıklandığında, istenen zaman aralığını, veri alanlarını, indirilecek dosya biçimini vb. parametreleri seçmenize olanak tanıyan kalıcı bir pencere açılır. Sonuç olarak, herhangi bir popüler e-tablo düzenleyicisi aracılığı ile açabileceğiniz (verileri analiz etmek üzere) bir dosya elde etmiş olursunuz. Daha fazla bilgi
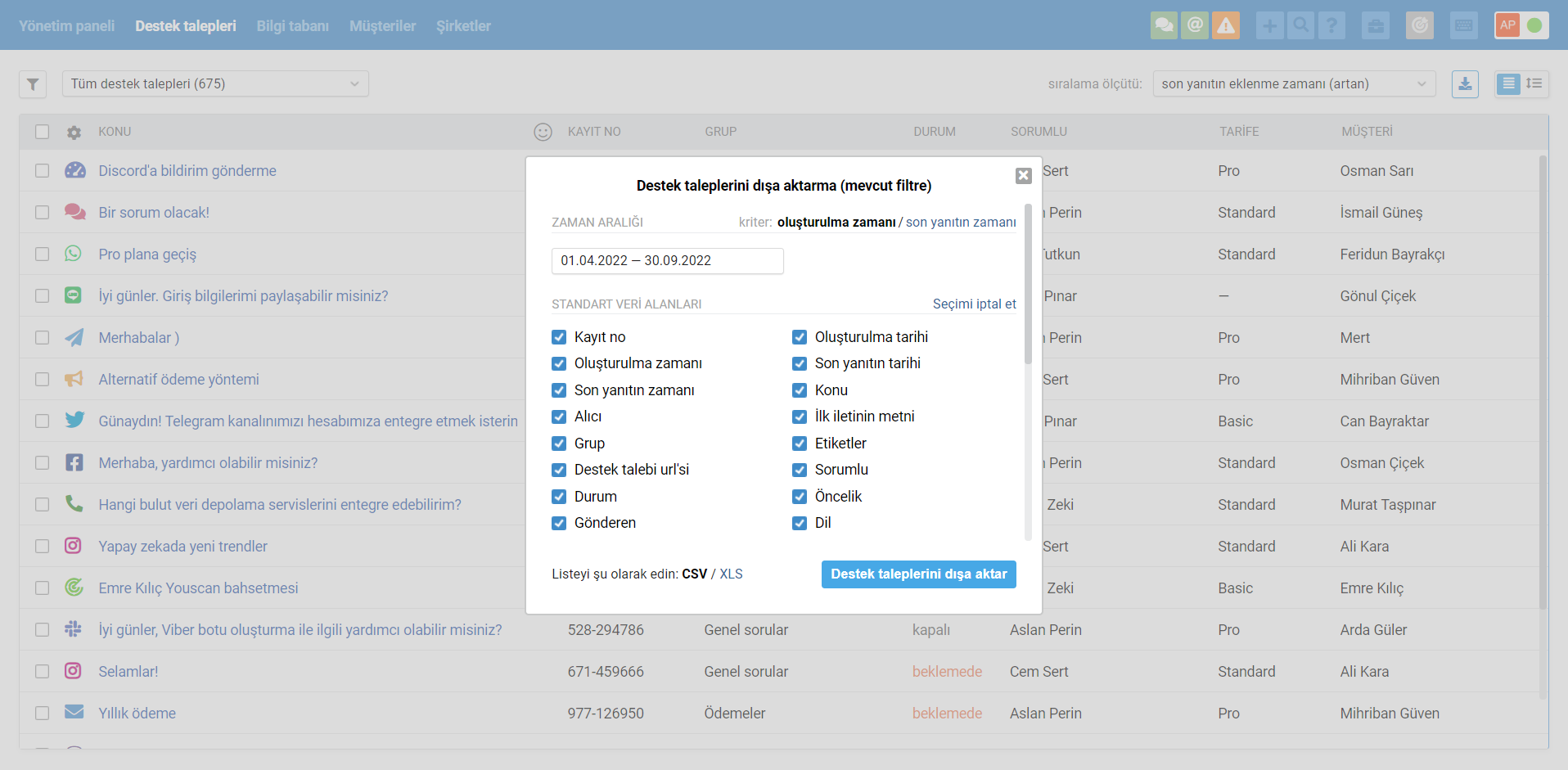
b. Dışa aktarma başlatıldığında, sistem önce veri tabanından gerekli tüm destek taleplerine ait verileri çeker, ardından da dosyayı oluşturur. Her iki aşama zor ve zaman alıcı süreçlerden oluştuğu için, çok sayıdaki destek talebinin (içerdikleri verilerinin) dışa aktarıldığı durumlarda işlem uzar — lütfen sabırlı olun.
c. Destek talepleri listesi CSV veya XLS biçimde dışa aktarılabilir. On binlerce satırlık bir büyük boyuttaki XLS dosyası oluşturma işlemi uzun sürebileceği için, 10.000'den fazla destek talebini kapsayan dışa aktarmalarda sistem listeyi varsayılan olarak (biçim seçiminize bakılmaksızın) bir CSV dosyası biçiminde oluşturur: CSV dosyası hem çok daha hızlı oluşturulur hem de tüm hesap tablolarda işlenebilir.
18. Temsilci profili, temsilci durumları arasında geçiş yapmanıza, temayı ve saat dilimini özelleştirmenize, şablon eklemenize vb. olanak tanır.
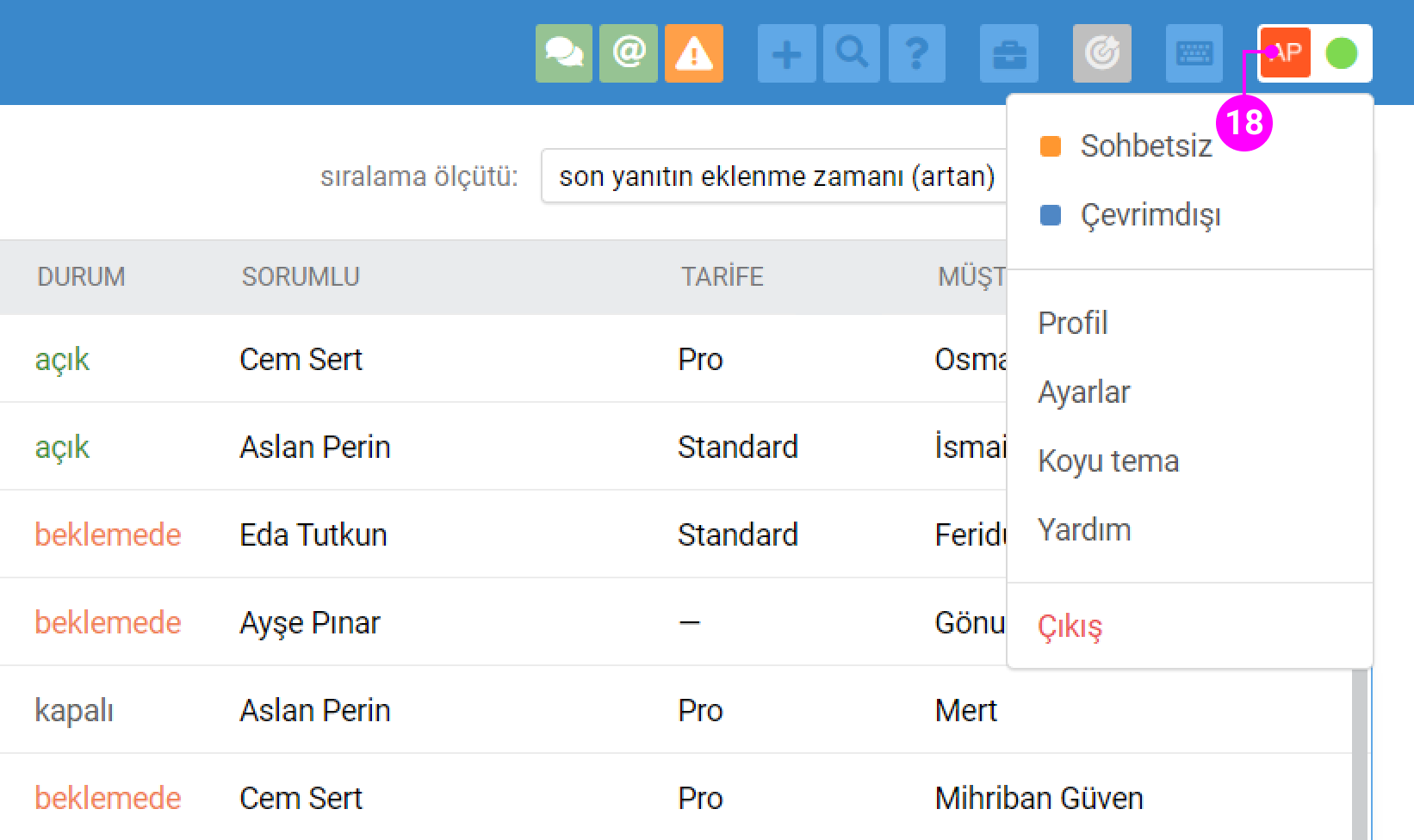
a. Daraltıldığında, profil simgesi avatarınızı ve sahip olduğunuz temsilci durumunu görüntüler. Üzerine tıklandığında, üç bölümden oluşan bir menü açılır:
durumu değiştirmenize olanak tanıyan bölüm;
temsilci hesabı ayarları;
çıkış.
b. Temel temsilci hesabı ayarı olan temsilci durumu, aşağıdakiler için önem arz eder:
aktif sohbetlerin görüntülenmesini, sohbetlere yanıt verme olanağını ve yeni sohbetlerin oluştuğuna dair bildirimlerin alınmasını etkiler;
odak modunda çalışmayı sağlayanlar da dahil olmak üzere yönetici hesabında yapılandırılan otomasyon kuralları tarafından dikkate alınır;
operatörün Chatra'da (entegrasyon etkin ise) çevrimiçi olarak görüntülenmesini etkiler.
Temsilci hesabınızda çalışırken uygun durumda olduğunuzdan/durumu ayarladığınızdan emin olmak önemlidir: "çevrimiçi", varsayılan olarak ayarlanan durumdur, ancak standart durumlara ek olarak yöneticiniz özel olanları da oluşturabilir - ne zaman kullanılmaları gerektiğini size kendisi bildirmelidir. Daha fazla bilgi
19. Geniş görünüm, etiketler ve son mesaj (son mesajın birkaç satırı) da dahil olmak üzere destek talebinin tüm parametrelerini görüntülemenize ve doğrudan destek talepleri listesinden destek talebi üzerinde bazı eylemler gerçekleştirmenize olanak tanır.

Gerçekleştirilebilir eylemler, destek talebinin mevcut durumuna bağlı olarak değişir.

20. Hizmet seviyesi — şirketiniz hizmet seviyesi ölçümü özelliğini etkinleştirmişse, destek talepleri listesinde gezinme sırasında, minimum hizmet seviyesinin karşılanmadığı destek taleplerini kolayca tespit etmek mümkündür.
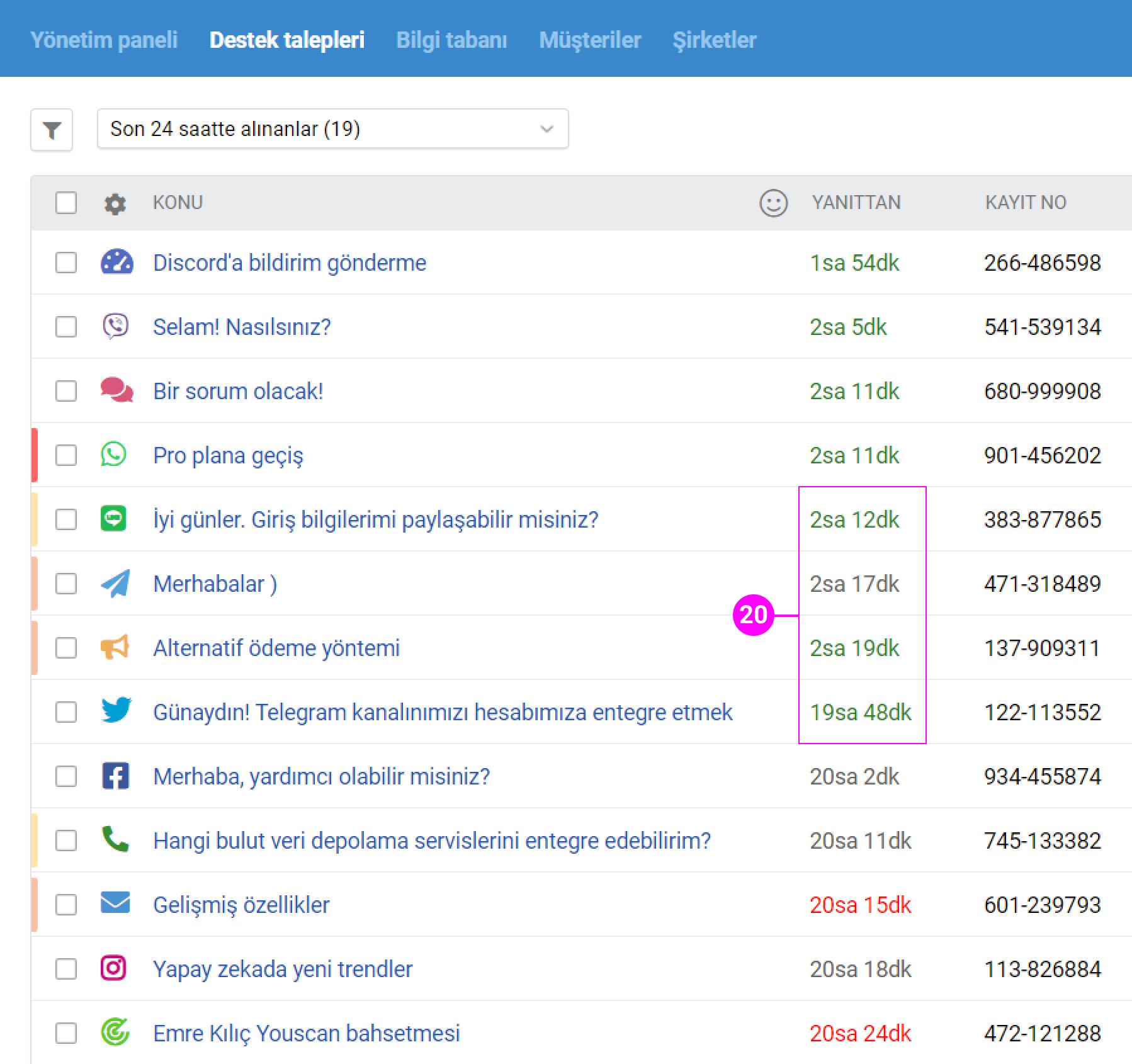
a. "Yanıttan" sütunundaki göstergelerin (son yanıttan bu yana geçen süre) rengine bakmanız gerekir:
Yeşil — minimum hizmet seviyesi karşılanmaktadır;
Turuncu — yanıt HSA ihlali;
Kırmızı — kapatma HSA ihlali;
Siyah — destek talebi "kapalı" durumunda veya hizmet seviyesi ölçümü devre dışıdır.
b. HSA'nda tanımlanan yanıt için süre ve kapatma için süre değerlerinin takibi için destek talepleri listesi sütunları (3) ayarları üzerinden "Yanıt için son tarih" ve "Kapatılması için son tarih" alanlarını ekleyebilirsiniz. Ayrıca destek talebi sayfasında ve müşteri kişisel hesabında da söz konusu alanların görüntülenmesini ayarlayabilirsiniz. "Yanıt için son tarih" ve "Kapatılması için son tarih" parametrelerine göre destek taleplerinin filtrelenmesi (2) ve sıralanması (7) yararlanabileceğiniz bir diğer kullanışlı işlevsellik. Daha fazla bilgi
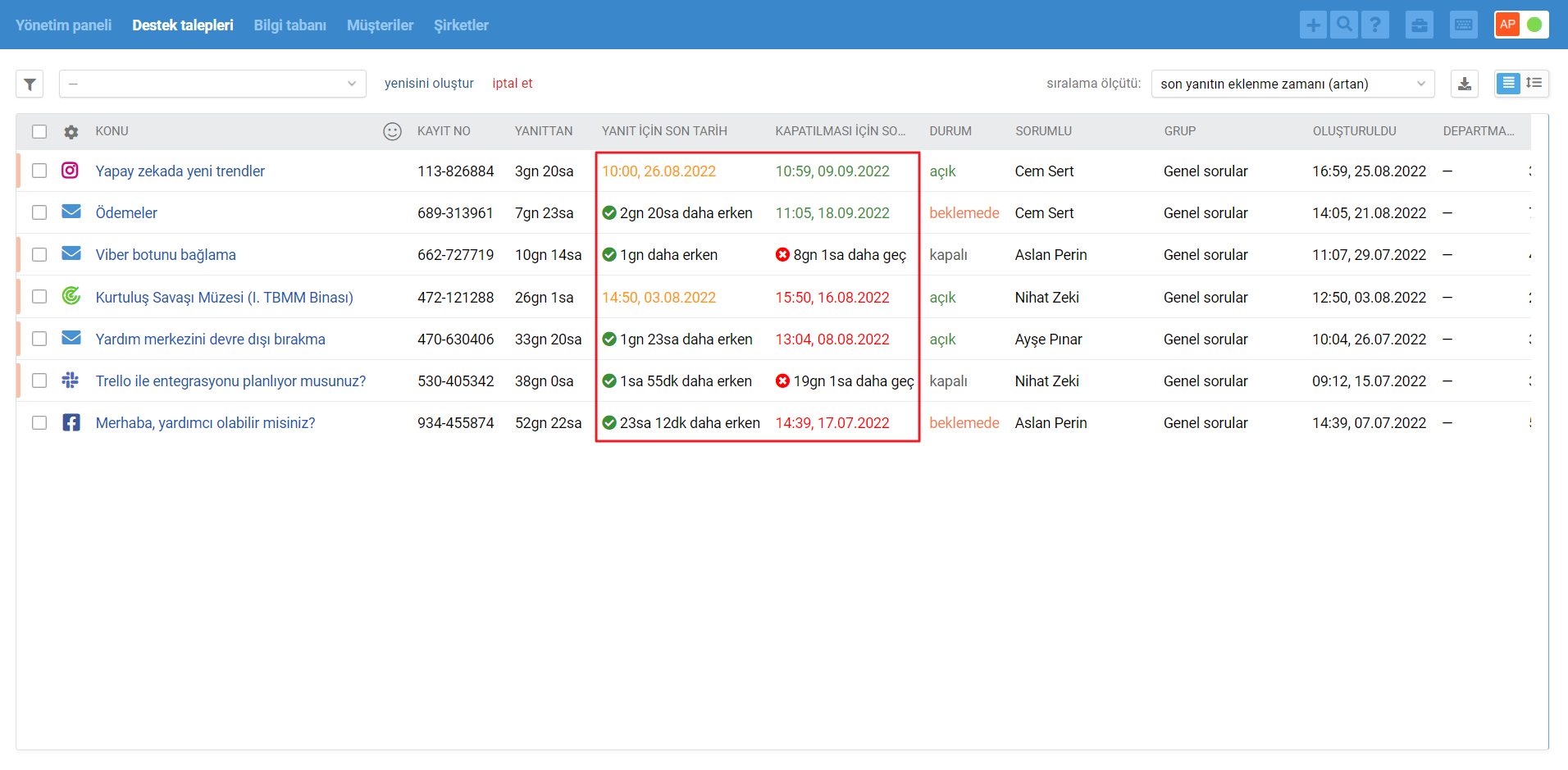
21. Destek talebi durumu, hangi destek taleplerinin bir temsilci yanıtını gerektirdiğini hızlı bir şekilde anlamanıza yardımcı olur. Açık durumdaki destek talepleri önem arz etmektedir.
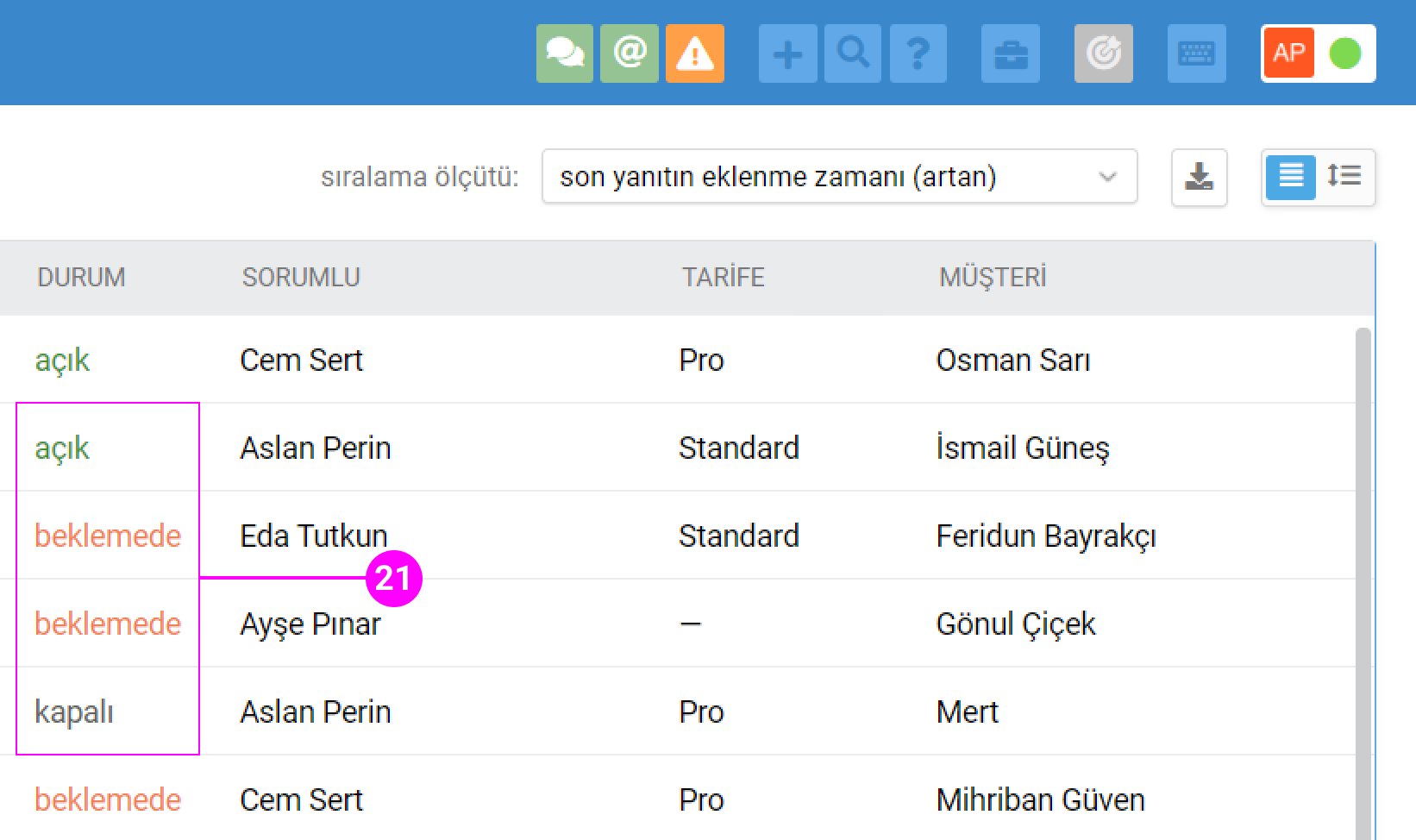
a. Destek talebi durumlarının anlamları:
açık durumu: temsilcinin eylemde bulunmasını gerektirir:
— yeni bir destek talebi alındı;
— yeni bir müşteri yanıtı alındı;
— temsilcinin müşteriye bir şeyi hatırlatması gerektiği için destek talebinde planlanan yeniden açılış gerçekleşti.
Temsilciler, her zaman "açık" durumdaki destek taleplerini işler.
beklemede durumu: müşterinin mevcut sorusu halen çözüm aşamasında ve müşterinin yakında geri dönüş yapması beklendiği haller için tercih edilmelidir. Ayrıca, temsilciler tarafından oluşturulan giden nitelikteki destek talepleri (11) de "beklemede" durumunu alır.
kapalı durumu: müşterinin mevcut sorununun çözüldüğü ve canlı sohbetinin kalıcı olarak kapatılması istendiği haller için tercih edilmelidir.
b. Senkron iletişim kanalları üzerinden (FB mesajları, Telegram, Skype, Viber, Slack, Canlı sohbet) oluşturulan sohbet kaynaklı destek taleplerinde "kapalı" durumu ayarlanmışsa, müşterinin bir sonraki yanıtı yeni bir sohbet oluşturulur. Daha fazla bilgi
c. E-posta yoluyla iletişim kurduğunuz müşteri, yeni sorular ortaya çıktığında eski ileti dizisinde yazışmaya devam ederse, eski destek talebi varsayılan olarak "açık" durumunu alır. Ancak bu mantık size uymuyorsa, otomasyon kuralları aracılığı ile "kapatılan" bu eski destek taleplerinde oluşan yeni yanıtlar bazında yeni destek taleplerinin oluşturulmasını yapılandırmak mümkündür. Daha fazla bilgi
d. Bir destek talebinde, ancak aşağıdaki hallerde "kapalı" durumu ayarlanır:
temsilci, "kapalı" durumunu manuel olarak ayarlar;
temsilci, "kapalı" durumunun ayarlanmasını öngören eylemi içeren bir şablon kullanır;
destek talebi, "Destek talebinin durumunu şu olarak belirle — kapalı" adlı eylemi içeren bir otomasyon kuralındaki koşulları karşılar;
müşteri, Deskie hesabınızın Yardım Merkezindeki kişisel hesabı üzerinden destek talebi durumunu "kapalı" olarak ayarlar.
